Inhaltsübersicht
Wie Sie auf eine gesperrte PDF-Datei zugreifen können, wenn Sie das Kennwort vergessen haben, erfahren Sie in diesem Artikel. Es gibt zwei verschiedene Arten von Passwörtern für PDF-Dateien. Unabhängig davon, um welche Art von Passwort es sich handelt, bieten wir Ihnen eine Lösung an, die Ihnen hilft, es effektiv zu entsperren.
Was ist der PDF-Passwortschutz?
Adobe Acrobat hat die Funktion der passwortgeschützten Verschlüsselung direkt in das Format eingebaut, wodurch der Schutz von PDF-Dateien einfach zu bewerkstelligen ist und von niemandem außer Ihnen, der die Datei verwendet, eingesehen oder bearbeitet werden kann.
Passwort zum Öffnen einer PDF-Datei
Dieses Kennwort wird benötigt, um die Datei zu öffnen. Es wird als Kennwort zum Öffnen des Dokuments bezeichnet. Es können Sicherheitseinschränkungen gelten. Dieser Kennwortschutz verhindert, dass jemand, der das Kennwort nicht kennt, die PDF-Datei öffnen und anzeigen kann.
Passwort zum Bearbeiten einer PDF-Datei
Dieses Kennwort wird nicht benötigt, wenn Sie die Datei öffnen. Es wird als Berechtigungskennwort bezeichnet. Sie werden aufgefordert, das Passwort einzugeben, wenn Sie die PDF-Datei bearbeiten oder ändern möchten. Dieses Passwort wird verwendet, um das Format der Datei zu schützen und zu verhindern, dass jemand Ihre PDF-Datei bearbeitet, kommentiert oder verändert.
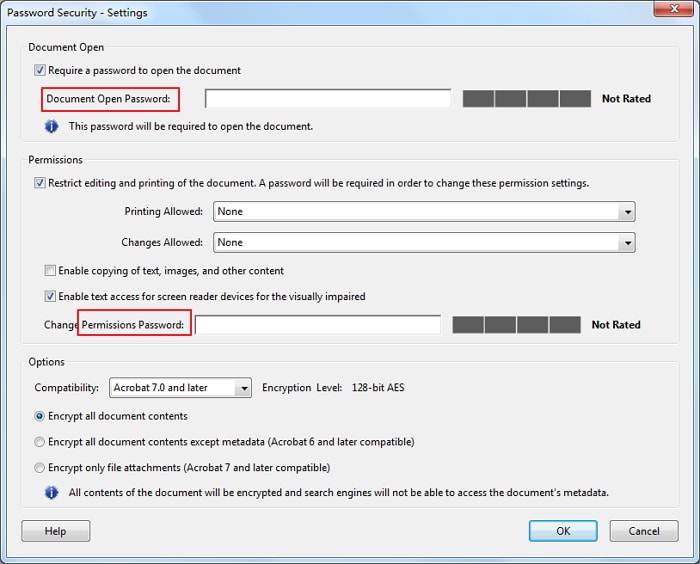
2 Lösungen zum Entsperren von PDF-Dateien, wenn Sie das PDF-Passwort vergessen haben
Es kommt ziemlich häufig vor, dass Sie Ihr PDF-Passwort vergessen haben. Vielleicht haben Sie versucht, das vergessene PDF-Passwort in Ihrem Kopf zu finden, aber es ist immer noch irgendwo in Ihrem Kopf versteckt. Dann ist es an der Zeit, etwas Professionelleres und Effizienteres zu versuchen.
Vergessenes PDF-Passwort zum Öffnen und Bearbeiten freischalten
Wenn Sie Ihr PDF-Passwort vergessen haben, egal ob es das Passwort zum Öffnen des Dokuments oder das Passwort für die Berechtigungen ist, wird empfohlen, dass Sie iSeePassword Dr.PDF verwenden, um die PDF-Datei zu entsperren. Es ist eine Lösung aus einer Hand. Es hilft nicht nur bei der Wiederherstellung von Passwörtern, sondern auch dabei, das Drucken, Kopieren und Bearbeiten von PDF-Dateien zu ermöglichen.
Warum iSeePassword Dr.PDF wählen?
- 4 Angriffsarten, um das Passwort zum Öffnen von Dokumenten wiederherzustellen: iSeePassword Dr.PDF analysiert die Szenarien, die Menschen begegnen können, um verschiedene Wiederherstellungsalgorithmen und -methoden zu entwickeln, um verschlüsselte PDF-Dateien zu entsperren, was es möglich macht, Ihr Passwort wiederzufinden.
- Ein Klick zum Entfernen des Berechtigungskennworts: Sie können die Kennworteinschränkung für die Bearbeitung Ihrer PDF-Dateien innerhalb von Sekunden aufheben.
- Schnellste Wiederherstellungsgeschwindigkeit: Im Vergleich zu anderen Wiederherstellungstools hat es die schnellste Geschwindigkeit bei der Überprüfung des Passworts. Dies garantiert eine höhere Wiederherstellungsrate des Passworts.
- Volle Kompatibilität: Es funktioniert mit PDF-Dokumenten, die mit allen Versionen von Adobe Acrobat und anderen PDF-Anwendungen erstellt wurden.
Die oben genannten 4 Punkte machen iSeePassword Dr.PDF zum besten PDF-Passwort-Wiederherstellungstool mit der höchsten Wiederherstellungsrate auf dem Markt. Im Folgenden finden Sie eine Anleitung, wie Sie dieses Tool verwenden. Prüfen Sie, je nachdem, welchen Passwortschutz Ihre PDF-Datei hat.
Dokument entsperren Passwort öffnen
Laden Sie die Software herunter, installieren Sie sie auf Ihrem Computer und öffnen Sie das Passwort-Wiederherstellungstool auf Ihrem Computer.
Schritt 1: Wählen Sie auf dem Startbildschirm "Passwörter wiederherstellen".
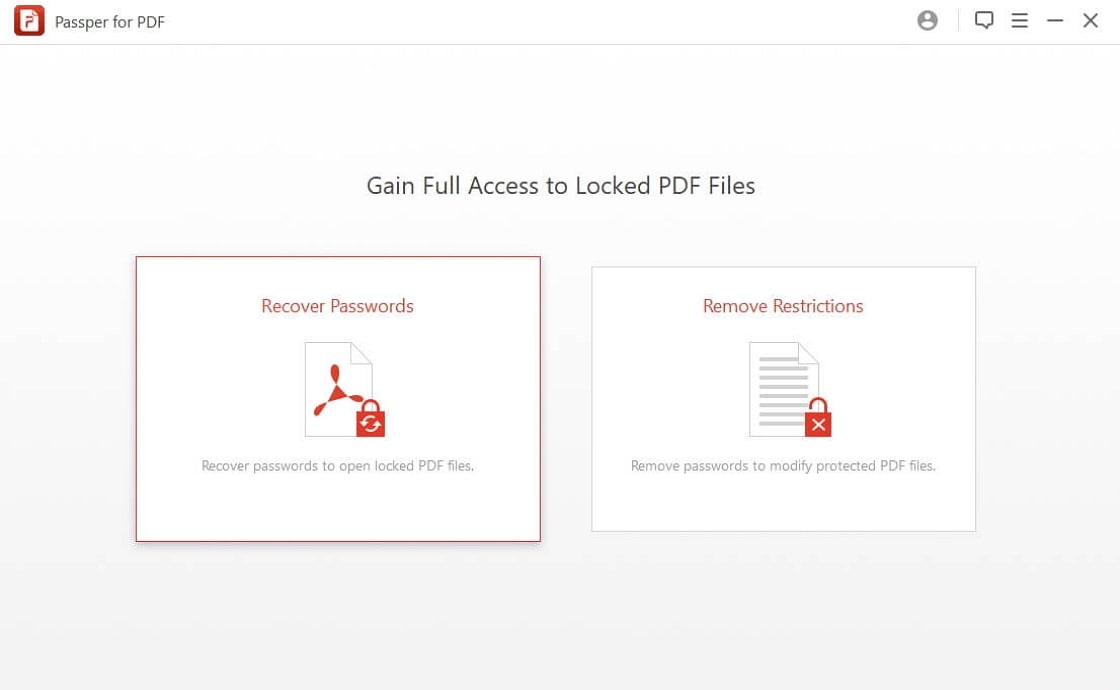
Schritt 2: Fügen Sie die PDF-Datei hinzu, die Sie entsperren möchten. Wählen Sie einen der 4 angebotenen Passwort-Angriffstypen. iSeePassword Dr.PDF bietet eine kurze Beschreibung jedes Angriffstyps. Wählen Sie den Angriffstyp, der für Ihre Situation am besten geeignet ist.
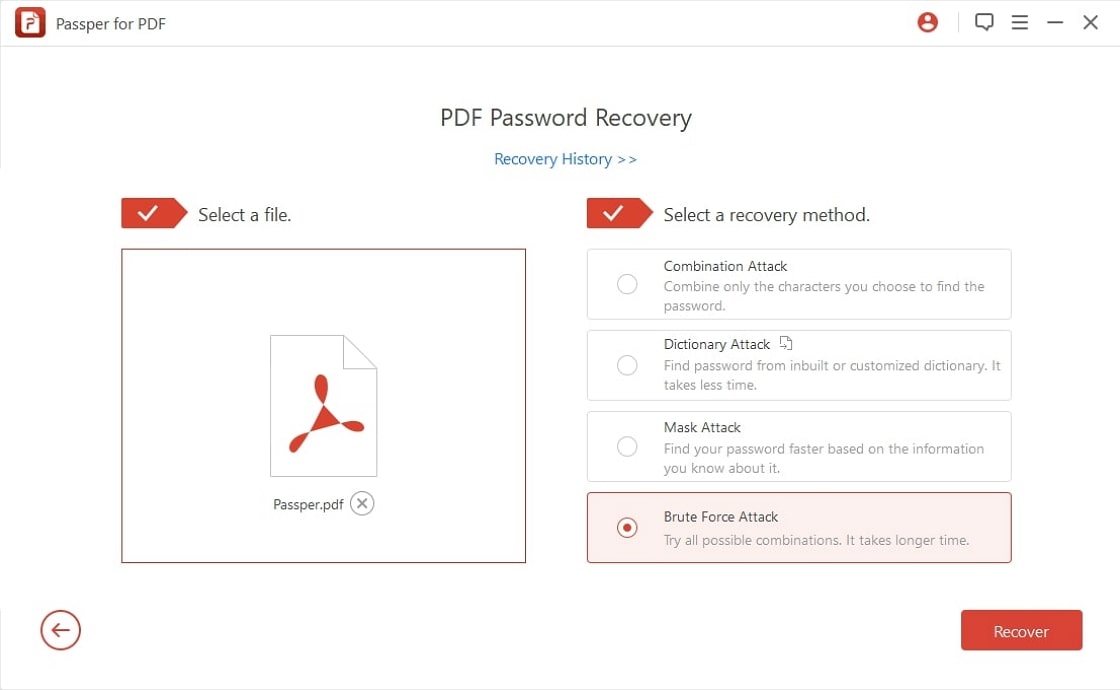
Schritt 3: Klicken Sie auf die Schaltfläche "Wiederherstellen", dann startet das Programm sofort die Wiederherstellung. Sobald das Tool die Wiederherstellung des Kennworts für das Öffnen Ihres Dokuments abgeschlossen hat, wird es auf dem Bildschirm angezeigt und Sie können es notieren und auf die Datei zugreifen.
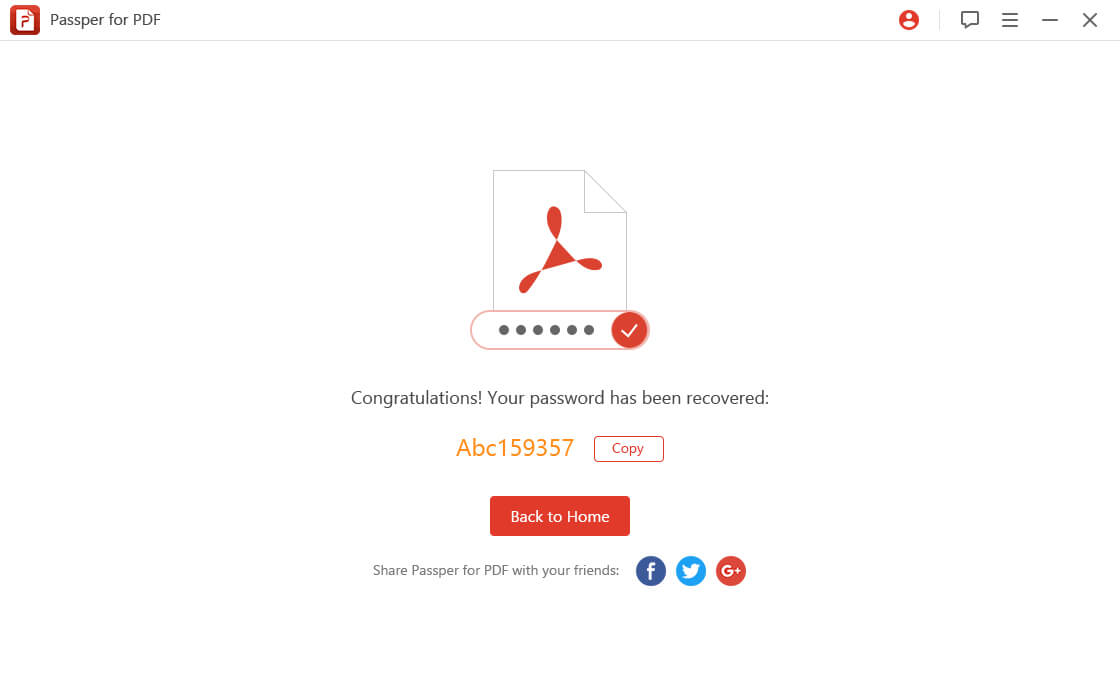
Berechtigungen freischalten Passwort
Schritt 1: Öffnen Sie iSeePassword Dr.PDF und wählen Sie auf dem Startbildschirm "Einschränkungen entfernen".
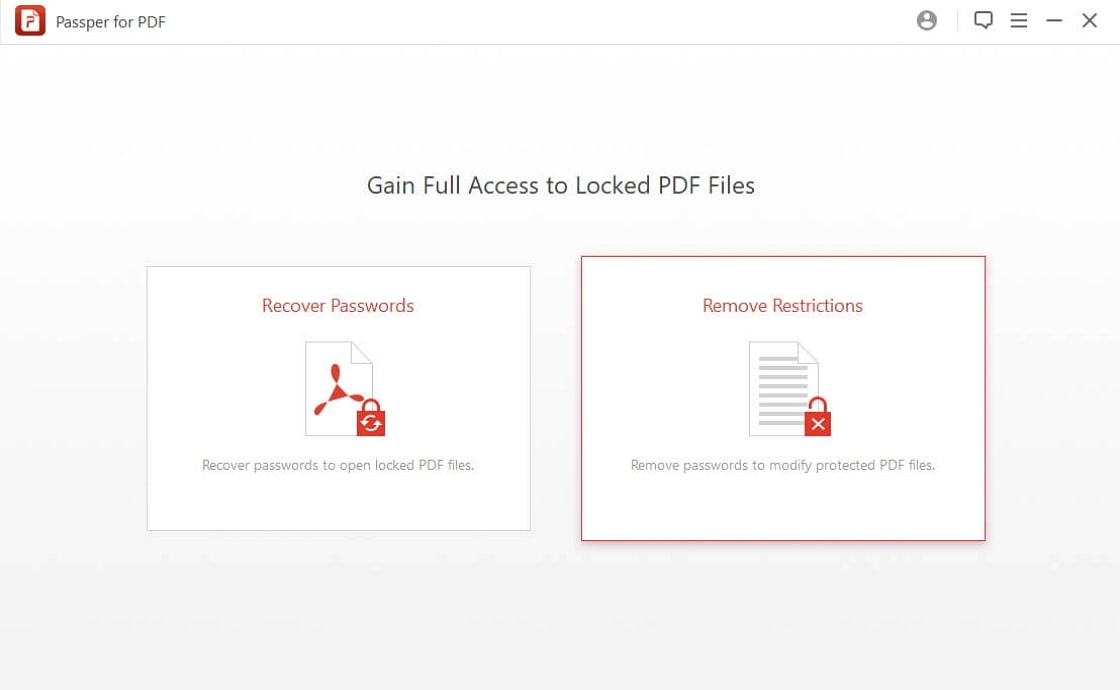
Schritt 2: Importieren Sie die gesperrte PDF-Datei und klicken Sie auf "Entfernen".
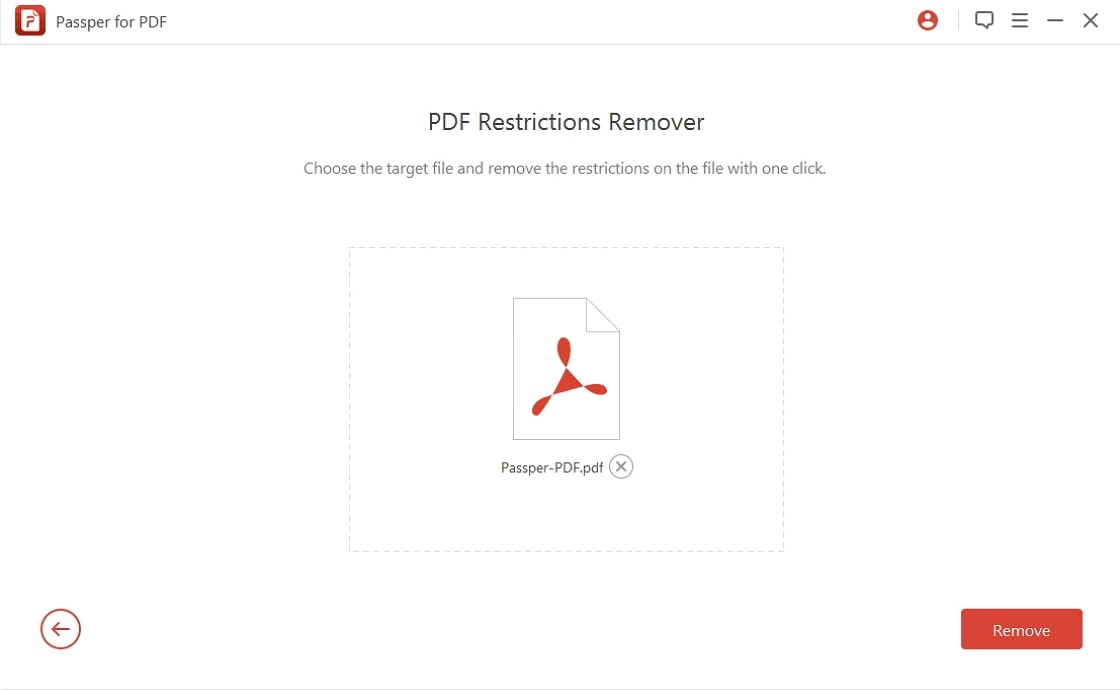
Schritt 3: Es dauert nur ein oder zwei Sekunden, und Ihre verschlüsselte Datei ist passwortfrei. Sie können sie im Schreibtischordner überprüfen.
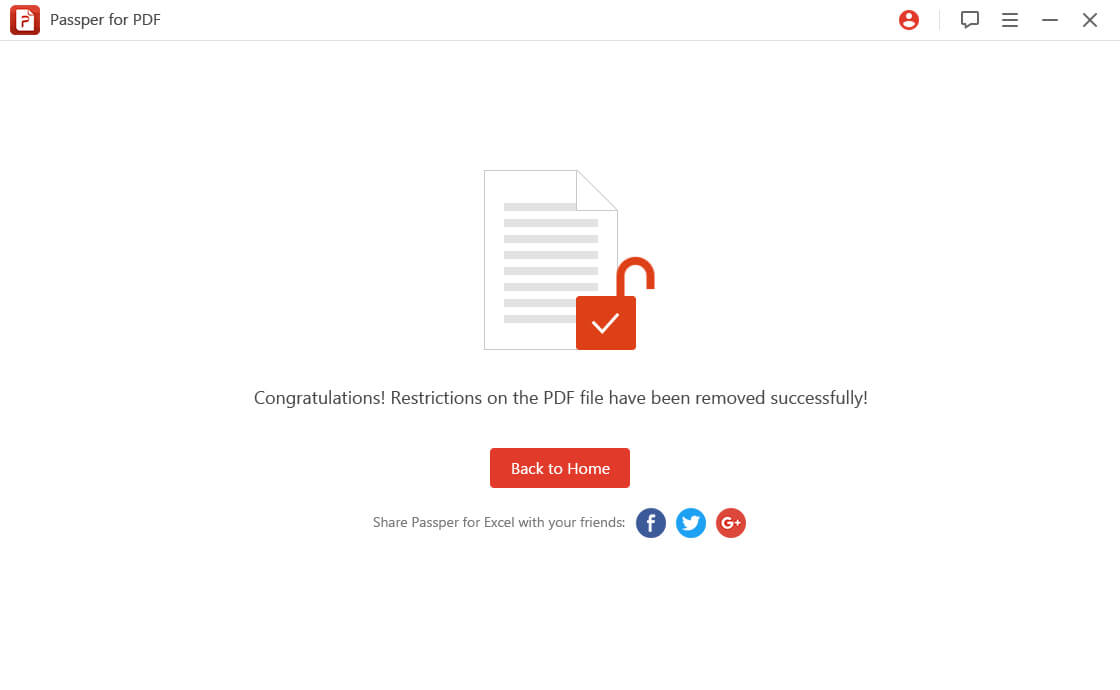
Vergessenes PDF-Passwort zum Bearbeiten freischalten
Es gibt viele Möglichkeiten oder Softwares, um Einschränkungen von PDF-Dateien zu entfernen. Unter diesen wählen wir Google Drive. Es ist einfach zu benutzen und völlig kostenlos. Für diese Lösung benötigen Sie lediglich ein Google-Konto. Wenn Sie Ihr Passwort für die PDF-Berechtigungen vergessen haben, hilft Ihnen Google Drive aus der Klemme.
Nachfolgend finden Sie die Schritte zum Entsperren Ihres PDF-Berechtigungskennworts:
Schritt 1: Melden Sie sich bei Ihrem Google Drive-Konto an und klicken Sie auf "Neu", um die PDF-Datei hochzuladen, die Sie entsperren möchten. Sie können auch auf "Mein Laufwerk" klicken, um die PDF-Datei hochzuladen.
Schritt 2: Nachdem der Upload abgeschlossen ist, klicken Sie auf das Zahnradsymbol in der oberen rechten Ecke. Klicken Sie auf das Menü "Einstellungen" und wählen Sie im sich öffnenden Fenster "Hochgeladene Dateien in das Google Docs-Editorformat konvertieren".
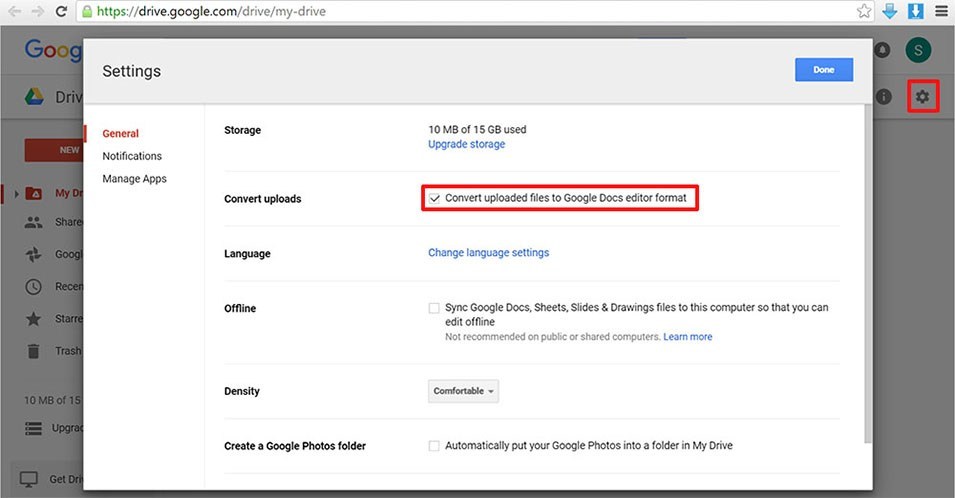
Schritt 3: Klicken Sie nun mit der rechten Maustaste auf die hochgeladene Datei und wählen Sie "Öffnen mit"-"Google Docs".
Schritt 4: Gehen Sie schließlich auf "Datei" in der oberen linken Ecke des Bildschirms und wählen Sie "Download as"-"Microsoft Word". Sie erhalten dann eine Word-Datei mit demselben Inhalt wie die PDF-Datei.
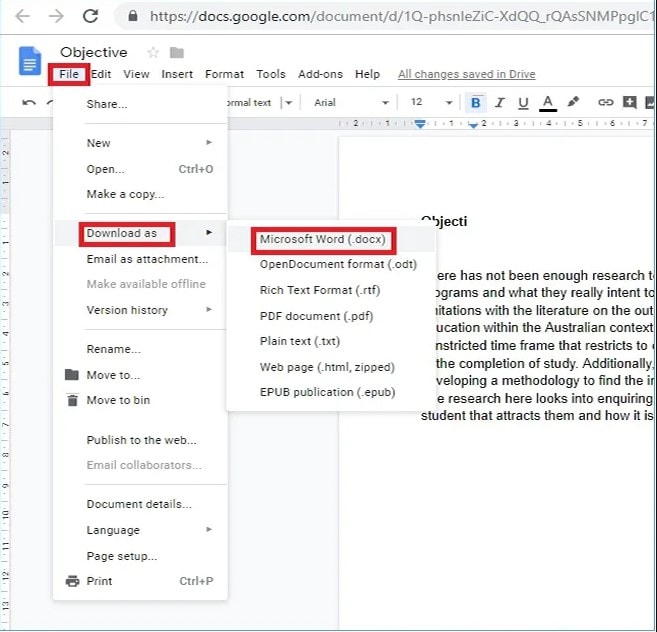
Tipps: 4 Methoden für nicht geöffnete PDF-Dateien
Wenn Sie Probleme mit dem Öffnen Ihrer PDF-Dateien haben, lesen Sie diesen Teil, um das Problem zu lösen. Es gibt viele Gründe, die das Problem verursachen können, z.B. Adobe Acrobat oder Adobe Reader ist eine alte Version, PDF-Dateien wurden nicht mit Adobe-Programmen erstellt, PDF-Dateien sind beschädigt, PDF-Dateien haben beschädigte Daten, usw. All dies kann dazu führen, dass Adobe Ihre Dateien nicht öffnen kann.
Wenn Sie mit diesem Problem konfrontiert sind, gibt es mehrere Möglichkeiten, es zu lösen.
Methode 1: Überprüfen Sie die Einstellungen von Adobe Reader.
- Öffnen Sie Adobe Reader.
- Klicken Sie im oberen Menü auf Bearbeiten.
- Suchen Sie nach Präferenzen und klicken Sie darauf.
- Suchen Sie im Pop-up-Fenster nach Sicherheit (erweitert) und drücken Sie darauf.
- Aktivieren Sie die Optionen für den Sandbox-Schutz und deaktivieren Sie das Kontrollkästchen für den geschützten Modus.
- Klicken Sie auf Ja, um die Änderungen zu bestätigen.
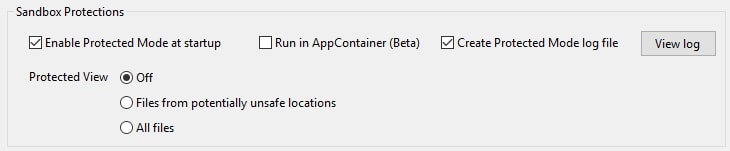
Methode 2: Prüfen auf Fehler/Schäden in der PDF-Datei.
Es ist möglich, dass die PDF-Datei beim Versand an Sie beschädigt wurde. Es kommt vor, dass die Datei beschädigt wird, nachdem sie von einem Flash-Laufwerk oder einer Website übertragen wurde. Es wird empfohlen, die Person, die Ihnen die Datei geschickt hat, zu bitten, sie auf anderem Wege erneut zu senden.
Methode 3: Überprüfen und Beheben von Problemen mit Adobe Reader oder Acrobat.
Möglicherweise gibt es Probleme mit dem Adobe Reader oder Acrobat selbst. Starten Sie das Programm und klicken Sie oben auf Hilfe. Wählen Sie Installation reparieren aus der Dropdown-Liste. Klicken Sie auf Ja, um die Reparatur der aktuellen Adobe Reader/Acrobat-Installation zu starten…