Wenn Sie ein Dokument auf Ihrem Mac digital signieren müssen, zeigen wir Ihnen hier zwei einfache Möglichkeiten, um ein PDF-Dokument auf einem Mac kostenlos zu signieren.
Wenn Sie eine PDF-Datei auf einem Mac sicher signieren möchten, empfehlen wir Ihnen dringend, zuerst unseren Leitfaden zur besten Software zum Signieren von PDF-Dateien auf dem Mac zu lesen, da die hier beschriebenen kostenlosen Methoden weder sicher noch nachvollziehbar sind.
Sie können jedoch auf jedem Mac entweder mit macOS Preview oder Google Docs kostenlos als PDF unterschreiben, wie wir Ihnen hier zeigen.
Es ist wirklich einfach und dauert nur ein paar Minuten im Vergleich zum Ausdrucken, Ausfüllen von Hand, Unterschreiben und anschließendem Hochladen.
Beachten Sie, dass diese Methoden nur für das Hinzufügen einer Signatur zu einem beliebigen PDF-Dokument funktionieren.
Wenn Sie den vorhandenen Text, die Bilder und die Formatierung in einem PDF-Dokument bearbeiten möchten, müssen Sie es entweder mit einer OCR-Software scannen oder einen PDF-Editor auf Ihrem Mac verwenden.
Im Folgenden finden Sie die besten Möglichkeiten, ein PDF-Dokument auf dem Mac kostenlos zu signieren.
<h2macOS Vorschau
Vorschau ist ein sehr nützliches, kostenloses Tool in macOS, mit dem Sie sowohl Bilder als auch Dokumente einfach bearbeiten können. Die Verwendung von Vorschau hat den Vorteil, dass alle Ihre Daten auf Ihrem Mac bleiben.
Sie müssen das Dokument nicht in die Cloud hochladen, wie es bei Google Docs der Fall ist, was für sensible Informationen möglicherweise nicht geeignet ist.
Hier erfahren Sie, wie Sie eine PDF-Datei auf einem Mac mit Vorschau kostenlos signieren können.
- Öffnen Sie die Vorschau auf Ihrem Mac und vergewissern Sie sich, dass die Option Markierungssymbolleiste anzeigen im Menü Ansicht ausgewählt ist.
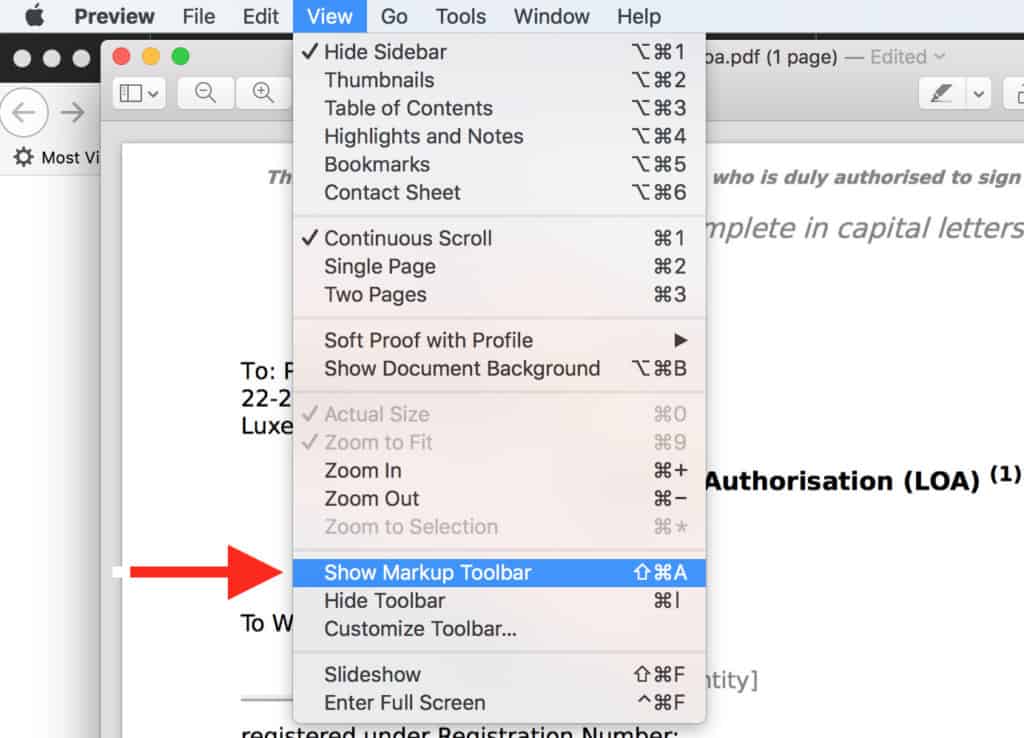
- Bei manchen PDFs können Sie sofort mit der Bearbeitung beginnen, aber wenn das nicht geht, klicken Sie auf die Schaltfläche Text
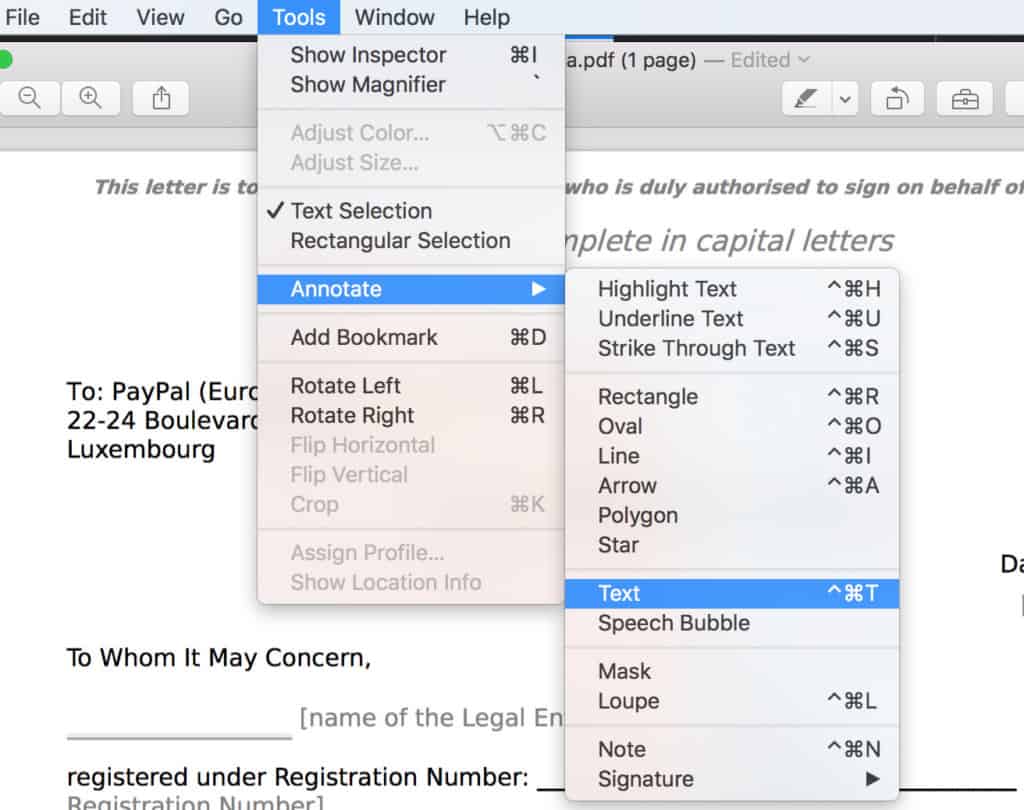
- Um die richtige Schriftgröße und -farbe zu wählen, klicken Sie auf die Schaltfläche Textstil
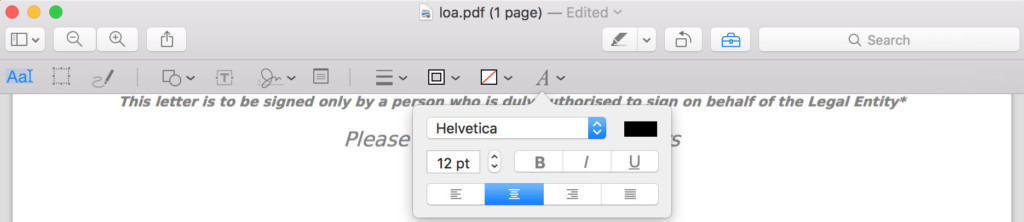
- Um das Dokument zu signieren, gehen Sie zu Extras > Anmerkungen > Signatur.
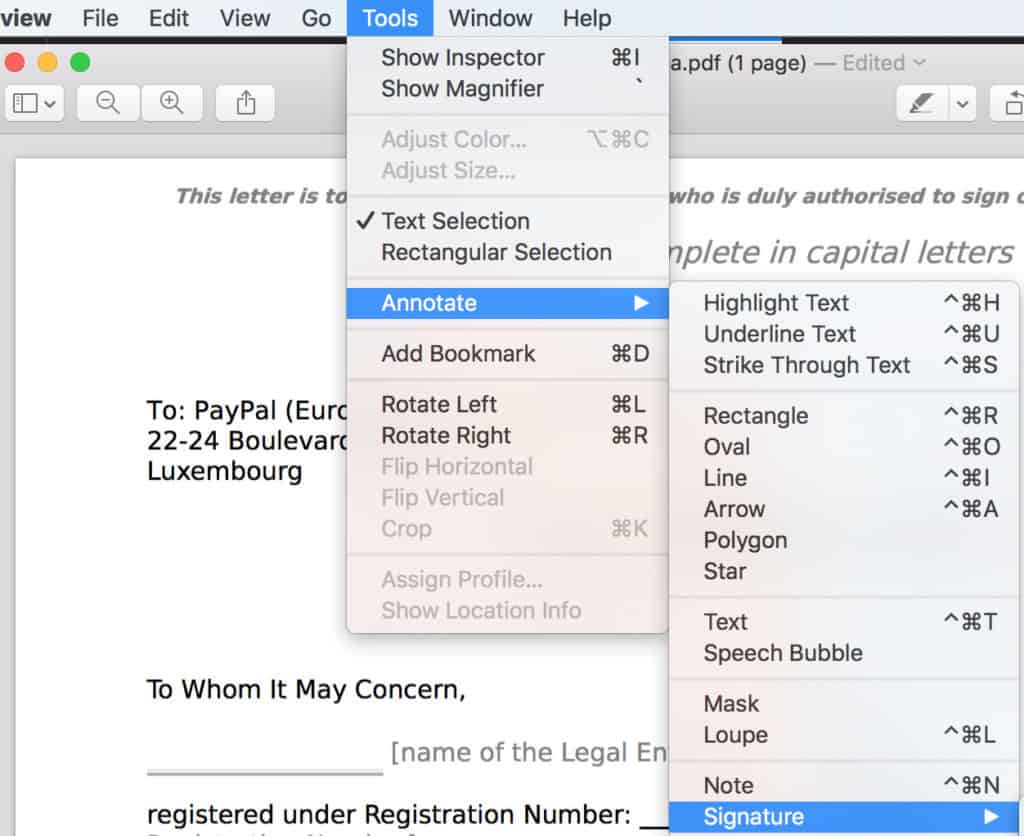
- Sie können dann mit dem Trackpad oder der Maus eine Signatur erstellen, die Sie in der Größe verändern und an eine beliebige Stelle des PDF-Dokuments ziehen können.
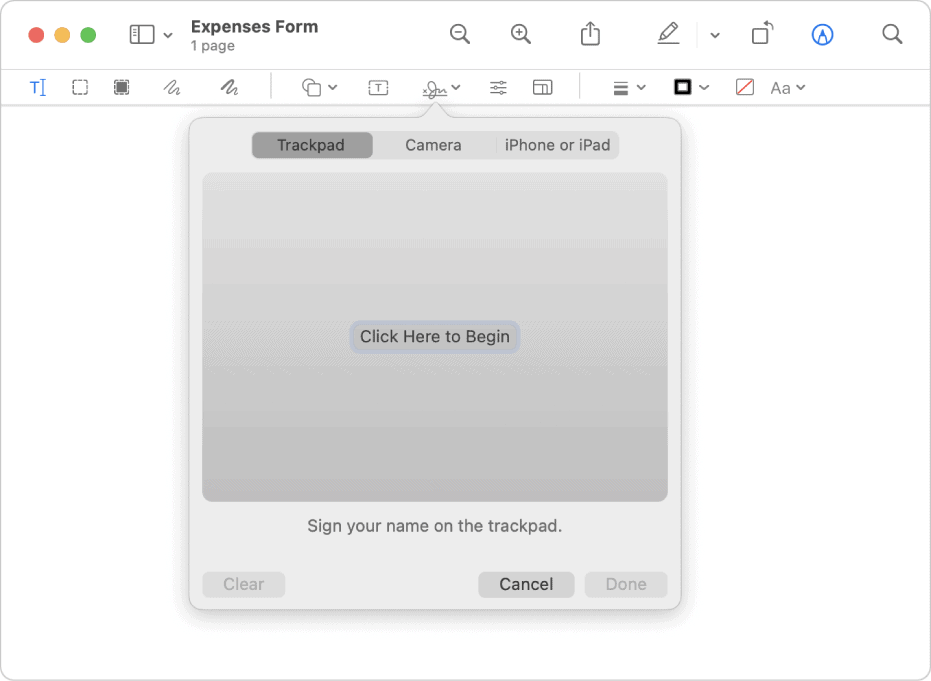
Google Text & Tabellen
Google Docs ist ein kostenloser Dienst von Google zur Bearbeitung von Dokumenten, mit dem Sie alle Arten von Dokumenten, einschließlich PDFs, einfach bearbeiten können.
Beachten Sie, dass Sie dazu das Dokument auf die Server von Google hochladen müssen. Wenn Sie also mit vertraulichen Daten zu tun haben, sollten Sie stattdessen lieber die Vorschau verwenden.
Hier erfahren Sie, wie Sie ein PDF-Dokument mit Google Text & Tabellen auf Ihrem Mac markieren und signieren können.
- Wenn Sie noch keins haben, melden Sie sich für ein Google-Konto an.
- Gehen Sie zu Google Docs und klicken Sie auf Blank.
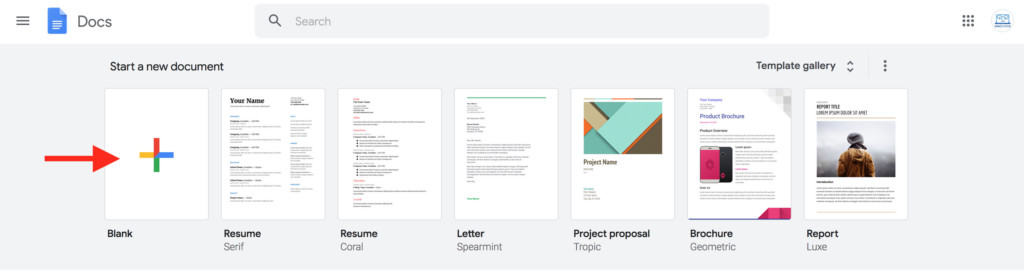
- Gehe zu Datei > Öffnen
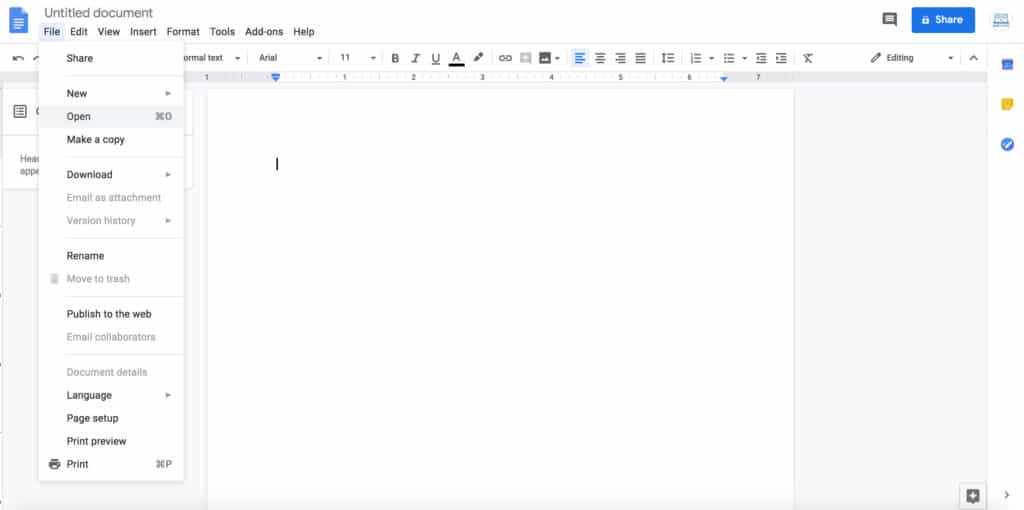
- Gehen Sie auf Hochladen und ziehen Sie das PDF-Formular, das Sie öffnen und bearbeiten möchten.
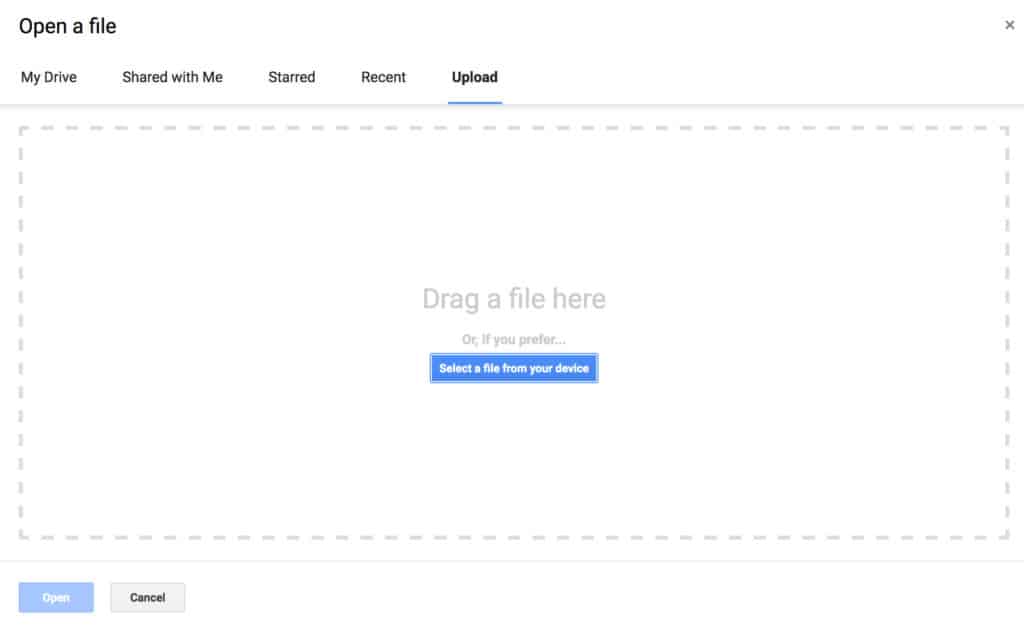
- Wenn das Formular geöffnet wird, klicken Sie auf Mit Google Text & Tabellen öffnen, das am oberen Rand des Bildschirms erscheint.
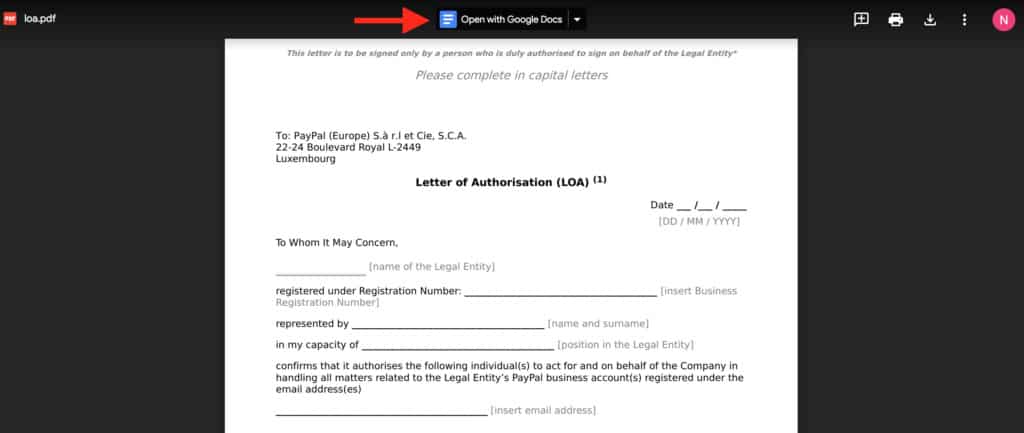
- Wenn Sie auf den kleinen Dropdown-Pfeil klicken, sehen Sie auch andere Optionen zum Öffnen und Bearbeiten von PDFs, aber für diese Dienste muss man sich anmelden, um sie nutzen zu können, und in vielen Fällen sind sie kostenpflichtig.
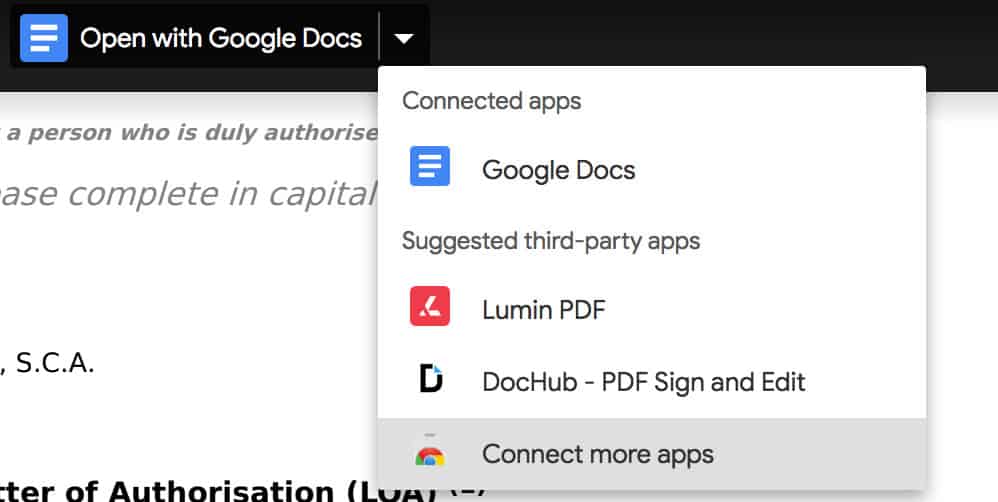
- Sie können das Formular dann ganz einfach bearbeiten, und Google Text & Tabellen speichert automatisch alle Änderungen, die Sie vornehmen.
- Um das Formular kostenlos zu unterschreiben, gibt es einen kleinen Trick, den Sie mit dem Zeichnungswerkzeug anwenden können. Gehen Sie zu Einfügen > Zeichnung > Neu.
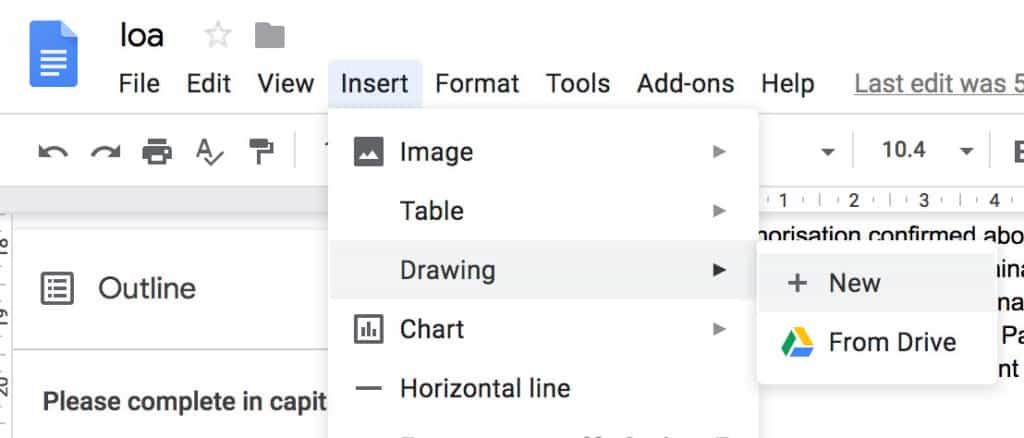
- Wählen Sie auf der Zeichenfläche das Linienwerkzeug und klicken Sie dann auf Scribble.
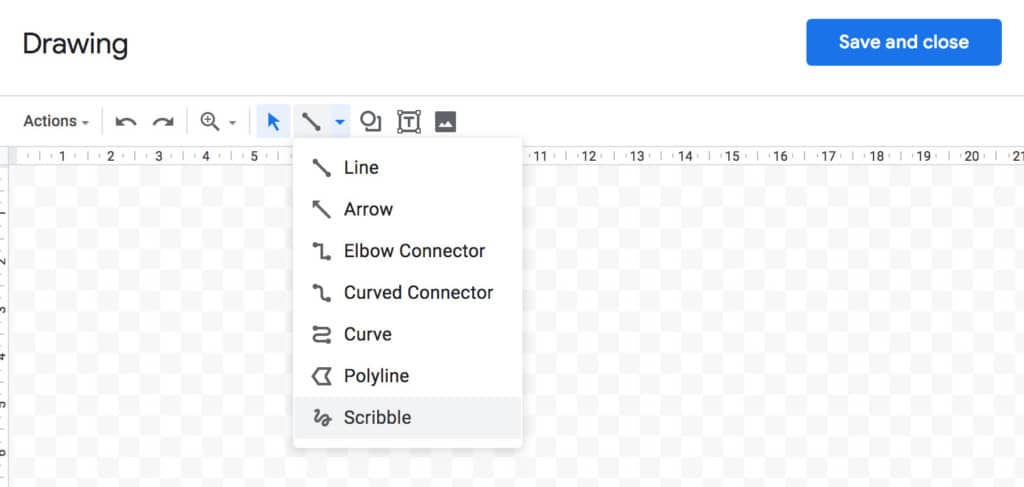
- Sie können dann eine Unterschrift freihändig mit der Maus zeichnen. Es ist nicht einfach, etwas mit der Maus zu unterschreiben, aber es funktioniert.
- Wenn Sie fertig sind, klicken Sie auf "Speichern und schließen", und Sie können die Unterschrift an eine beliebige Stelle auf der Seite verschieben und ihre Größe nach Belieben ändern.
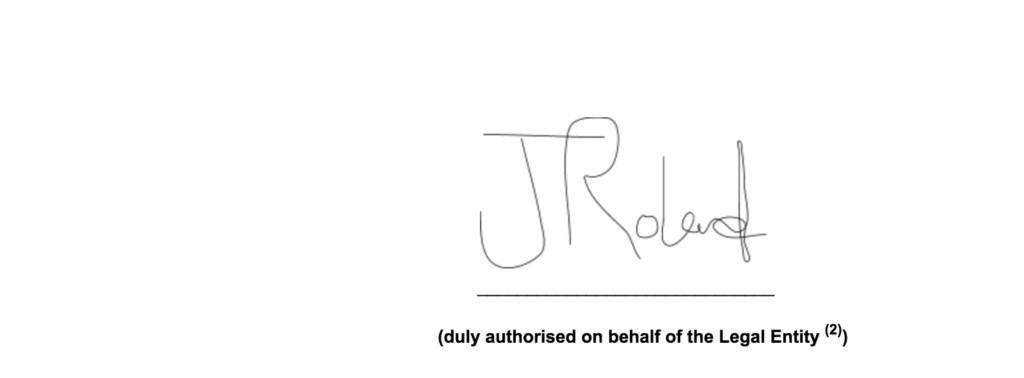
- Schließlich können Sie das bearbeitete Dokument als PDF-Datei von Google Text & Tabellen herunterladen, indem Sie auf Datei > Herunterladen > PDF-Dokument gehen.
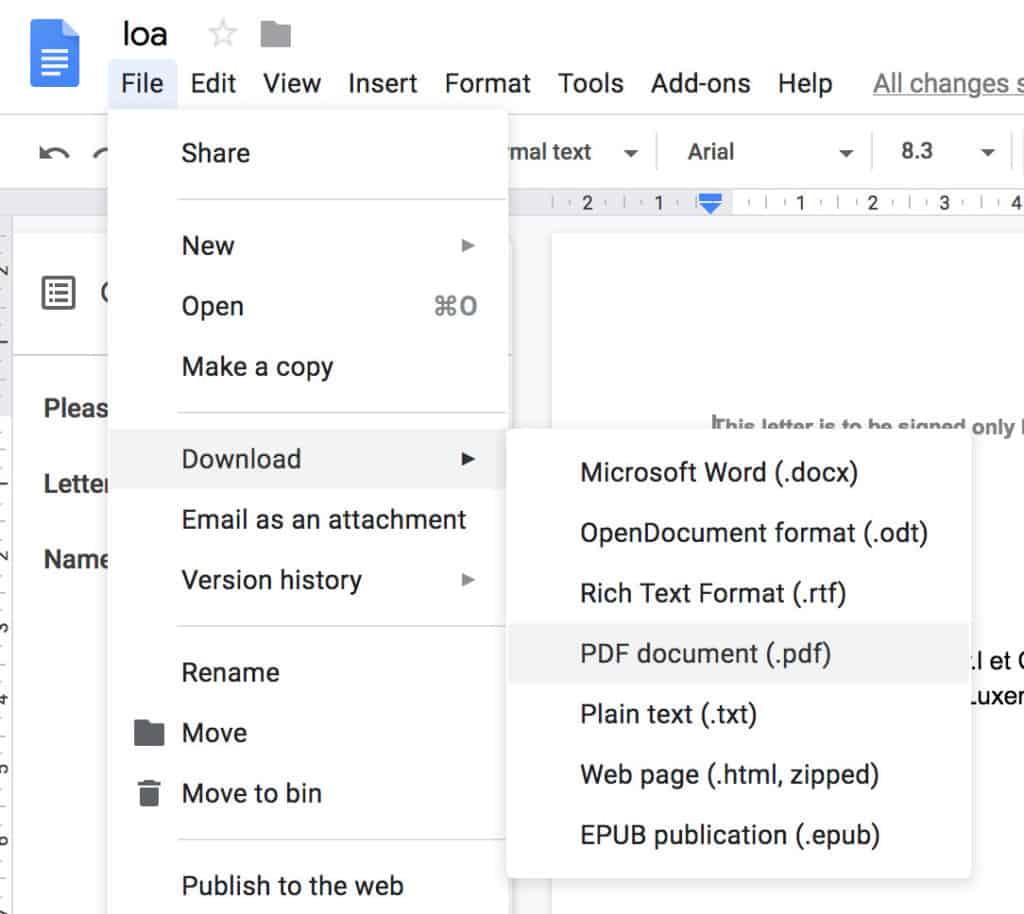
Beachten Sie, dass dieser Tipp nur bei PDF-Formularen funktioniert, die eine Bearbeitung zulassen. Wenn Sie die PDF-Datei in Google Text & Tabellen nicht bearbeiten können, müssen Sie eine PDF-Software verwenden.
Es ist eine viel schnellere und einfachere Möglichkeit, ein PDF zu bearbeiten, wenn Sie keine PDF-Bearbeitungssoftware auf Ihrem Mac haben oder nicht in der Lage sind, ein Dokument auszudrucken und mit dem Stift auszufüllen.
Wenn es sich um ein Formular mit mehreren Seiten handelt, können Sie jede PDF-Datei einzeln herunterladen und dann auf Ihrem Mac mit Hilfe von Vorschau zusammenführen.
Auch auf dem Mac können Sie PDFs problemlos in andere Formate konvertieren.
Wenn Sie sich Sorgen um den sicheren Versand Ihrer signierten Dokumente machen, können Sie auf dem Mac auch ganz einfach und kostenlos ein Kennwort zu einer PDF-Datei hinzufügen.
Wenn Sie Probleme haben, eine PDF-Datei auf diese Weise kostenlos auf Ihrem Mac zu bearbeiten oder zu signieren, lassen Sie es uns in den Kommentaren unten wissen.
- Um die richtige Schriftgröße und -farbe zu wählen, klicken Sie auf die Schaltfläche Textstil