Inhaltsübersicht
Viele regelmäßige Computernutzer arbeiten mit Excel-Arbeitsblättern und Dateien für wichtige berufliche oder private Zwecke. Aus Sicherheitsgründen neigen wir dazu, das Dokument auch mit einem starken Passwort zu schützen. Aber von Zeit zu Zeit sind wir mit der Situation konfrontiert, wenn wir verzweifelt die Frage stellen: "Kann mir jemand sagen, wie ich das Passwort für die Excel-Datei wiederherstellen kann? Ich habe es vergessen, muss aber dringend auf die Datei zugreifen."
Ja, das ist keine ungewöhnliche Situation. Es kann allen regelmäßigen Nutzern dieses äußerst nützlichen MS-Office-Programms passieren. Aber es gibt keinen Grund, in Panik zu geraten oder sich verloren zu fühlen. Es gibt eine Reihe von Methoden, um das Passwort einfach und bequem wiederherzustellen. In diesem Artikel möchten wir Ihnen drei verschiedene Möglichkeiten vorstellen, wie Sie das Kennwort für Excel-Dateien wiederherstellen können.
Der beste Weg: Excel-Dateipasswort mit Passper for Excel wiederherstellen
iSeePassword Dr.Excel bietet einen effizienten und effektiven Weg zur Wiederherstellung von Excel-Dateipasswörtern. Es tut dies, ohne die Originaldaten zu beeinträchtigen. Dieses Tool kann verwendet werden, wenn wir mit typischen Situationen konfrontiert sind, wie z.B. wenn wir das Passwort vergessen haben, das zum Öffnen der Excel-Datei erforderlich ist, oder wenn wir den Inhalt der Excel-Datei nicht bearbeiten/kopieren/drucken können.
Ein paar weitere Eigenschaften, die iSeePassword Dr.Excelthe bestes Tool zur Wiederherstellung von Excel-Kennwörtern machen, sind:
- Es verwendet 4 verschiedene und intelligente Angriffsmethoden, die eine hohe Wiederherstellungsrate gewährleisten.
- Dank der fortschrittlichen Technologie wird die Wiederherstellung stark beschleunigt.
- Nur 3 einfache Schritte sind nötig, um das Excel-Passwort wiederherzustellen.
- Der Wiederherstellungsprozess kann beliebig unterbrochen und fortgesetzt werden, da in jeder Phase der abgeschlossene Wiederherstellungsprozess gespeichert wird. Es ist also ein zeitsparender Prozess.
- Dieses Tool unterstützt verschiedene Versionen von Windows wie 10/8.1/8/7/XP.
Schauen wir uns nun die einfachen Schritte an, die bei der Verwendung von iSeePassword Dr.Excelto recover Excel file password erforderlich sind. Es ist zu beachten, dass Sie die Software zunächst herunterladen und auf Ihrem Computer installieren müssen.
Schritt 1. Starten Sie das Programm und wählen Sie die Option – Passwörter wiederherstellen.
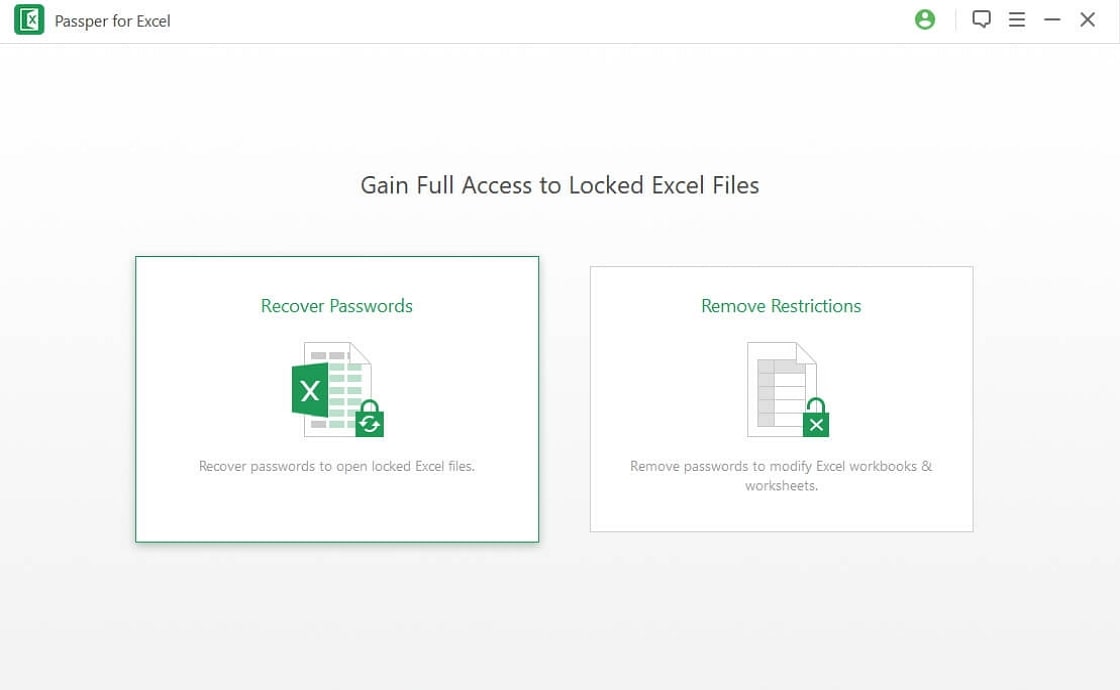
Schritt 2. Als nächstes müssen Sie die passwortgeschützte Excel-Datei hinzufügen und eine der Wiederherstellungsmethoden aus den vier verschiedenen Optionen auswählen, die auf der Benutzeroberfläche angezeigt werden. Klicken Sie dann auf die Schaltfläche Wiederherstellen.
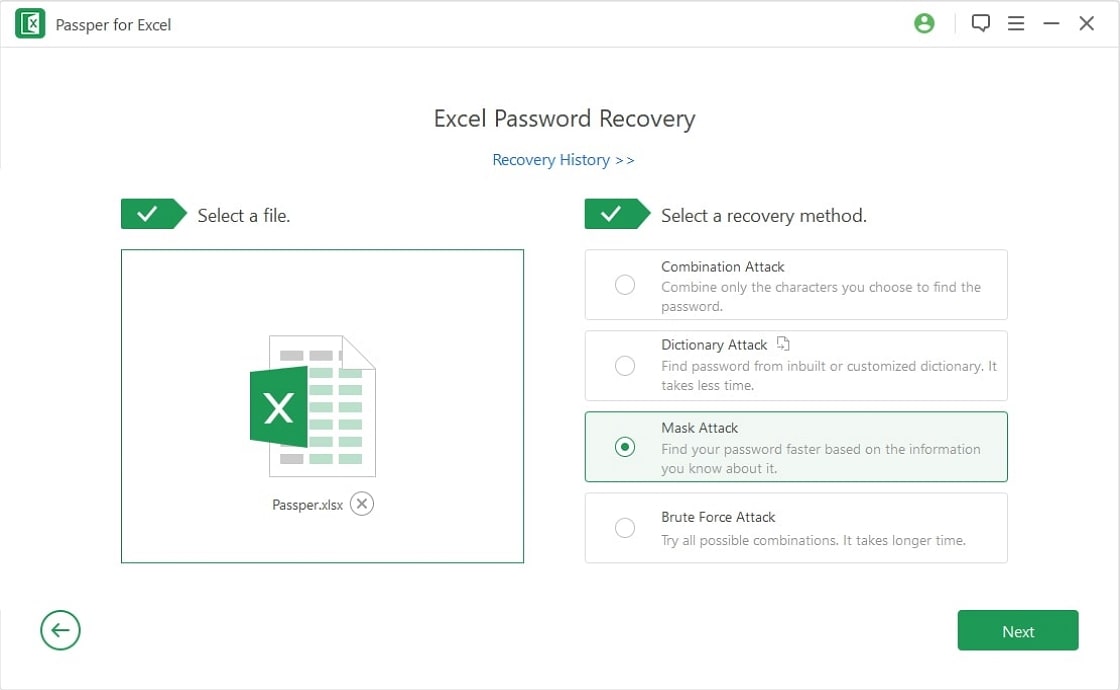
Schritt 3. Das Passwort wird in kurzer Zeit wiederhergestellt und erscheint auf dem Bildschirm. Sie können das gefundene Passwort verwenden, um Ihre MS Excel-Datei zu öffnen.
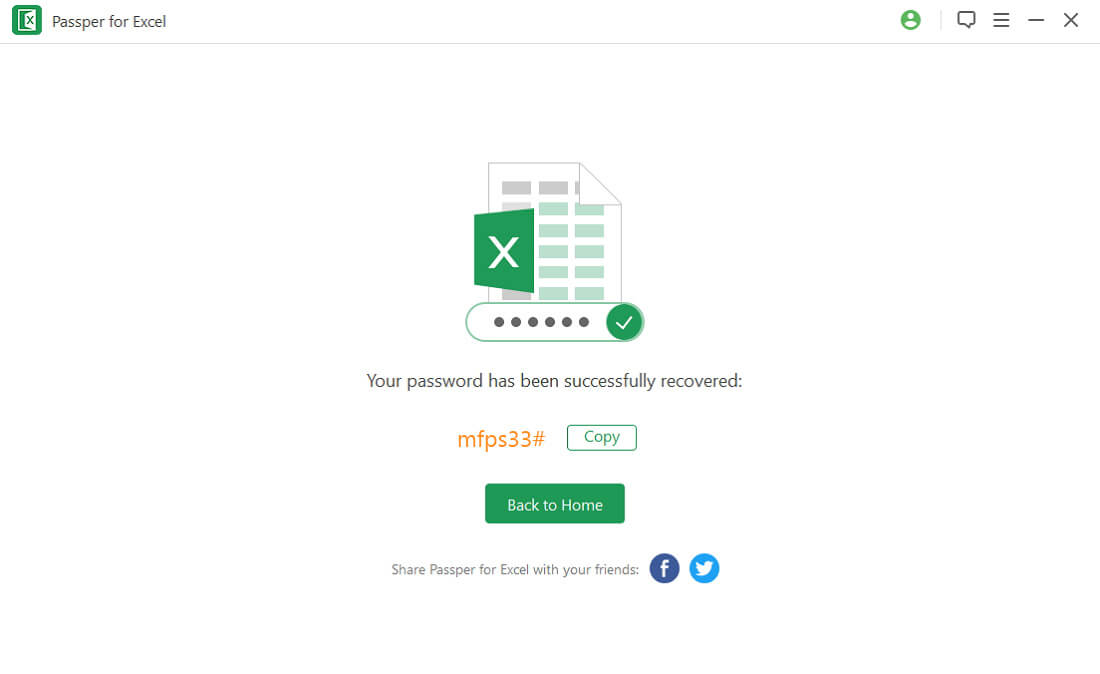
Der einfache Weg: Excel-Dateipasswort mit Online-Tool wiederherstellen
Wenn Sie kein Programm eines Drittanbieters herunterladen und lieber ein Online-Tool verwenden möchten, möchten wir Ihnen hier LostMyPass vorstellen. Das Tool bietet drei Wiederherstellungsmethoden: kostenlose Wiederherstellung eines schwachen Passworts, Wiederherstellung eines starken Passworts und Brute-Force mit einer Maske. Bei der kostenlosen Wiederherstellung eines schwachen Passworts dauert es nur wenige Minuten, bis das richtige Passwort wiederhergestellt ist. Wir empfehlen Ihnen jedoch, einen Blick auf die Mängel dieses Tools zu werfen, bevor Sie sich entscheiden, es zu verwenden.
- Da es sich um ein Online-Tool handelt, ist ein stabiles und dediziertes Internet für die ordnungsgemäße Verarbeitung der Passwortwiederherstellung erforderlich. Eine schlechte Netzwerkverbindung kann den Prozess unterbrechen.
- Die Sicherheit der Datei und der darin enthaltenen Daten wird nicht garantiert. Das Dokument kann nach dem Vorgang auf dem Server der Website verbleiben.
- Die Excel-Datei, die Sie hochladen möchten, darf nicht größer als 100 MB sein.
Wenn Sie sich für dieses Tool entscheiden, können Sie die folgenden Schritte überprüfen:
Schritt 1: Zunächst müssen Sie Ihre Identität verifizieren.
Schritt 2: Klicken Sie auf Ihre gesperrte Excel-Datei oder legen Sie sie direkt ab, um sie hochzuladen.
Schritt 3: Der Wiederherstellungsprozess beginnt sofort und automatisch, sobald der Upload abgeschlossen ist.
Schritt 4: Das wiederhergestellte Passwort wird auf dem Bildschirm angezeigt. Sie können es kopieren, um Ihre Excel-Datei zu entsperren. Oder Sie können die entsperrte Datei herunterladen.
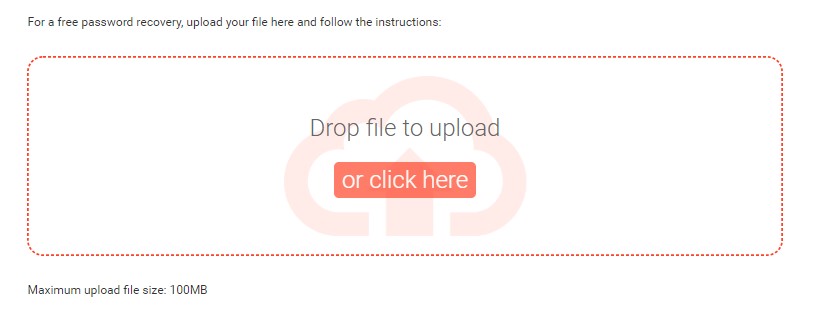
Der kostenlose Weg: Dateierweiterung eines passwortgeschützten Excel-Arbeitsblatts ändern
Wie wir wissen, ist die normale Dateierweiterung für Excel-Dateien .xlxs oder .xls. oder .csv. Indem Sie diese Erweiterung in .zip ändern und einige einfache Schritte ausführen, können Sie den geschützten Status des Dokuments ändern und die Dateien schließlich wieder als normale Excel-Datei mit der Erweiterung .xls/.xlxs speichern. Diese Methode funktioniert jedoch nur mit den Versionen 2010 oder früher. Außerdem kann sie nur zur Wiederherstellung des Kennworts eines Excel-Arbeitsblatts, nicht aber einer Excel-Arbeitsmappe verwendet werden.
Wie auch immer, hier sind die einzelnen Schritte des Prozesses:
Schritt 1: Es muss eine Sicherungskopie der passwortgeschützten Datei erstellt werden. Damit soll vermieden werden, dass die Datei vollständig verloren geht, falls etwas schief geht.
Schritt 2: Klicken Sie mit der rechten Maustaste auf die geschützte Excel-Tabelle und wählen Sie die Option "Umbenennen". Nun benennen Sie die Datei um, indem Sie die Dateierweiterung von "xls" oder "xlxs" in ".zip" ändern.
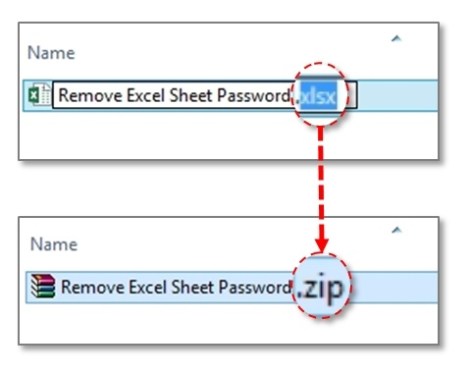
Schritt 3: Nun wird der Inhalt der Zip-Datei entpackt.
Schritt 4: Suchen Sie nun nach einem Dateinamen im Format ".xml".
Schritt 5: Als Nächstes müssen wir auf die XML-Datei doppelklicken und sie mit dem XML-Editor öffnen lassen.
Schritt 6: Als Nächstes müssen Sie durch Drücken einer Tastenkombination "Strg F", "Blattschutz" finden. Suchen Sie nun die Zeile, die mit "<sheetProtection" beginnt.
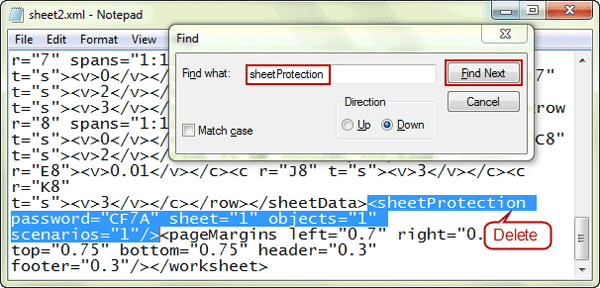
Schritt 7: Als nächstes wird das Wort aus der Datei entfernt und gespeichert.
Schritt 8: Der letzte Schritt ist die Umwandlung der Datei ".zip" in ".csv" , ".xlxs" oder ".xls" und bestätigen Sie die Änderung. Auf diese Weise erhalten Sie eine ungeschützte Version der Excel-Datei.
So können Sie durch eine Reihe von einfachen und komplexen Schritten das Ziel erreichen, das Problem des fehlenden Zugriffs auf eine geschützte Excel-Tabelle zu lösen.
Schlussfolgerung
Das Vergessen oder der Verlust des Zugriffs auf eine passwortgeschützte Excel-Datei ist ein ziemlich häufiges Ereignis, mit dem wir von Zeit zu Zeit konfrontiert werden. In diesem Artikel wurden drei verschiedene Möglichkeiten vorgestellt, wie man das Passwort für eine Excel-Datei wiederherstellen kann.
Es ist offensichtlich, dass die erste Methode der Verwendung von iSeePassword Dr.Excel die zuverlässigste und bequemste ist. Sie ist frei von vielen der Einschränkungen, die mit den anderen beiden hier beschriebenen Methoden verbunden sind. Die Benutzer können sich sicher auf iSeePassword Dr.Excel als die beste Option verlassen, wenn sie mit der Aufgabe der Wiederherstellung von Excel-Dateipasswörtern konfrontiert werden.