Inhaltsübersicht
Heutzutage ist es sehr üblich und bequem, PDF-Dateien von Websites herunterzuladen, um sie für den privaten oder beruflichen Gebrauch zu nutzen. Aber manchmal treten Schwierigkeiten auf, wenn wir einige Bearbeitungen vornehmen oder PDF-Dateien ausdrucken wollen – wir sind eingeschränkt und daher nicht in der Lage, solche Operationen durchzuführen. Der Grund dafür ist, dass die PDF-Dateien aus Gründen der Datensicherheit und des Datenschutzes mit Berechtigungskennwörtern geschützt sind. Angesichts dieses Problems fragen sich viele Menschen, ob es einen Ausweg gibt. Und zu unserer Erleichterung ist die Antwort positiv. In diesem Artikel werden 3 verschiedene Methoden erläutert, um eine vollständige Anleitung zum Entfernen der Druckbeschränkung von PDF-Dateien zu geben.
Teil 1: Wie man erkennt, ob eine PDF-Datei eingeschränkt ist
Die Eigentümer verschlüsseln PDF-Dateien, um Daten vor unbefugter Nutzung zu schützen. Wenn eine PDF-Datei geöffnet wird und Sie den Inhalt anzeigen, aber nicht kopieren, bearbeiten oder drucken können, dann ist diese PDF-Datei durch ein Berechtigungskennwort eingeschränkt.
Um festzustellen, ob eine PDF-Datei eingeschränkt ist oder nicht, gibt es eine klarere und einfachere Methode mit Hilfe von Adobe.
Öffnen Sie zunächst die PDF-Datei in Adobe und überprüfen Sie den Namen der Datei am oberen Rand des Bildschirms. Wenn eine Datei geschützt ist, steht hinter dem Dateinamen "SECURED".
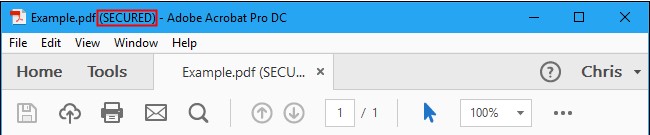
Wenn Sie mehr über die eingeschränkten Berechtigungen erfahren möchten, müssen Sie die Eigenschaften der PDF-Datei überprüfen.
Schritt 1: Öffnen Sie die PDF-Datei in Adode.
Schritt 2: Wählen Sie im Menü "Datei" die Option "Eigenschaften".
Schritt 3: Klicken Sie im Pop-up-Fenster auf die Registerkarte "Sicherheit".
Schritt 4: Lesen Sie die "Zusammenfassung der Dokumentenbeschränkungen", um die für die Datei geltenden Beschränkungen zu überprüfen.
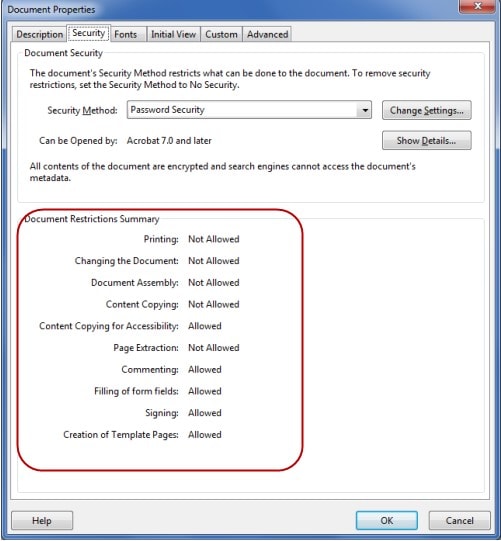
Teil 2: Wie entfernt man Druckeinschränkungen aus PDF-Dateien?
Nachdem wir nun über die enttäuschenden Druckeinschränkungen Bescheid wissen, stellt sich die Frage, wie wir mit einer solch kniffligen Angelegenheit umgehen können, genauer gesagt, wie wir Druckeinschränkungen aus PDF-Dateien entfernen können. Im nächsten Teil werden zwei Methoden vorgestellt.
Methode 1. Adobe Acrobat verwenden, um die Druckbeschränkung von PDF-Dateien zu entfernen (Passwort erforderlich)
Adobe Acrobat bietet die Möglichkeit, Druckbeschränkungen aus PDF-Dateien zu entfernen, aber es ist notwendig, die Pro-Version zu haben, die nicht kostenlos ist.
Um PDF-Einschränkungen mit Hilfe von Adobe Acrobat zu entfernen, müssen Sie die folgenden Schritte befolgen:
Schritt 1: Öffnen Sie die PDF-Datei, aus der Sie die Druckbeschränkung entfernen möchten, in Adobe Acrobat .
Schritt 2: Gehen Sie zum Menü "Datei" und klicken Sie auf "Eigenschaften".
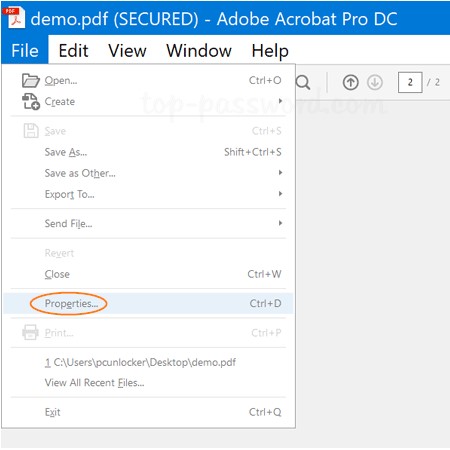
Schritt 3: Klicken Sie in dem sich öffnenden Fenster auf die Registerkarte "Sicherheit".
Schritt 4: Wählen Sie im Dropdown-Menü "Sicherheitsmethode" die Option "Keine Sicherheit". Geben Sie das erforderliche Berechtigungskennwort ein und speichern Sie Ihre PDF-Datei, um diese Änderung zu übernehmen.
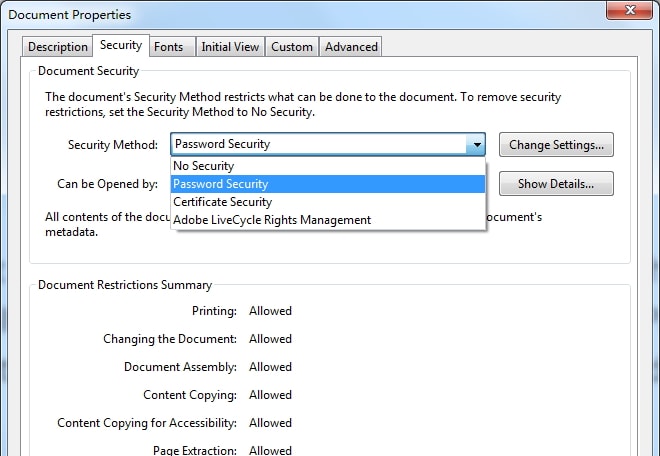
![]() Hinweis
Hinweis
1. Nur Adobe Acrobat Pro (die kostenpflichtige Version) kann diese Aufgabe erfüllen, weder die normale Version noch Adobe Reader können uns helfen. Die erforderliche Version stellt eine gewisse Schwierigkeit für die einfache und tägliche Nutzung dar. 2. Diese Methode setzt voraus, dass Sie das Berechtigungskennwort der gesicherten PDF-Dateien kennen, sonst können Sie den Schritt nicht beenden, wenn Sie das Berechtigungskennwort eingeben müssen.
Methode 2. Online-Tool zum Entfernen von Druckeinschränkungen aus PDF-Dateien verwenden (nicht uneingeschränkt empfohlen)
Ein beliebtes Online-Tool zum Entfernen von Einschränkungen aus PDF-Dateien ist Smallpdf. Es nutzt eine Internetverbindung, um Ihre Dateien in der Cloud freizugeben. Sie müssen lediglich Ihre PDF-Dateien hochladen und warten, bis sie verarbeitet werden. Die gesamte Schnittstelle ist benutzerfreundlich und die Schritte sind einfach.
Schritt 1: Wählen Sie "PDF freischalten" auf der Startseite der Website.
Schritt 2: Wählen Sie die verschlüsselte PDF-Datei aus oder legen Sie sie im PDF Password Remover ab.
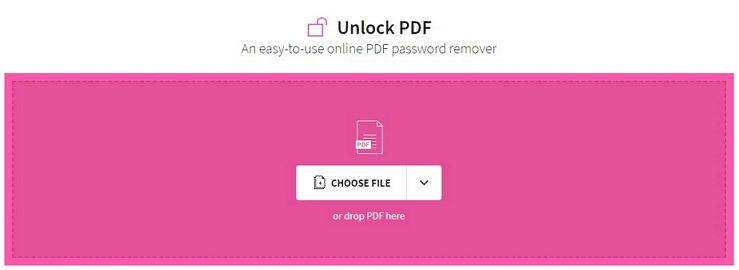
Schritt 3: Bestätigen Sie Ihre Rechte an der Datei und klicken Sie auf "Unlock PDF", um den Vorgang zu starten.
Schritt 4: Danach können Sie die Datei ohne Einschränkungen herunterladen und nach Belieben drucken, bearbeiten und kopieren.
![]() Hinweis
Hinweis
1. Jeder Benutzer hat nur 2 kostenlose tägliche Aufgaben, und darüber hinaus müssen Sie bezahlen, um fortzufahren. 2. Da die Internetverbindung eine wesentliche Voraussetzung ist, ist die Leistung nicht stabil und manchmal eher schlecht. 3. Manche Leute fürchten mögliche Risiken, nachdem ihre Dateien auf den Server hochgeladen wurden, z.B. Informationsverluste. 4. Die Entsperrungsfunktion hat ihre Grenzen. Wenn die Datei zum Beispiel mit einem Öffnungspasswort verschlüsselt ist, müssen Sie das richtige Passwort eingeben. 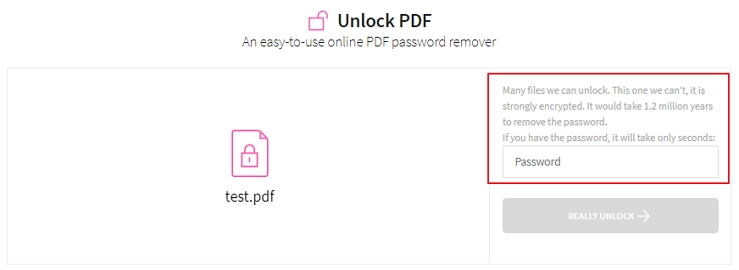
Auf einigen Frage-und-Antwort-Seiten gibt es immer nicht wenige Sorgen und Zweifel von Benutzern in Bezug auf unlockling pdf Druckbeschränkung gehalten.
Einige beschweren sich, dass die Entsperrfunktion nur in Adobe Acrobat Pro DC verfügbar ist und sie nur Adobe Reader zur Hand haben. Beide Programme sehen gleich aus, funktionieren aber bis zu einem gewissen Grad unterschiedlich. "Ich muss also wirklich eine weitere Version eines Adobe-Produkts kaufen? Nur um eine eigene Datei freizuschalten? Ich meine, ich kenne das Passwort… Ich dachte, Adobe wäre schlauer als das…"
Einige andere, die in einem Dilemma stecken, bitten um Hilfe, wenn sie versuchen, PDF-Beschränkungen ohne Passwort zu entfernen. "Ich wollte Online-Tools ausprobieren, aber meine von einem Kunden erhaltene Datei ist sehr vertraulich und ich kann es mir nicht leisten, ihre Sicherheit zu gefährden. Gibt es ein zuverlässiges Tool?"
Methode 3. Professionelle Software verwenden, um die Druckbeschränkung von PDF zu entfernen (sehr empfohlen)
Wie wir besprochen haben, sind die beiden oben genannten Methoden nicht perfekt, um dieses lästige Problem zu lösen. Und für die Frage "Gibt es ein zuverlässiges Tool?" haben wir eine perfekte Empfehlung – iSeePassword Dr.PDF. Es ist eine professionelle Software, die Ihnen den sichersten und einfachsten Weg bietet , Einschränkungen zu entfernen und Passwörter aus PDF-Dateien wiederherzustellen. Für diejenigen, die erwarten, dass die Druckbeschränkung von PDF-Dateien ohne Passwort entfernt wird und die absolute Sicherheit anstreben, ist iSeePassword Dr.PDF ohne Frage die beste Option.
Die Funktionen von iSeePassword Dr.PDF sind wie folgt:
Multifunktional: Kann das Berechtigungspasswort direkt entfernen und das verlorene oder unbekannte Öffnungspasswort zunächst wiederherstellen, um es später zu entfernen.
Absolute Sicherheit: Das Programm benötigt keine Internetverbindung und sendet niemals Daten an seinen Server. Daher gibt es keine Datenverluste und die Integrität Ihrer PDF-Datei ist garantiert.
Höchste Erfolgsquote: Alle Einschränkungen können mit iSeePassword Dr.PDF mit einer Erfolgsquote von 100% entfernt werden.
Schnelle Geschwindigkeit: Entfernen Sie alle Einschränkungen für PDF-Dateien innerhalb von 1 oder 2 Sekunden.
Einfach zu bedienen: Dank der benutzerfreundlichen Oberfläche ist nur ein einfacher Klick nötig, um die Arbeit zu erledigen.
Kompatibilität: Unterstützt PDF-Dateien, die mit allen Versionen von Adobe Acrobat oder anderen PDF-Anwendungen erstellt wurden.
Laden Sie iSeePassword Dr.PDF herunter und installieren Sie es auf Ihrem System. Dann folgen Sie den unten aufgeführten Schritten, um die Druckbeschränkung von PDF-Dateien zu entfernen:
Schritt 1 Starten Sie iSeePassword Dr.PDF und wählen Sie die Option "Einschränkungen entfernen".
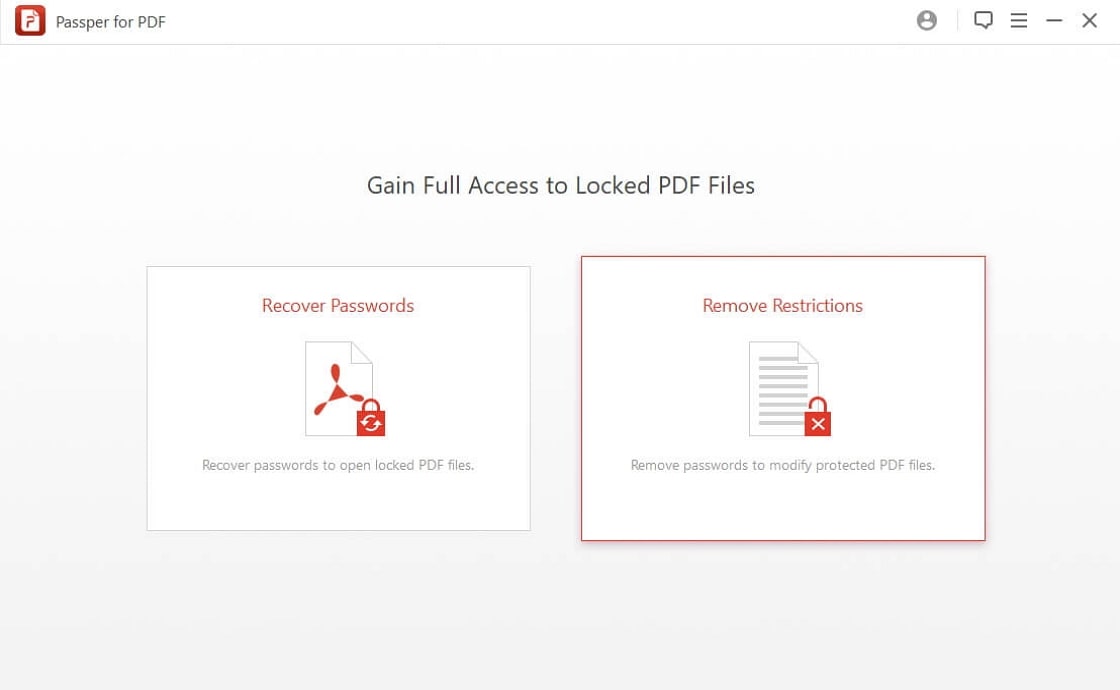
Schritt 2 Fügen Sie die verschlüsselte PDF-Datei zur Software hinzu, indem Sie zum Speicherort der Datei navigieren und auf "Entfernen" klicken.
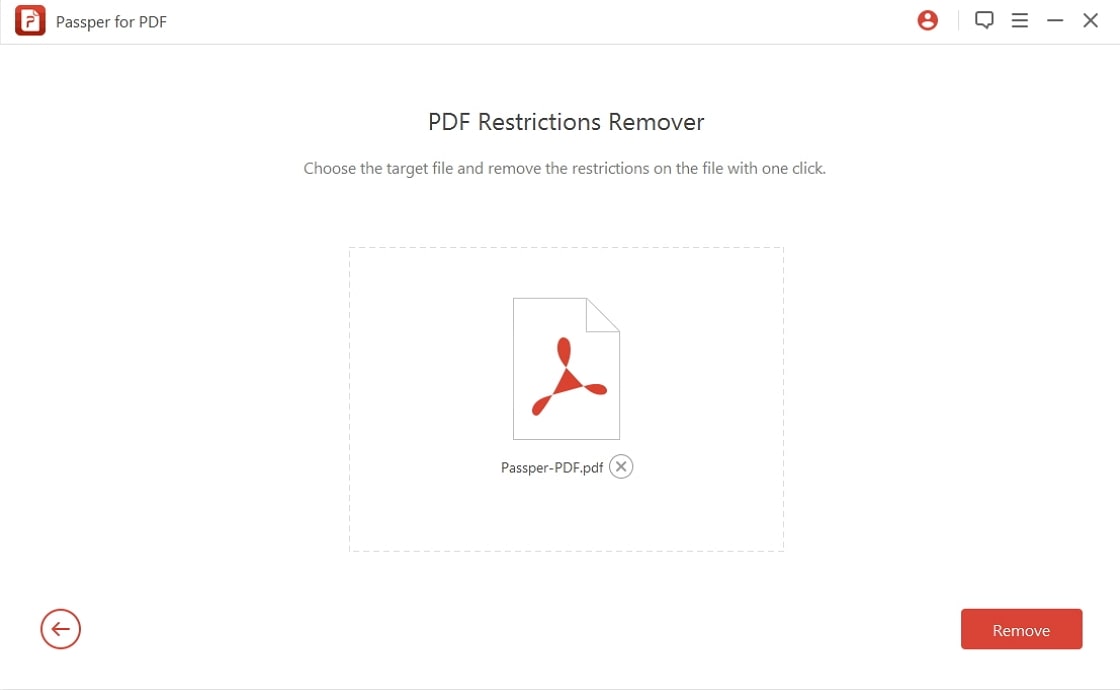
Schritt 3 In nur 1 oder 2 Sekunden sind alle Einschränkungen aufgehoben, und Sie können die Datei drucken.
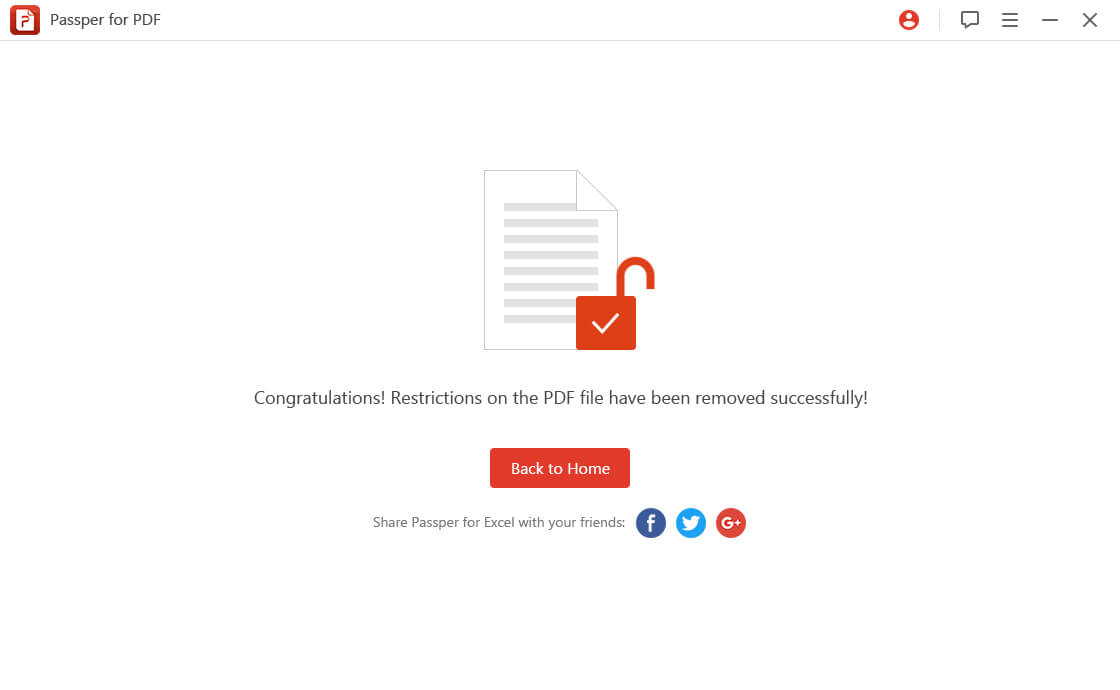
Tipps: Wie Sie auf eine PDF-Datei zugreifen können, wenn Sie ausgesperrt sind
Eigentümer sperren PDF-Dateien, so dass niemand den Inhalt der Datei ohne Passwort öffnen oder einsehen kann. Diese Art der Verschlüsselung oder des Kennworts wird als Kennwort zum Öffnen von Dokumenten bezeichnet und ist theoretisch nicht leicht zu entfernen. Mit dem leistungsstarken iSeePassword Dr.PDF können Sie es jedoch ohne großen Aufwand schaffen. iSeePassword Dr.PDF kann fast alle verlorenen oder vergessenen Passwörter mit der höchsten Geschwindigkeit wiederherstellen, da es von der CPU- und GPU-Beschleunigungstechnologie unterstützt wird.
Im Folgenden werden die Schritte zur Wiederherstellung des Passworts zum Öffnen von PDF-Dateien beschrieben:
Schritt 1 Starten Sie nach der Installation iSeePassword Dr.PDF und wählen Sie die Option "Passwort wiederherstellen".
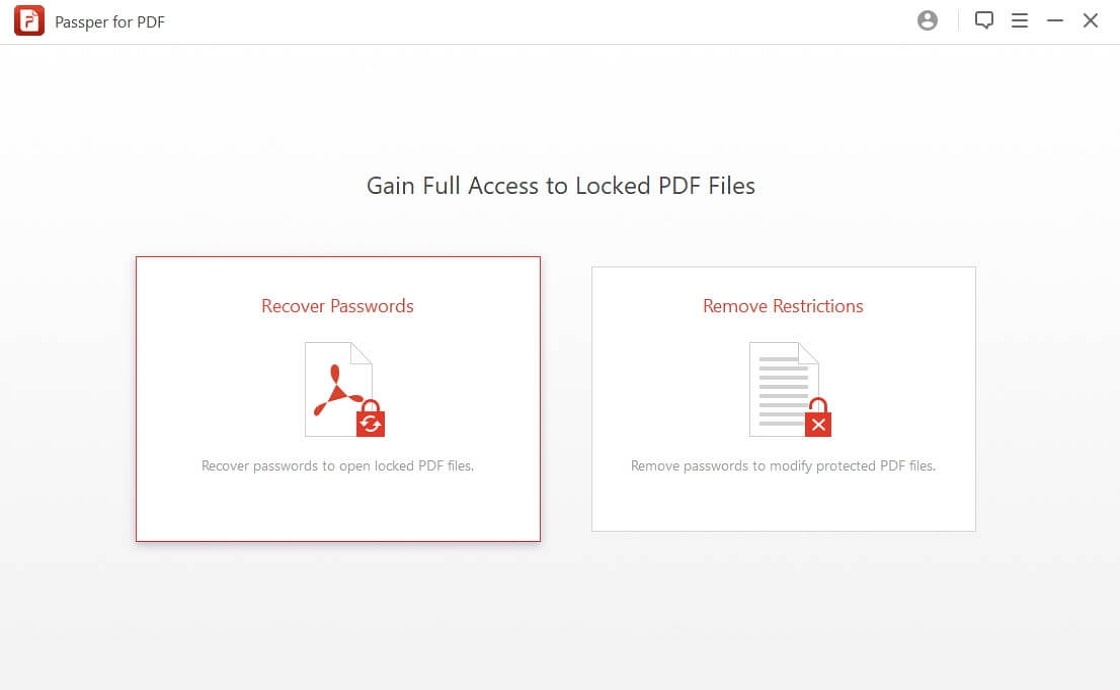
Schritt 2 Fügen Sie die verschlüsselte PDF-Datei der Software hinzu und wählen Sie einen Angriffstyp, der Ihnen am besten gefällt, um das Passwort wiederherzustellen.
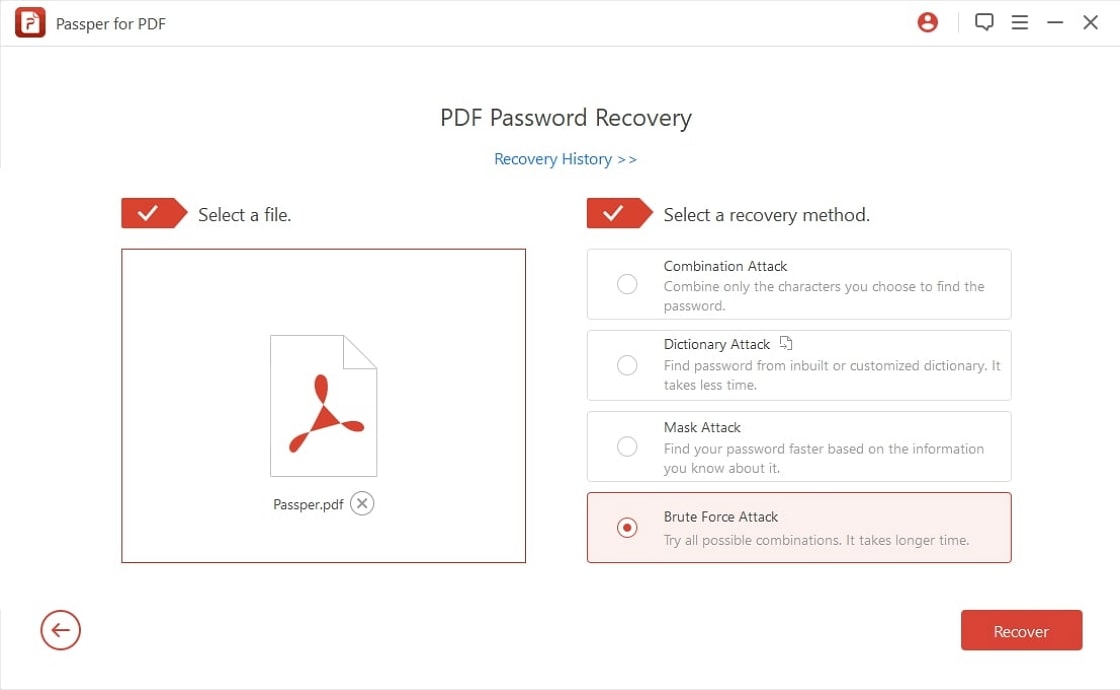
Schritt 3 Nachdem Sie sich für einen Angriffstyp entschieden haben, klicken Sie auf "Wiederherstellen", um den Vorgang zu starten. Sobald das Passwort gefunden wurde, wird es auf der Benutzeroberfläche angezeigt, damit Sie es kopieren und auf Ihre PDF-Datei zugreifen können.
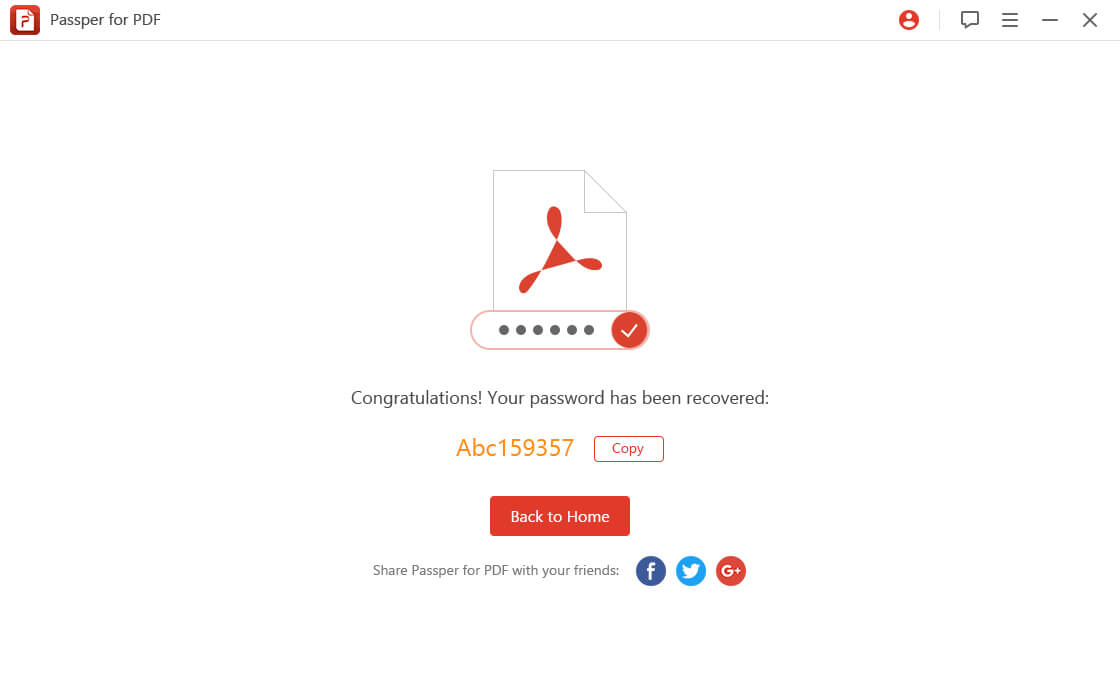
Fazit
Die Sicherung von PDF-Dateien mit einem Berechtigungskennwort ist der beste Weg, um unerwünschte Änderungen zu verhindern. Aber was ist, wenn Sie sich nicht an das Passwort einer PDF-Datei erinnern können, aber trotzdem den Inhalt der Datei kopieren oder drucken möchten? Dann können Sie iSeePassword Dr.PDF um Hilfe bitten, denn andere Methoden haben ganz offensichtlich ihre Tücken. Als die beste und bequemste Software zum Entfernen von PDF-Beschränkungen wird es Sie nicht im Stich lassen.