Inhaltsübersicht
Wenn Sie sich die Haare raufen, um herauszufinden, wie man einen Screenshot auf einem Mac macht, zeigen wir Ihnen hier die einfachsten Möglichkeiten, einen Screenshot auf einem Mac in 2021 aufzunehmen.
Wenn Sie gerade von Windows auf Mac umgestiegen sind, werden Sie feststellen, dass die Taste Prt Scn (Bildschirm drucken) fehlt, mit der Sie auf dem PC so einfach Screenshots erstellen können.
Wenn Sie Windows nicht auf Ihrem Mac installieren wollen, müssen Sie sich daran gewöhnen, ohne die praktische Taste "Bildschirm drucken" auszukommen.
Die gute Nachricht ist jedoch, dass Sie auf einem Mac immer noch schnell und einfach Screenshots machen können. Tatsächlich ist das Screenshot-Tool in macOS viel besser als in Windows.
Die folgenden Screenshot-Methoden funktionieren auf allen Mac-Modellen, einschließlich MacBook Air, MacBook Pro, iMacs und M1 Macs. Sie funktionieren auch mit den neuesten Versionen von macOS, einschließlich Monterey, Big Sur und Catalina.
Sie ermöglichen auch das Zuschneiden eines Screenshots und das Einfügen eines Screenshots in eine andere Anwendung oder ein Programm auf Ihrem Mac.
Beachten Sie, dass einige Anwendungen aufgrund des Urheberrechtsschutzes oder der Verwaltung digitaler Rechte (DRM) keine Screenshots oder Bildschirmaufnahmen auf dem Mac zulassen.
Zum Beispiel können Sie aus urheberrechtlichen Gründen keinen Screenshot von Netflix machen oder Netflix auf Ihrem Mac aufnehmen.
Wie macht man einen Screenshot auf einem Mac?
Im Folgenden finden Sie die besten Methoden, um in wenigen Sekunden einen Screenshot auf einem Mac zu erstellen.
Verwenden Sie macOS Screenshot
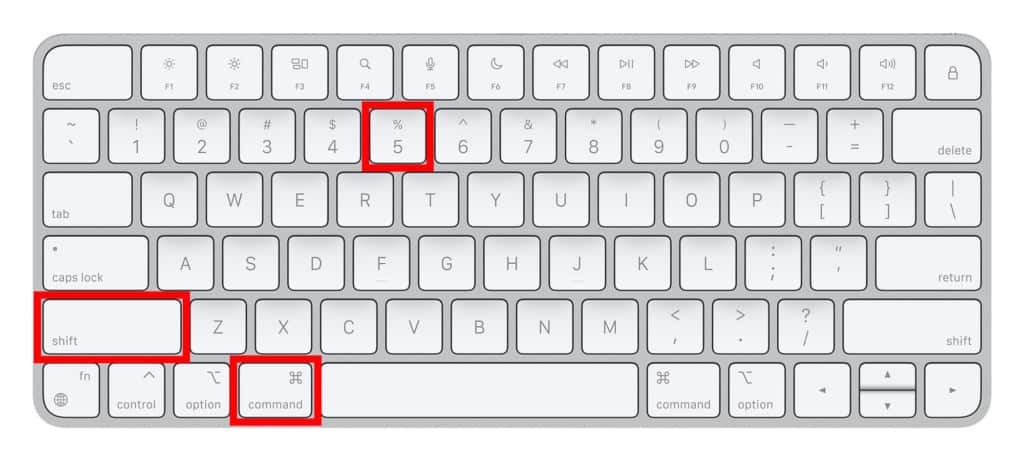
Mit dem kostenlosen Screenshot-Tool in macOS können Sie nicht nur Screenshots machen, sondern auch Bildschirmaufnahmen. Im Folgenden erfahren Sie, wie Sie auf einem Mac einen Screenshot oder eine Bildschirmaufnahme machen.
1. Drücken Sie gleichzeitig die Tasten ⌘ Shift 5, um das Screenshot-Menü auf Ihrem Mac aufzurufen, und Sie sehen das folgende Screenshot-Werkzeugmenü.

Von links nach rechts bietet Ihnen das Menü 5 Aufnahmeoptionen:
- Gesamter Bildschirm
- Ausgewählte Fenster
- Ausgewählter Teilbereich
- Gesamten Bildschirm aufzeichnen
- Ausgewählten Bereich aufnehmen
Wenn Sie einen Mac mit Touch Bar haben, können Sie auch die Touch Bar verwenden, um die gewünschte Option auszuwählen.
Im Menü "Optionen" können Sie einige Einstellungen für den Screenshot oder die Bildschirmaufnahme festlegen, z. B. wo der Screenshot auf Ihrem Mac gespeichert werden soll.
Wenn Sie eine Bildschirmaufnahme machen, können Sie auch einstellen, ob Sie eine zeitliche Verzögerung verwenden oder den Mauszeiger anzeigen möchten.
Es gibt auch eine Option "Schwebende Miniaturansicht zeigen", die, wenn Sie ein Bildschirmfoto oder eine Bildschirmaufnahme gemacht haben, einen kleinen Controller auf Ihrem Desktop platziert, damit Sie es einfach markieren und teilen können.
Wenn Sie ausgewählt haben, welche Art von Screenshot oder Bildschirmaufnahme Sie benötigen, klicken Sie einfach auf Erfassen, um den gesamten Bildschirm zu speichern oder aufzunehmen.
Wenn Sie nur ein bestimmtes Fenster ausschneiden möchten, bewegen Sie den Mauszeiger über das Fenster und klicken Sie auf "Fenster".
Wenn Sie eine Bildschirmaufnahme machen, klicken Sie auf Aufnehmen und wenn Sie fertig sind, klicken Sie auf die Schaltfläche Stopp in der Menüleiste.
Wenn Sie zuvor in den Optionen die Option Miniaturansicht anzeigen ausgewählt haben, wird diese angezeigt, wenn Ihr Screenshot erstellt oder die Bildschirmaufnahme abgeschlossen ist.
Streichen Sie nach rechts, um den Screenshot oder die Aufnahme zu speichern und zu löschen. Außerdem können Sie eine Miniaturansicht des Screenshots oder der Bildschirmaufnahme in ein Dokument, eine E-Mail, eine Notiz oder in den Finder ziehen.
Wenn Sie auf die Miniaturansicht klicken, können Sie den Screenshot auch bearbeiten oder die Aufnahme zuschneiden.
Tastaturkürzel verwenden
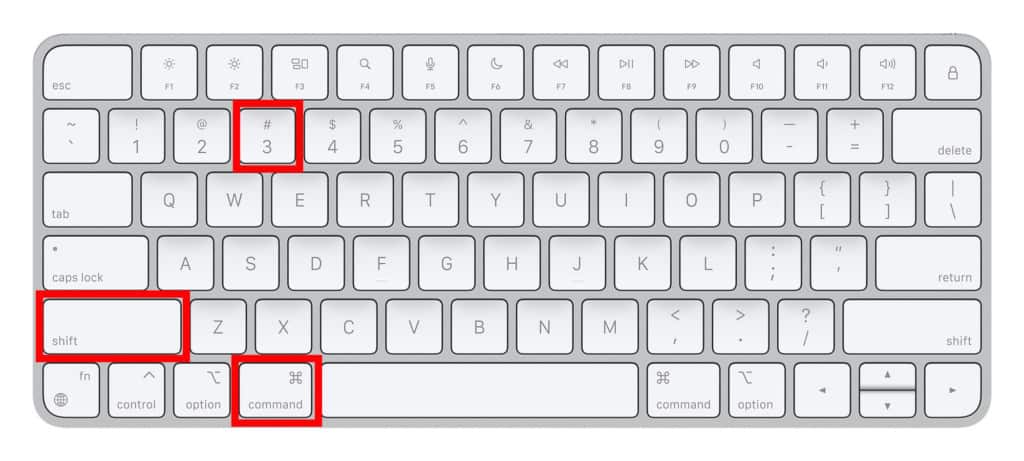
macOS verfügt auch über Tastaturkürzel, mit denen Sie einen Teil Ihres Bildschirms sofort erfassen können. Sie können die folgenden Tastenkombinationen verwenden, um einen Bildschirm oder ein Fenster auf Ihrem Mac sofort zu erfassen:
Umschalt-Befehl-3: Nimmt den gesamten Bildschirm auf
Umschalt-Befehl-4: Nimmt einen Bildschirmausschnitt mit einem Fadenkreuz auf, das Sie mit dem Touchpad oder der Maus ziehen und in der Größe verändern können. Sie können dies auch verwenden, um z. B. ein Dropdown-Menü aufzunehmen.
Umschalt-Befehl-4 Leertaste: Nimmt ein Fenster, eine Menüleiste oder ein Dock auf. Verwenden Sie einfach das Trackpad, um auszuwählen, was Sie speichern möchten.
Umschalt-Befehl-6: Erfasst die Touch Bar auf Macs mit Touch Bar.
Wenn Sie möchten, können Sie auch Ihre eigenen Tastenkombinationen für Screenshots konfigurieren, indem Sie im Apple-Menü die Option Systemeinstellungen > Tastatur > Tastenkombinationen wählen.
So machen Sie einen Screenshot auf Ihrem Mac – Apple Support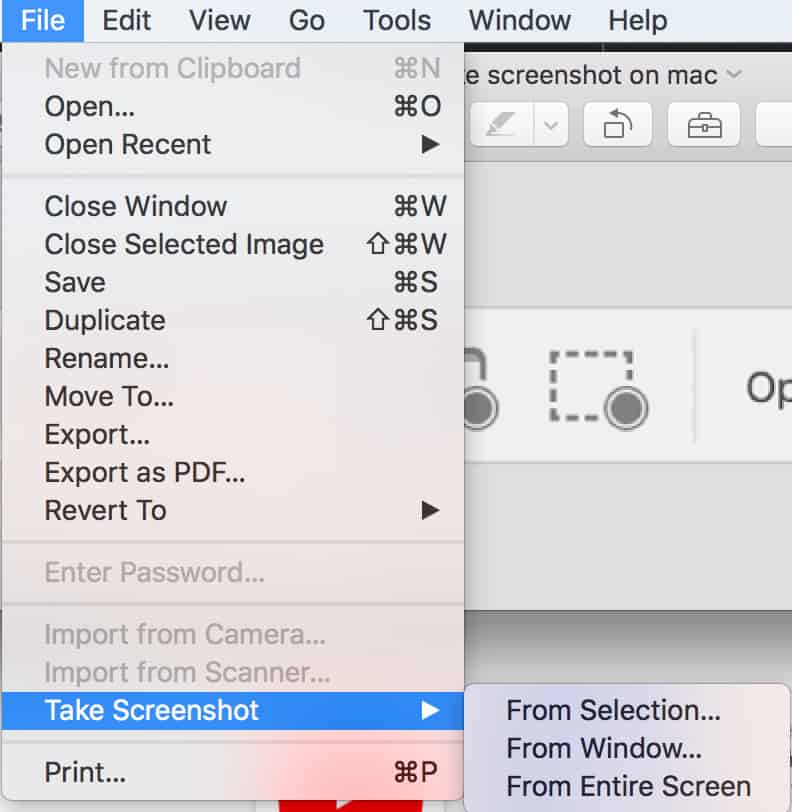
- Gehen Sie zu Datei > Screenshot > Aus Auswahl erstellen, um einen Teil des Bildschirms auszuwählen, den Sie aufnehmen möchten.
- Gehen Sie zu Datei > Screenshot > Von Fenster erstellen, um einen Screenshot eines bestimmten Fensters zu erstellen.
- Wählen Sie Datei > Screenshot > Vom gesamten Bildschirm erstellen, um einen Screenshot vom gesamten Bildschirm zu machen.
Wenn Sie das Bild aufgenommen haben, können Sie es bearbeiten, indem Sie auf die Symbolleiste Markierung zeigen in der Symbolleiste Markierung klicken. Wenn Sie die Markierungssymbolleiste nicht sehen können, können Sie sie über Ansicht > Markierungssymbolleiste anzeigen einblenden.
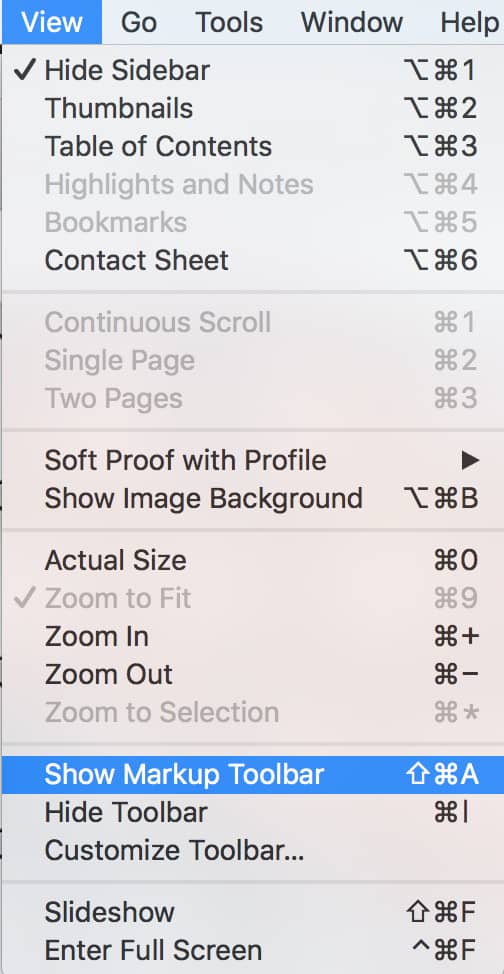
Wenn Sie fertig sind, klicken Sie auf Datei > Speichern, um es irgendwo auf Ihrem Mac zu speichern.
Dies sind alles kostenlose Möglichkeiten, um einen Screenshot auf einem Mac zu machen, die Teil von macOS sind.
Sie werden auch feststellen, dass es spezialisierte Tools für Bildschirmaufnahmen gibt, die mehr Funktionen und Kontrolle bieten, besonders wenn es um Bildschirmaufnahmen geht, aber sie sind nicht kostenlos.
Wo werden Screenshots auf einem Mac gespeichert?
Standardmäßig werden Screenshots und Bildschirmaufnahmen, die mit dem macOS Screenshot-Tool oder mit Tastenkombinationen erstellt wurden, auf dem Mac-Schreibtisch gespeichert, es sei denn, Sie legen in den Optionen des macOS Screenshot-Tools etwas anderes fest.
Unabhängig davon, welche Methode Sie verwenden, werden Screenshots als PNG-Dateien und Bildschirmaufnahmen als MOV-Dateien gespeichert. Die Dateinamen sind mit "Screenshot" oder "Bildschirmaufzeichnung" und dem Datum und der Uhrzeit der Aufnahme gekennzeichnet.
Wenn Sie die Vorschau verwenden, um Screenshots auf einem Mac zu erstellen, können Sie wählen, wo Sie sie speichern möchten, indem Sie Datei > Speichern wählen.