PDF-Dokumente sind ein wichtiger Teil unseres Arbeitslebens, und der beste Weg, um wichtige Daten in unseren PDF-Dokumenten sicher aufzubewahren, ist, sie mit Passwörtern zu verschlüsseln. Es gibt in der Regel zwei Arten von Kennwörtern zum Schutz von PDF-Dateien: das Kennwort zum Öffnen des Dokuments und das Kennwort für Berechtigungen. Wenn wir jedoch versehentlich die Passwörter verlieren oder vergessen, die wir beim Erstellen unserer PDF-Dateien festgelegt haben, verlieren wir den Zugriff auf die Daten. Daher ist ein Tool zum Entfernen von PDF-Kennwörtern ein Muss, um den jederzeitigen Zugriff auf unsere PDF-Dateien zu gewährleisten.
Mobiltelefone sind heutzutage unsere besten Freunde und wir benutzen sie ständig, um auf wichtige Dateien und Dokumente zuzugreifen. Mit mobilen Anwendungen, die das PDF-Dateiformat unterstützen, können wir sie leicht lesen, bearbeiten und teilen. In diesem Artikel finden Sie eine vollständige Anleitung zum Entfernen des Kennworts aus PDF-Dateien in mobilen Anwendungen, um PDF-Dateien zu entsperren. Und da es einige Einschränkungen gibt, werden auch einige andere Methoden zum Entfernen von Passwörtern aus PDF-Dateien auf dem Computer vorgestellt.
Teil 1: Wie man das Passwort aus einer PDF-Datei auf dem Handy entfernt
Wenn es um das Entfernen von Passwörtern aus PDF-Dateien auf dem Handy geht, können wir dies entweder manuell auf unseren Geräten tun oder benötigen die Hilfe von spezialisierten mobilen Anwendungen. Basierend auf den verschiedenen Betriebssystemen wird in diesem Teil vorgestellt, wie man ein Passwort aus einer PDF-Datei unter Android bzw. auf dem iPhone entfernt.
1.1. Passwort aus PDF auf Android entfernen
Eine erstaunliche PDF-Handhabungs-App namens iLovePDF Mobile App kann leicht PDF-Passwort-Sicherheit zu entfernen und geben Ihnen die Freiheit, Ihre PDF-Dateien zu verwenden, wie Sie wollen. Um dies zu tun, folgen Sie einfach den aufgeführten Schritten:
Schritt 1: Installieren Sie iLovePDF Mobile aus dem Google Play Store auf Ihrem Android-Gerät. Melden Sie sich mit Ihrem Google-Konto bei der App an.
Schritt 2: Klicken Sie nun auf das Symbol "Unlock" auf der Startseite Ihrer Anwendung.
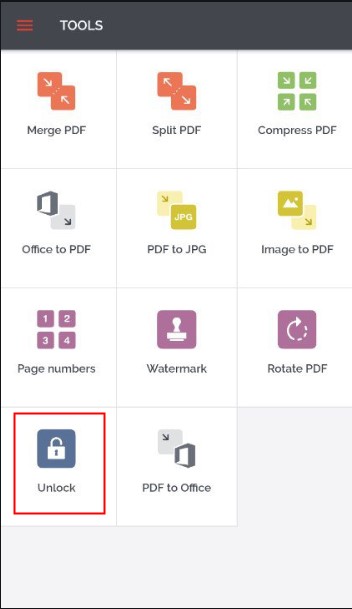
Schritt 3: Wählen Sie anschließend die Option "Hochladen", und laden Sie eine PDF-Datei von Ihrem Gerät, von Google Drive oder Dropbox hoch.
Schritt 4: Klicken Sie auf die Schaltfläche "PDF entsperren", um das Kennwort und die Beschränkung für Ihre Datei aufzuheben.
1.2. Passwort aus PDF auf dem iPhone entfernen
Für iPhone-Benutzer können mobile Anwendungen wie das oben erwähnte iLovePDF Mobile sicherlich funktionieren, aber es gibt eine einfachere Methode, ohne spezielle Tools zu verwenden.
Schritt 1: Gehen Sie zu dem Ort, an dem Sie Ihre PDF-Datei gespeichert haben.
Schritt 2: Geben Sie das Passwort ein und öffnen Sie es.
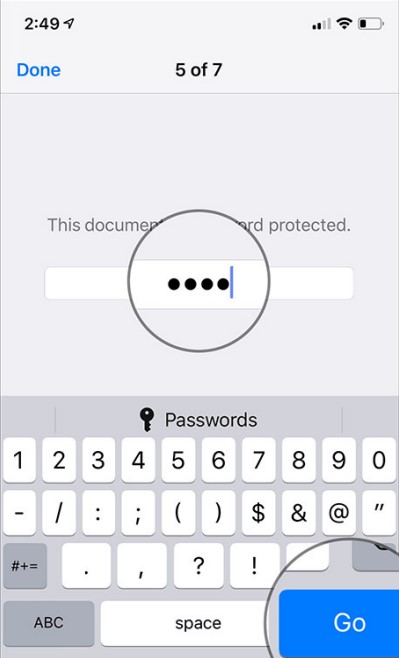
Schritt 3: Nachdem Sie Ihre PDF-Datei geöffnet haben, klicken Sie auf das Stiftsymbol, nehmen Sie einige Änderungen vor und machen Sie diese wieder rückgängig.
![]()
Schritt 4: Klicken Sie nun auf "Fertig" und voila! Sie haben die PDF-Datei erfolgreich auf Ihrem Gerät ohne Passwortschutz gespeichert.
Tipps: Einschränkungen beim Entfernen von Passwörtern aus PDF-Dateien auf dem Handy
Das Entfernen von Passwörtern aus PDF-Dateien in Mobiltelefonen scheint recht bequem zu sein, aber es gibt einige Einschränkungen, die nicht vernachlässigt werden sollten.
Für die Methode mit Hilfe von mobilen Anwendungen:
- Obwohl einige PDF-Reader bei der Beseitigung von Bearbeitungseinschränkungen von PDF-Dokumenten helfen können, sind sie in der Regel nicht geeignet, wenn es darum geht, das Kennwort zum Öffnen von Dokumenten zu entfernen.
- Das Entfernen von PDF-Kennwörtern kostet aufgrund der schlechten Leistung des Mobiltelefons viel Zeit, vor allem, wenn Sie keine Ahnung vom Kennwort haben.
- Wenn die PDF-Datei mit beiden Kennwörtern geschützt ist, müssen Sie häufig das Kennwort zum Öffnen des Dokuments eingeben, um den Vorgang zu starten. Wenn Sie also das PDF-Kennwort verloren oder vergessen haben, ist ein Online-Tool nicht hilfreich.
- Da Sie Ihre Datei auf den Server hochladen müssen, kann niemand eine absolute Datensicherheit garantieren.
Für die Methode ohne Verwendung mobiler Anwendungen:
- Es kann nur das Kennwort zum Öffnen des Dokuments entfernen, was ebenfalls voraussetzt, dass Sie das richtige Kennwort zum Öffnen des Dokuments kennen.
Bei all diesen "Unvollkommenheiten" fragen Sie sich vielleicht, ob es alternative Lösungen gibt. Und tatsächlich können PDF-Passwortentfernungstools, die für den Desktop entwickelt wurden, Ihre Bedürfnisse erfüllen. Im nächsten Teil erfahren Sie mehr darüber, wie Sie das Passwort mit Desktop-Tools aus PDF-Dateien entfernen können.
Teil 2: Wie man das Kennwort auf dem Computer aus einer PDF-Datei entfernt
Zur Erleichterung der Benutzer stellen wir praktische Lösungsansätze für verschiedene Betriebssysteme – Windows und Mac – vor. Sie können diese vergleichen und bewerten, bevor Sie sich für eine Lösung entscheiden.
2.1. Passwort aus PDF unter Windows entfernen
Wenn Sie sich an das Passwort erinnern:
Adobe Acrobat ist eine der beliebtesten PDF-Reader-Software für Computer. Mit der Pro-Version können Sie leicht entfernen Sie die Passwörter einschließlich Dokument öffnen Passwort sowie Berechtigungen Passwort aus Ihrem PDF-Dokument für alle Zeit Zugang.
Um das Kennwort zum Öffnen eines Dokuments und das Berechtigungskennwort aus einem PDF-Dokument mit Adobe Acrobat Pro DC zu entfernen, folgen Sie bitte diesen Schritten:
Schritt 1. Gehen Sie zu dem Ordner, in dem sich die passwortgeschützte PDF-Datei befindet. Klicken Sie mit der rechten Maustaste auf die PDF-Datei und wählen Sie die Option zum Öffnen mit Adobe Acrobat Pro DC.
Schritt 2. Wenn die PDF-Datei durch ein Kennwort zum Öffnen des Dokuments gesperrt ist, geben Sie das Kennwort ein, um Zugriff auf Ihre Datei zu erhalten. Wenn nicht, öffnen Sie sie einfach direkt.
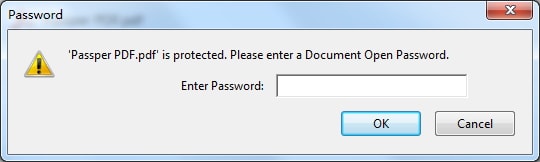
Schritt 3. Gehen Sie nun in der Menüleiste zum Abschnitt "Datei" und wählen Sie dort "Eigenschaften".
Schritt 4. Wählen Sie auf der Registerkarte "Sicherheit" in der "Sicherheitsmethode" die Option "Keine Sicherheit", um den Kennwortschutz für Ihre PDF-Datei zu entfernen. Wenn ein Berechtigungskennwort festgelegt ist, müssen Sie das Berechtigungskennwort erneut eingeben und bestätigen.
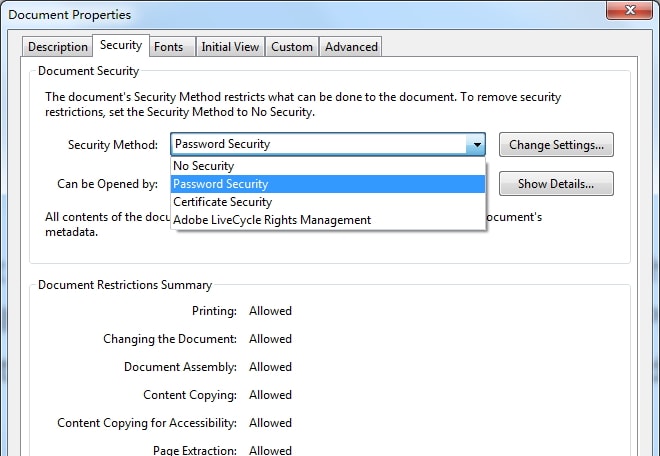
Schritt 5. Zum Schluss speichern Sie die Datei, um die Änderungen zu übernehmen. Wenn Sie die Datei das nächste Mal öffnen, werden Sie feststellen, dass Ihr PDF-Dokument kein Passwort mehr enthält.
Wenn Sie das Passwort vergessen haben:
Ohne Passwort kann iSeePassword Dr.PDF eine gute Wahl sein, um Ihnen zu helfen, das Passwort aus PDF-Dateien zu entfernen. Dieses leistungsstarke Tool hat einige Schlüsselfunktionen, die es Vertrauen und einen guten Ruf verdienen lassen.
Hauptmerkmale von iSeePassword Dr.PDF:
Kann mit einem einfachen Klick das Passwort für Berechtigungen entfernen , um alle Beschränkungen von PDF-Dateien zu beseitigen. Es dauert nur 1 oder 2 Sekunden mit einer Erfolgsquote von 100%.
Bietet 4 verschiedene Angriffsmodi – Wörterbuchangriff, Kombinationsangriff, Maskenangriff und Brute-Force-Angriff – um die höchste Erfolgsquote bei der Wiederherstellung des Passworts zum Öffnen von Dokumenten zu gewährleisten. Danach können Sie es mühelos aus Ihrer PDF-Datei entfernen.
Da keine Internetverbindung erforderlich ist, wird Ihre PDF-Datei nicht auf den Server hochgeladen, was absolute Datensicherheit bedeutet. Außerdem ist die Datenintegrität garantiert.
Unterstützt alle Versionen von PDF-Dateien, die mit allen Versionen von Adobe Acrobat oder anderen PDF-Anwendungen erstellt wurden.
Kostenloser DownloadFürWin 10/8.1/8/7/XP
Um das Kennwort zum Öffnen von PDF-Dateien wiederherzustellen, folgen Sie bitte den unten angegebenen Schritten:
Schritt 1 Installieren Sie iSeePassword Dr.PDF auf Ihrem Windows-Desktop, um den Wiederherstellungsprozess zu starten. Auf der Homepage sehen Sie zwei Optionen "Passwort wiederherstellen" und "Einschränkungen entfernen", klicken Sie auf die Option "Passwort wiederherstellen".
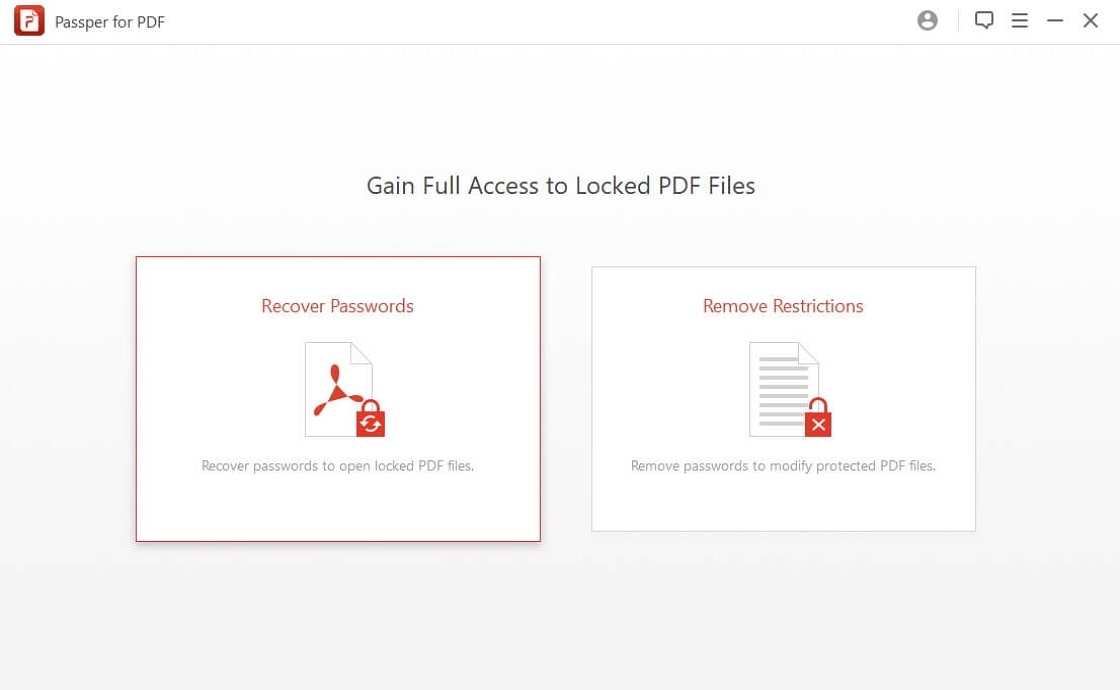
Schritt 2 Klicken Sie auf " " und wählen Sie die passwortgeschützte PDF-Datei aus. Wählen Sie eine geeignete Angriffsart entsprechend der aktuellen Situation.
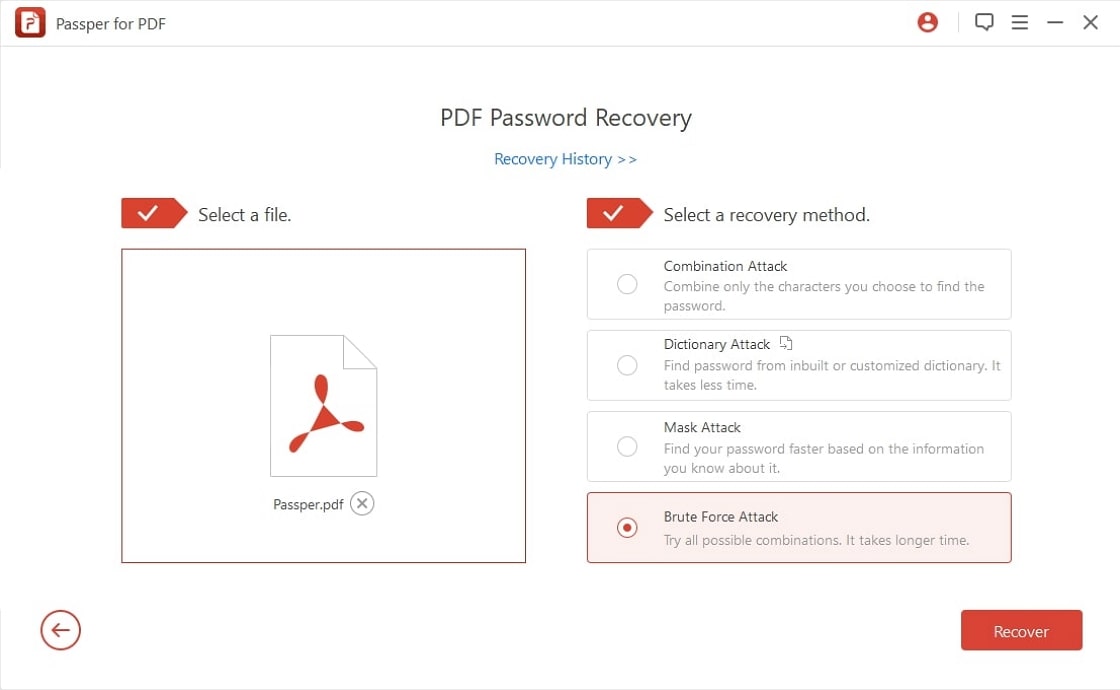
Schritt 3 Klicken Sie auf die Schaltfläche "Wiederherstellen", um die Passwortwiederherstellung zu starten. Sobald das Passwort wiederhergestellt ist, wird es auf dem Bildschirm angezeigt.
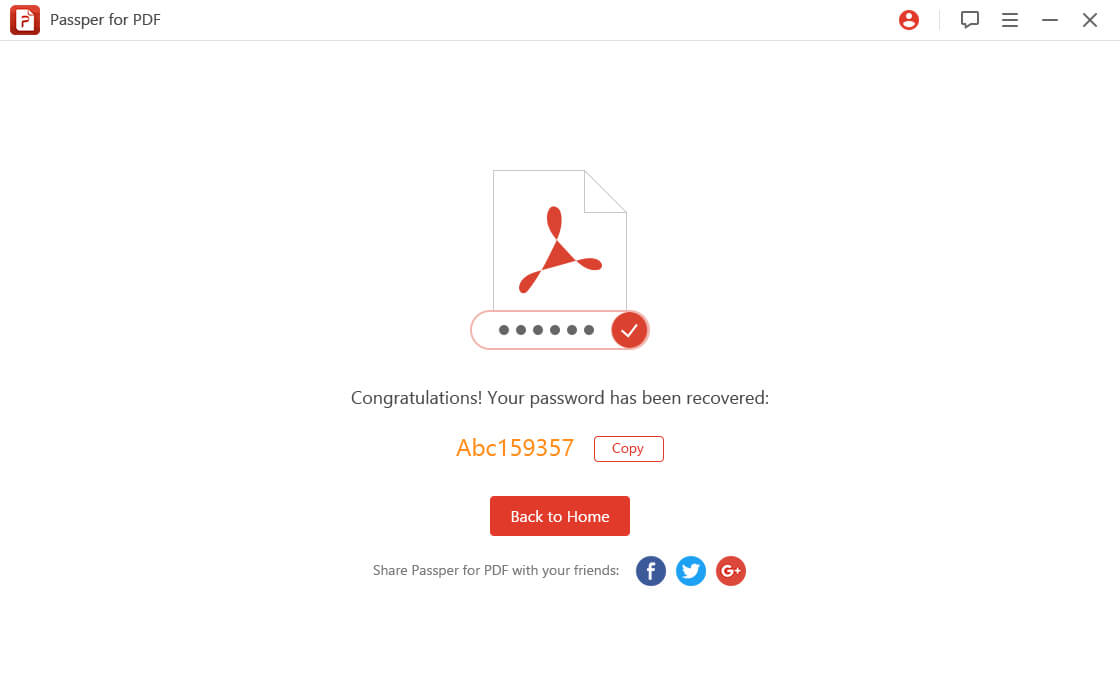
Abgesehen davon funktioniert iSeePassword Dr.PDF auch perfekt beim Entfernen von Berechtigungskennwörtern aus Ihrem PDF-Dokument. Die einzelnen Schritte sind unten aufgeführt:
Schritt 1 Öffnen Sie die iSeePassword Dr.PDF-Software. Wählen Sie auf der Homepage der Software die Option "Einschränkungen entfernen".
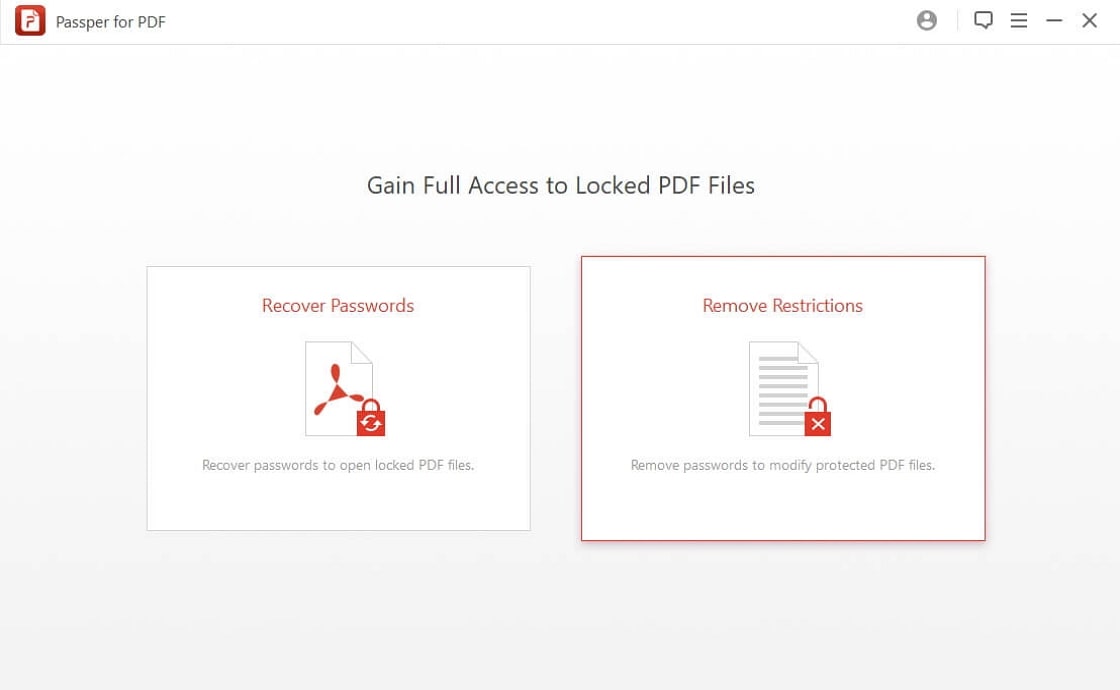
Schritt 2 Laden Sie nun Ihre PDF-Datei hoch, indem Sie auf "Datei auswählen" klicken.
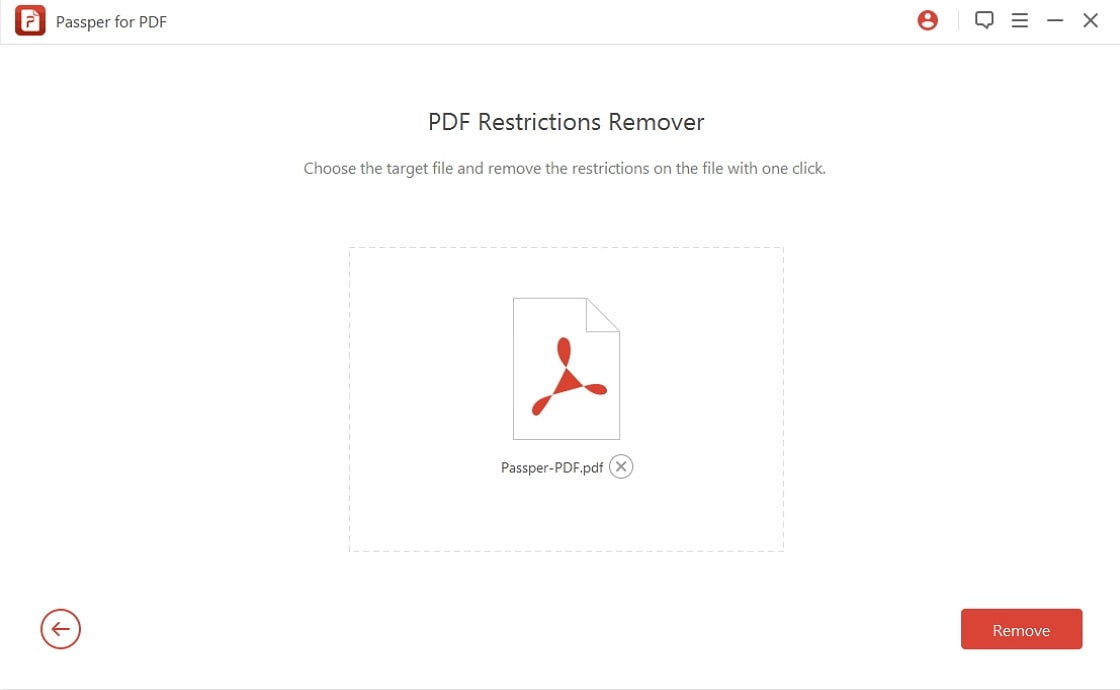
Schritt 3 Nachdem Ihre Dateien der Software hinzugefügt wurden, klicken Sie auf die Schaltfläche "Entfernen" und in nur 1 oder 2 Sekunden wird iSeePassword Dr.PDF den Vorgang ohne Fehler beenden.
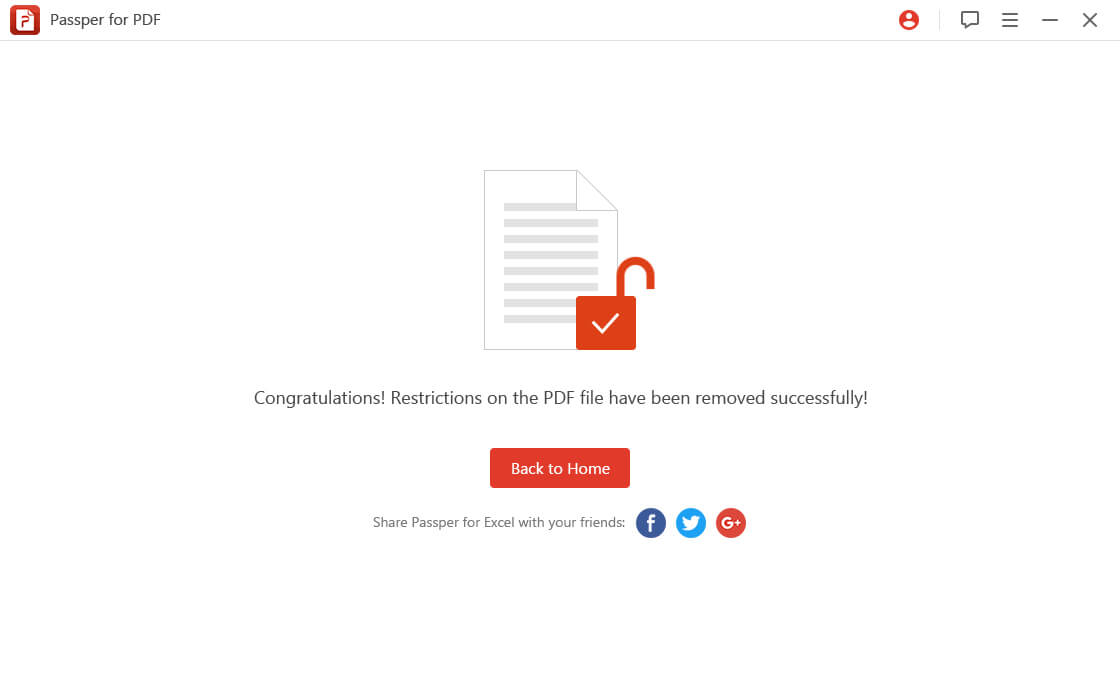
2.2. Passwort aus PDF auf Mac entfernen
Für MAC-Benutzer kann auch Adobe Acrobat Pro DC mit den gleichen Schritten arbeiten, wenn das Passwort bekannt ist. Ist das Passwort jedoch nicht bekannt, können Passwortentfernungs-Tools wie Cisdem die perfekte Wahl sein. Es unterstützt alle PDF-Dateiformate und ermöglicht eine zeiteffiziente Passwort-Wiederherstellung für PDF. Mit Cisdem können Sie Ihr Passwort zum Öffnen einer PDF-Datei ohne großen Aufwand wiederherstellen und Berechtigungseinschränkungen im Handumdrehen aufheben. Darüber hinaus kann es Einschränkungen von mehreren PDF-Dateien gleichzeitig entfernen.
Folgen Sie den unten angegebenen Schritten, um das Passwort zum Öffnen einer PDF-Datei mit Cisdem wiederherzustellen:
Schritt 1. Laden Sie Cisdem auf Ihren Mac herunter und öffnen Sie es nach der Installation. Ziehen Sie nun die gesperrte PDF-Datei, deren Passwort Sie wiederherstellen möchten, per Drag & Drop auf Ihren Mac.
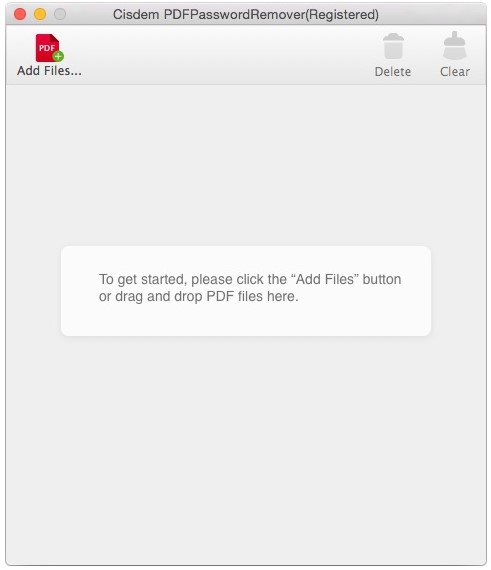
Schritt 2. Klicken Sie auf die PDF-Datei in Cisdem, und es erscheint ein Dialogfeld mit dem Feld zur Eingabe eines Passworts und der Schaltfläche "Vergessen?
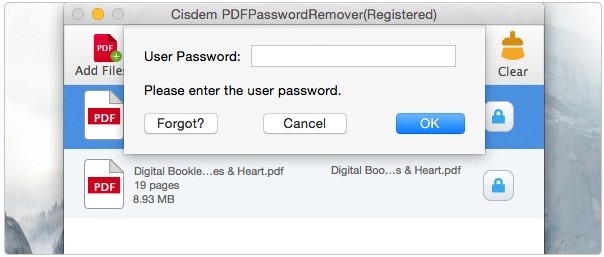
Schritt 3. Klicken Sie auf die Schaltfläche "Vergessen?", um die Entschlüsselungseinstellungen zu öffnen.
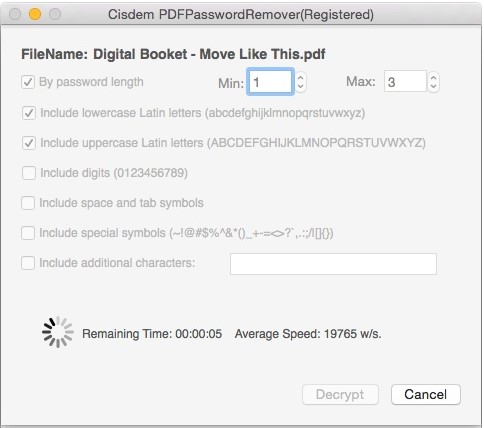
Schritt 4. Legen Sie die Kennwortdetails fest, an die Sie sich in den Entschlüsselungseinstellungen erinnern, wie z. B. die Länge und bestimmte Zeichen, und starten Sie dann die Kennwortentschlüsselung. Als nächstes warten Sie geduldig, bis das Passwort wiederhergestellt ist.
Die Quintessenz
Der Passwortschutz ist ein wichtiges Merkmal von PDF-Dateien, um die Informationssicherheit zu gewährleisten. Aber wenn wir unsere Passwörter verlieren oder vergessen, kann es passieren, dass wir keinen Zugriff mehr auf unsere wertvollen PDFs haben. Glücklicherweise können wir mit Hilfe effizienter Tools zum Entfernen von Passwörtern unseren Zugang wiederherstellen. Da iSeePassword Dr.PDF ziemlich einfach zu benutzen ist und effizient mit ausgezeichnetem Ergebnis arbeitet, ist es einen Versuch wert.
Kostenloser DownloadFürWin 10/8.1/8/7/XP