Inhaltsübersicht
Heutzutage verbringen Kinder Stunden auf YouTube, was nicht immer gut ist. Um dies einzuschränken, können Sie YouTube auf ihrem iPhone und iPad sperren. Dann kann Ihr Kind nicht mehr über die App oder den Browser darauf zugreifen. Hier listen wir die verschiedenen Möglichkeiten auf, YouTube auf einem iPhone oder iPad zu sperren.
Aber bevor Sie das tun, sollten Sie wissen, dass Google eine YouTube-Kinder-App hat. Vielleicht möchten Sie diese ausprobieren; sie zeigt nur kinderfreundliche Videos an. Wenn Ihr Kind jedoch alt genug ist, um das normale YouTube herunterzuladen und zu nutzen, was Sie nicht wollen, können Sie es hier einschränken oder blockieren.
1. YouTube auf dem iPhone mit Screen Time einschränken
Screen Time ist eine leistungsstarke Funktion, die mehrere Blockierungsoptionen bietet, darunter auch eine Kindersicherung. Wenn Sie diese Funktion noch nicht aktiviert haben, sollten Sie Screen Time zuerst auf dem iPhone oder iPad Ihres Kindes einrichten.
Sobald das erledigt ist, erfahren Sie hier, wie Sie mit Screen Time YouTube auf einem iPhone und iPad blockieren können:
- Öffnen Sie Einstellungen und tippen Sie auf Bildschirmzeit.
- Tippen Sie auf Inhalt & Datenschutzeinschränkungen.
- Aktivieren Sie Inhalt & Datenschutzeinschränkungen und tippen Sie auf Inhaltseinschränkungen.
- Tippen Sie auf "Apps" und setzen Sie die Altersbeschränkung auf 12 oder weniger.
- Jetzt zeigt Ihr iPhone nur noch Apps an, deren Altersfreigabe bei 12 Jahren oder darunter liegt. Die Altersfreigabe von YouTube liegt bei 17 Jahren und wird daher blockiert.
3 Bilder <img width="828″ height="1792″ class="lazyload" alt="Inhalt antippen
Der Nachteil dieser Methode ist, dass sie neben YouTube auch andere Apps ausblendet, die ab 17 Jahren freigegeben sind. Diese Einschränkung kann jedoch sinnvoll sein, wenn Sie Kinder von ungeeigneten Inhalten fernhalten wollen.
Wenn Sie die Blockierung von YouTube aufheben möchten, folgen Sie denselben Schritten wie oben, wählen Sie jedoch in Schritt 4 die Option 17 oder Alle Apps zulassen.
2. Entfernen Sie die YouTube-App und blockieren Sie die Installation neuer Apps
Eine andere Methode, YouTube zu blockieren, besteht darin, die App vom iPhone oder iPad Ihres Kindes zu löschen und danach die Installation neuer Apps einzuschränken.
Der Hauptvorteil dieser Methode gegenüber der ersten besteht darin, dass Sie Apps mit beliebiger Bewertung herunterladen und behalten können. Sobald Sie glauben, dass alle benötigten Apps vorhanden sind, können Sie die YouTube-App löschen und die Installation neuer Apps verhindern.
Hier erfahren Sie, wie Sie YouTube auf dem iPhone oder iPad einschränken können, indem Sie verhindern, dass die App erneut heruntergeladen wird:
- Nehmen Sie das Gerät Ihres Kindes und drücken Sie auf dem Startbildschirm lange auf das Symbol der YouTube-App und wählen Sie dann App entfernen > App löschen > Löschen.
- Gehen Sie nun zu Einstellungen > Bildschirmzeit > Inhalt & Datenschutzeinschränkungen und vergewissern Sie sich, dass sie aktiviert ist.
- Tippen Sie auf iTunes & App Store-Einkäufe.
- Tippen Sie auf "Apps installieren" und wählen Sie "Nicht zulassen".
![]() Schließen
Schließen
Danach verschwindet der App Store und wird auf dem Gerät unzugänglich. Somit können Sie oder Ihr Kind keine neuen Apps mehr herunterladen. Um dies rückgängig zu machen, führen Sie die gleichen Schritte wie oben aus, wählen aber in Schritt 4 die Option Zulassen.
3. YouTube in Safari und anderen iPhone-Browsern blockieren
Sie können die YouTube-App mit den beiden oben genannten Methoden blockieren. Aber ein schlaues Kind könnte es herausfinden und Safari oder einen anderen Browser verwenden, um darauf zuzugreifen.
Hier erfahren Sie, wie Sie YouTube in Safari, Chrome, Firefox und anderen Browsern auf einem iPhone oder iPad blockieren können:
- Öffnen Sie Einstellungen und tippen Sie auf Bildschirmzeit.
- Tippen Sie auf Inhalt & Datenschutzeinschränkungen und vergewissern Sie sich, dass sie aktiviert ist.
- Tippen Sie auf Inhaltseinschränkungen > Webinhalte.
- Wählen Sie hier die Option Websites für Erwachsene einschränken, um alle derartigen Websites zu blockieren.
- YouTube ist jedoch keine Website für Erwachsene. Daher wird sie standardmäßig nicht blockiert. Tippen Sie daher unter Nie zulassen auf Website hinzufügen.
- Geben Sie https://www.youtube.com ein und verlassen Sie das Menü Einstellungen.
Um YouTube zuzulassen, befolgen Sie die gleichen Schritte wie oben, aber wischen Sie bei YouTube nach links und tippen Sie auf Löschen.
4. Ein Zeitlimit für YouTube auf iPhone und iPad festlegen
Wenn Sie YouTube nicht ganz sperren, sondern die Nutzungszeit Ihres Kindes in Grenzen halten möchten, können Sie der App ein Zeitlimit hinzufügen. Sobald Ihr Kind dieses Zeitlimit überschreitet, sperrt Screen Time YouTube für den Rest des Tages.
Hier erfahren Sie, wie Sie der YouTube-App auf dem iPhone oder iPad Ihres Kindes ein Zeitlimit hinzufügen können:
- Öffnen Sie Einstellungen und tippen Sie auf Bildschirmzeit. Falls noch nicht eingerichtet, tippen Sie auf "Bildschirmzeit einschalten" > Weiter > Dies ist das iPhone meines Kindes > Jetzt nicht > Weiter und legen Sie einen Passcode für die Bildschirmzeit fest.
- Tippen Sie auf App-Grenzen > Grenze hinzufügen.
- Um alle Unterhaltungs-Apps einzuschränken, markieren Sie das Kästchen für "Unterhaltung". Andernfalls tippen Sie auf Unterhaltung und wählen YouTube > Weiter.
- Legen Sie das gewünschte Zeitlimit fest. Optional können Sie auf Tage anpassen tippen, um an bestimmten Wochentagen mehr Zeit zu gewähren.
- Tippen Sie abschließend auf Hinzufügen.
Schließen
Sie haben erfolgreich ein Zeitlimit für YouTube festgelegt. Ihr Kind kann die App nur für die von Ihnen festgelegte Zeit nutzen. Und wenn es das Zeitlimit erreicht hat, muss es auf eine andere App zur Unterhaltung zurückgreifen. Ihr Kind kann mehr Zeit beantragen, die Sie dann von Ihrem Gerät aus gewähren oder verweigern können. Geben Sie nur den Passcode für die Bildschirmzeit nicht an Ihr Kind weiter!
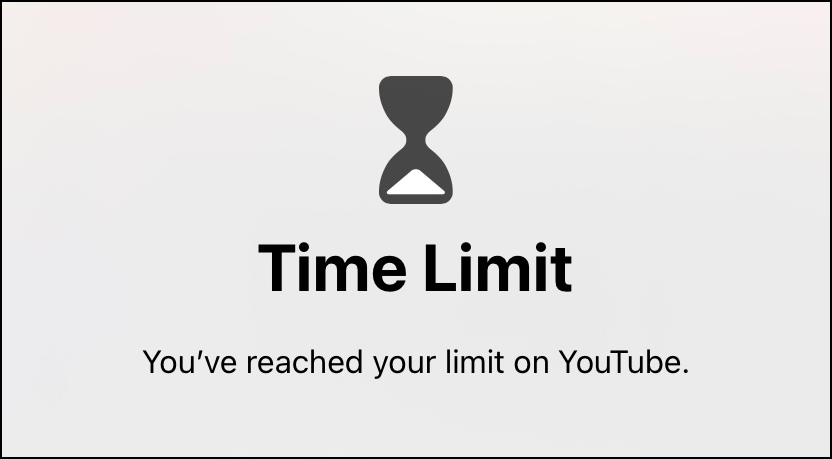
Bitte beachten Sie, dass diese Methode Ihr Kind nicht daran hindert, YouTube in Safari oder anderen Browsern anzusehen.
Um das App-Limit zu löschen, führen Sie die oben genannten ersten Schritte aus und tippen Sie auf YouTube > Limit löschen.
5. Verwenden Sie Guided Access, um Ihr Kind auf eine App zu beschränken
Sie können den geführten Zugriff verwenden, um Ihr Kind auf eine beliebige andere App (z. B. eine Lern-App) außer YouTube zu beschränken. Wenn der geführte Zugriff aktiviert ist, beschränkt sich das iPhone oder iPad auf eine einzige App. Wenn Sie nach oben streichen oder die Home-Taste drücken, wird die App nicht beendet. Hier ist eine ausführliche Anleitung, die Ihnen zeigt, wie Sie Guided Access auf einem iPhone verwenden.
YouTube ist jetzt erfolgreich blockiert oder eingeschränkt!
Inzwischen haben Sie vielleicht herausgefunden, welche der oben genannten Methoden zum Blockieren von YouTube für Sie am besten funktioniert. Bei Bedarf können Sie auch eine Kombination aus einer oder mehreren Methoden verwenden. Sie könnten zum Beispiel die App entfernen, die Installation neuer Apps einschränken und YouTube in Browsern einschränken.
Auch wenn YouTube Kids ein sicherer Weg ist, gibt es noch mehrere andere Video-Websites, die für Ihre Kinder sicher sind und Spaß machen. Vielleicht möchten Sie diese erkunden und sie stattdessen auf diese Plattformen umstellen.