Inhaltsübersicht
Ob Sie es glauben oder nicht, es gibt viele Möglichkeiten, den Cursor, auch Zeiger genannt, Ihres Mac's anzupassen. Sie können seine Farbe ändern, ihn groß machen, wenn Sie ihn nicht finden können, und sogar die Bildlaufgeschwindigkeit so einstellen, wie es Ihnen am besten gefällt.
Lesen Sie weiter, um herauszufinden, wie Sie den Zeiger Ihres Mac's anpassen können.
1. Ändern Sie die Größe Ihres Zeigers
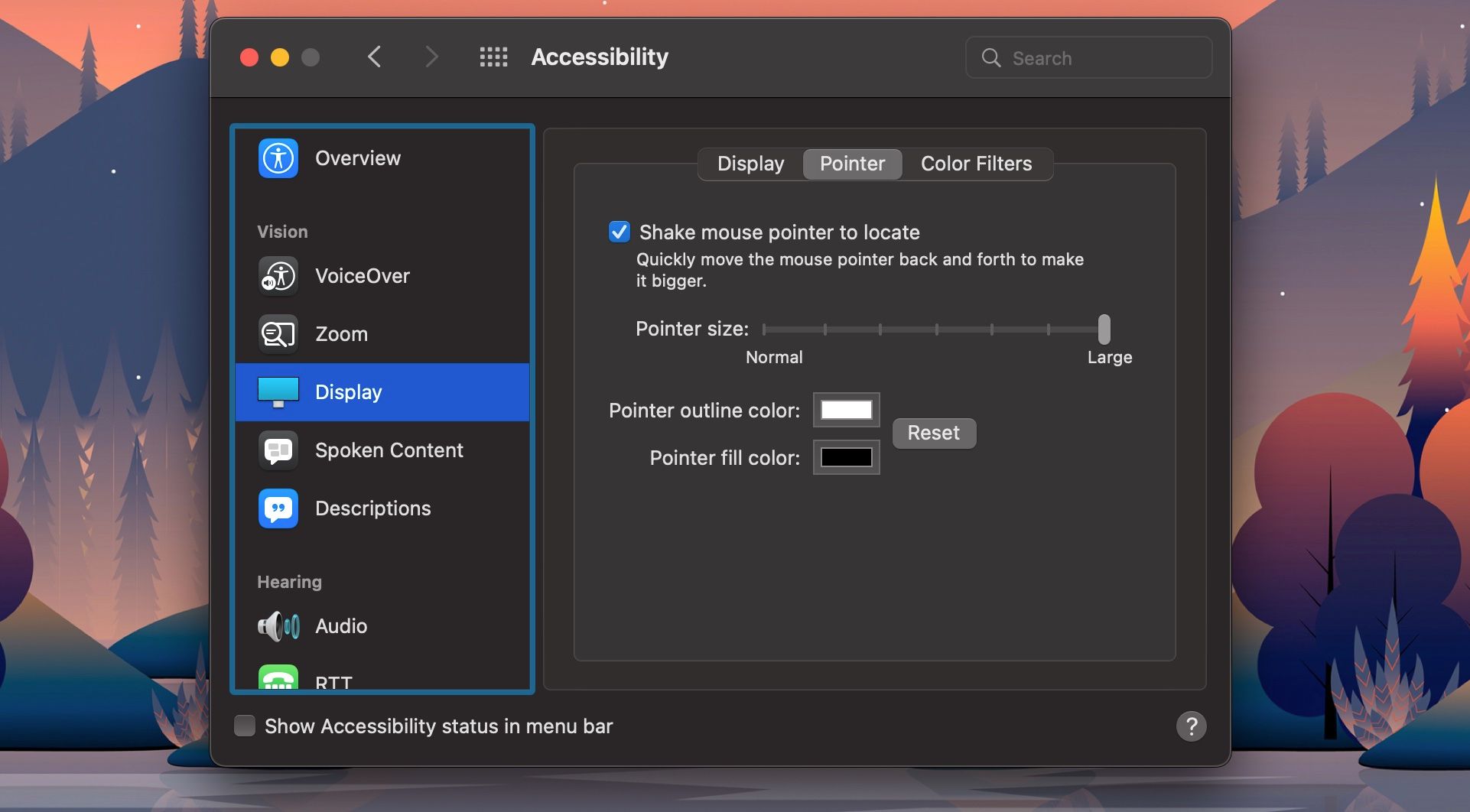
Wenn Sie Probleme mit dem Sehen haben oder Ihren Zeiger leichter finden möchten, können Sie ihn vergrößern. Dazu müssen Sie Folgendes tun:
Sie werden sehen, dass sich Ihr Zeiger in Echtzeit verändert, so dass es einfacher ist, die richtige Größe für Sie zu wählen. Wenn Sie zur Standardgröße zurückkehren möchten, brauchen Sie nur den Schieberegler nach links zu ziehen.
2. Heben Sie Ihren Zeiger mit verschiedenen Farben hervor
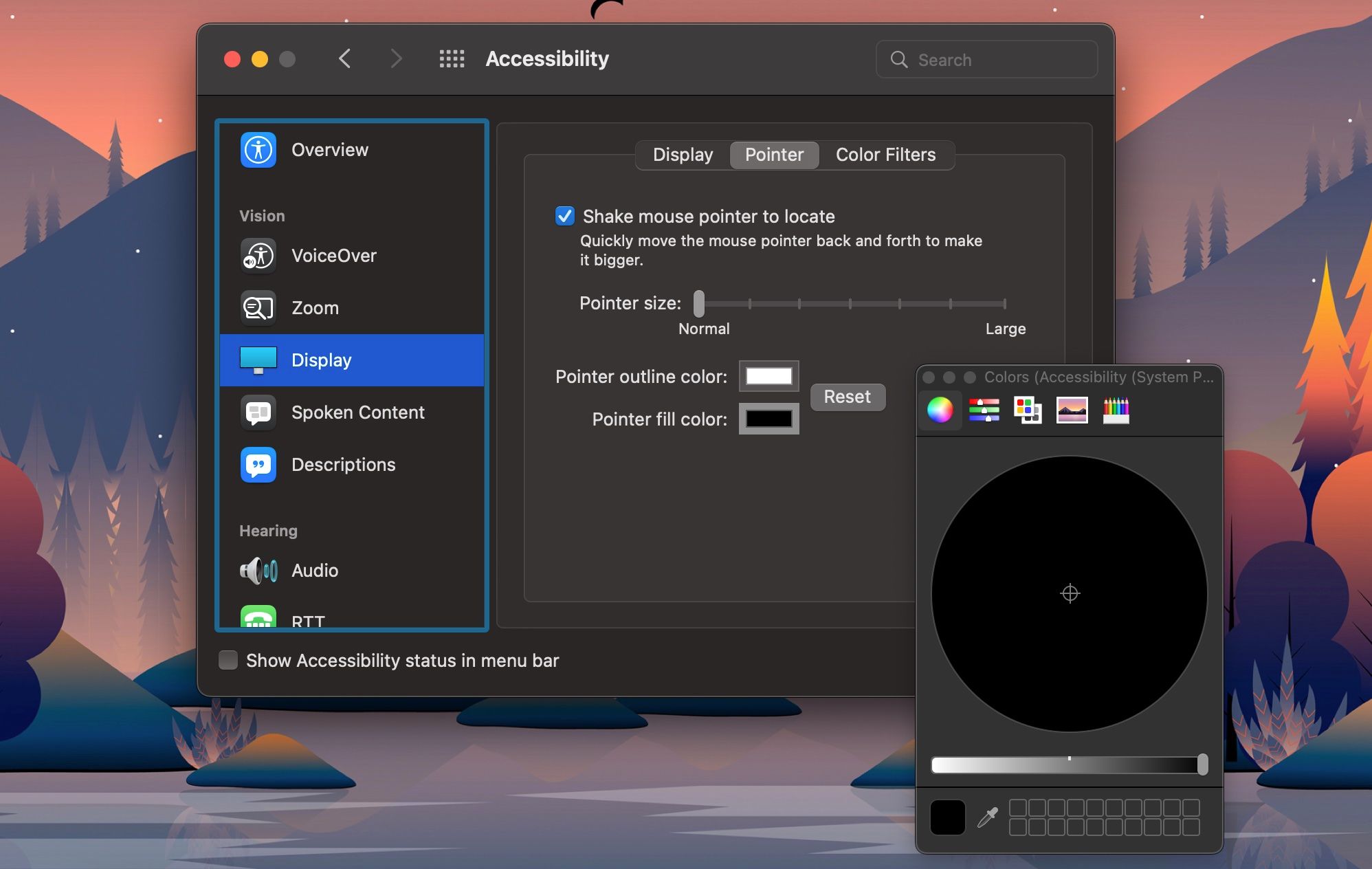
Ganz gleich, ob Sie Ihre Stimmung mit verschiedenen Farben ausdrücken oder ihn einfach nur auf Ihrem Bildschirm besser erkennen möchten, Sie können die Farbe Ihres Zeigers in macOS ändern. Das müssen Sie tun:
Sie sehen die Farbänderung in Echtzeit, so dass es einfacher ist, die gewünschte Farbe zu wählen. Wenn Sie zur ursprünglichen schwarzen Farbe zurückkehren möchten, brauchen Sie nur auf Zurücksetzen zu klicken.
3. Machen Sie Ihren Zeiger leicht auffindbar
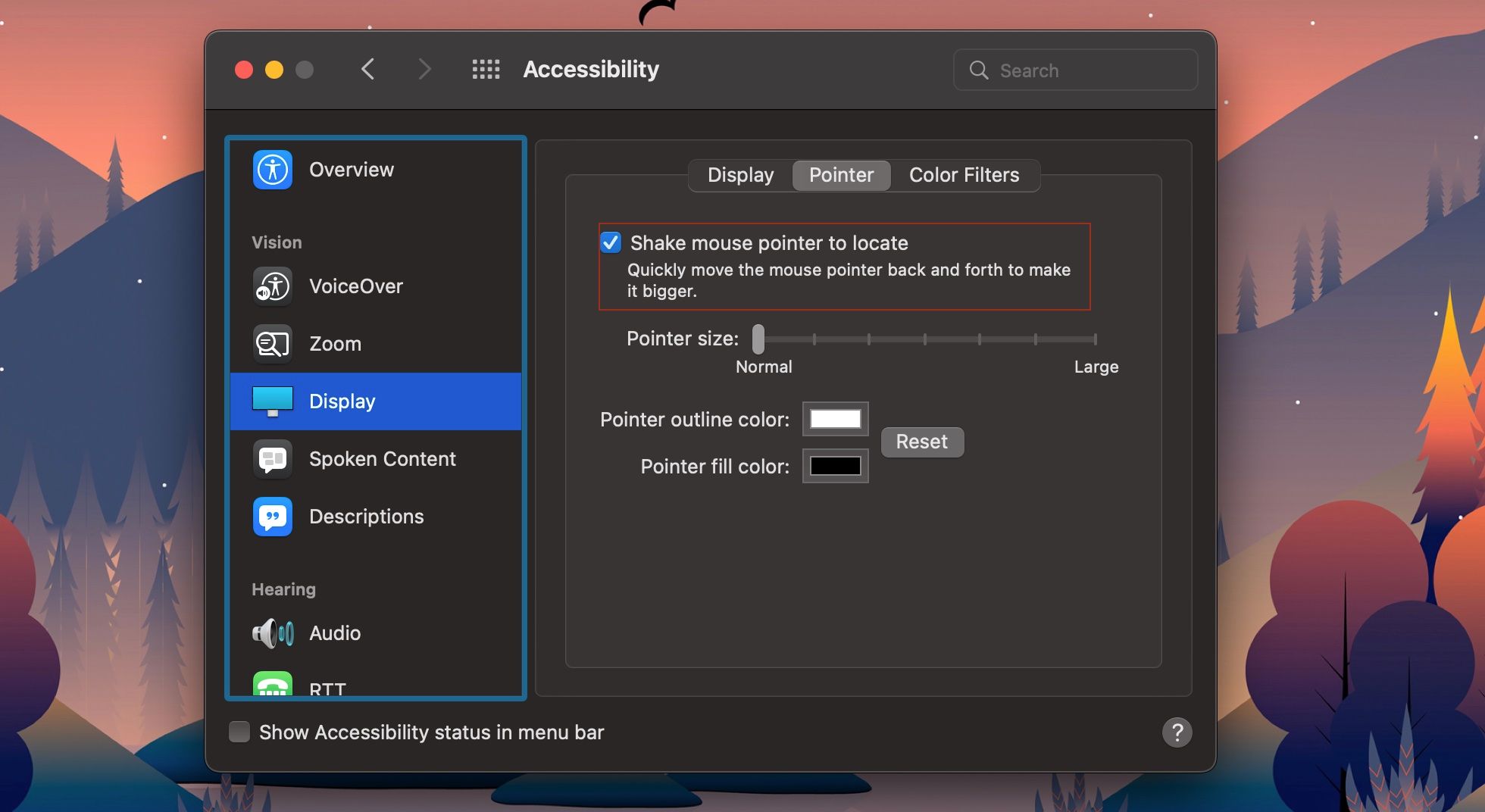
Wenn Sie ein neuer Mac-Benutzer sind, wussten Sie wahrscheinlich nicht, dass Sie den Cursor Ihres Macs vergrößern können, so dass er durch Schütteln leichter zu finden ist. Bevor Sie es ausprobieren, müssen Sie sicherstellen, dass diese Funktion aktiviert ist.
4. Ändern der Tracking-Geschwindigkeit
![]()
Wenn Sie ein MacBook oder ein Magic Trackpad verwenden, wissen Sie bereits, wie schnell Sie den Zeiger Ihres Mac's mit einer einzigen Wischbewegung bewegen können. Manche von uns mögen das jedoch nicht. Zum Glück gibt es eine Reihe von Einstellungen, mit denen Sie das Trackpad Ihres Mac's anpassen können, einschließlich der Tracking-Geschwindigkeit. So geht’s:
Nachdem Sie den Schieberegler verschoben haben, können Sie versuchen, den Mauszeiger zu bewegen, um zu sehen, ob Ihnen die neue Tracking-Geschwindigkeit gefällt. Wenn dies nicht der Fall ist, können Sie dieselben Schritte wiederholen, um die Geschwindigkeit so einzustellen, wie es für Sie am besten ist.
5. Einstellen der Bildlaufgeschwindigkeit
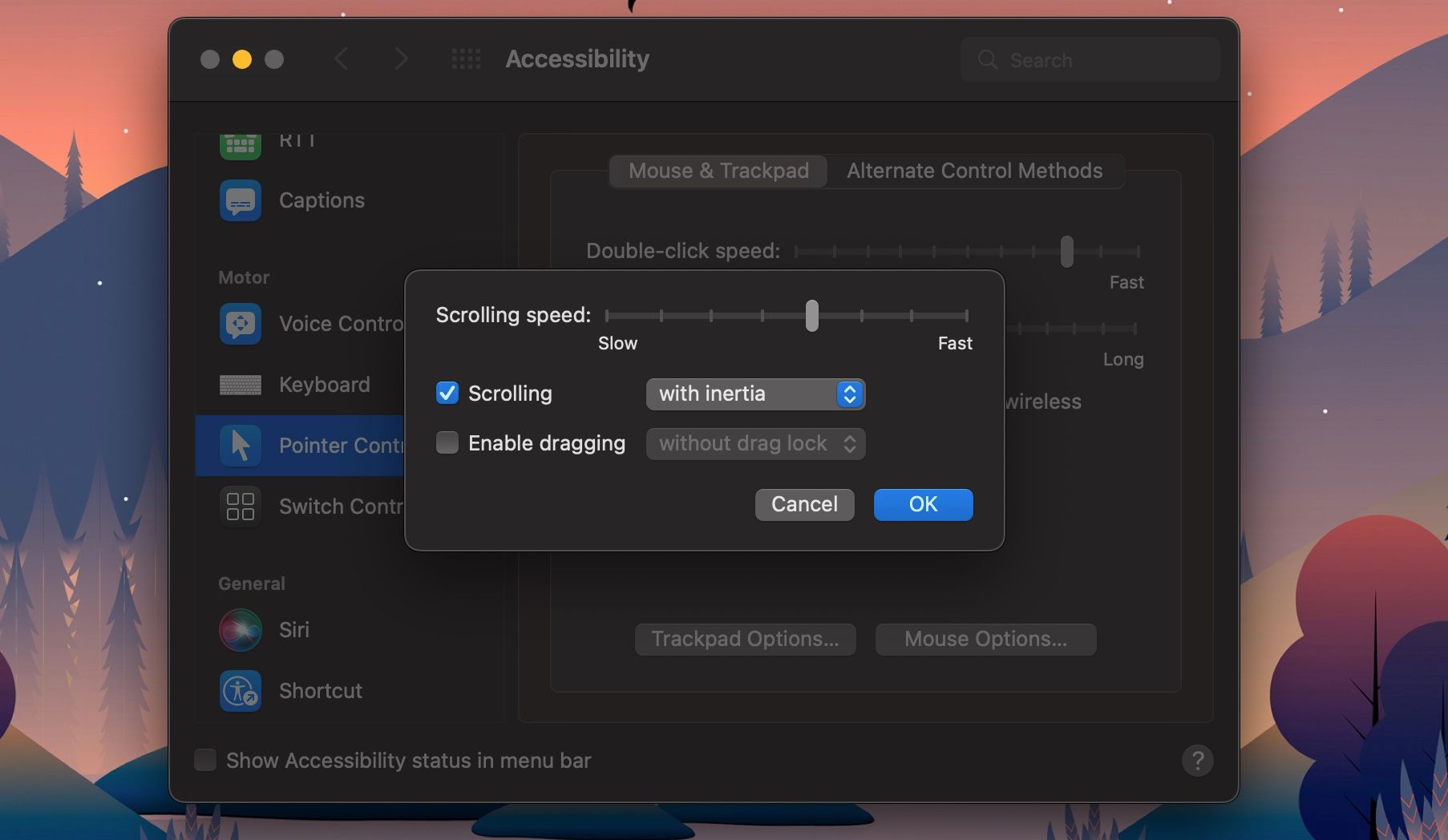
Ihr Mac macht das Surfen auf Webseiten oder das Lesen von PDF-Dateien einfach und schnell, weil er so schnell nach unten scrollt. Allerdings kann es auch ein bisschen nervig sein, so schnell zu scrollen, vor allem, wenn Sie nicht so viel nach unten oder oben wollen. Glücklicherweise können Sie die Bildlaufgeschwindigkeit auf etwas Langsameres oder Schnelleres ändern, wenn Sie das möchten.
Sie können dann eine beliebige Website oder ein Dokument aufrufen und die neue Bildlaufgeschwindigkeit testen. Wenn sie sich immer noch nicht richtig anfühlt, können Sie die gleichen Schritte wiederholen und die Bildlaufgeschwindigkeit erneut anpassen.
Machen Sie Ihren Mac’s Zeiger wie Ihren eigenen
Hier finden Sie einige Möglichkeiten, Ihren Mac zu personalisieren. Egal, ob Sie einen größeren Zeiger oder neue Farben bevorzugen, es gibt immer eine Möglichkeit, Ihre Erfahrungen mit dem Mac zu verbessern und sich so auszudrücken, wie Sie möchten.