Inhaltsübersicht
Die WhatsApp-Desktop-App macht es einfach, Sprach- und Videoanrufe direkt von Ihrem Windows-PC aus zu tätigen. Auch wenn sie die meiste Zeit funktioniert, kann die App Probleme machen und verhindern, dass Sie WhatsApp-Anrufe tätigen und empfangen können.
Oft liegt das Problem an unzureichenden Berechtigungen für das Mikrofon und die Kamera Ihres Systems, aber es gibt auch andere Ursachen. Schauen wir uns also ein paar häufige Ursachen an, warum Ihre WhatsApp-Anrufe unter Windows 11 nicht funktionieren
1. Eingehende Desktop-Anrufe stumm schalten
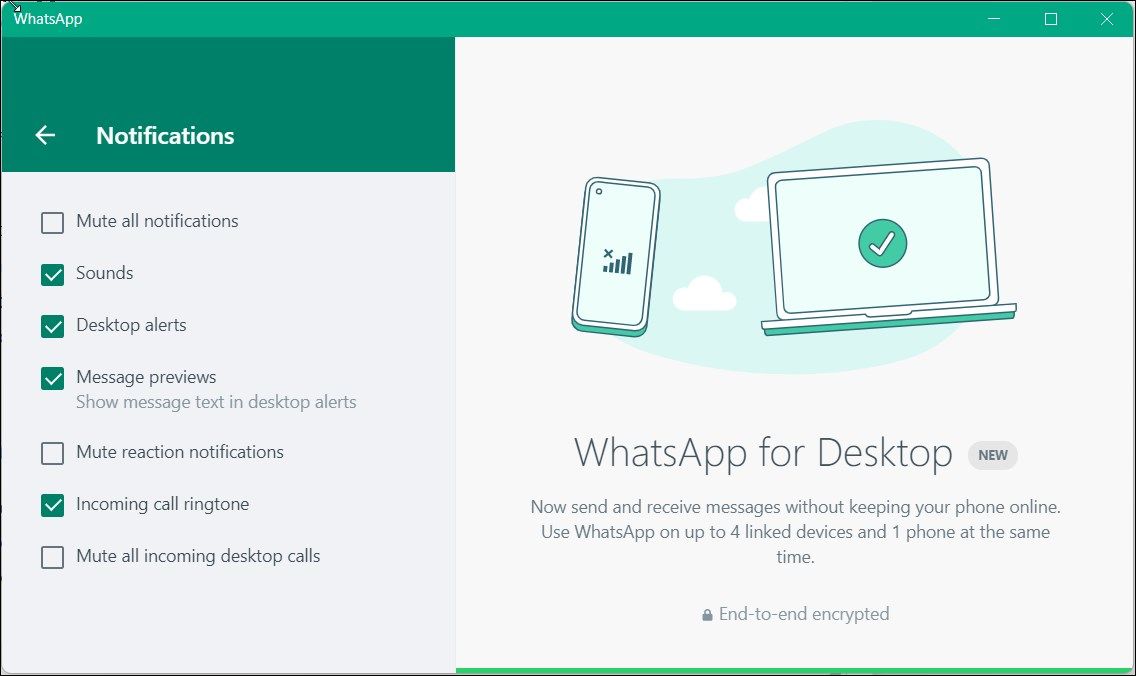
In WhatsApp können Sie Benachrichtigungen konfigurieren, darunter auch die Möglichkeit, alle eingehenden Desktop-Anrufe stumm zu schalten. Wenn Sie Desktop-Anrufe stumm schalten, erhalten Sie keine Benachrichtigungen über eingehende Anrufe, so dass der Eindruck entsteht, dass Sie keine Anrufe erhalten.
Hier erfahren Sie, wie Sie die Benachrichtigungen für alle eingehenden Desktop-Anrufe neu konfigurieren und aktivieren.
2. Überprüfen Sie Ihre Internetverbindung
WhatsApp-Sprachanrufe benötigen nicht unbedingt eine Hochgeschwindigkeits-Internetverbindung. Eine zuverlässige Verbindung ist jedoch notwendig, um häufige Verbindungsabbrüche und Störungen zu vermeiden. Sie können einen Netzwerkgeschwindigkeitstest durchführen, um Ihre Internetgeschwindigkeit zu überprüfen.
Wenn Sie keine Probleme mit Ihrer Verbindung feststellen, versuchen Sie, zwischen verschiedenen verfügbaren Netzwerken zu wechseln. Wenn Sie z. B. Wi-Fi 2,5 GHz verwenden, wechseln Sie zu einem 5-GHz-Netz oder Ihrem mobilen Hotspot.
Wenn WhatsApp-Anrufe funktionieren, wenn Sie mit einem anderen Netzwerk verbunden sind, überprüfen Sie die Netzwerkeinstellungen Ihres Routers und die Konfiguration der Firewall.
3. Lassen Sie die WhatsApp-App geöffnet
Im Gegensatz zu den meisten Instant-Messaging- und Team-Collaboration-Apps wird die WhatsApp-Desktop-App geschlossen, wenn Sie die App beenden. Daher ist es wichtig, dass Sie sie minimieren, anstatt die App zu schließen und zu beenden.
Wenn Sie die App also nicht aktiv nutzen, stellen Sie sicher, dass sie im Hintergrund ausgeführt wird, um Anrufe zu empfangen.
4. Überprüfen Sie Ihre Kamera- und Mikrofonberechtigungen
WhatsApp benötigt die Erlaubnis, das Mikrofon und die Kamera Ihres Computers zu verwenden, wenn Sie Videoanrufe tätigen möchten. Vergewissern Sie sich, dass die App über die erforderlichen Berechtigungen für den Zugriff auf diese Geräte verfügt.
So aktivieren Sie das Mikrofon für die WhatsApp-Desktop-App:
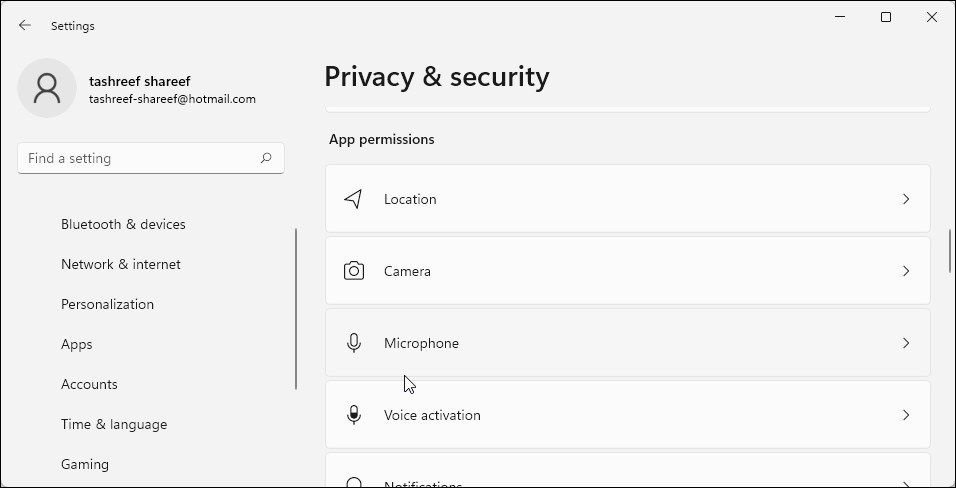
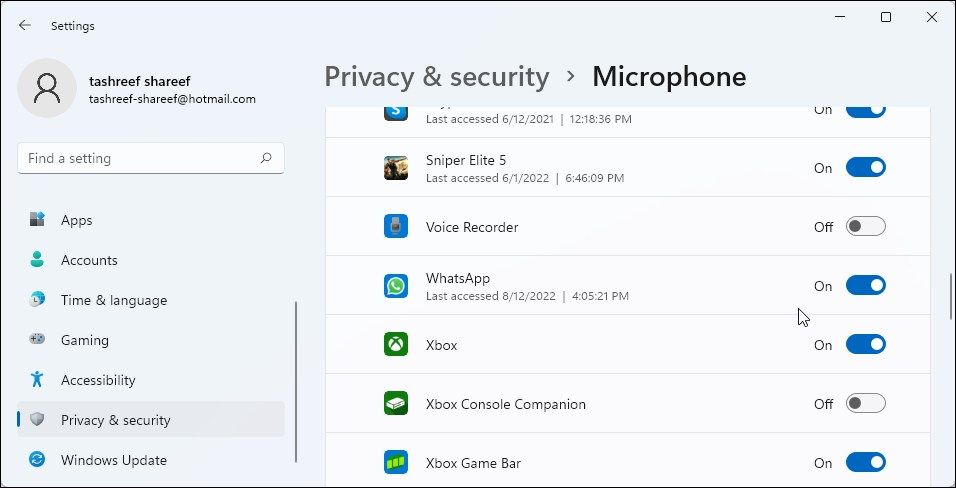
Wenn die Mikrofonerlaubnis erteilt wurde, sollten Sie in der Lage sein, WhatsApp-Anrufe von Ihrem PC aus zu tätigen.
Wenn das Problem bei Videoanrufen auftritt, stellen Sie außerdem sicher, dass die App Zugriff auf Ihre interne oder externe Kamera hat.
So aktivieren Sie die Kamerazulassung für WhatsApp in Windows:
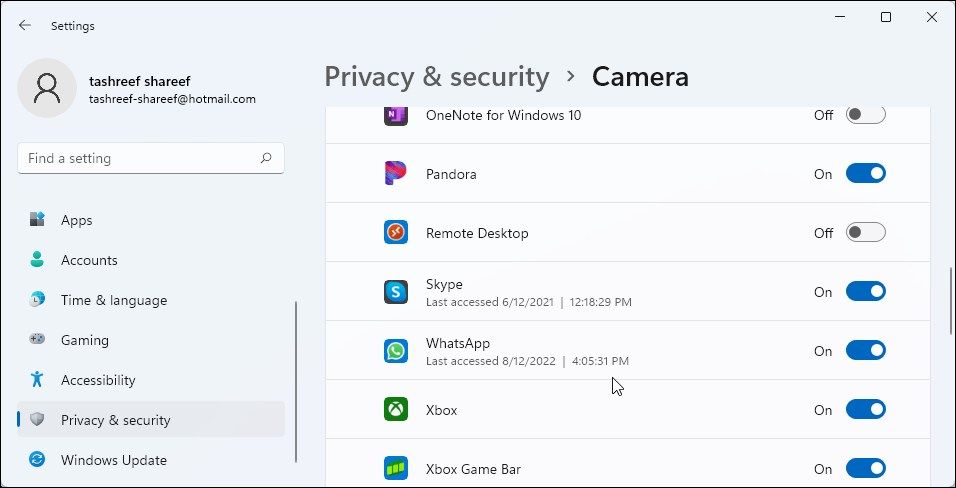
5. Reparieren oder Entfernen der WhatsApp Desktop-App
Sie können die in Windows integrierte Reparaturfunktion verwenden, um Probleme mit der App zu beheben. Hier erfahren Sie, wie Sie das machen.
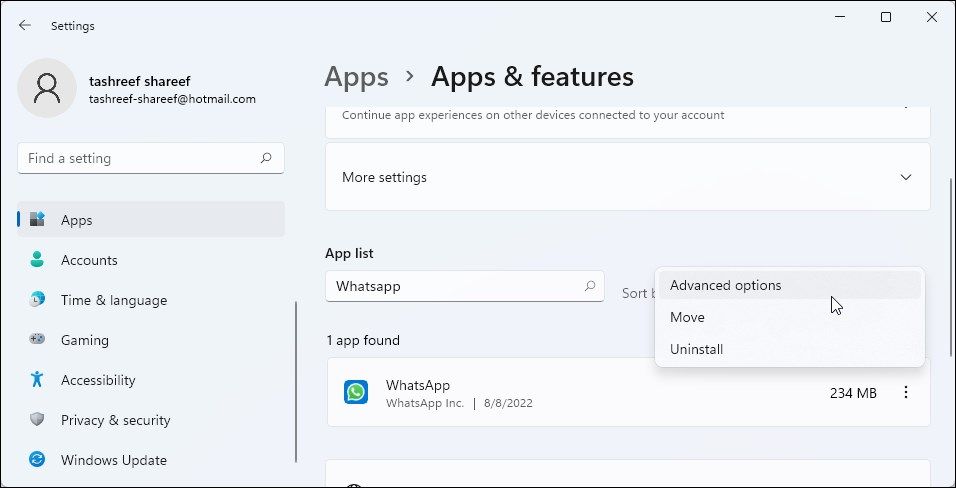
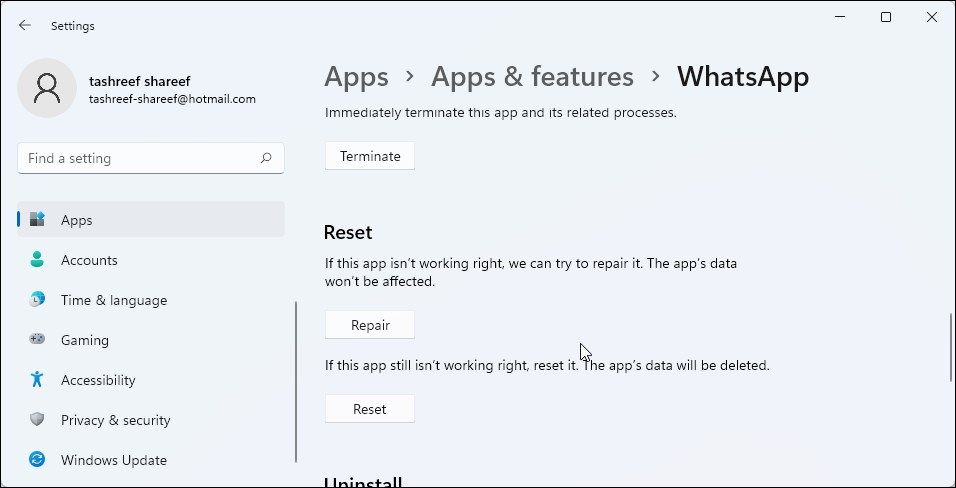
Als letzten Ausweg können Sie versuchen, die App zu entfernen und neu zu installieren. Hier erfahren Sie, wie das geht.
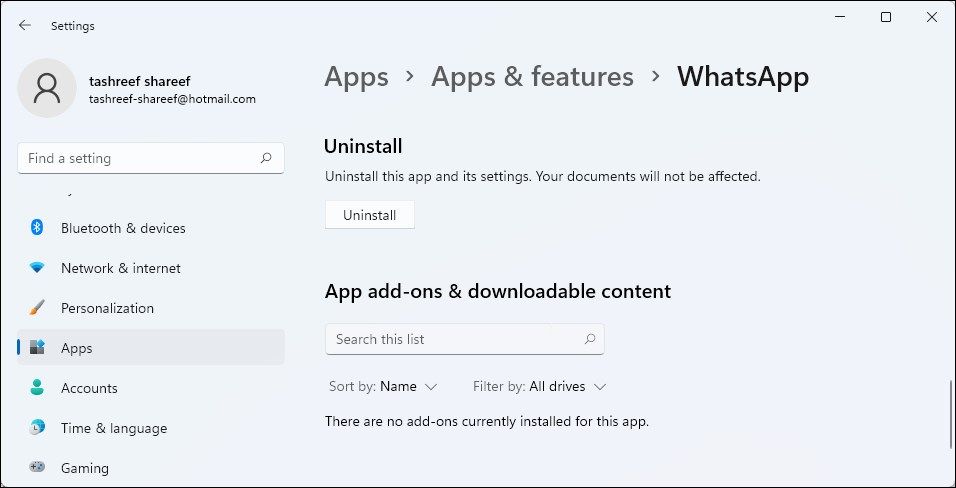
WhatsApp-Anrufe wieder vom PC aus tätigen
WhatsApp-Anrufe in der Desktop-App können aufgrund unzureichender Zugriffsrechte auf das Mikrofon und die Kamera Ihres Systems nicht mehr funktionieren. Wenn das Problem weiterhin besteht, überprüfen Sie Ihre WhatsApp-Benachrichtigungskonfiguration und untersuchen Sie Ihre Internetverbindung, um das Problem zu beheben.