Inhaltsübersicht
Zoom ist eine der meistgenutzten Videokonferenzsoftware der Welt! Benutzer können mit anderen Teilnehmern über Audio und Video interagieren. Mehrere Zoom-Benutzer haben jedoch berichtet, dass sie mit einem Fehler bei der Videofreigabe konfrontiert sind.
Es gibt mehrere Gründe, aus denen Sie Probleme mit der Videofreigabe auf Zoom haben könnten. Einige der Hauptgründe sind, dass Ihr Gerät Zoom nicht erlaubt, auf die Kamera zuzugreifen oder dass die Videofreigabe nicht aktiviert ist.
So, hier sind wir mit einigen der besten Methoden, die Sie verwenden können, um Kamera nicht funktioniert Fehler in Zoom Sitzung zu beheben.
Reparieren der nicht funktionierenden Zoomkamera
Einige Voraussetzungen:
1. Sie sollten eine stabile Internetverbindung auf Ihrem Gerät haben.
2. Wenn Sie eine externe Kamera verwenden, vergewissern Sie sich, dass sie ordnungsgemäß angeschlossen und funktionsfähig ist.
3. Stellen Sie sicher, dass andere Programme, die die Kamera verwenden könnten, geschlossen sind.
Methode 1: Überprüfen Sie den Status Ihrer Kamera in der Zoom-Konferenz.
Wenn Sie einem Zoom-Meeting beitreten, wird Ihr Video automatisch aktiviert oder Sie müssen es manuell aktivieren. Folgen Sie den unten aufgeführten Schritten, um den Status Ihrer Kamera zu überprüfen und das Video manuell zu aktivieren.
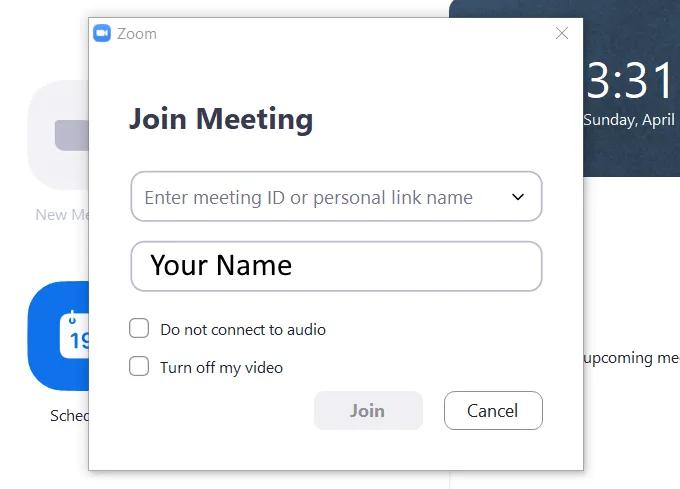
Schritt 1: Schauen Sie in die untere linke Ecke des Zoom-Meeting-Fensters. Sie finden dort ein Kamera-Symbol.
Schritt 2 – Wenn Sie ein weißes, rot durchgestrichenes Kamerasymbol sehen, bedeutet dies, dass Ihr Video deaktiviert ist. Klicken Sie darauf, um das Video für Ihr Zoom-Meeting manuell zu aktivieren.
Wenn Sie jedoch eine weiße Kamera auf einem schwarzen Hintergrund sehen, bedeutet dies, dass Ihre Kamera aktiviert ist. Fahren Sie in diesem Fall mit der nächsten Methode fort.
Methode 2: Überprüfen Sie die Kameraeinstellungen oder die Berechtigung.
Wenn Sie den Desktop-Client von Zoom verwenden, müssen Sie die Videoeinstellungen überprüfen. Wenn Sie eine mobile Anwendung von Zoom verwenden, überprüfen Sie die Kamerazulassung.
1. Überprüfen Sie die Videoeinstellungen für den Desktop-Client.
Schritt 1: Schauen Sie in die untere linke Ecke des Zoom-Meeting-Fensters. Sie finden dort ein Kamera-Symbol. Klicken Sie auf den Pfeil neben diesem Symbol.
Schritt 2: Klicken Sie auf die Option "Videoeinstellungen" in der Liste der Optionen.
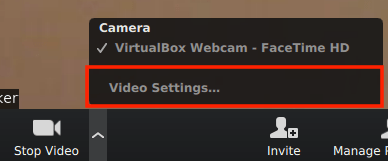
Schritt 3- Im Fenster Einstellungen finden Sie die Option Kamera. Vergewissern Sie sich, dass die richtige Kamera in der Liste ausgewählt ist.
Schließen Sie nun Zoom und öffnen Sie es erneut, um die soeben vorgenommenen Änderungen zu übernehmen. Wenn der Fehler weiterhin besteht, gehen Sie zur nächsten Methode über.
2. Überprüfen Sie die Einstellungen für Android-Geräte.
Schritt 1- Starten Sie die Einstellungen. Navigieren Sie dann zu App-Verwaltung >> Zoom.
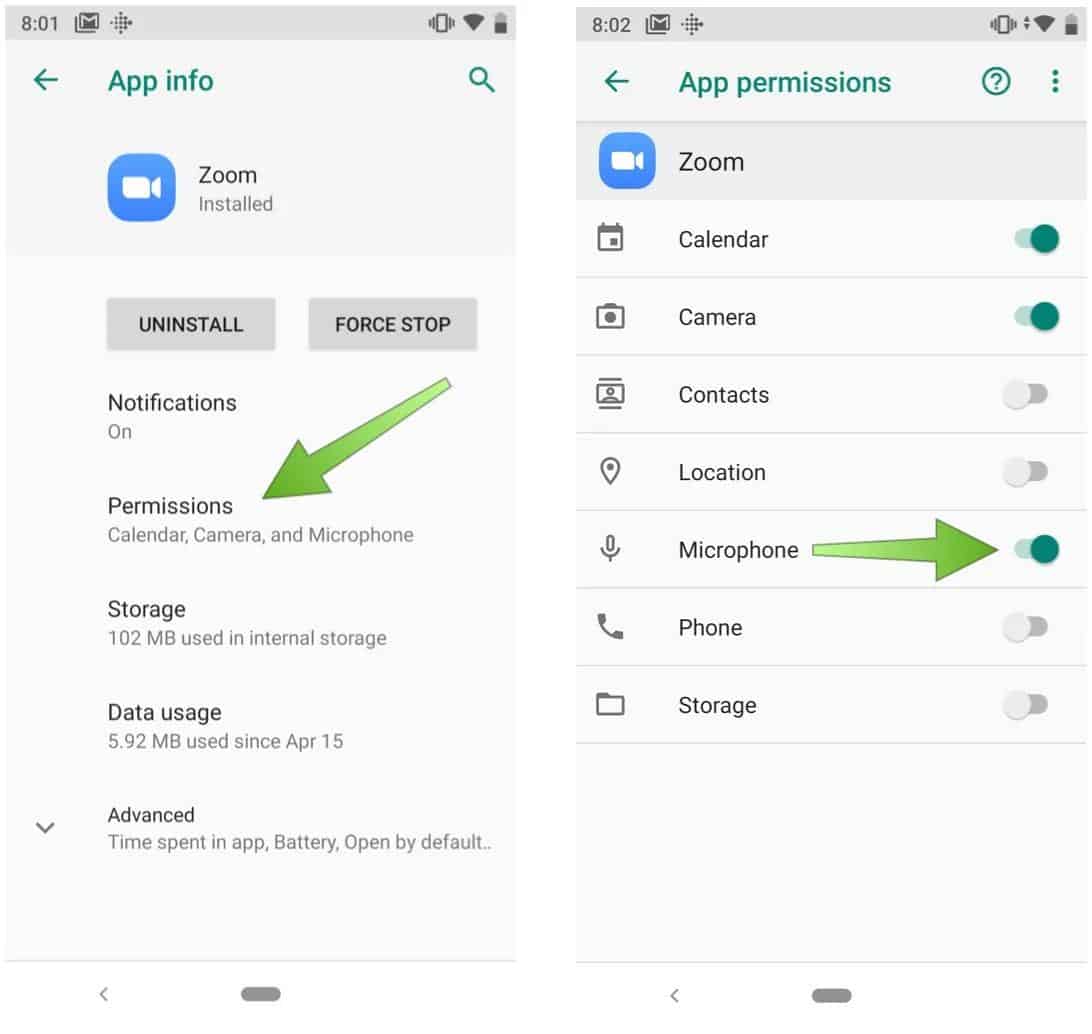
Schritt 2- Vergewissern Sie sich unter Berechtigungen, dass der Zugriff auf die Kamera erlaubt ist.
3. Überprüfen Sie die Einstellungen für iOS-Geräte.
Schritt 1- Starten Sie die Einstellungen. Navigieren Sie dann zu Datenschutz >> Kamera.
Schritt 2: Suchen Sie hier nach Zoom und schalten Sie es ein, wenn es ausgeschaltet ist.
4. Aktivieren Sie die Kamera für Zoom in den Einstellungen von Windows 10.
Schritt 1- Starten Sie die Einstellungen auf Ihrem Windows 10 PC.
Schritt 2: Navigieren Sie nun zu Datenschutz >> Kamera.
Schritt 3- Schalten Sie den Schalter für die Kamera ein, wenn er ausgeschaltet ist.
Schritt 4 – Auf dieser Seite finden Sie den Abschnitt "Auswählen, welche Apps auf Ihre Kamera zugreifen können". Suchen Sie in dieser Liste nach dem Kippschalter für Zoom und aktivieren Sie ihn.
Methode 3: Aktualisieren Sie Ihren Kameratreiber.
Manchmal können veraltete Kameratreiber zu dem Fehler "Kamera funktioniert nicht" in Ihrem Zoom-Meeting führen. Folgen Sie den unten aufgeführten Schritten, um die Kameratreiber unter Windows und Mac zu aktualisieren.
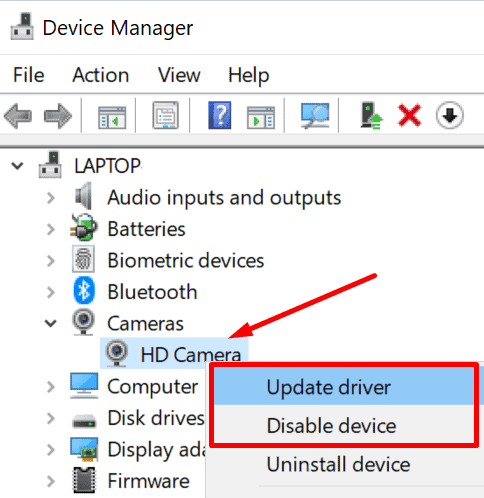
1. Aktualisieren Sie den Kameratreiber auf Ihrem Windows-PC.
Schritt 1- Starten Sie den Gerätemanager auf Ihrem Windows-PC.
Schritt 2: Klicken Sie auf "Bildgebungsgeräte" und erweitern Sie es, um Ihren Kameratreiber zu finden.
Schritt 3- Klicken Sie mit der rechten Maustaste auf den vorhandenen Kameratreiber und wählen Sie im Dropdown-Feld "Treiber aktualisieren".
Schritt 4: Wählen Sie die Option "Automatisch nach aktualisierter Treibersoftware suchen" und warten Sie, bis der neueste Kameratreiber heruntergeladen und auf Ihrem Windows-PC installiert ist.
Schließen Sie nun Zoom und öffnen Sie es erneut, um zu überprüfen, ob der Fehler "Kamera funktioniert nicht" behoben wurde.
2. Aktualisieren Sie den Kameratreiber auf dem Mac.
Schritt 1- Klicken Sie auf das Apple-Symbol, um das Apple-Menü auf Ihrem PC zu öffnen.
Schritt 2: Wählen Sie "App Store" aus der Dropdown-Box, die auf Ihrem Bildschirm erscheint.
Schritt 3- Klicken Sie in der Liste der Optionen auf der linken Seite auf "Updates".
Schritt 4: Hier werden alle verfügbaren Updates aufgelistet.
Sobald Sie alle ausstehenden Updates aktualisiert haben, überprüfen Sie, ob der Fehler "Kamera funktioniert nicht" behoben wurde. Wenn nicht, gehen Sie zur nächsten Methode über.
Methode 4: Konfigurieren Sie die erweiterten Optionen.
Schritt 1- Starten Sie Zoom und gehen Sie zu seinen Einstellungen.
Schritt 2- Hier navigieren Sie zu Video >> Erweitert.
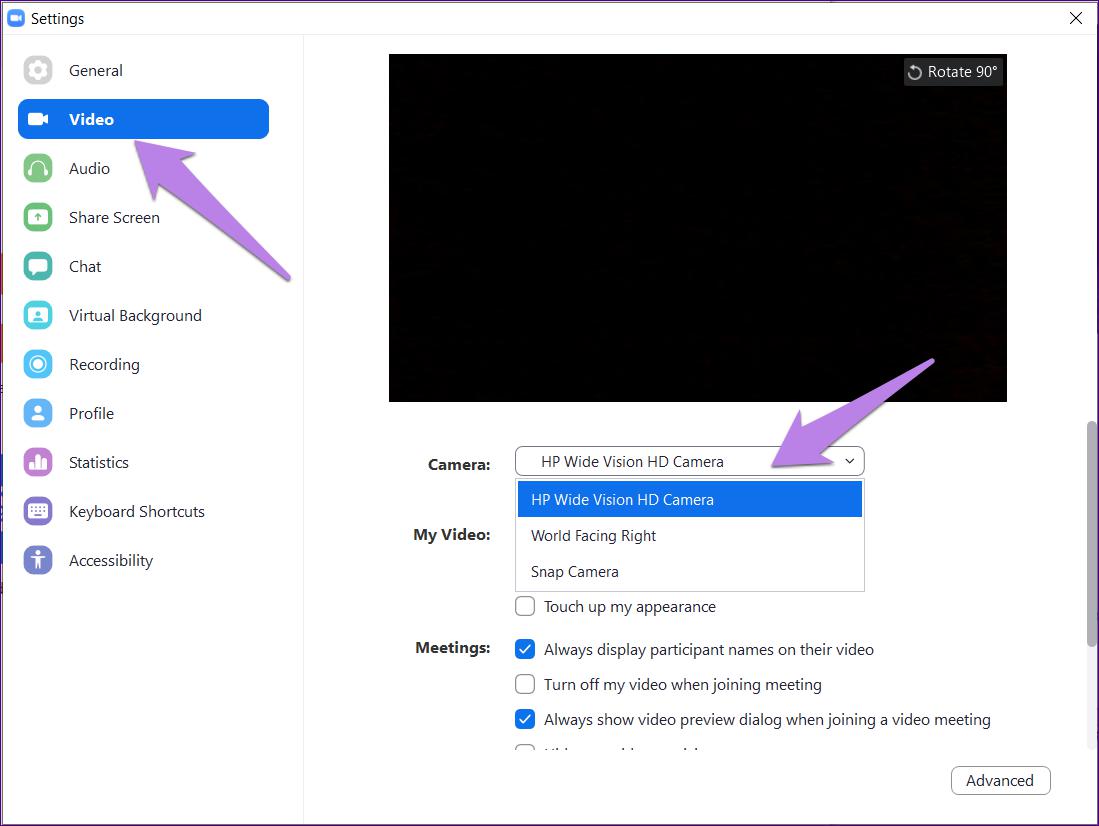
Schritt 3: Aktivieren Sie nun das Kontrollkästchen für;
1. Rauschunterdrückung einschalten.
2. Aktivieren Sie die Beschleunigung für die Videoverarbeitung.
3. Aktivieren Sie die Beschleunigung für das Senden von Videos.
4. Aktivieren Sie die Hardwarebeschleunigung für den Empfang des Videos.
Schritt 4 – Setzen Sie nun die folgenden Einstellungen auf automatisch;
1. Video-Rendering-Methode.
2. Video Rendering Post Processing.
3. Video-Aufnahmeverfahren.
Schließen Sie nun Zoom und öffnen Sie es erneut, um zu überprüfen, ob der Fehler "Kamera funktioniert nicht" behoben wurde. Wenn nicht, gehen Sie zur nächsten Methode über.
Methode 5: Deinstallieren Sie Zoom und installieren Sie es neu.
Wenn keine der oben genannten Methoden Ihnen bei der Behebung des Fehlers "Kamera funktioniert nicht" in der Zoom-Besprechung hilft, versuchen Sie die Deinstallation und Neuinstallation auf Ihrem Gerät.
ALSO CHECK: How To Fix Twitch Mods Tab Not Loading (Working Solutions)
Einige häufig gestellte Fragen:
Q1. Warum funktioniert meine Kamera in Zoom nicht?
Es gibt mehrere Gründe, aus denen die Kamera in einem Zoom-Meeting nicht funktioniert. Einige der wichtigsten Gründe sind eine schlechte Internetverbindung, veraltete Treiber, deaktivierte Kameras usw.
Q2. Wie kann ich die Kamera in Zoom Meeting reparieren, die nicht funktioniert?
Wenn Sie nach einigen der effizientesten Methoden suchen, um eine nicht funktionierende Kamera in Zoom zu beheben, sind sie oben im Detail aufgeführt. Sie können sie ausprobieren und herausfinden, welche Methode für Ihr Gerät geeignet ist.
Schlussfolgerung:
Dies sind einige der besten Methoden, die Sie verwenden können, um den Fehler "Kamera funktioniert nicht" in Zoom Meeting 2021 zu beheben. Die Schritte, die in diesen Methoden enthalten sind, sind leicht zu verstehen und auszuführen. Sie können mit der Ausführung der Methoden am Anfang der Liste beginnen und sich nach unten vorarbeiten, bis der Fehler behoben ist. Wenn wir eine nützliche Methode übersehen haben, dann lassen Sie es uns in den Kommentaren unten wissen.