Inhaltsübersicht
Eine der besten Eigenschaften von Excel ist die Möglichkeit, Ihre Dateien auf allen Ebenen zu schützen. Sie können die Arbeitsmappe vor strukturellen Änderungen schützen, was bedeutet, dass Unbefugte die Anzahl oder Reihenfolge der Blätter in der Arbeitsmappe nicht ändern können. Sie können auch ein Kennwort festlegen, um zu verhindern, dass jemand die Arbeitsblätter ändert, was im Wesentlichen bedeutet, dass er keine Inhalte auf den Arbeitsblättern kopieren, bearbeiten oder löschen kann. Außerdem können Sie ein Öffnungskennwort festlegen, das verhindert, dass jemand das Dokument selbst öffnet, wenn er das Kennwort nicht hat.
Diese Kennwörter können zwar effektiv sein, aber sie können Sie auch daran hindern, auf das Dokument zuzugreifen oder es zu ändern, wenn Sie es brauchen. Wenn Sie aus einem Excel-Dokument oder Arbeitsblatt ausgesperrt sind, weil Sie entweder das Kennwort nicht kennen oder es vergessen haben, wird dieser Artikel sehr hilfreich für Sie sein. Darin werden wir uns einige Möglichkeiten ansehen, wie Sie Excel ohne Kennwort entsperren können.
Wie hoch ist die Chance, das Excel-Kennwort zu entschlüsseln?
Bevor wir erörtern, wie Sie ein kennwortgeschütztes Excel-Dokument entsperren können, müssen wir uns mit dem allgemeinen Konzept der Kennwortentsperrung und der Wahrscheinlichkeit der Entsperrung des Excel-Kennworts befassen.
Das Entsperren von Passwörtern ist ein Prozess, bei dem verschiedene Methoden verwendet werden, um Passwörter aus gespeicherten oder über ein Computersystem übertragenen Daten wiederherzustellen oder zu entfernen. Eine der am häufigsten verwendeten Methoden zum Entsperren eines Passworts ist die Brute-Force-Methode. Bei dieser Methode werden wiederholt verschiedene Kennwörter erraten, bis das richtige Kennwort gefunden ist. Wie groß ist dann die Chance, das Excel-Kennwort zu entschlüsseln? Um die Wahrheit zu sagen, gibt es kein Programm auf dem Markt, das eine 100%ige Erfolgsquote garantieren kann. Aber ein exzellenter Excel Password Unlocker kann die Zeit zum Entsperren des Passworts erheblich verkürzen. So kann die Chance, das Passwort zu entschlüsseln, stark erhöht werden.
Für Leute, die keine technischen Kenntnisse haben, empfehlen wir Ihnen, einen Excel Password Unlocker auszuprobieren, der Ihnen hilft, passwortgeschützte Excel-Dateien zu entsperren.
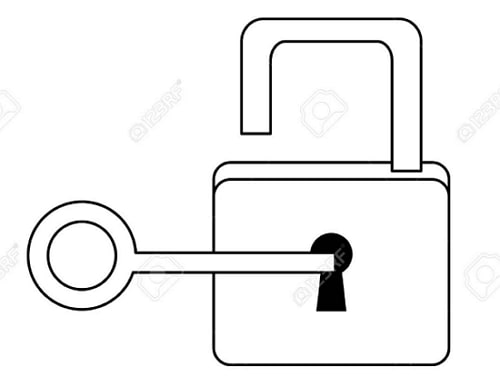
Excel-Kennwort entschlüsseln, um das Dokument zu öffnen – 2 Wege
Wenn Sie nicht in der Lage sind, das Excel-Dokument ohne Kennwort zu öffnen, können Sie folgende Möglichkeiten ausprobieren.
Excel-Passwort entsperren mit Excel Password Unlocker
Um eine höhere Erfolgschance zu haben, sollten Sie Passper Excel Password Unlocker verwenden. Passper Excel Password Unlocker ist ein Programm zum Entsperren von Passwörtern, das Ihnen dabei helfen kann, ein Öffnungspasswort für ein beliebiges Excel-Dokument zu umgehen, sogar für die neueste Version. Es verfügt über eine Reihe von Funktionen, die die Wiederherstellung des Passworts sehr einfach machen. Dazu gehören die folgenden:
Schnellste Geschwindigkeit beim Entsperren von Passwörtern: Es hat eine der schnellsten Geschwindigkeiten beim Entsperren von Passwörtern auf dem Markt und kann fast 3.000.000 Passwörter pro Sekunde überprüfen.
Höchste Chance auf Passwortwiederherstellung: Sie haben die Möglichkeit, aus 4 Angriffsmodi und einem Wörterbuch mit Millionen von häufig verwendeten Passwörtern zu wählen, was die Chancen der Passwortwiederherstellung weiter erhöht und die Wiederherstellungszeit erheblich reduziert.
Kein Datenverlust: Keiner der Daten in Ihrem Excel-Dokument wird durch den Wiederherstellungsprozess in irgendeiner Weise beeinträchtigt.
Sicherheit der Daten: Sie müssen Ihre Datei nicht auf den Server hochladen, daher ist Ihr Datenschutz zu 100% gewährleistet.
Keine Einschränkung: Das Programm unterstützt alle Windows- und Excel-Versionen. Außerdem gibt es keine Begrenzung für die Dateigröße.
Hier sehen Sie, wie Sie iSeePassword Dr.Excel verwenden können, um ein passwortgeschütztes Excel-Dokument zu entsperren.
Schritt 1: Installieren Sie iSeePassword Dr.Excel auf Ihrem Computer und starten Sie es dann. Klicken Sie im Hauptfenster auf "Passwörter wiederherstellen".
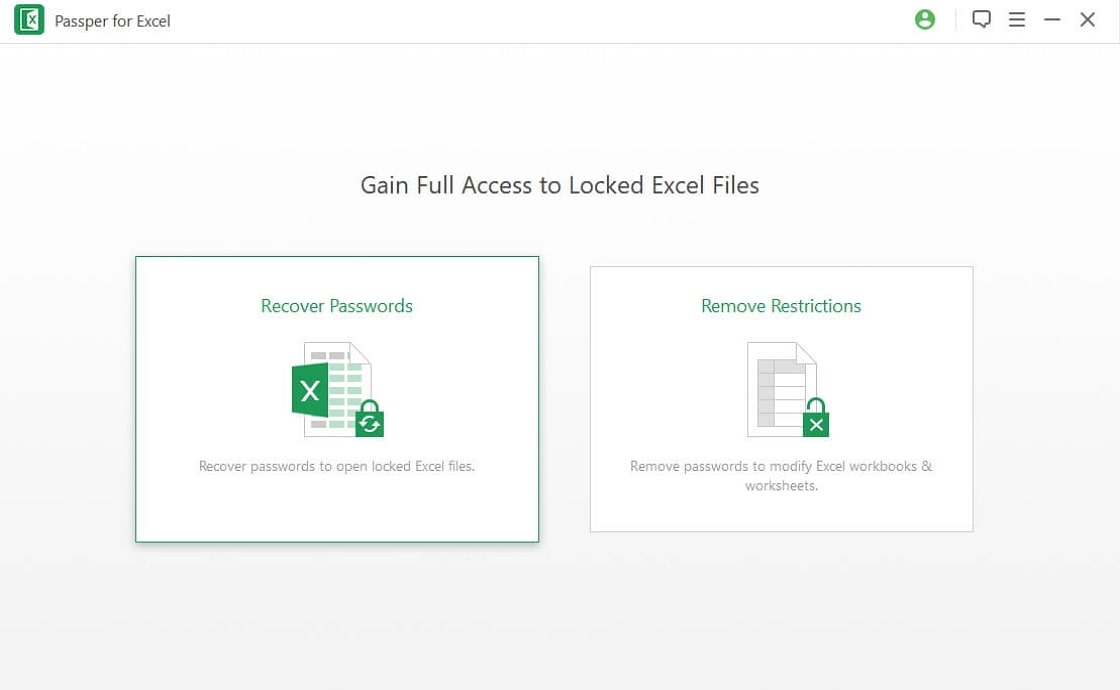
Schritt 2: Klicken Sie auf die Schaltfläche " ", um das Excel-Dokument auszuwählen, das Sie ungeschützt lassen möchten. Wenn das Dokument dem Programm hinzugefügt wird, wählen Sie den gewünschten Angriffsmodus und klicken Sie auf "Wiederherstellen". Welchen Angriffsmodus Sie wählen, hängt von der Komplexität des Kennworts ab und davon, ob Sie eine Ahnung davon haben, was es sein könnte oder nicht.
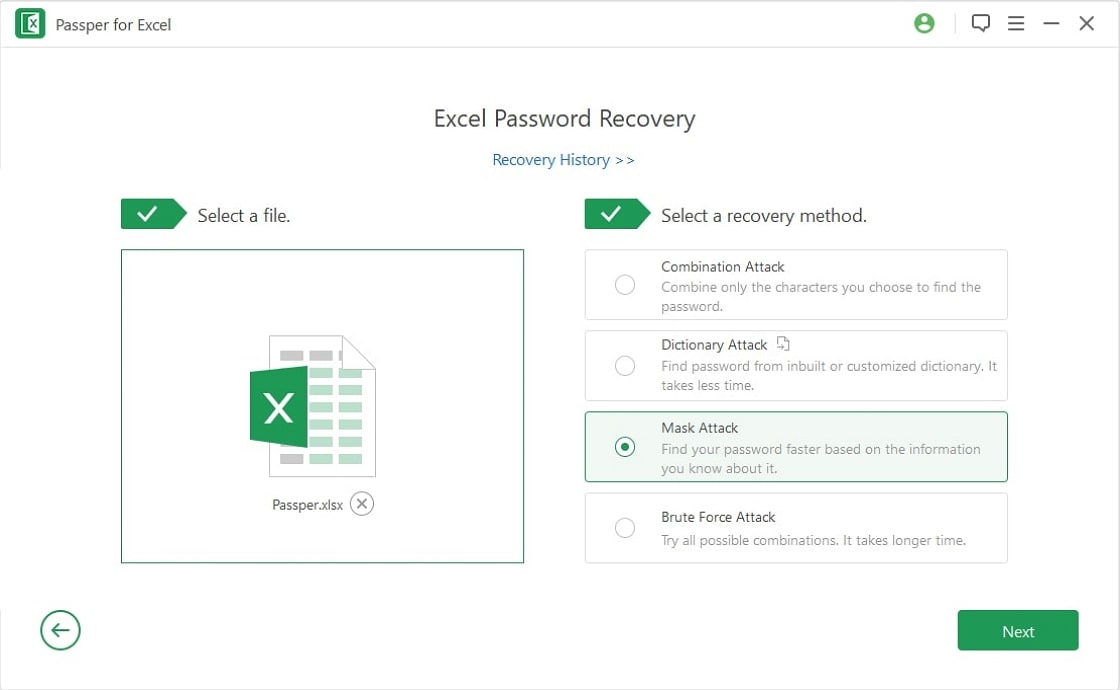
Schritt 3: Sobald Sie den Angriffsmodus ausgewählt haben, tippen Sie auf die Schaltfläche "Wiederherstellen" und iSeePassword Dr.Excel beginnt sofort mit der Wiederherstellung des Passworts. Nach ein paar Minuten ist der Prozess abgeschlossen und Sie sollten das Passwort auf dem Bildschirm sehen.
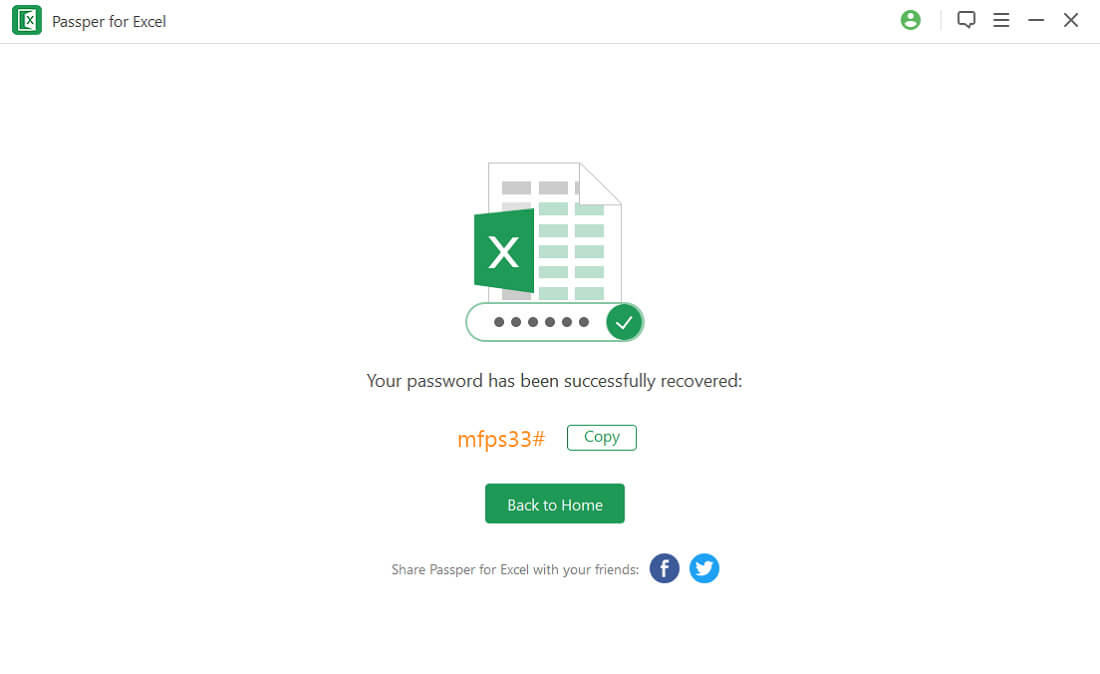
Mit dem wiederhergestellten Kennwort können Sie dann das geschützte Excel-Dokument öffnen.
Excel online entsperren
Sie müssen keine Software auf Ihrem Computer installieren, um das Öffnungskennwort für Ihr Excel-Dokument zu knacken. Sie können eines der vielen Online-Tools verwenden, die für diese Aufgabe entwickelt wurden. Die Verwendung eines Online-Tools kann für Sie ideal sein, wenn die Datei keine wichtigen Informationen enthält und das betreffende Kennwort relativ schwach ist. Die meisten Online-Tools verwenden eine Brute-Force-Angriffsmethode zur Wiederherstellung und sind daher nur in etwa 21 % der Fälle wirksam. Es gibt einige Online-Tools, die eine Erfolgsquote von 61 % haben, aber das sind Premium-Tools, d. h. Sie müssen für ihre Nutzung bezahlen.
Der vielleicht größte Nachteil bei der Verwendung von Online-Tools ist jedoch die Tatsache, dass Sie die Excel-Datei auf die Online-Plattform hochladen müssen. Dies stellt eine Gefahr für die Daten in der Excel-Datei dar, da Sie nicht wissen, was die Besitzer des Online-Tools mit Ihrem Dokument machen werden, sobald das Passwort entfernt wurde.
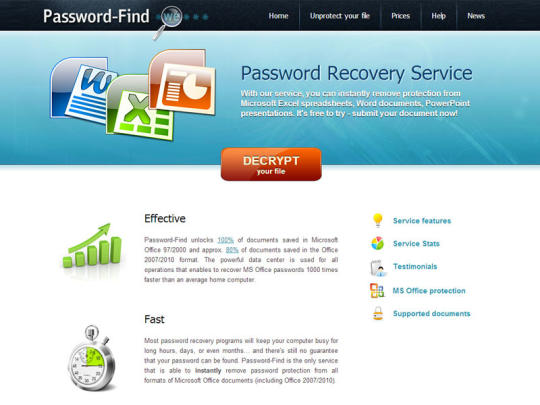
Nachteile dieser Methode:
- Geringe Erfolgsquote: Die Verwertungsquote ist sehr niedrig, sie liegt unter 100 %.
- Begrenzung der Dateigröße: Die Online-Excel-Passwort-Entsperrer haben immer eine Begrenzung der Dateigröße. Bei einigen Passwort-Entsperrern darf die Dateigröße 10 MB nicht überschreiten.
- Langsame Wiederherstellungsgeschwindigkeit: Wenn Sie den Online Excel Password Unlocker verwenden, müssen Sie eine stabile und leistungsstarke Internetverbindung haben. Andernfalls wird der Wiederherstellungsprozess wirklich langsam sein oder sogar stecken bleiben.
Excel-Passwort entsperren, um das Arbeitsblatt/die Arbeitsmappe zu ändern – 4 Wege
Wie bereits erwähnt, ist es nicht unwahrscheinlich, ein Excel-Dokument zu finden, das nicht geändert werden kann. Der Eigentümer des Dokuments kann Beschränkungen festlegen, die es den Benutzern erschweren sollen, den Inhalt des Dokuments zu bearbeiten. In diesem Fall können Sie eine der folgenden Lösungen ausprobieren:
Verwenden Sie Passper Excel Password Unlocker (100% Erfolgsquote)
Neben der Wiederherstellung von Excel-Kennwörtern ist Passper Excel Password Unlocker auch ein hervorragendes Tool zum Entsperren von Excel-Tabellenblättern/Arbeitsblättern/Arbeitsmappen. Mit nur einem einfachen Klick können alle Bearbeitungs- und Formatierungseinschränkungen mit einer Erfolgsquote von 100% entfernt werden.
Hier erfahren Sie, wie Sie Ihre Excel-Tabelle/Arbeitsmappe entsperren können:
Schritt 1: Öffnen Sie Passper Excel Password Unlocker auf Ihrem Computer und klicken Sie dann auf "Einschränkungen entfernen".
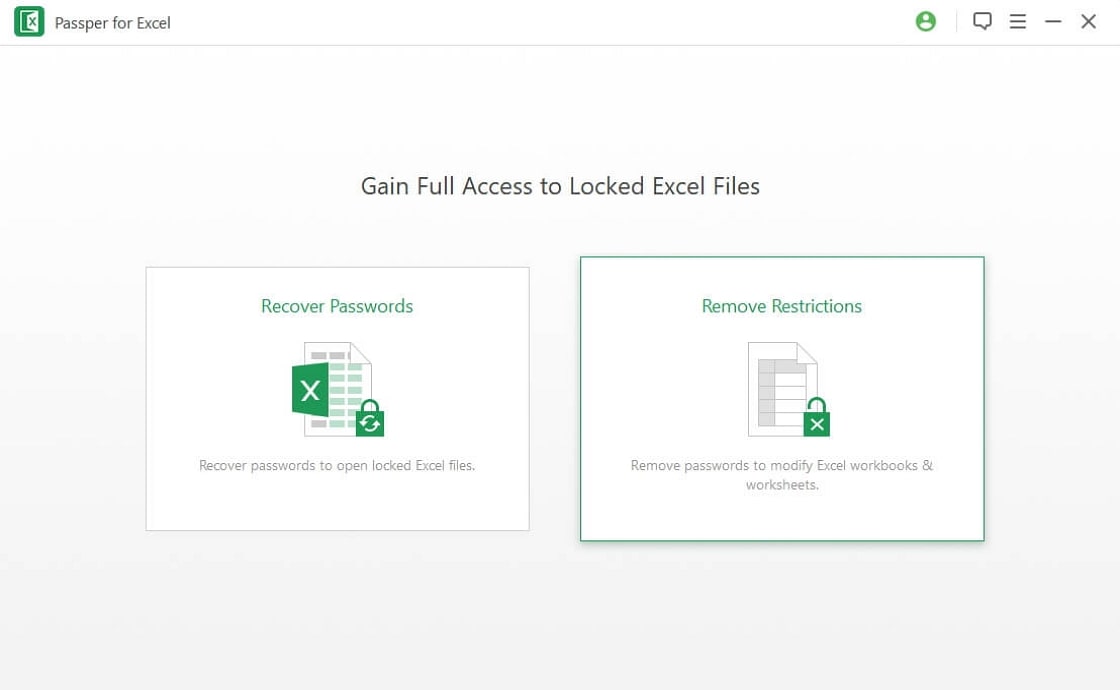
Schritt 2: Klicken Sie auf "Wählen Sie eine Datei", um das Dokument in das Programm zu importieren.
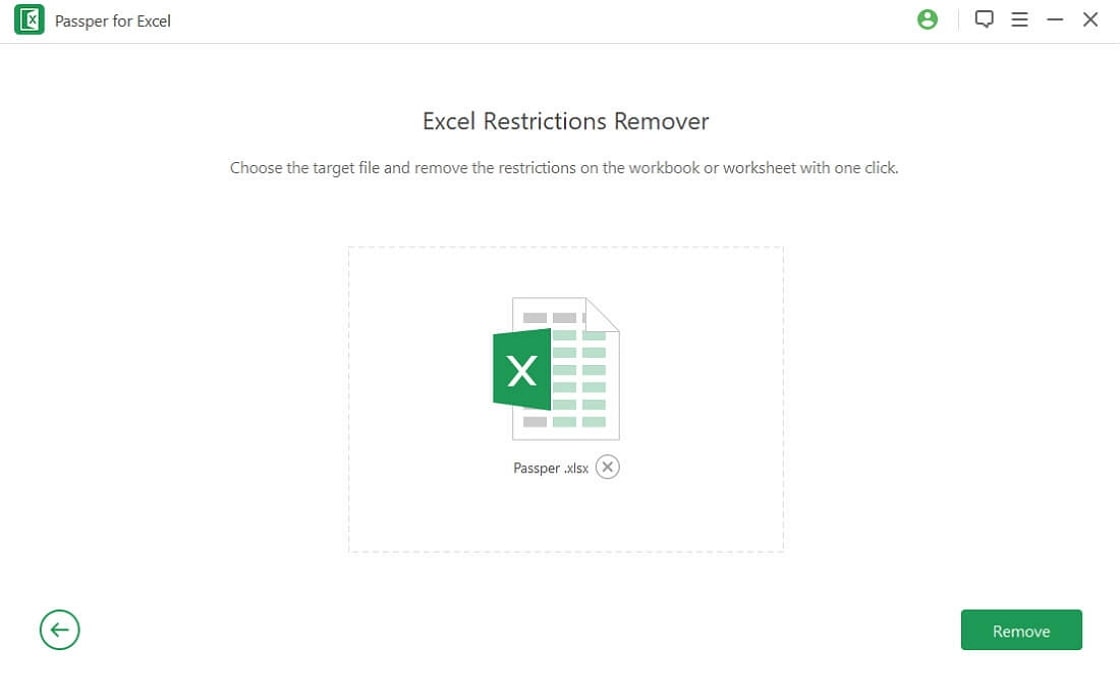
Schritt 3: Sobald das Dokument hinzugefügt wurde, klicken Sie auf "Entfernen" und das Programm hebt alle Beschränkungen für das Dokument in nur 2 Sekunden auf.
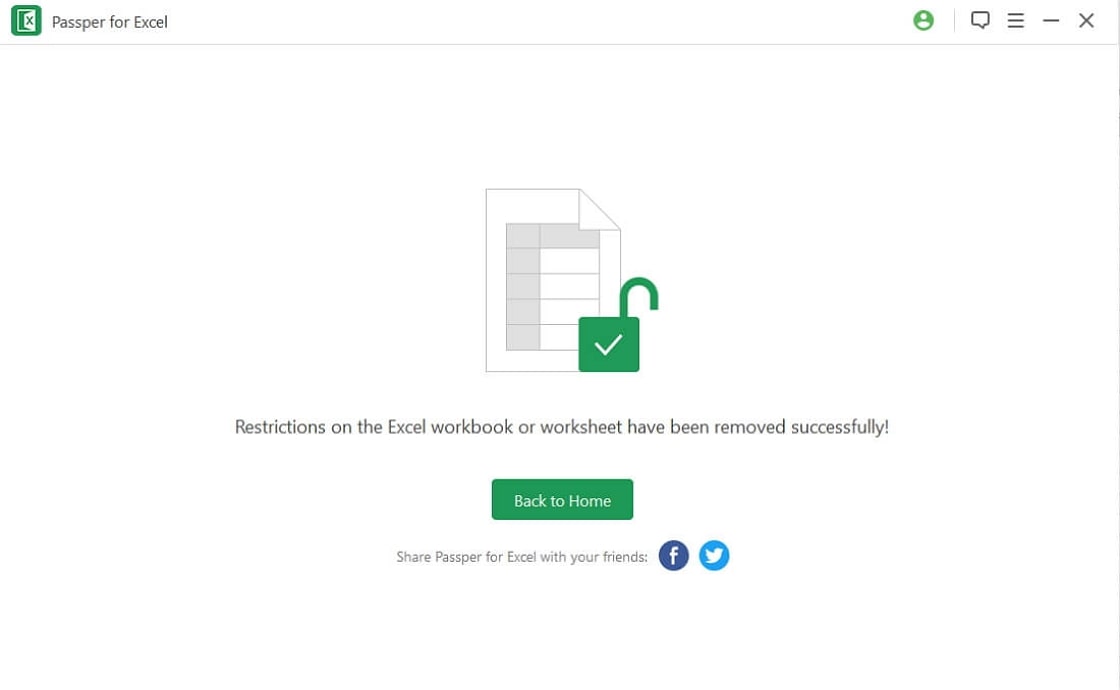
Excel-Passwörter durch Ändern der Dateierweiterung entsperren
Wenn Sie MS Excel 2010 oder frühere Versionen verwenden, können Sie das Dokument möglicherweise entsperren, indem Sie die Dateierweiterung ändern. Hier ist, wie man das macht.
Schritt 1: Erstellen Sie zunächst eine Kopie der kennwortgeschützten Excel-Datei, damit Sie eine Kopie davon haben, falls etwas schief geht.
Schritt 2: Klicken Sie mit der rechten Maustaste auf die Datei und wählen Sie dann "Umbenennen". Ändern Sie die Dateierweiterung von ".csv" oder ".xls" in ".zip".
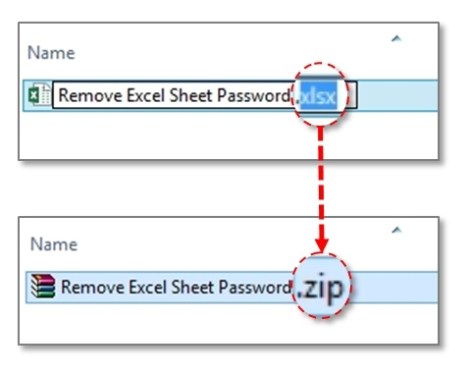
Schritt 3: Entpacken Sie den Inhalt der neu erstellten Zip-Datei und navigieren Sie dann zu "xl\worksheets\". Suchen Sie das Arbeitsblatt, das Sie freischalten möchten. Klicken Sie mit der rechten Maustaste darauf und wählen Sie die Option "Bearbeiten", um die Datei in Notepad zu öffnen.
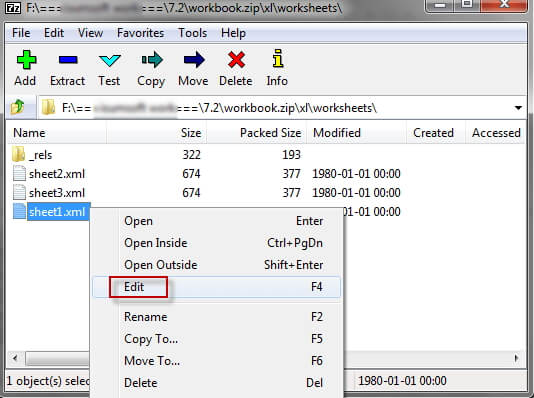
Schritt 4: Verwenden Sie die Funktion "Strg F", um die Suchfunktion zu öffnen, und suchen Sie nach "SheetProtection". Sie suchen eine Textzeile, die mit "<sheetProtection algorithmName="SHA-512″ hashValue=" beginnt.
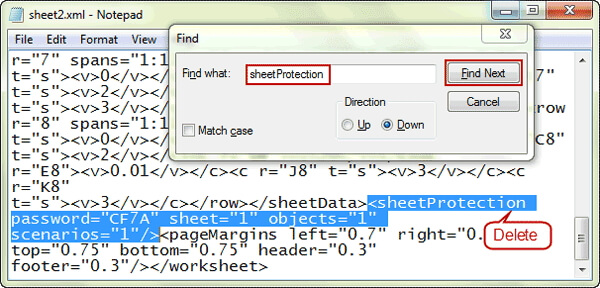
Schritt 5: Entfernen Sie die gesamte Textzeile, speichern Sie die Datei und schließen Sie sie. Ändern Sie nun die Dateierweiterung wieder in .csv oder .xls.
Sie benötigen kein Passwort mehr, wenn Sie das Arbeitsblatt bearbeiten oder ändern wollen.
Nachteile dieser Methode:
- Diese Methode funktioniert nur für Excel 2010 und die Vorgängerversionen.
- Es kann immer nur ein Arbeitsblatt auf einmal entsperrt werden. Wenn Sie mehrere passwortgeschützte Arbeitsblätter in einer Excel-Datei haben, müssen Sie die obigen Schritte für jedes Blatt wiederholen.
Über Google Sheets
Google Drive hat ein neues Update veröffentlicht, das passwortgeschützte MS Office-Dokumente unterstützt. Google Drive bietet einen weniger komplizierten Weg, um ein Excel-Dokument zu entsperren, wenn Sie es ändern möchten. Die folgenden Schritte zeigen Ihnen, wie Sie eine passwortgeschützte Excel-Datei in Google Sheets öffnen können.
Schritt 1: Gehen Sie mit einem beliebigen Browser auf Ihrem Computer zu Google Drive und melden Sie sich an, falls Sie noch nicht angemeldet sind.
Schritt 2: Klicken Sie auf die Registerkarte "Neu" und wählen Sie Google Sheets. Wenn Sie Ihre gesperrte Excel-Datei bereits in Ihrem Laufwerk abgelegt haben, können Sie "Öffnen" wählen, um die Datei direkt zu öffnen. Andernfalls müssen Sie Ihre Datei hochladen, indem Sie auf die Option "Importieren" klicken.
Schritt 3: Öffnen Sie nun das geschützte Excel-Dokument und klicken Sie auf die linke obere Ecke, um alle Zellen des Dokuments auszuwählen.
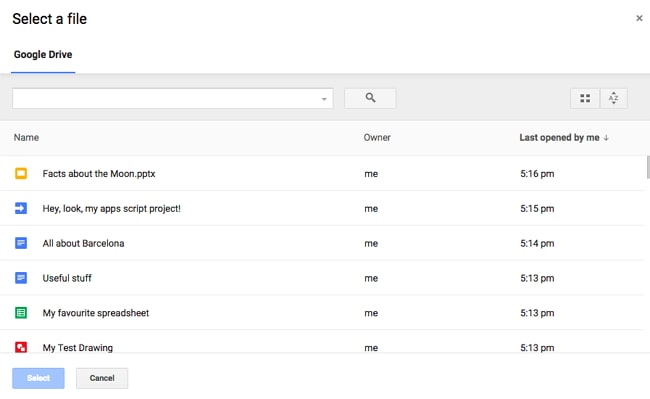
Schritt 4: Klicken Sie auf "Kopieren" oder drücken Sie Ctrl C.
Schritt 5: Starten Sie nun Ihr MS Excel-Programm und drücken Sie Strg V. Alle Daten auf dem passwortgeschützten Excel-Arbeitsblatt werden in diese neue Arbeitsmappe übertragen. Sie können das Dokument dann nach Belieben ändern.
Nachteile dieser Methode:
- Diese Methode ist zeitaufwändig, wenn Ihr Excel-Dokument mehrere gesperrte Arbeitsblätter enthält.
- Google Sheets erfordert eine stabile Internetverbindung, um Dateien hochzuladen. Wenn Ihre Internetverbindung schwach ist oder Ihre Excel-Datei sehr groß ist, wird der Upload-Prozess langsam sein oder sogar stecken bleiben.
Excel-Arbeitsblatt mit VBA-Code entsperren
Die letzte Methode, die wir uns ansehen werden, ist die Verwendung von VBA-Code zum Entsperren von Excel-Arbeitsblättern. Diese Methode funktioniert nur für Excel 2010, 2007 und frühere Versionen. Wichtig ist, dass mit dieser Methode nur das Kennwort für das Arbeitsblatt entsperrt werden kann. Der Entsperrungsprozess ist komplex, daher sind die folgenden Schritte hilfreich.
Schritt 1: Öffnen Sie das passwortgeschützte Excel-Arbeitsblatt mit MS Excel. Drücken Sie "Alt F11", um das VBA-Fenster zu aktivieren.
Schritt 2: Klicken Sie auf "Einfügen" und wählen Sie "Modul" aus den Optionen.
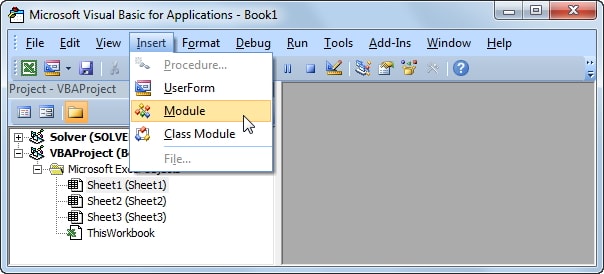
Schritt 3: Geben Sie den folgenden Code in das neue Fenster ein.
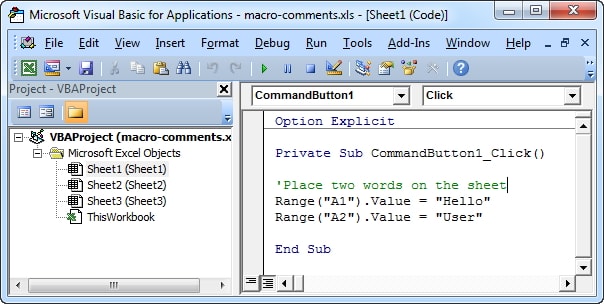
Schritt 4: Drücken Sie F5, um den Befehl auszuführen.
Schritt 5: Warten Sie eine Weile. Ein neues Dialogfeld mit einem verwendbaren Kennwort wird angezeigt. Klicken Sie auf "OK" und schließen Sie das VBA-Fenster.
Schritt 6: Gehen Sie zurück zu Ihrem geschützten Excel-Arbeitsblatt. Sie werden feststellen, dass das Arbeitsblatt nun ungeschützt ist.
Nachteile dieser Methode:
- Wenn Ihr Excel mehrere passwortgeschützte Arbeitsblätter enthält, müssen Sie die oben genannten Schritte für jedes Arbeitsblatt wiederholen.
Fazit
Das Entsperren von passwortgeschützten Excel-Dokumenten muss nicht schwierig sein. Mit Passper Excel Password Unlockers schnellerer Wiederherstellungsgeschwindigkeit, mehr Angriffsmodi und höherer Wiederherstellungsrate bietet es Ihnen die beste Möglichkeit, jedes passwortgeschützte Excel-Dokument schnell zu entsperren.