Inhaltsübersicht
Möglicherweise erhalten Sie eine Fehlermeldung, die lautet
Verschiedene Ursachen können diesen Fehler auslösen, z. B. ein kürzlich durchgeführtes Hardware-Upgrade, ein neuer oder aktualisierter Treiber oder eine Beschädigung des Dateisystems. Wenn der Fehler zum ersten Mal auftritt, versuchen Sie, Ihren PC neu zu starten, um zu sehen, ob der Fehler erneut auftritt. Wenn dies der Fall ist, versuchen Sie die folgenden Lösungen.
Starten Sie das Startup Repair Tool
Die Autostart-Reparatur ist ein integriertes Windows-Dienstprogramm, das versucht, PC-Probleme zu diagnostizieren und zu beheben. Um die Autostart-Reparatur zu verwenden, rufen Sie zunächst den Bildschirm "Ihr PC ist nicht richtig gestartet" auf und wählen Sie dann Erweiterte Optionen anstelle von Neu starten.
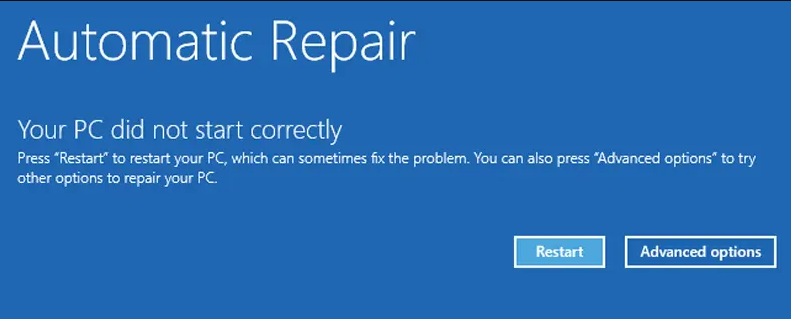
Gehen Sie zu Problembehandlung > Erweiterte Optionen > Startup-Reparatur. Melden Sie sich bei Ihrem Benutzerkonto an und lassen Sie den Vorgang abschließen. Starten Sie neu und sehen Sie nach, ob Sie jetzt in der Lage sind, Windows zu starten. Wenn nicht, versuchen Sie die nächste Lösung.
Booten im abgesicherten Modus
Im abgesicherten Modus können Sie Windows-Fehler beheben, indem Sie Ihren PC in einem eingeschränkten Zustand starten. Wenn Sie wichtige Daten von einem defekten Computer wiederherstellen müssen, können Sie den abgesicherten Modus verwenden und Ihre Daten auf ein Flash-Laufwerk übertragen. Außerdem kann das Booten in den abgesicherten Modus und der normale Neustart Ihres PCs das Problem beheben.
Um in den abgesicherten Modus zu starten, navigieren Sie zu Erweiterte Optionen > Fehlerbehebung > Erweiterte Optionen > Starteinstellungen.
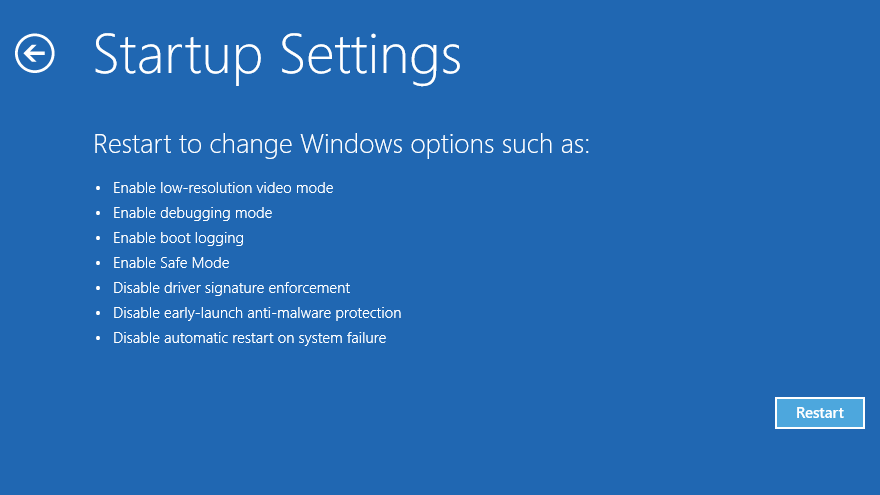
Klicken Sie auf Neustart. Wenn der PC neu startet, sehen Sie eine Liste von Optionen. Drücken Sie 4, um den abgesicherten Modus zu aktivieren, und Ihr PC sollte im abgesicherten Modus starten.
Wenn Sie Daten übertragen müssen, ist jetzt ein guter Zeitpunkt dafür. Wenn Sie fertig sind, starten Sie den PC neu. Wenn alles gut geht, wird der Fehler verschwinden. Wenn nicht, versuchen Sie die nächste Lösung.
Führen Sie eine Systemwiederherstellung durch
Wenn Sie in letzter Zeit Änderungen am System vorgenommen haben, könnte dies die Ursache für das Auftreten des Fehlers sein. Wenn Sie jedoch nicht sicher sind, welche Änderungen Sie vorgenommen haben könnten, können Sie Ihr System auf einen Zeitpunkt zurücksetzen, an dem es noch einwandfrei funktionierte. Das mag wie Magie klingen, ist es aber nicht; es handelt sich um die Systemwiederherstellungsfunktion, eines der leistungsstärksten Wiederherstellungswerkzeuge von Windows’.
Sie können die Systemwiederherstellung jedoch nur verwenden, wenn Ihr System in der Vergangenheit einen Wiederherstellungspunkt erstellt hat. Wenn die Systemwiederherstellung auf Ihrem PC aktiviert ist, erstellt Windows glücklicherweise jedes Mal einen Wiederherstellungspunkt, wenn Sie eine wichtige Änderung vornehmen, z. B. eine Treiberinstallation oder ein Windows-Update. Es ist also gut möglich, dass Sie bereits einige Wiederherstellungspunkte zur Verfügung haben.
Um die Systemwiederherstellung zu verwenden (oder zu prüfen, ob Ihr System einen Wiederherstellungspunkt hat), klicken Sie auf Erweiterte Optionen > Systemwiederherstellung. An dieser Stelle müssen Sie möglicherweise ein Administratorkonto auswählen und sich bei diesem anmelden, wenn Sie mehrere Administratorkonten haben, die Sie wiederherstellen möchten.
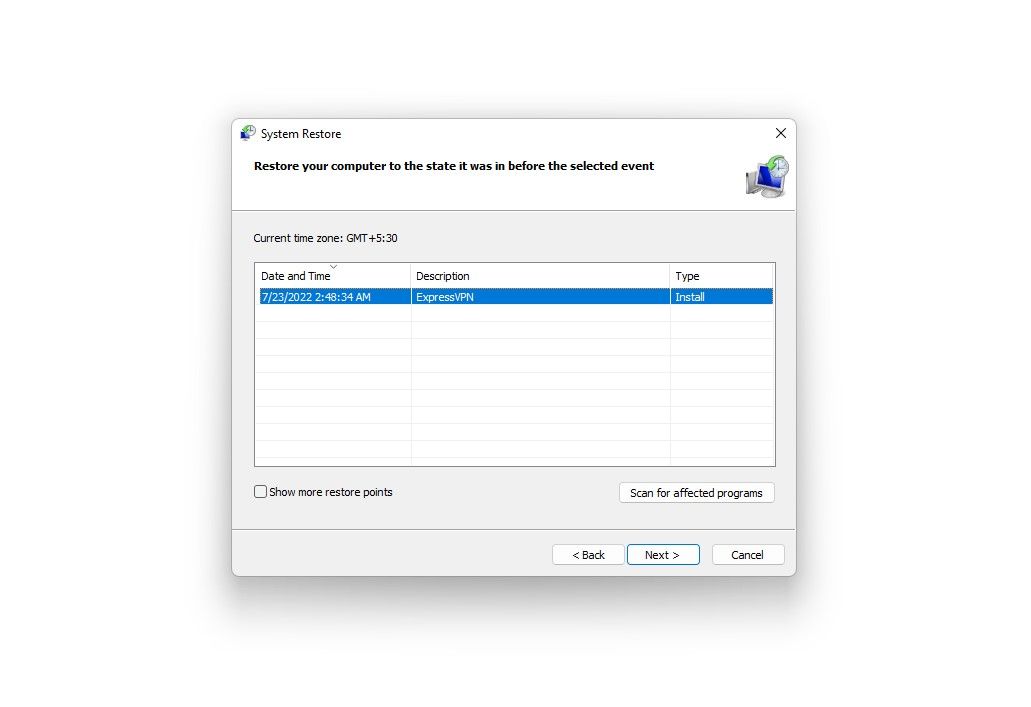
Wählen Sie einen Wiederherstellungspunkt, der zu einem Zeitpunkt erstellt wurde, als Ihr System noch einwandfrei funktionierte, und klicken Sie auf Weiter. Wenn Sie befürchten, dass dabei eine wichtige Anwendung, die Sie kürzlich installiert haben, entfernt wird, klicken Sie auf dem nächsten Bildschirm auf Nach betroffenen Programmen suchen, und Sie sehen die Programme, die nach der Wiederherstellung fehlen werden.
Klicken Sie auf Fertig stellen, um fortzufahren und Windows den Vorgang abschließen zu lassen. Danach können Sie hoffentlich wieder mit Windows booten.
Suchen Sie nach fehlenden oder beschädigten Systemdateien
Windows hat möglicherweise Probleme beim Booten, wenn eine oder mehrere Systemdateien beschädigt sind oder fehlen. Sie können das Problem mit der Systemdateiprüfung beheben.
Navigieren Sie auf dem Fehlerbildschirm zu Erweiterte Optionen > Eingabeaufforderung. Verwenden Sie zunächst das DISM-Tool (Deployment Image Servicing and Management), um die Systemdateien herunterzuladen, die Windows zum ordnungsgemäßen Booten benötigt.
DISM.exe /Online /Cleanup-image /Restorehealth 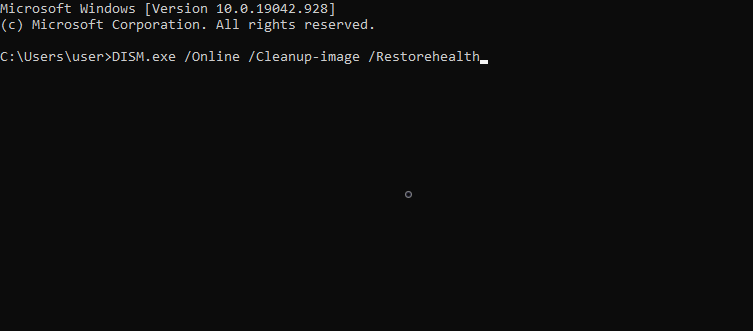
Führen Sie anschließend das Dienstprogramm System File Checker aus.
sfc /scannow
Das SFC-Tool durchsucht Ihren PC nach fehlenden oder beschädigten Systemdateien. Wenn es welche findet, fügt es sie hinzu oder ersetzt sie durch eine stabile Kopie, die das DISM-Tool heruntergeladen hat. Wenn das Tool die Systemdateien gescannt und repariert hat, verwenden Sie den Befehl shutdown und starten Sie Ihren PC neu.
Herunterfahren /r
Reparieren der Boot-Konfigurationsdaten
In der Windows-Sprache steht BCD für Boot Configuration Data. Es handelt sich dabei um die Informationen, auf die sich die Windows-Laufzeitumgebung stützt, um dem Windows-Bootloader mitzuteilen, wo er nach den Bootinformationen suchen muss.
Wenn keine der vorherigen Lösungen bei Ihnen funktioniert hat, ist es vielleicht einen Versuch wert, die BCD Ihres Systems zu reparieren, falls eine oder mehrere Dateien beschädigt wurden oder verloren gegangen sind. Um die BCD zu reparieren, gehen Sie vom Fehlerbildschirm aus zu den erweiterten Optionen > der Eingabeaufforderung.
Führen Sie in der Eingabeaufforderung den folgenden Befehl aus:
bootrec /rebuildbcd
Wenn der Befehl bootrec eine oder mehrere Windows-Installationen identifiziert, drücken Sie Y oder A, um sie alle zur Bootliste hinzuzufügen. Führen Sie anschließend alle folgenden Befehle nacheinander aus:
bcdedit /export c:bcdbackupattrib c:bootbcd -h -r -sren c:bootbcd bcd.oldbootrec/rebuildbcd
Drücken Sie Y und Enter. Wenn Sie fertig sind, starten Sie den PC neu.
Reparieren des Master Boot Record
Der Master Boot Record (MBR) ist der erste Sektor auf Ihrer Festplatte. Er hilft Ihrem System zu erkennen, wo sich Ihr Betriebssystem befindet, damit es in den Arbeitsspeicher Ihres PCs booten kann. Wenn er beschädigt ist, fällt es Ihrem Computer schwer, normal zu booten.
Um den MBR zu reparieren, gehen Sie zu Erweiterte Optionen > Eingabeaufforderung und verwenden Sie den folgenden Befehl, um den Reparaturprozess zu starten:
chkdsk /r
Wenn der Fehler dadurch nicht behoben wird, führen Sie die folgenden Befehle nacheinander aus:
bootrec /rebuildbcdbootrec /fixmbrbootrec /fixboot
Starten Sie Ihren Computer neu und prüfen Sie, ob das Problem dadurch behoben wird
Windows aktualisieren oder aktuelle Updates löschen
Wenn es ein allgemeines Problem gibt, mit dem viele Windows-Benutzer konfrontiert sind, könnte Microsoft dieses Problem bereits erkannt und ein Update zur Behebung bereitgestellt haben. Wenn dies der Fall ist, müssen Sie Windows aktualisieren. Wenn Sie jedoch nicht in Ihr Windows booten können, müssen Sie Windows im abgesicherten Modus aktualisieren.
Folgen Sie dem gleichen Prozess, der unter der Überschrift 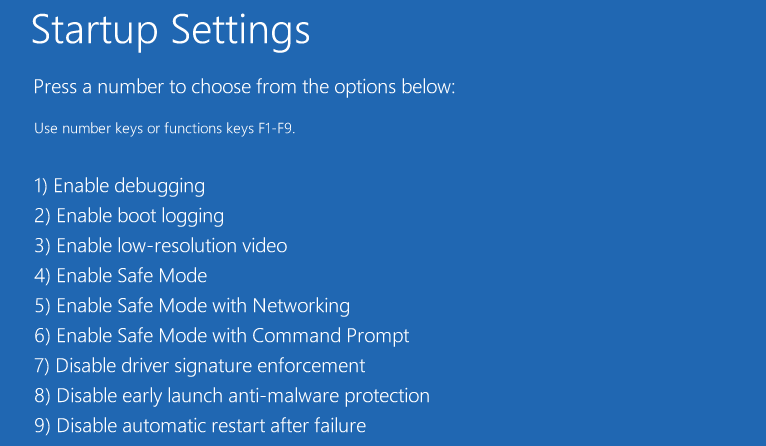
Im Gegenteil, wenn Sie nach einem Update einen Fehler feststellen, müssen Sie die Updates deinstallieren. Auch hier gilt: Wenn Sie Windows nicht normal starten können, starten Sie im abgesicherten Modus.
Navigieren Sie zu Einstellungen > Update & Sicherheit > Windows Update > Updateverlauf > Updates deinstallieren. Suchen Sie nach dem letzten installierten Update, klicken Sie mit der rechten Maustaste darauf und wählen Sie Deinstallieren.
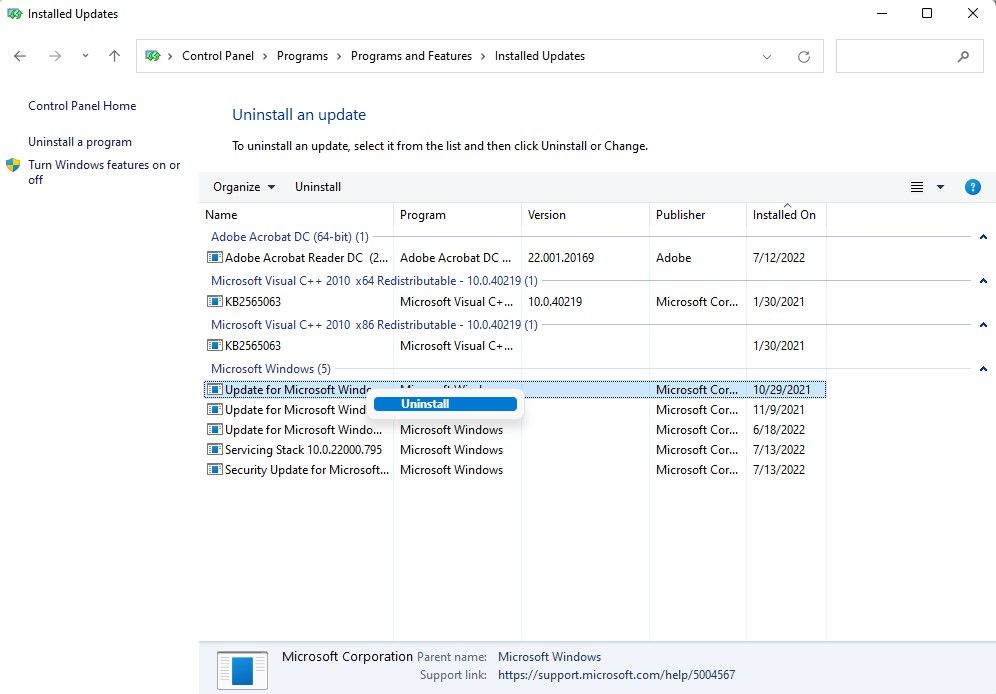
PC zurücksetzen
PC zurücksetzen Als letzten Ausweg können Sie versuchen, Ihren PC zurückzusetzen. Beim Zurücksetzen des PCs wird das gesamte Betriebssystem neu installiert. Nach dem Zurücksetzen müssen Sie alle Anwendungen von Drittanbietern neu installieren und alle Einstellungen werden auf die Standardwerte zurückgesetzt. Das ist genau der Grund, warum es ein letzter Ausweg ist. Wenn Sie alles andere versucht haben, sollten Sie [Ihren PC zurücksetzen] (https://www.makeuseof.com/tag/4-ways-factory-reset-windows-computer/), um den Fehler zu beheben.
Haben Sie Ihr Windows wieder zum Laufen gebracht?
Hoffentlich hat eine dieser Lösungen bei Ihnen funktioniert, und Ihr PC startet jetzt normal mit Windows. Wenn Sie immer noch Probleme mit dem Booten von Windows haben, brauchen Sie nur etwas mehr Zeit für die Fehlersuche zu verwenden.