Inhaltsübersicht
Es gibt nichts Schlimmeres als verzögerten Ton, vor allem, wenn er von Bluetooth-Hardware kommt, für die Sie ein Vermögen ausgegeben haben. In der Regel liegt dieses Problem am Betriebssystem, nicht an der Hardware, und Windows 11-Benutzer sind anfälliger für dieses Problem.
Wenn Sie Windows 11 verwenden und bei Ihrer Bluetooth-Hardware ein verzögertes Audiosignal feststellen, haben wir im Folgenden einige Lösungen zur Behebung des Problems zusammengestellt.
Schließen Sie Ihre Bluetooth-Hardware wieder an
Vergewissern Sie sich, dass es sich nicht um eine vorübergehende Unterbrechung handelt, die Ihre Audioausgabe verzögert, bevor Sie mit der Fehlersuche beginnen. Entfernen Sie die Bluetooth-fähige Hardware von Ihrem Computer und schließen Sie sie erneut an, um das Problem auszuschließen. Wenn das Herstellen einer neuen Verbindung das Problem nicht löst, fahren Sie mit dem nächsten Schritt fort.
Störungen durch andere Geräte ausschließen
Vergewissern Sie sich im nächsten Schritt, dass keines der Geräte, die Sie an Ihren Computer angeschlossen haben, Störungen verursacht. Trennen Sie die Bluetooth-Geräte nacheinander ab, um das störende Gerät zu finden. Wenn der Ton nach dem Trennen eines bestimmten Geräts flüssig wird, haben Sie den Übeltäter gefunden. Wenn dies jedoch keinen Unterschied macht, schließen Sie die Möglichkeit einer Hardware-Fehlfunktion aus.
Hardware-Probleme ausschließen
Wenn Sie sicher sind, dass es sich nicht um eine vorübergehende Störung handelt, sollten Sie Hardwareprobleme ausschließen. Trennen Sie daher Ihr Audioausgabegerät vom Computer und schließen Sie es an einen anderen Computer oder ein Mobiltelefon an. Wenn der Ton auf dem anderen Gerät stockt, ist Ihre Hardware schuld.
Um Reichweitenprobleme auszuschließen, gehen Sie näher an den Empfänger heran und prüfen Sie, ob sich der Audioausgang gleich verhält. Wenn Sie sicher sind, dass die Hardware das Problem verursacht, müssen Sie sie entweder reparieren oder ersetzen.
Wenn Ihr Lautsprecher oder Kopfhörer reibungslos funktioniert, wenn Sie ihn an ein anderes Gerät anschließen, könnte es sich um ein Problem mit Ihrem Betriebssystem handeln. Wenn das der Fall ist, können Sie die folgenden Überprüfungen hilfreich finden.
Sicherstellen, dass Ihr Media Player nicht schuld ist
Nachdem Sie die Hardware-Probleme ausgeschlossen haben, sollten Sie sicherstellen, dass die Audioverzögerung nicht vom Media Player verursacht wird, mit dem Sie das Audio oder Video abspielen, sondern vom Betriebssystem oder der Hardware. Media Player können lästige Probleme wie das hier beschriebene verursachen, auch wenn dies weniger wahrscheinlich ist.
Um diese Möglichkeit auszuschließen, spielen Sie die Mediendatei in einem anderen Media Player ab, den Sie haben. Wenn die Audioverzögerung bei mehreren Medienplayern auftritt, vergewissern Sie sich, dass die Audioverzögerung nicht beim Abspielen einer bestimmten Datei oder von Dateien in einem bestimmten Format auftritt.
Sicherstellen, dass das Problem nicht datei- oder formatspezifisch ist
Stellen Sie sicher, dass das Problem nicht auf eine bestimmte Audio- oder Videodatei oder Dateien in einem bestimmten Format beschränkt ist. Um dies zu bestätigen, spielen Sie eine andere Audio- oder Videodatei ab, vorzugsweise in einem anderen Media Player als dem, mit dem Sie Probleme haben.
Wenn der Ton nach dem Wechsel der Datei oder des Formats glatter wird, ist die Kompatibilität daran schuld. Wie oben erwähnt, können Sie diese Dateien entweder in einem anderen Media Player abspielen oder sie in ein unterstütztes Format konvertieren. Wenn das Problem weiterhin besteht, ist es möglicherweise an der Zeit, Korrekturen auf Systemebene vorzunehmen.
Aktualisieren des Bluetooth-Treibers
Um mit den Korrekturen auf Systemebene zu beginnen, sollten Sie den Bluetooth-Treiber aktualisieren. Veraltete Treiber sind häufig für unvorhergesehene Probleme verantwortlich, daher ist es wichtig, diese Möglichkeit auszuschließen, bevor Sie fortfahren. Führen Sie die folgenden Schritte aus, um den Bluetooth-Treiber zu aktualisieren:
- Klicken Sie mit der rechten Maustaste auf die Windows-Startschaltfläche und dann auf Geräte-Manager.
- Erweitern Sie die Kategorie Bluetooth.
- Klicken Sie mit der rechten Maustaste auf den entsprechenden Bluetooth-Treiber und wählen Sie Treiber aktualisieren.
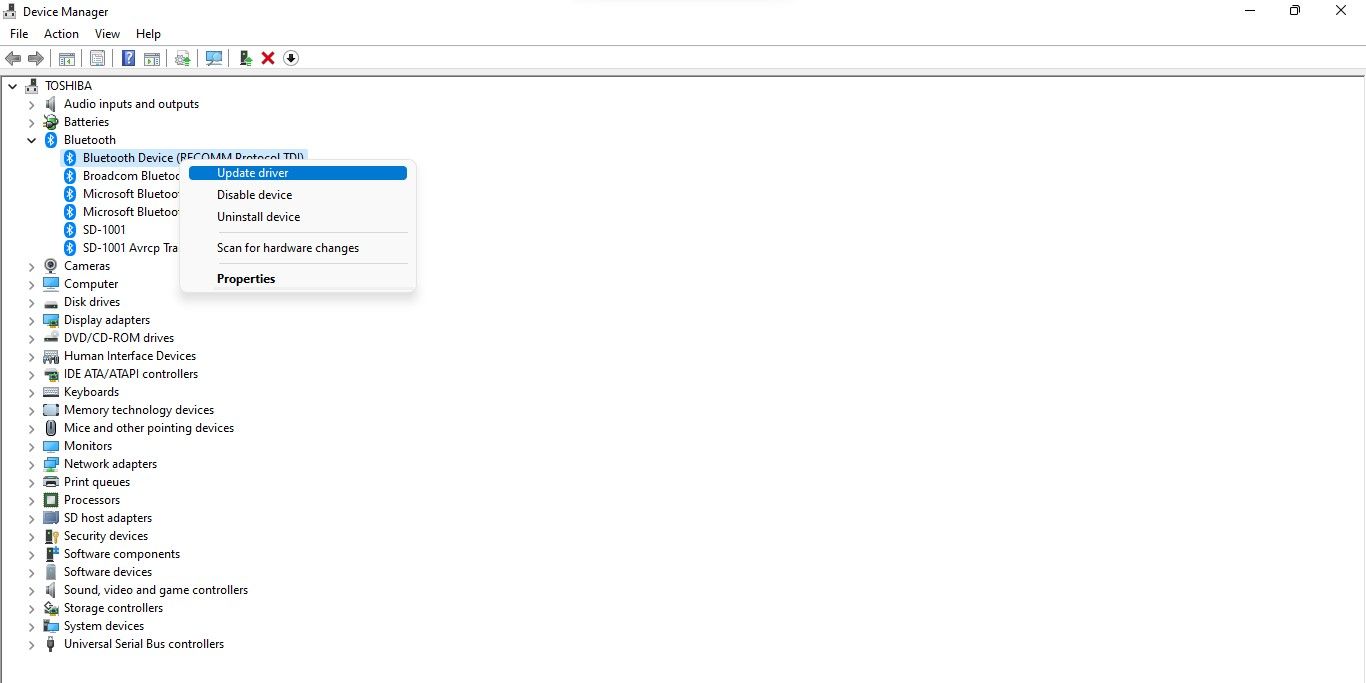
- Wählen Sie Automatisch nach Treibern suchen.
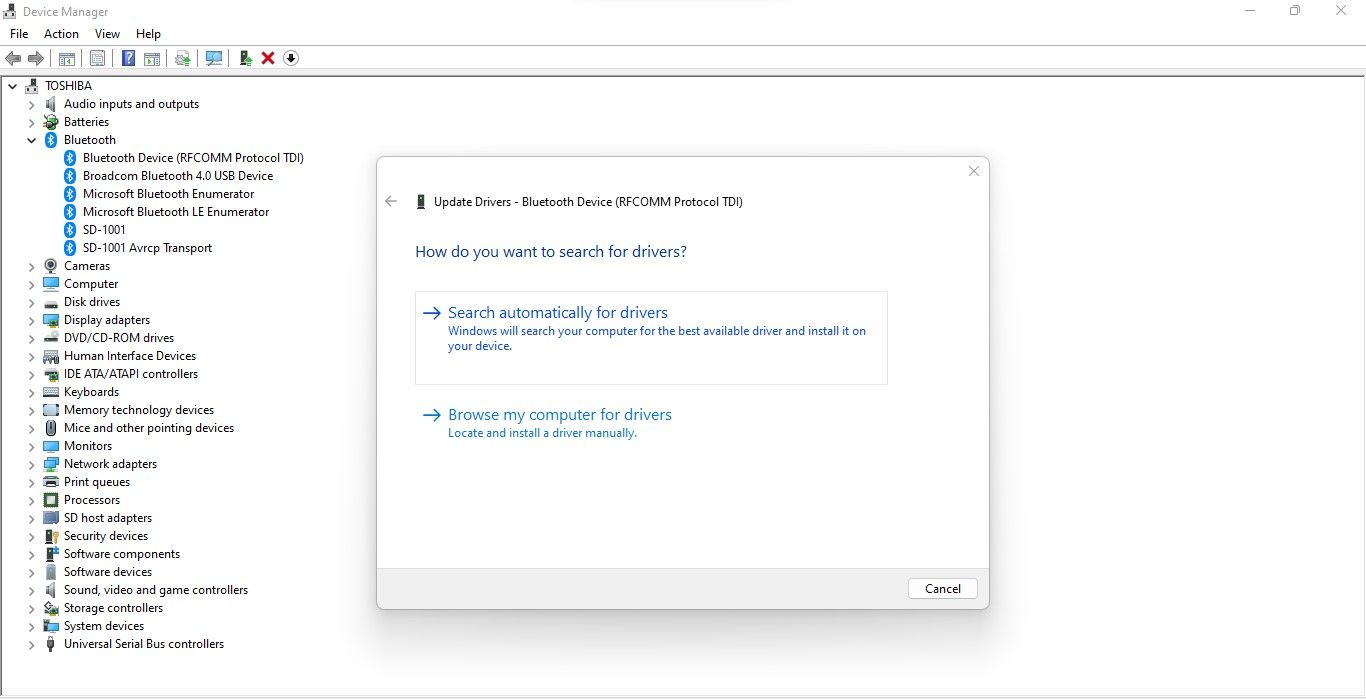
- Starten Sie Ihren Computer neu, nachdem Sie den entsprechenden Treiber heruntergeladen haben.
Audioverbesserungen deaktivieren
Das Ziel der Audioverbesserungen ist es, den Klang Ihrer Kopfhörer zu optimieren. Obwohl dies im Allgemeinen gelingt, ist es gelegentlich dafür bekannt, die Audioqualität zu stören. Wenn Sie diese Einstellung aktiviert haben, sollten Sie sie daher deaktivieren, um zu sehen, ob das Problem dadurch behoben wird.
Führen Sie die folgenden Schritte aus, um die Audioverbesserungen zu deaktivieren:
- Klicken Sie mit der rechten Maustaste auf die Windows-Schaltfläche Start und wählen Sie Einstellungen.
- Klicken Sie in der linken Seitenleiste auf die Registerkarte System.
- Klicken Sie in der rechten Seitenleiste auf Ton.
- Wählen Sie im Abschnitt Ausgabe das entsprechende Audiogerät aus.
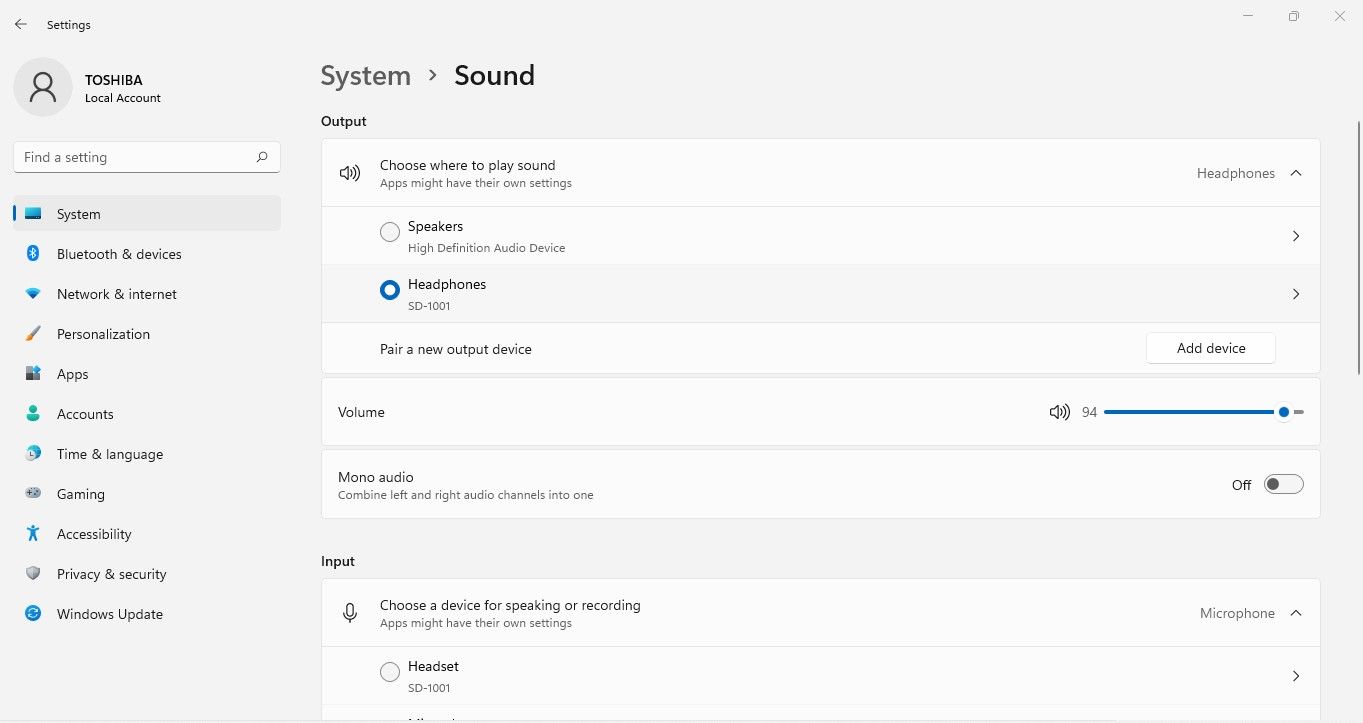
- Klicken Sie in den Ausgabeeinstellungen unter Audio verbessern auf Erweitert.
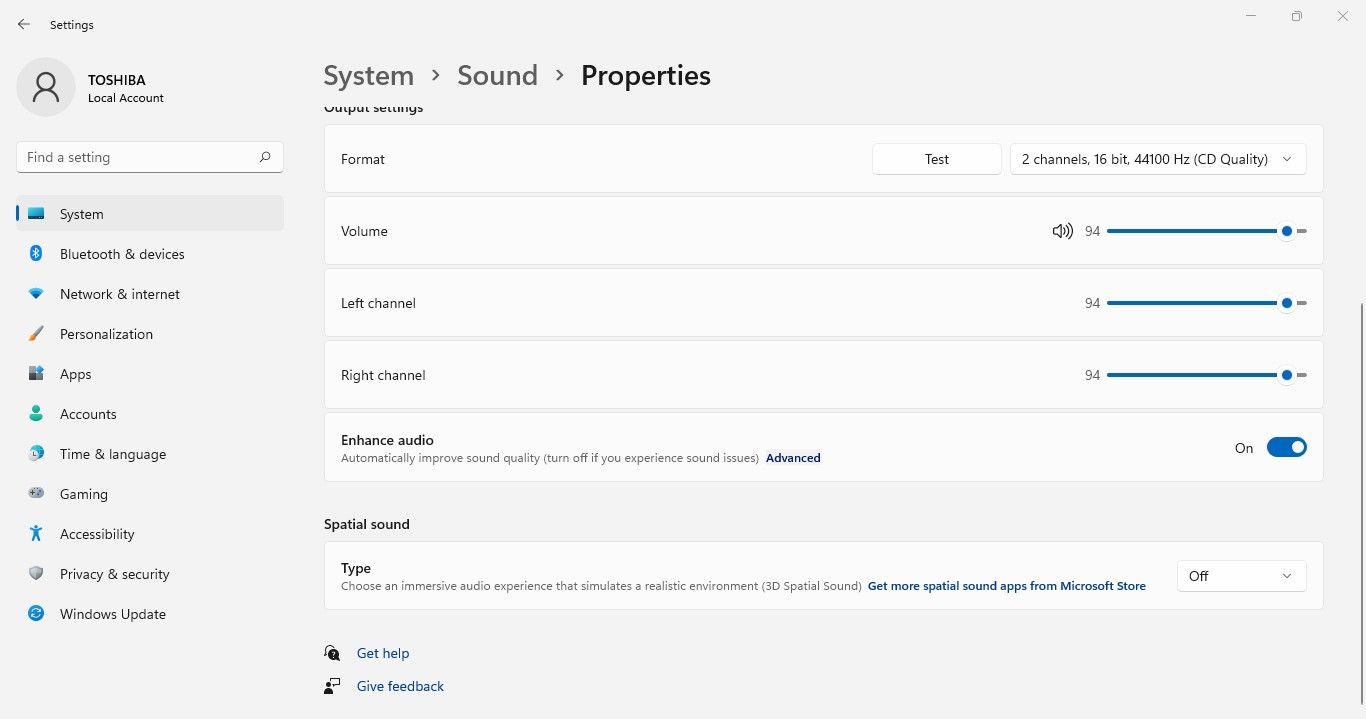
- Klicken Sie im Fenster Eigenschaften auf die Registerkarte Erweiterungen.
- Aktivieren Sie das Kontrollkästchen Alle Erweiterungen deaktivieren.
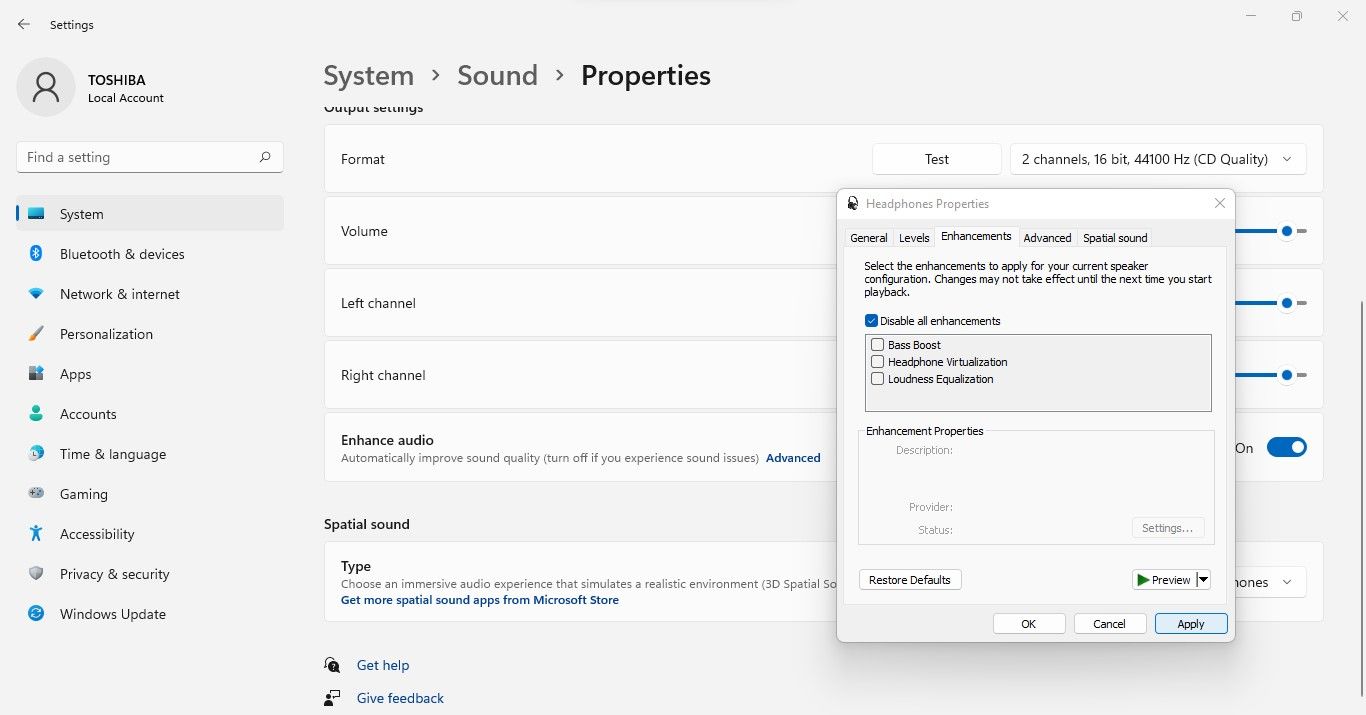
- Klicken Sie auf OK, nachdem Sie auf Übernehmen geklickt haben.
Die Deaktivierung der Audioverbesserungen kann zu einem reibungsloseren Audioerlebnis führen. Wenn dies nicht hilft, fahren Sie mit der nächsten Lösung fort.
Hinweis: Es kann vorkommen, dass sich die Tonqualität durch die Deaktivierung der Audioverbesserungen weiter verschlechtert. Um das gleiche Ergebnis zu erzielen, deaktivieren Sie das gleiche Kästchen wieder, um die Audioverbesserungen zu aktivieren.
Verwenden Sie die integrierte Windows-Problembehandlung
Wie bei seinem Vorgänger enthält Windows 11 eine Bluetooth-Problembehandlung, die Bluetooth-Probleme automatisch diagnostiziert und behebt. Wenn die obigen Überprüfungen und Behebungen Ihnen nicht geholfen haben, den Schuldigen zu finden, wird die Problembehandlung Ihr Problem wahrscheinlich lösen.
Führen Sie die folgenden Schritte aus, um die Problembehandlung auszuführen:
- Klicken Sie mit der rechten Maustaste auf die Windows-Schaltfläche Start und dann auf Einstellungen.
- Klicken Sie in der linken Seitenleiste auf die Registerkarte System.
- Klicken Sie in der rechten Seitenleiste auf Problembehandlung.
- Gehen Sie zu Andere Problembehandlungen.
- Klicken Sie neben der Bluetooth-Problembehandlung auf Ausführen.
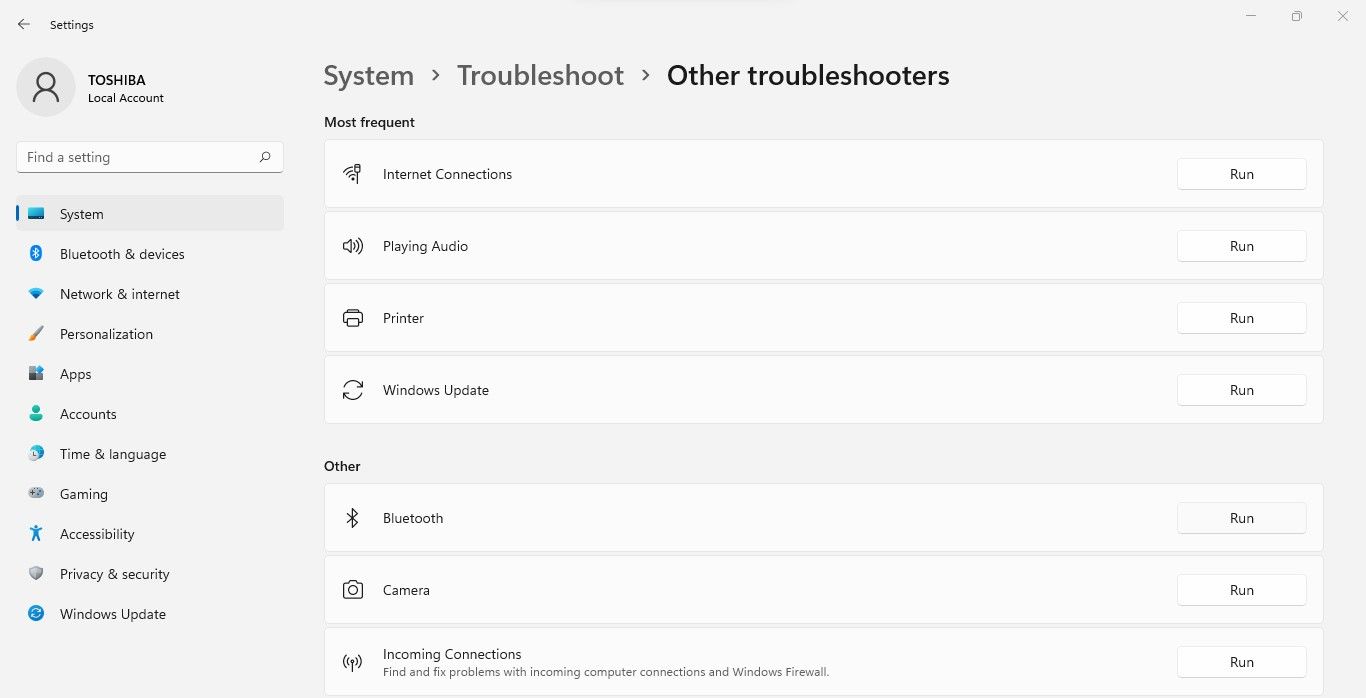
Vergewissern Sie sich, dass Sie die Anweisungen auf dem Bildschirm korrekt befolgen, und lassen Sie die Problembehandlung das Problem diagnostizieren. Wenn das Problem gefunden wird und Sie um Zugriff gebeten werden, erteilen Sie der Problembehandlung die Erlaubnis, das Problem für Sie zu lösen. Danach sollte die Audioverzögerung behoben sein.
Windows-Audiodienst optimieren
Wenn keine der Abhilfemaßnahmen bei Ihnen funktioniert hat, sollten Sie sicherstellen, dass der Windows-Audiodienst richtig konfiguriert ist. Führen Sie dazu die folgenden Schritte aus:
- Geben Sie in der Windows-Suche Dienste ein, um die Dienste-App zu öffnen.
- Suchen Sie im rechten Bereich den Dienst Windows Audio.
- Doppelklicken Sie auf den Windows-Audio-Dienst.
- Vergewissern Sie sich, dass in den Windows Audio-Eigenschaften im Dropdown-Menü Starttyp die Option Automatisch ausgewählt ist. (Stellen Sie sicher, dass Automatisch (verzögerter Start) nicht eingestellt ist)
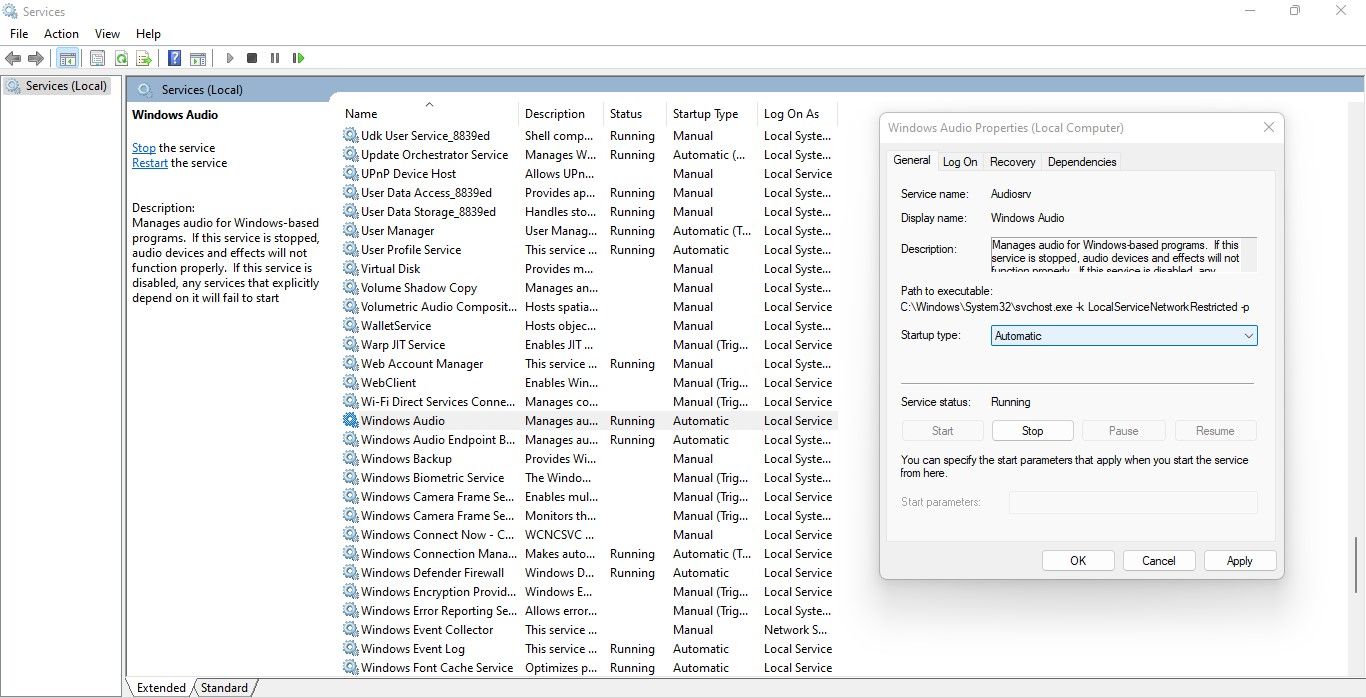
- Klicken Sie auf Übernehmen und OK, sobald Sie diese Änderung vorgenommen haben.
Verbessern Sie die Qualität des Windows 11-Systemtons
Wenn Sie die oben genannten Lösungen befolgen, sollten Sie in der Lage sein, verzögerten Ton loszuwerden und ihn flüssiger zu machen. Wenn alle Korrekturen fehlschlagen, aktualisieren Sie Ihr Windows-Betriebssystem, falls ein Update verfügbar ist. Wenn das nicht hilft, wenden Sie sich an den Kundendienst Ihres Hardwareherstellers, da Sie möglicherweise einen speziellen Treiber installieren müssen, um das Problem der Audioverzögerung zu beheben.