Inhaltsübersicht
Mit Microsoft Defender können Sie Ihren Windows-Computer ganz einfach auf Viren und Malware überprüfen. Es sind mehrere Scans verfügbar, darunter ein Schnell- und ein Offline-Scan.
Aber wussten Sie, dass Sie Microsoft Defender auch zum Scannen Ihrer Wechsellaufwerke und externen Laufwerke verwenden können? So geht’s.
Welche Arten von Microsoft Defender-Scans schließen Wechsellaufwerke ein?
Sie können Microsoft Defender so einstellen, dass er begrenzte regelmäßige Scans durchführt, auch wenn Sie eine andere Antivirensoftware auf Ihrem Computer verwenden. Dabei handelt es sich um Schnell-Scans, die Bereiche abdecken, in denen Malware-Bedrohungen häufig vorkommen. Diese Scans können auch Wechsellaufwerke einbeziehen, wenn sie zu diesem Zeitpunkt angeschlossen sind.
Neben einem Schnellscan ermöglicht Defender auch vollständige, benutzerdefinierte und Offline-Scans. Benutzerdefinierte Scans können zur Überprüfung von Wechsellaufwerken verwendet werden, aber überraschenderweise werden Ihre Laufwerke standardmäßig nicht in einen vollständigen Scan einbezogen. Wenn Sie möchten, dass Ihre Wechsellaufwerke bei einem vollständigen Scan gescannt werden, müssen Sie dies auf der Ebene der Systemeinstellungen aktivieren.
So scannen Sie Wechsellaufwerke mit einem benutzerdefinierten Scan von Microsoft Defender
Ein benutzerdefinierter Scan ist die beste Option, wenn Sie nur bestimmte Dateien oder Ordner scannen möchten. Mit dem benutzerdefinierten Scan können Sie Ordner auf einem Wechsellaufwerk überprüfen, aber nicht das Laufwerk selbst. Selbst wenn Sie einen großen Ordner scannen, sollte ein benutzerdefinierter Scan nur wenige Augenblicke in Anspruch nehmen.
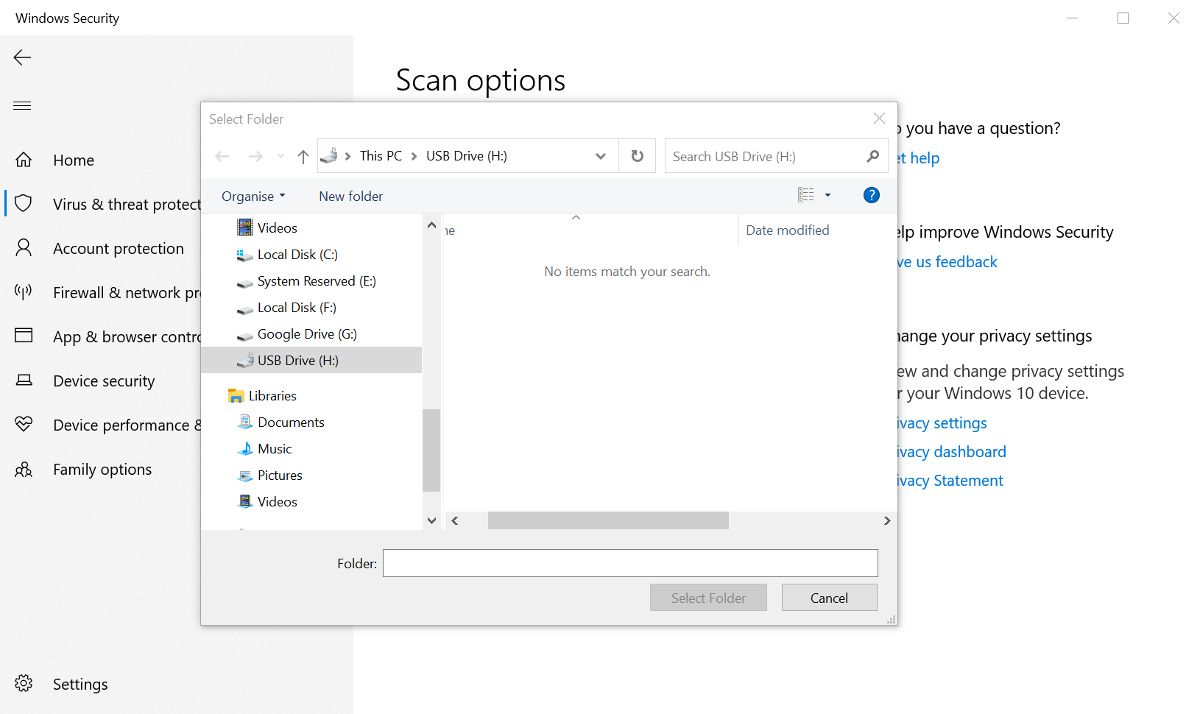
Sie können nicht das gesamte Laufwerk scannen, aber Sie können jede Datei oder jeden Ordner auf dem Laufwerk überprüfen. Sie könnten alle Dateien auf dem Laufwerk in einen einzigen Ordner verschieben und den benutzerdefinierten Scan verwenden, um den gesamten Ordner zu überprüfen. Obwohl dies bei einem großen 1-TB-Laufwerk nicht praktikabel ist, ist es eine Möglichkeit, ein kleineres USB-Flash-Laufwerk einfacher zu scannen.
Hinzufügen von Wechsellaufwerken zu vollständigen Scans in PowerShell
Wie bereits erwähnt, werden Ihre angeschlossenen externen Laufwerke oder Wechsellaufwerke standardmäßig nicht in eine vollständige Virenprüfung einbezogen. Wenn Sie möchten, dass externe Laufwerke in eine vollständige Überprüfung einbezogen werden, müssen Sie Defender dazu auffordern. Es gibt keine einfache Option in Windows Security, um diese Funktion zu aktivieren, aber Sie können sie in PowerShell aktivieren. So machen Sie es.
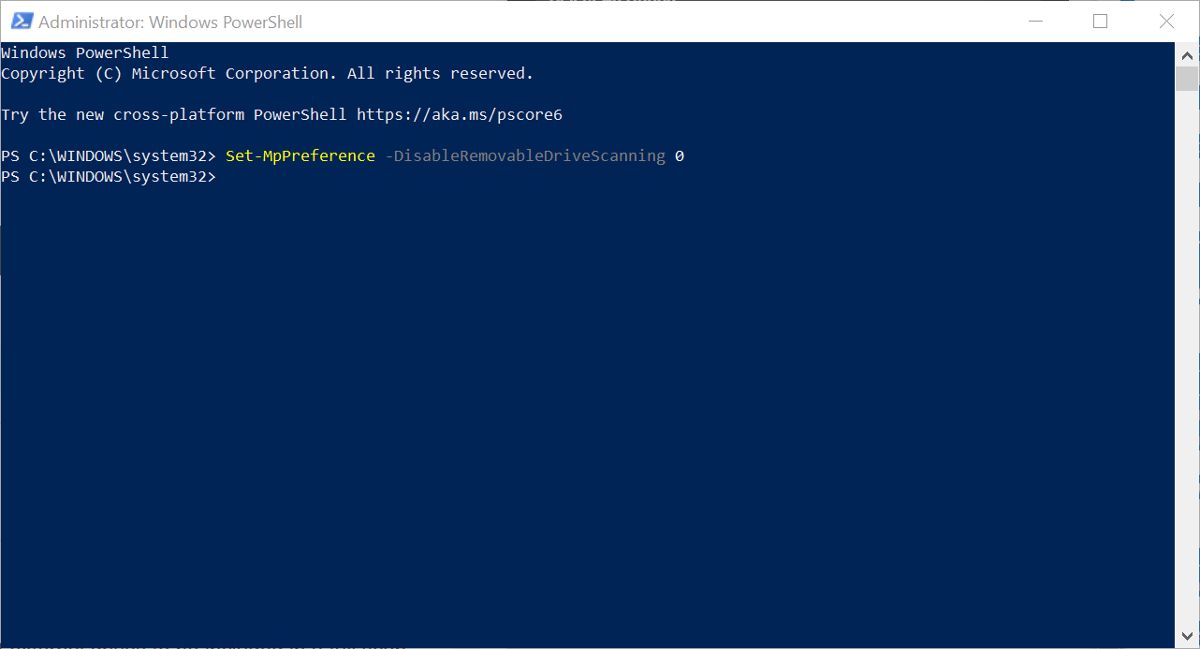
Beachten Sie, dass sich durch das Hinzufügen eines großen externen Laufwerks zu einer Überprüfung die Zeit bis zum Abschluss der Überprüfung erheblich verlängern kann.
Einbeziehen von Wechsellaufwerken in eine vollständige Überprüfung mit dem Gruppenrichtlinien-Editor
Solange Sie eine Pro- oder Enterprise-Edition von Windows verwenden, können Sie die Überprüfung von Wechsellaufwerken auch im Editor für lokale Gruppenrichtlinien aktivieren.
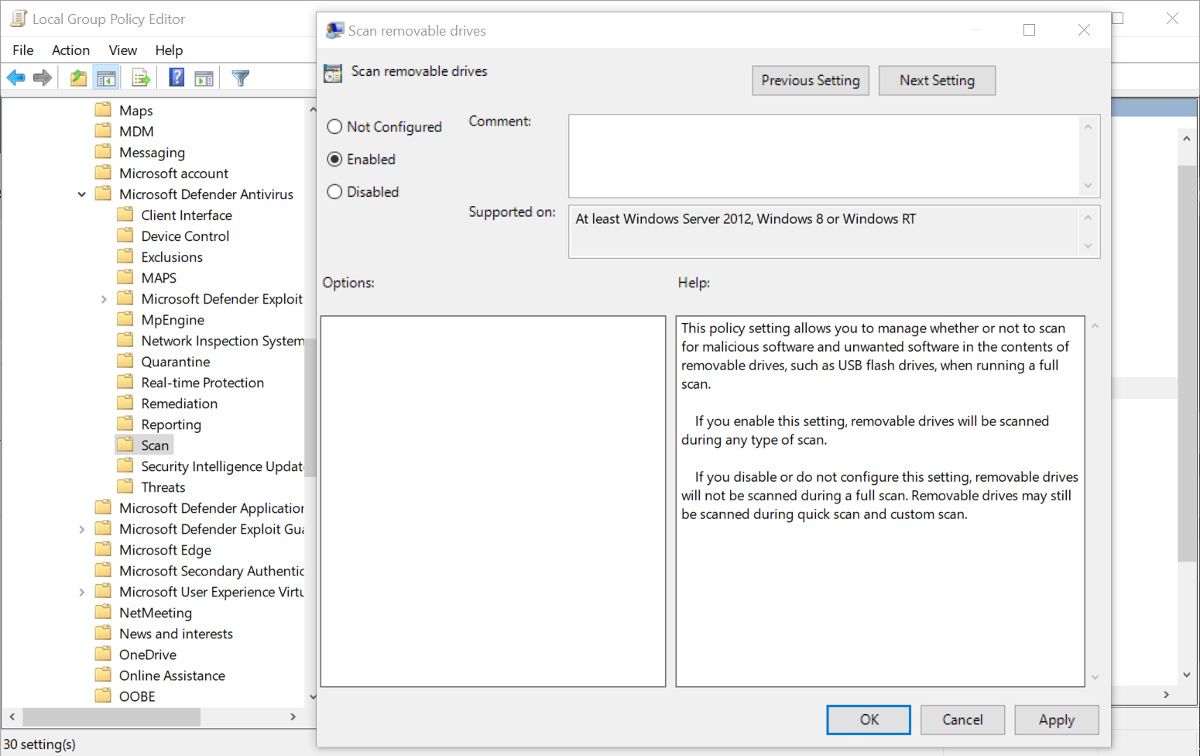
Sie können dann den Editor für lokale Gruppenrichtlinien schließen. Wenn Sie das nächste Mal einen vollständigen Scan in Defender durchführen, werden auch alle angeschlossenen Wechsellaufwerke gescannt. Wenn Sie das Scannen von Wechsellaufwerken deaktivieren möchten, wiederholen Sie die obigen Schritte, ändern Sie jedoch die Einstellung in Nicht konfiguriert oder Deaktiviert.
Scannen Ihrer Wechsellaufwerke in Microsoft Defender
Es ist nicht immer offensichtlich, welche der Scan-Optionen von Microsoft Defender externe oder Wechsellaufwerke einbezieht. Und es ist überraschend, dass ein vollständiger Scan dies standardmäßig nicht tut. Aber mit einer einfachen Änderung werden Ihre Möglichkeiten, Ihre externen Laufwerke zu scannen und Ihren Computer virenfrei zu halten, viel besser.