Inhaltsübersicht
Synchronisieren alle Ihre Apple-Geräte außer Ihrem Mac Fotos über iCloud? Das ist ärgerlich. Dafür kann es viele Gründe geben, z. B. falsch konfigurierte Einstellungen, Bugs oder Störungen, beschädigte Fotobibliotheken und so weiter.
Sehen wir uns also ohne weiteres an, was Sie tun können, um die fehlende Synchronisierung von iCloud Photos auf Ihrem Mac zu beheben.
1. Aktivieren Sie iCloud-Fotos
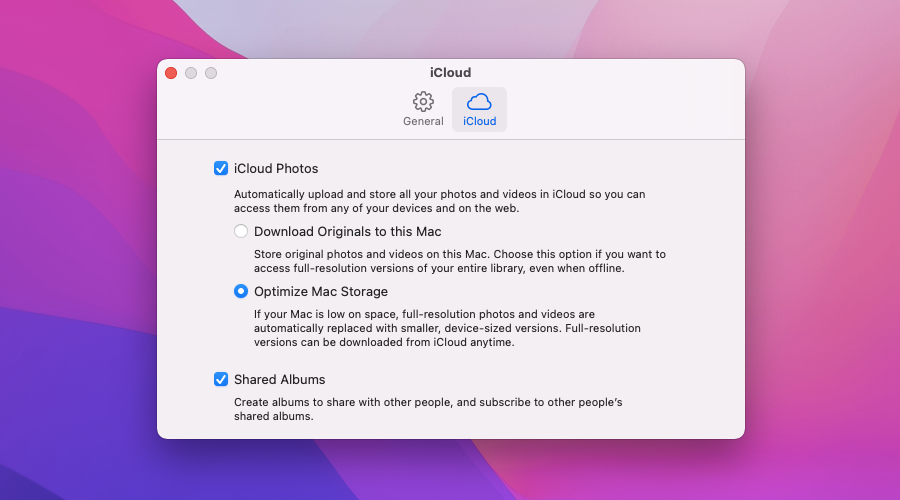
Wenn Sie Ihren Mac gerade erst eingerichtet haben, werden Ihre Fotos nur dann synchronisiert, wenn Sie iCloud Fotos aktivieren. Hier erfahren Sie, wie Sie das tun:
- Öffnen Sie die Fotos-App.
- Wählen Sie Fotos > Einstellungen in der Menüleiste.
- Wechseln Sie zur Registerkarte "iCloud" und markieren Sie das Kontrollkästchen neben "iCloud-Fotos".
Sie können dann zwischen den Unteroptionen "Originale auf diesen Mac herunterladen" und "Mac-Speicher optimieren" wechseln. Die erste Option lädt alle Originalkopien Ihrer Fotosammlung auf Ihren Mac herunter, während die zweite Option Platzhalter mit niedriger Auflösung verwendet, um Speicherplatz zu sparen. Die erstmalige Synchronisierung Ihrer iCloud-Fotomediathek mit Ihrem Mac kann eine Weile dauern, erwarten Sie also nicht, dass Ihre Bilder sofort angezeigt werden.
2. Überprüfen Sie Ihre Apple ID
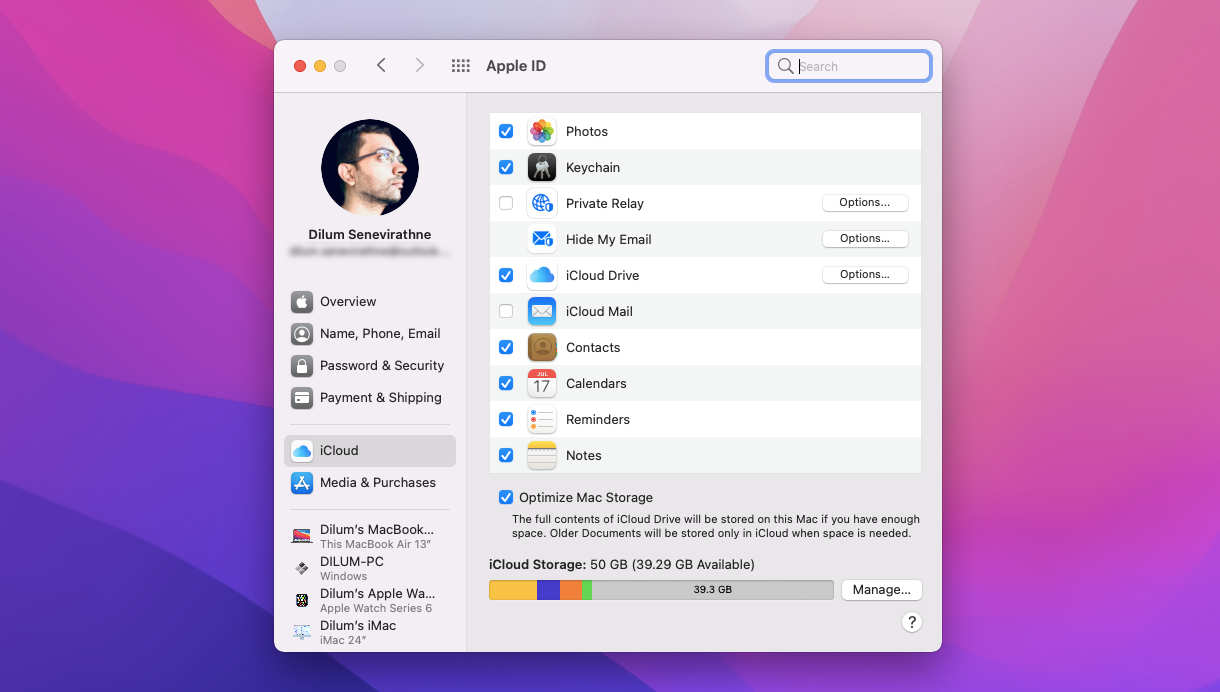
Verwenden Sie mehrere Apple ID-Konten? Es ist eine gute Idee, sich zu vergewissern, dass Sie auf Ihrem Mac mit demselben Konto angemeldet sind, das Sie auch auf anderen Geräten verwenden, mit denen Sie Fotos synchronisieren möchten.
Öffnen Sie dazu die App "Systemeinstellungen" und wählen Sie "Apple ID". Auf der folgenden Seite finden Sie Ihre Apple ID aufgelistet. Verwenden Sie dann bei Bedarf die Option "Abmelden" unter der Registerkarte "iCloud", um den Account zu wechseln.
Auf iOS- oder iPadOS-Geräten öffnen Sie die App "Einstellungen" und tippen Sie auf Ihr Profil, um Ihre Apple ID anzuzeigen.
3. Beenden Sie die Fotos-App mit Gewalt
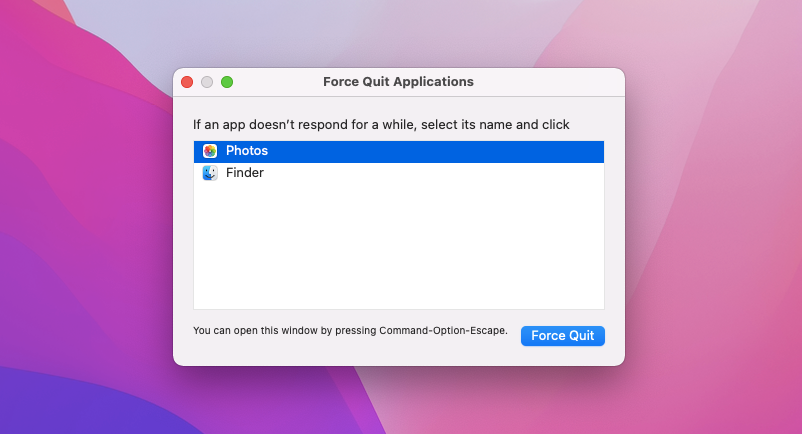
Manchmal kann die Fotos-App unter macOS die Synchronisierung ohne Grund beenden. Ein erzwungenes Beenden und erneutes Öffnen der App behebt das Problem normalerweise. Hier’s ist wie:
- Öffnen Sie das Apple-Menü und wählen Sie Beenden erzwingen.
- Wählen Sie Fotos.
- Klicken Sie auf Beenden erzwingen.
- Starten Sie die Fotos-App über das Dock oder das Launchpad neu und überprüfen Sie, ob die Synchronisierung Ihrer Fotos wieder beginnt.
4. Prüfen Sie den iCloud-Systemstatus
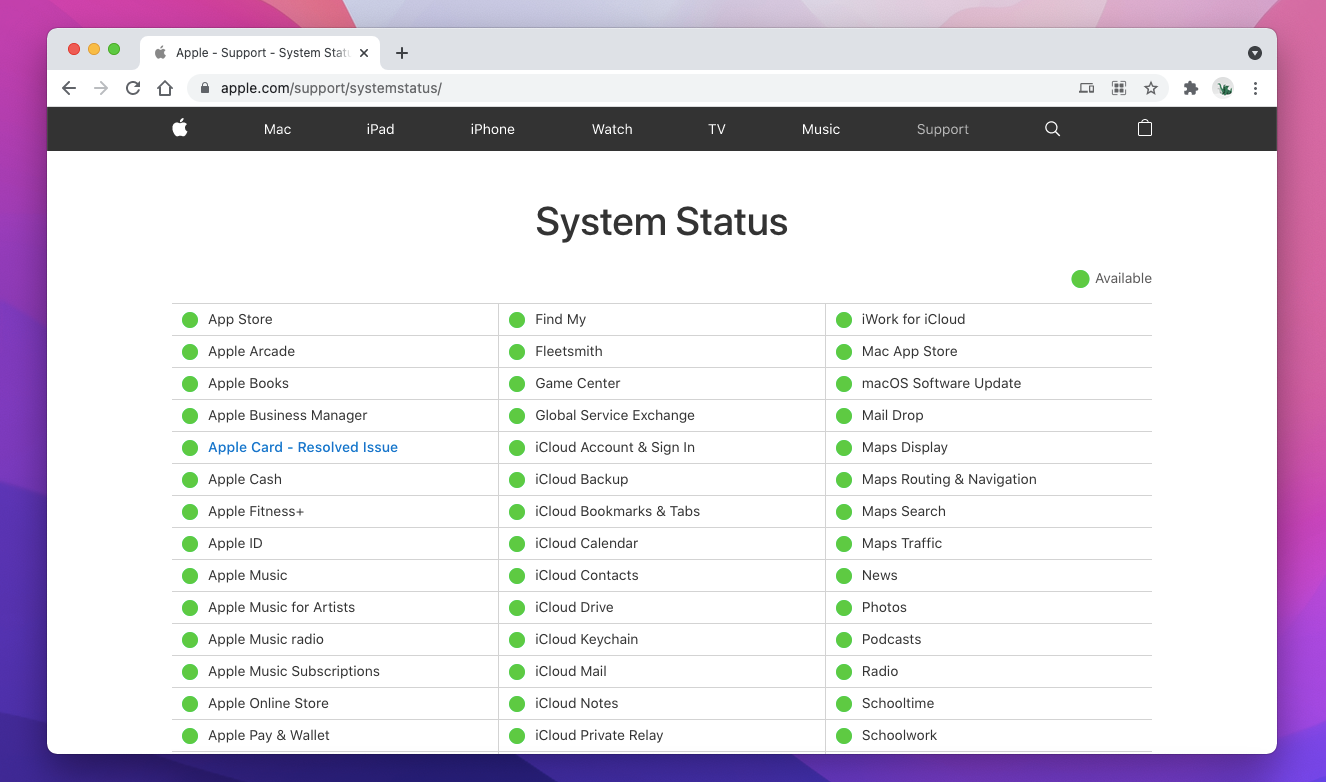
Es ist auch eine gute Idee, sich zu vergewissern, dass mit iCloud Photos auf der Serverseite alles in Ordnung ist. Öffnen Sie dazu die Systemstatusseite von Apple und prüfen Sie den Status neben Fotos. Wenn dort Probleme aufgeführt sind, müssen Sie warten, bis Apple sie behoben hat.
5. Starten Sie Ihren Mac neu
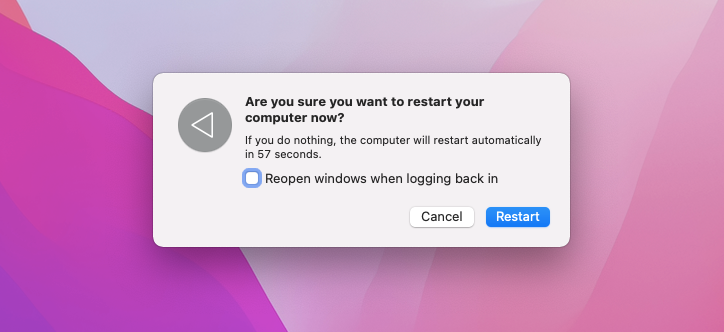
Ein Neustart Ihres Mac kann zufällige app- und netzwerkbezogene Probleme beheben. Wenn Sie dies noch nicht getan haben, öffnen Sie das Apple-Menü und wählen Sie Neustart. Deaktivieren Sie das Kontrollkästchen "Fenster bei erneuter Anmeldung öffnen", bevor Sie erneut auf "Neu starten" klicken.
6. Geben Sie mehr Speicherplatz frei
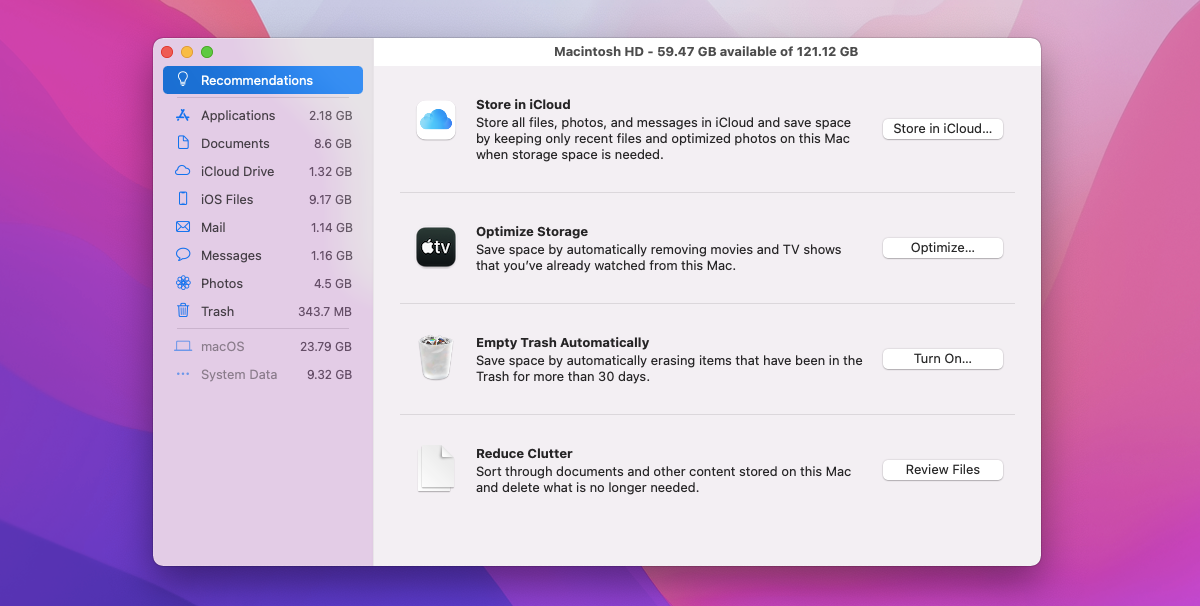
Wenn der Speicherplatz auf Ihrem Mac fast erschöpft ist, kann es hilfreich sein, etwas Speicherplatz freizugeben, damit Ihre Fotos wieder korrekt synchronisiert werden. Das Fenster "Speicherverwaltung" ist ein hervorragender Startpunkt. Öffnen Sie das Apple-Menü und wählen Sie "Über diesen Mac" > "Speicher" > "Verwalten", um darauf zuzugreifen.
Arbeiten Sie sich durch die Empfehlungen, bevor Sie sich mit den Speicherkategorien in der Seitenleiste beschäftigen. In unseren anderen Beiträgen erfahren Sie mehr darüber, wie Sie Speicherplatz auf Ihrem Mac zurückgewinnen können.
7. Leeren des DNS-Caches
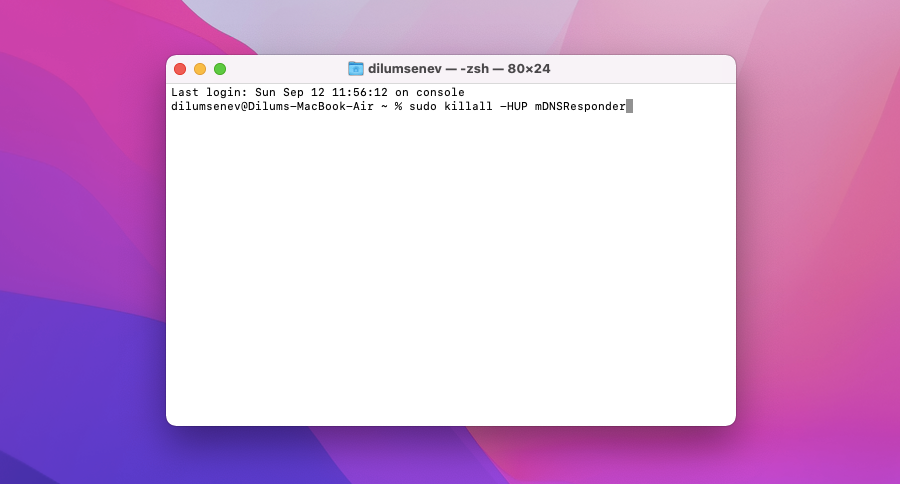
Ein beschädigter oder veralteter DNS (Domain Name Service)-Cache kann verhindern, dass Ihr Mac eine Verbindung zu den iCloud-Servern von Apple’ herstellt. Zum Glück zwingt das Löschen des DNS-Caches Ihren Mac dazu, jede Webadresse von Grund auf neu aufzulösen. Hier ist, wie Sie das tun können:
- Öffnen Sie das Launchpad und wählen Sie Andere > Terminal.
Geben Sie
- den folgenden Befehl ein:sudo killall -HUP mDNSResponder
Drücken Sie die
- Eingabetaste.
8. Reparieren der Fotobibliothek
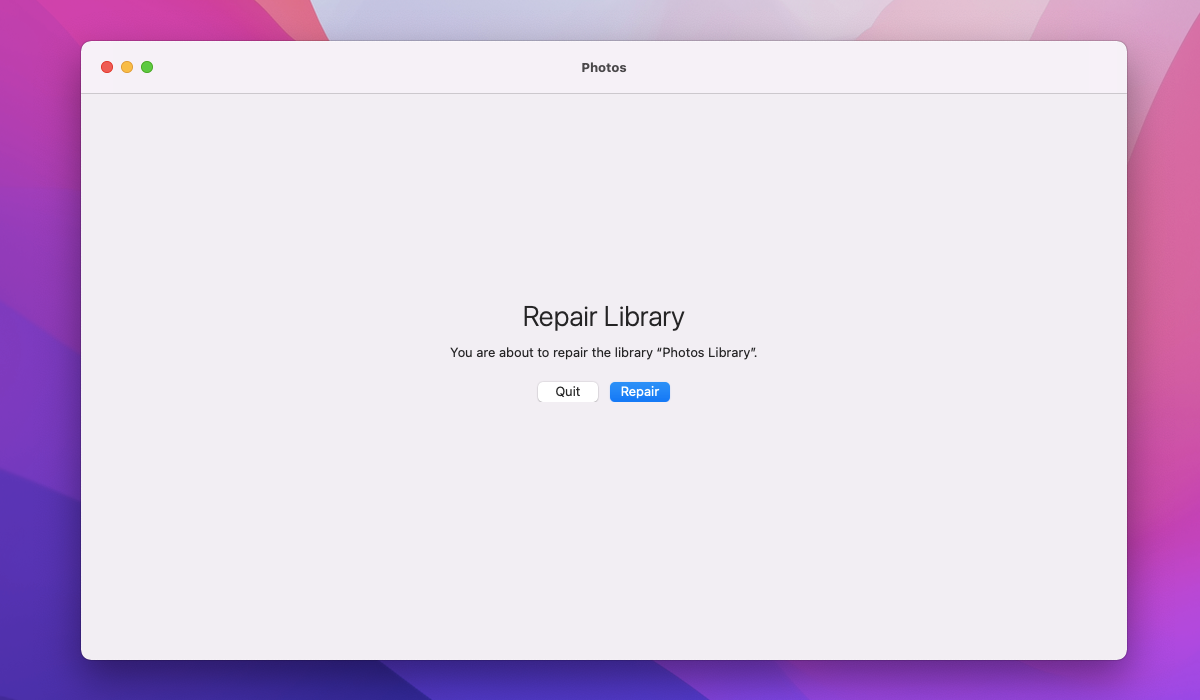
Wenn keine der obigen Lösungen hilft, ist es an der Zeit, mögliche Fehler in Ihrer Fotobibliothek zu beheben. Die Fotos-App Ihres Mac’s ist in der Lage, diese selbst zu erkennen und zu korrigieren. Hier’ ist, wie Sie das machen können:
- Beenden Sie die Fotos-App. Wenn die App eingefroren ist, beenden Sie sie stattdessen mit Gewalt.
- Halten Sie die Wahl- und die Befehlstaste gedrückt und wählen Sie das Fotos-Symbol im Dock oder Launchpad aus.
- Wählen Sie auf dem angezeigten Bildschirm Reparieren.
Je nach Größe der Bibliothek kann es eine Weile dauern, bis die Fotos-App die Reparaturen ausführt. Prüfen Sie, ob Ihre Fotos danach wieder synchronisiert werden.
9. Löschen des Sync-Index
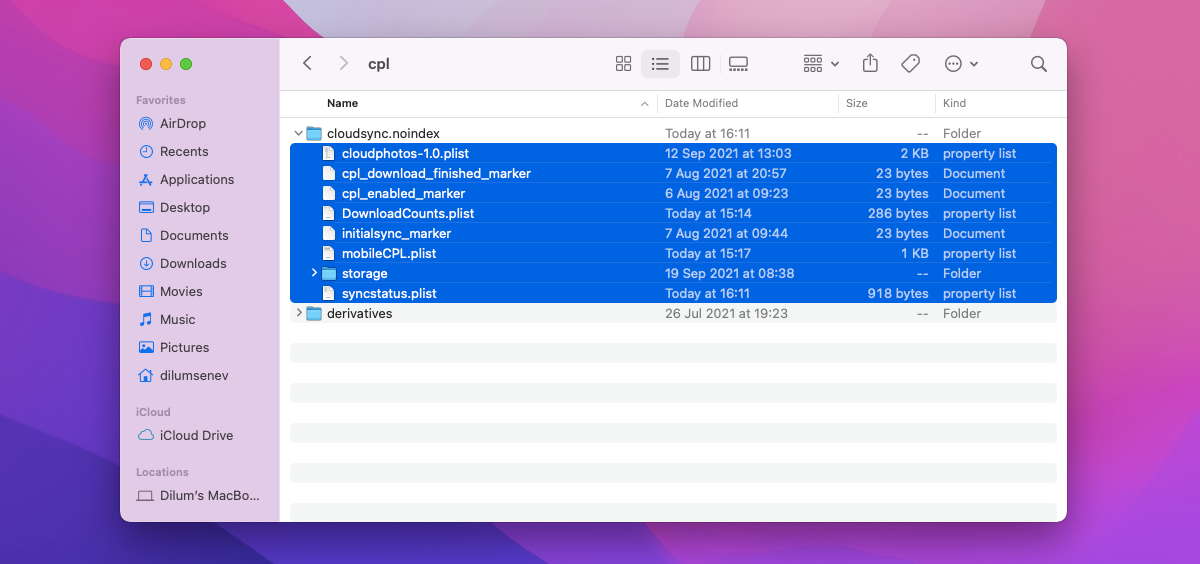
Sie können auch versuchen, die Indexdateien zu löschen, die die Synchronisierungsdaten der Fotos-App’ enthalten. Dadurch wird Ihr Mac aufgefordert, Ihre gesamte Fotobibliothek von Grund auf zu synchronisieren. Wenn Sie das tun möchten, gehen Sie folgendermaßen vor:
- Beenden Sie die Fotos-App.
- Öffnen Sie die Finder-App und wählen Sie die Datei aus, die Ihr Fotoarchiv enthält. Standardmäßig sollte sie sich im Ordner "Bilder" befinden.
- Klicken Sie bei gedrückter Ctrl-Taste auf die Datei der Fotobibliothek und wählen Sie Paketinhalt anzeigen.
- Gehen Sie zu den Ordnern mit der Bezeichnung resources > cpl > CloudSync.noindex.
- Löschen Sie alle Dateien im Ordner CloudSync.noindex.
- Starten Sie die Fotos-App erneut.
10. Aktualisieren des Betriebssystems
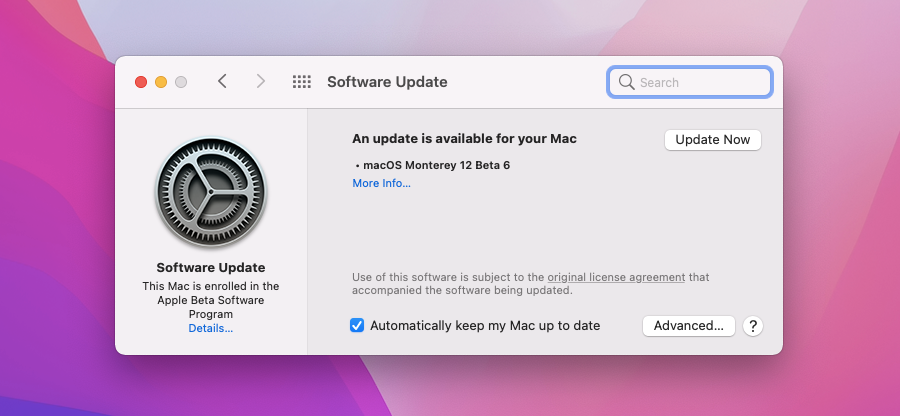
Die Aktualisierung des Betriebssystems Ihres Mac’ hilft dabei, Probleme, die durch eine fehlerhafte Instanz der Fotos-App verursacht werden, zu verringern. Wenn iCloud Photos immer noch nicht synchronisiert, versuchen Sie dies jetzt:
- Öffnen Sie das Apple-Menü und wählen Sie Über diesen Mac.
- Wählen Sie Software-Aktualisierung.
- Wählen Sie Jetzt aktualisieren.
11. iCloud-Fotos reaktivieren
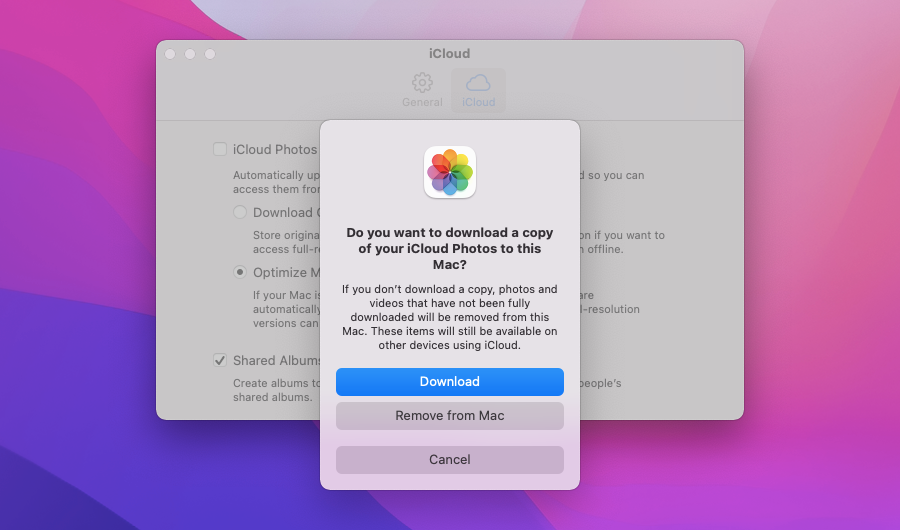
Durch Deaktivieren und Aktivieren von iCloud Photos auf Ihrem Mac wird die Fotos-App gezwungen, Ihre Fotos wieder korrekt zu synchronisieren. Öffnen Sie dazu die Fotos-App und wählen Sie Fotos > Einstellungen in der Menüleiste. Wechseln Sie dann zur Registerkarte "iCloud" und deaktivieren Sie das Kontrollkästchen neben "iCloud-Fotos". Sie haben die Möglichkeit, eine Kopie Ihrer Fotos auf iCloud herunterzuladen, bevor Sie iCloud Fotos deaktivieren —Wählen Sie Herunterladen.
Starten Sie Ihren Mac neu. Rufen Sie dann erneut die Einstellungen der Fotos-App’ auf. Aktivieren Sie schließlich erneut das Kontrollkästchen neben iCloud Photos.
Synchronisieren Sie die Fotos-App auf Ihrem Mac wieder
Die oben genannten Lösungen sollten Ihnen dabei helfen, die Fotos-App wieder wie gewohnt auf Ihrem Mac zu synchronisieren. Wenn das gleiche Problem erneut auftritt, sollten Sie einige der oben genannten Schnellreparaturen ein weiteres Mal durchführen. Beispielsweise kann das erzwungene Beenden von Fotos, der Neustart Ihres Macs oder das Reparieren der Fotobibliothek die Dinge in den meisten Fällen in die richtige Richtung lenken.
Allerdings kann eine schlechte Internetverbindung auch zu Synchronisierungsproblemen auf dem Mac führen. Wenn Sie auch bei anderen Anwendungen Synchronisierungsprobleme feststellen, nehmen Sie sich ein paar Minuten Zeit, um Ihr drahtloses Netzwerk zu optimieren.