Inhaltsübersicht
Obwohl die Standardschriftart von Windows\ recht gut aussieht, können Sie zu einer Schriftart Ihrer Wahl wechseln, wenn Sie etwas anderes wünschen.
Allerdings ist das Ändern der Schriftart unter Windows 7 und 8 nicht mehr so einfach wie früher. Die folgende Anleitung zeigt Ihnen, wie Sie das im Detail machen, egal ob Sie versuchen, eine Schriftart aus der Systemsteuerung auszuwählen oder eine aus einer Online-Quelle zu installieren.
1. So ändern Sie die Standardschriftart über die Systemsteuerung
Windows 11 enthält standardmäßig verschiedene Schriftarten, die Sie kostenlos installieren und einrichten können. Diese sind im Bereich Personalisierung der Systemsteuerung verfügbar. Sobald Sie eine Schriftart ausgewählt haben, müssen Sie sie mit dem Registrierungseditor einrichten, der ein Verwaltungsprogramm in Windows ist.
1. Wählen Sie eine Schriftart
Um loszulegen, müssen Sie nur noch Folgendes tun:
- Geben Sie in der Windows-Suche Systemsteuerung ein und klicken Sie auf Öffnen.
- Wählen Sie im folgenden Fenster die Option Darstellung und Personalisierung.
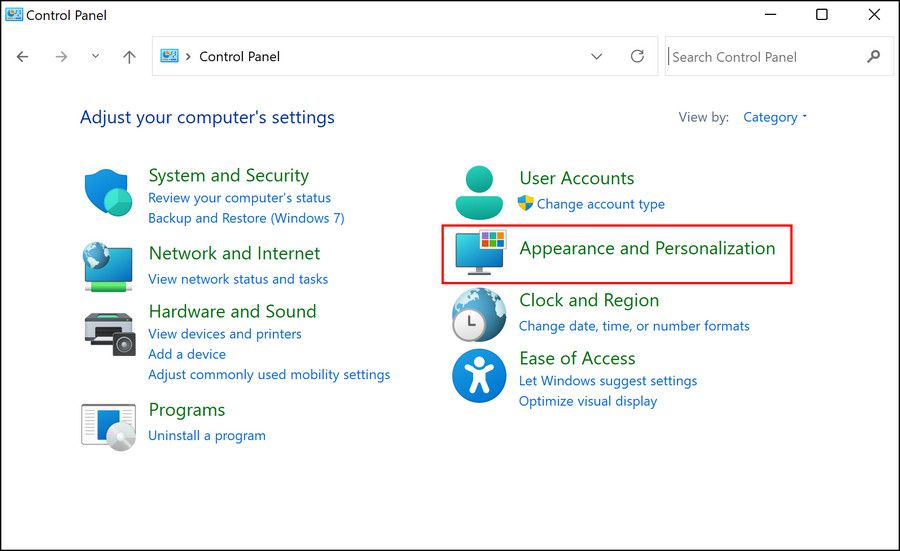
- Klicken Sie unter Schriftarten auf die Option Vorschau, Löschen, Ein- und Ausblenden von Schriftarten. Sie sollten nun eine Liste aller verfügbaren Schriftarten sehen.
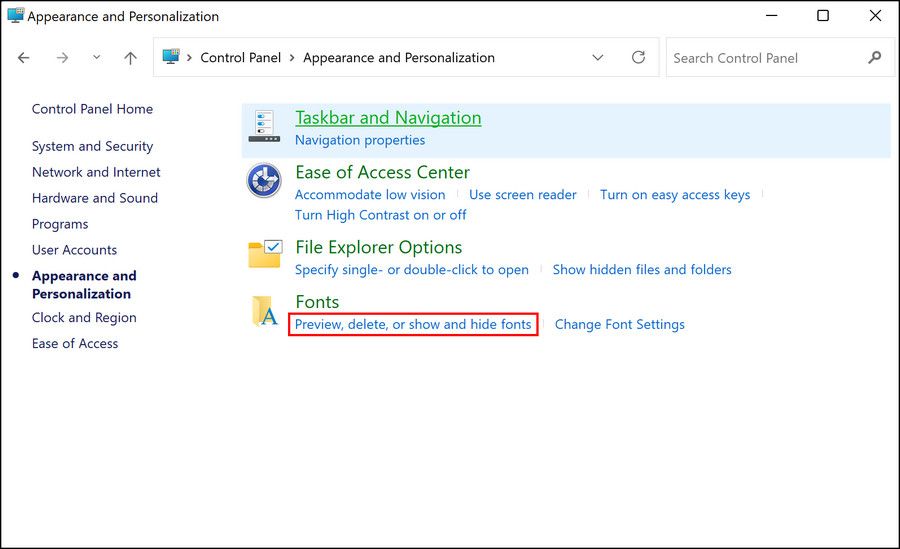
- Wählen Sie eine Schriftfamilie und dann die gewünschte Schriftart aus dieser Familie. Notieren Sie sich unbedingt den Namen der Schriftart.
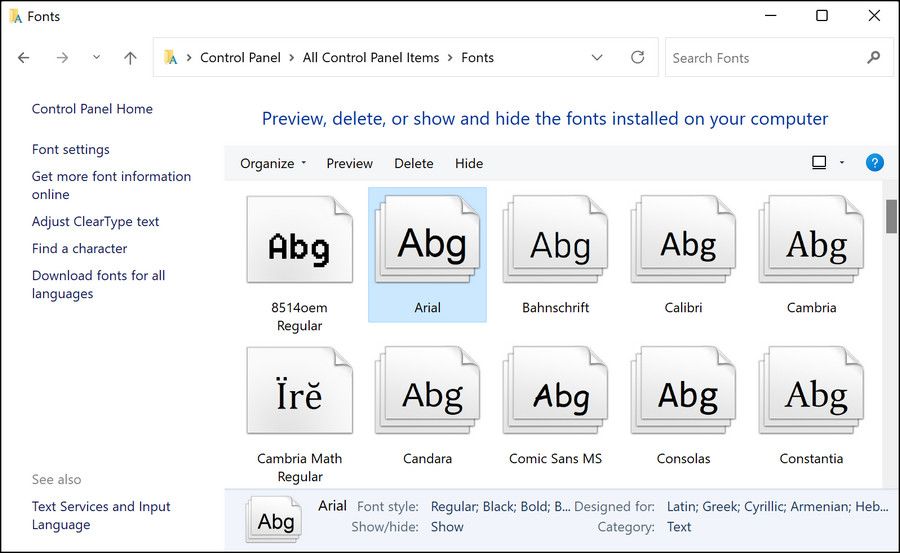
Sie sollten nun erfolgreich eine Schriftart ausgewählt haben. Wenn Sie mit der Systemsteuerung nicht vertraut sind, können Sie die Schriftart auch über die App "Einstellungen" auswählen.
Befolgen Sie diese Schritte, um fortzufahren:
- Drücken Sie gleichzeitig Win I, um die Einstellungen zu öffnen.
- Wählen Sie Personalisierung > Schriftarten.
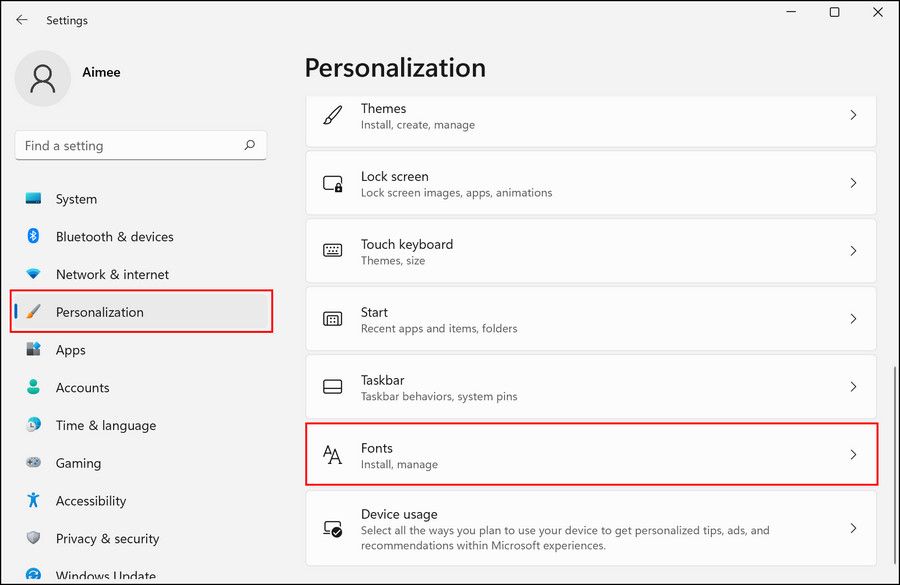
- Scrollen Sie im nächsten Fenster nach unten, um eine Liste der verfügbaren Schriftarten anzuzeigen, und wählen Sie eine davon aus.
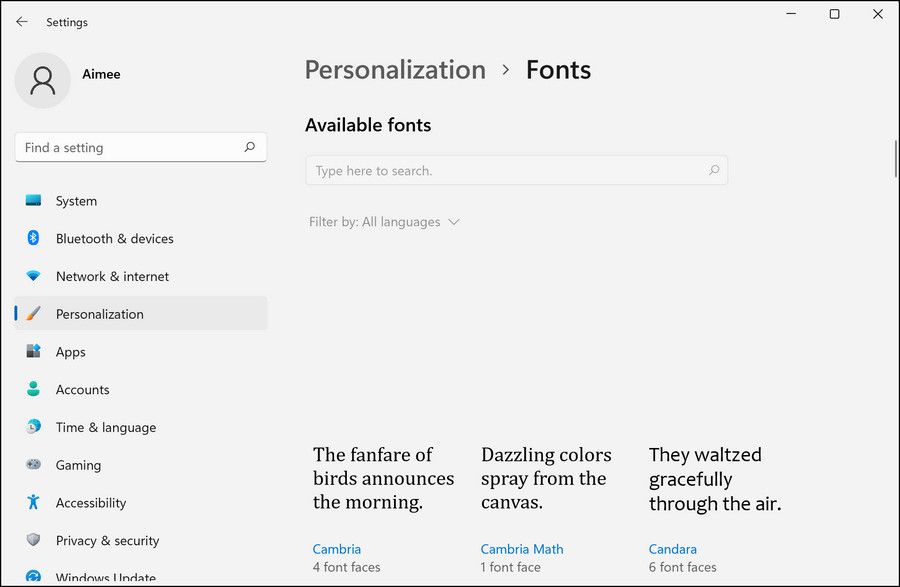
- Notieren Sie sich den vollständigen Namen der ausgewählten Schriftart.
2. Installieren Sie die Schriftart mit Hilfe des Registrierungseditors
Nun, da Sie eine Schriftart ausgewählt haben, ist es an der Zeit, sie einzurichten. Dazu werden wir die Windows-Registrierung verwenden. Da der Registrierungs-Editor ein fortgeschrittenes Tool ist, empfehlen wir Ihnen, zur Sicherheit eine Sicherungskopie der Registrierung zu erstellen, bevor Sie fortfahren.
Wenn Sie eine Sicherungskopie erstellt haben, gehen Sie wie folgt vor:
- Geben Sie Notepad in die Windows-Suche ein und klicken Sie auf Öffnen.
- Geben Sie im Notepad-Fenster den unten stehenden Code ein. Achten Sie darauf, dass Sie den Namen der Schriftart durch den vollständigen Namen der Schriftart ersetzen, die Sie zuvor ausgewählt haben.
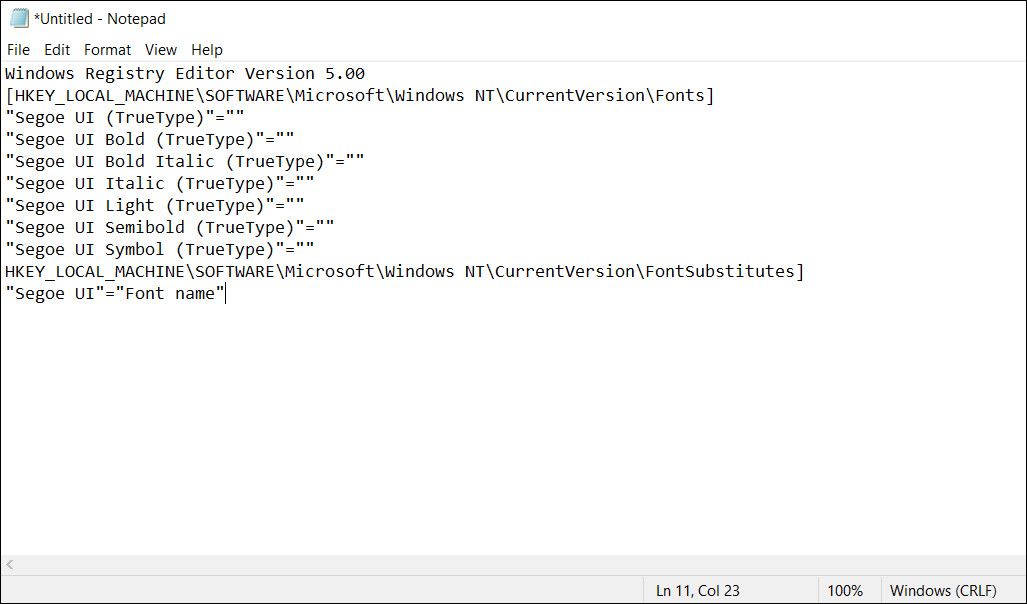
- Navigieren Sie anschließend zu Datei > Speichern unter.
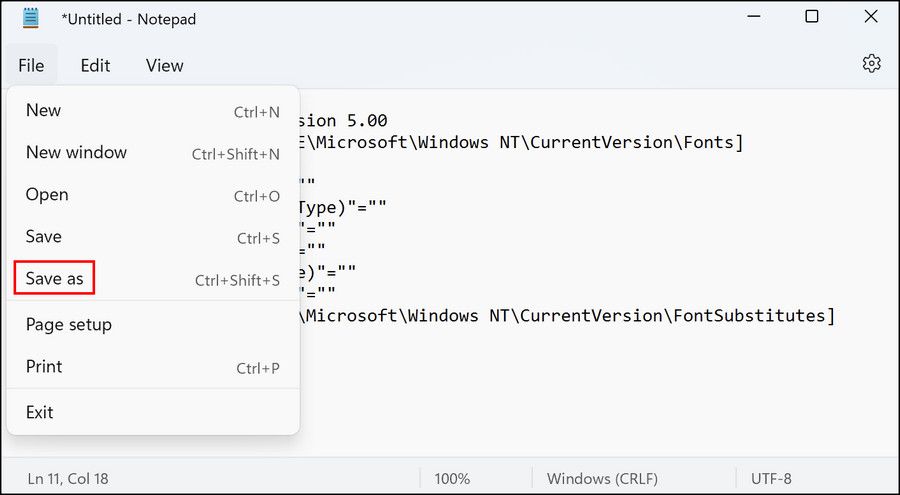
- Geben Sie einen Namen für die Datei ein und fügen Sie .reg hinzu. Wenn Sie zum Beispiel die Schriftart Inter wählen, können Sie die Schriftart Inter.reg nennen.
- Starten Sie nun dieses Dokument und wählen Sie bei der Eingabeaufforderung des Registrierungseditors Ja.
- Klicken Sie auf OK, um fortzufahren.
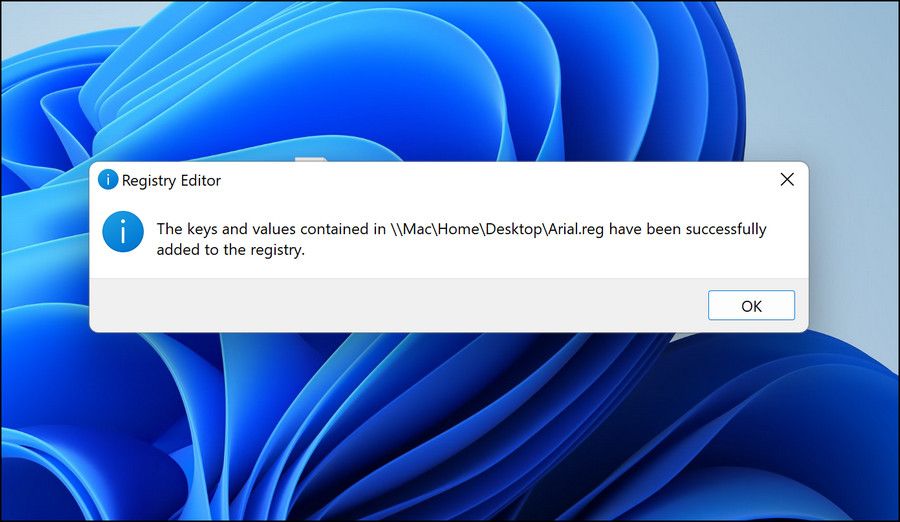
- Starten Sie abschließend Ihren PC neu, um die Änderungen zu übernehmen.
2. Wie Sie neue Schriftarten aus dem Microsoft Store installieren und einrichten
Wenn Ihnen eine der in der Systemsteuerung/Einstellungen-App verfügbaren Schriftarten nicht gefällt, können Sie neue Schriftarten aus dem Microsoft Store installieren. Der integrierte Store bietet eine große Auswahl an kostenlosen und kostenpflichtigen Optionen.
Hier erfahren Sie, wie Sie neue Schriftarten aus dem Microsoft Store installieren und einrichten können:
- Starten Sie Einstellungen und navigieren Sie zu Personalisierung > Schriftarten.
- Scrollen Sie im folgenden Fenster nach unten und klicken Sie auf Weitere Schriftarten im Microsoft Store abrufen.
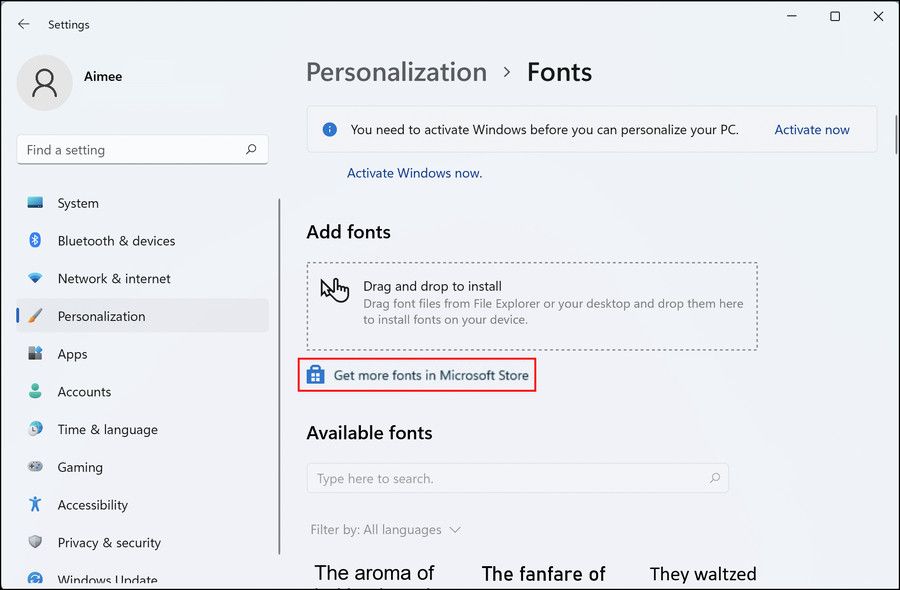
- Sobald Sie sich im Microsoft Store befinden, wählen Sie die gewünschte Schriftart aus.
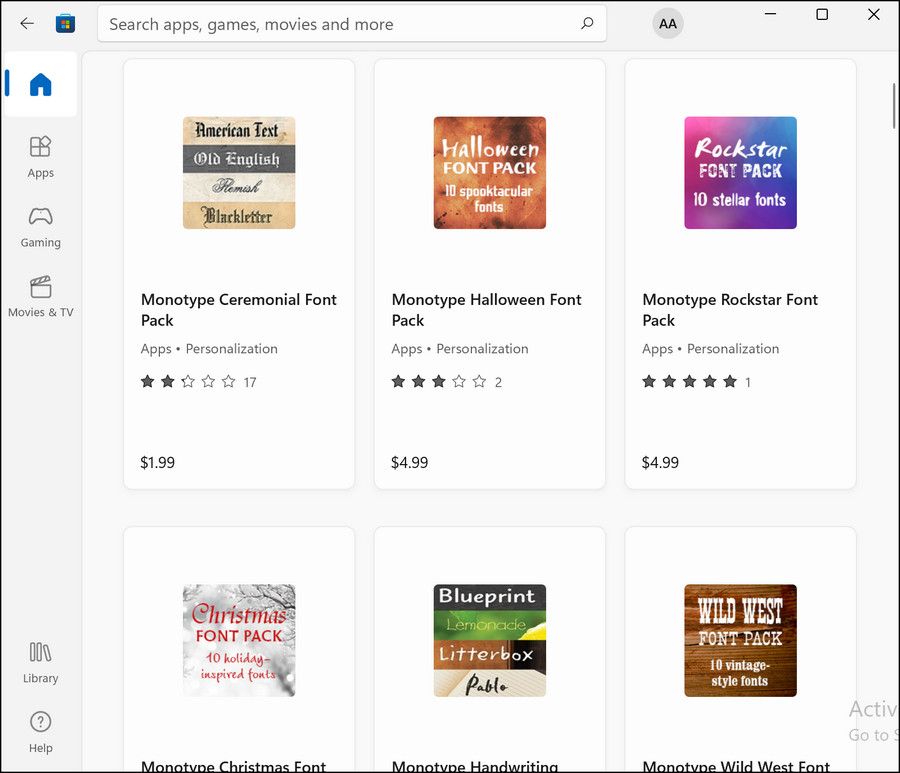
- Klicken Sie auf die Schaltfläche Abrufen und warten Sie, bis die Schriftart heruntergeladen ist.
- Nachdem die Schriftart heruntergeladen wurde, klicken Sie auf Öffnen, und die Schriftart wird automatisch dem Abschnitt Schriftart in der App Einstellungen hinzugefügt.
- Notieren Sie sich den vollständigen Namen der Schriftart und installieren Sie sie mit dem Registrierungseditor, indem Sie die oben genannten Schritte ausführen.
3. So installieren und richten Sie neue Schriftarten aus Anwendungen von Drittanbietern ein
Es gibt mehrere Schriftarten-Websites, die Hunderte von verschiedenen kostenlosen und kostenpflichtigen Optionen anbieten. Bevor Sie mit dem Herunterladen von Schriftarten aus dem Internet beginnen, sollten Sie wissen, dass Windows 11 die folgenden Schriftformate unterstützt:
- TrueType (Dateierweiterung .ttf)
- TrueType Collection (Dateierweiterung .ttc)
- OpenType (Dateierweiterung .otf)
- PostScript Type 1 (Dateierweiterungen .pfb .pfm)
Der beste Ort, um kostenlose Schriftarten im Internet zu finden, ist Google Fonts.
Nachdem Sie die Schriftart Ihrer Wahl heruntergeladen haben, folgen Sie diesen Schritten, um sie zu installieren:
- Wenn die Schriftart bereits in einem der oben aufgeführten Formate vorliegt, doppelklicken Sie einfach darauf, um sie zu installieren.
- Gehen Sie nun zum Abschnitt Darstellung und Anpassung > Schriftarten in der Systemsteuerung.
- Dort sollte die Schriftart aufgelistet sein. Wählen Sie sie aus und führen Sie die in der ersten Methode genannten Schritte aus, um den Vorgang abzuschließen.
- Alternativ können Sie auch mit der rechten Maustaste auf die heruntergeladene Schriftartdatei klicken und Kopieren wählen.
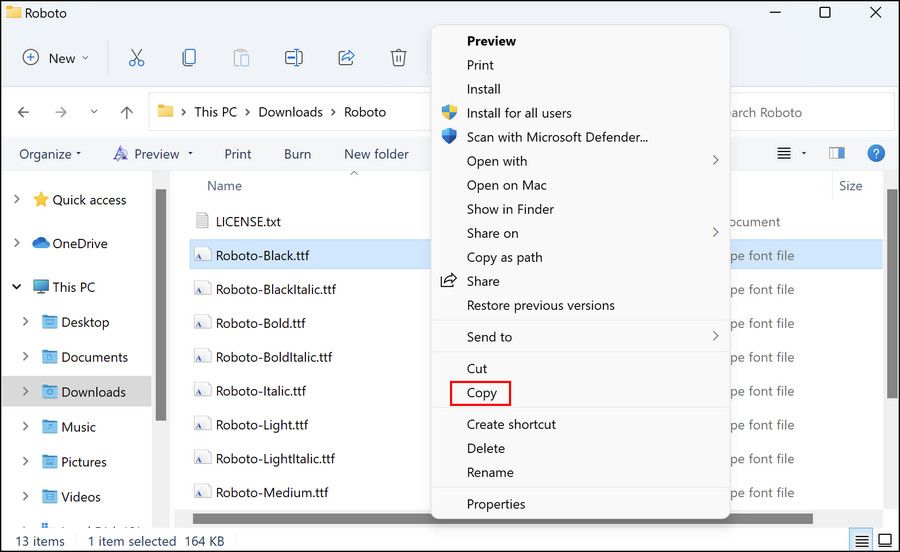
- Geben Sie dann in der Suchleiste des Datei-Explorers C:\\Windows\\Schriften ein und klicken Sie auf die Eingabetaste.
- Fügen Sie die kopierte Datei an einer beliebigen Stelle in das folgende Fenster ein und führen Sie die oben in diesem Artikel beschriebenen Schritte aus, um die Schriftart einzurichten.
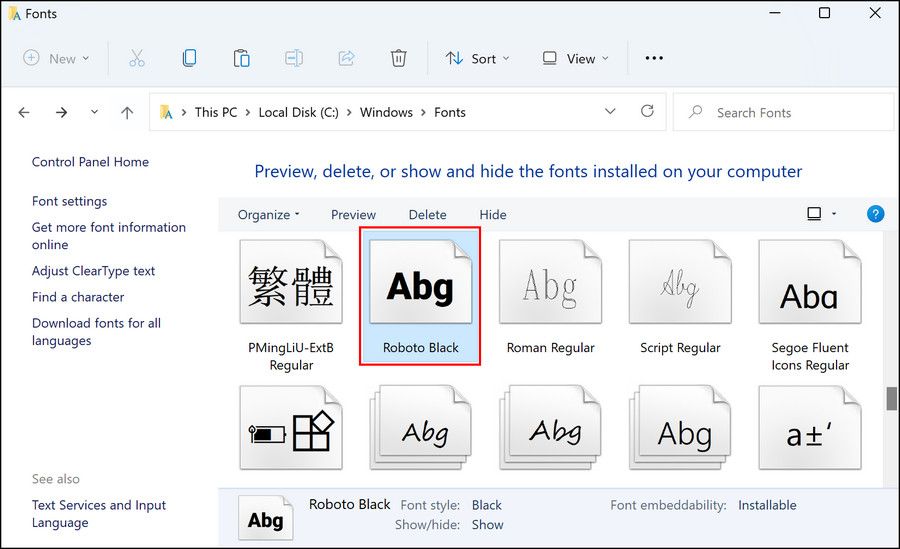
4. Wie Sie die Standardschriftart wiederherstellen
Wenn Sie zu irgendeinem Zeitpunkt in der Zukunft die Änderungen rückgängig machen und die Standardschriftart von Windows wiederherstellen möchten, führen Sie die folgenden Schritte aus:
- Gehen Sie zum Abschnitt Darstellung und Personalisierung > Schriftarten in der Systemsteuerung.
- Wählen Sie Schrifteinstellungen ändern.
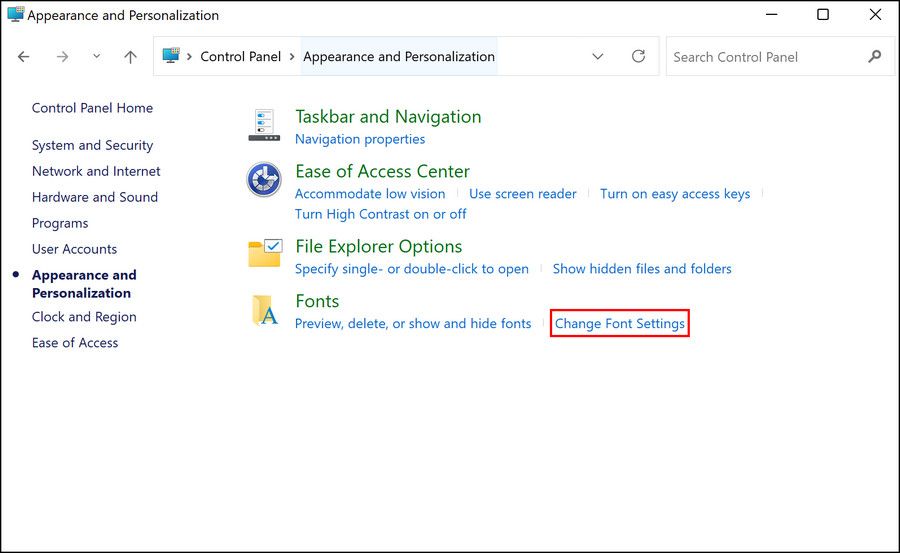
- Klicken Sie anschließend auf die Schaltfläche Standard-Schrifteinstellungen wiederherstellen.
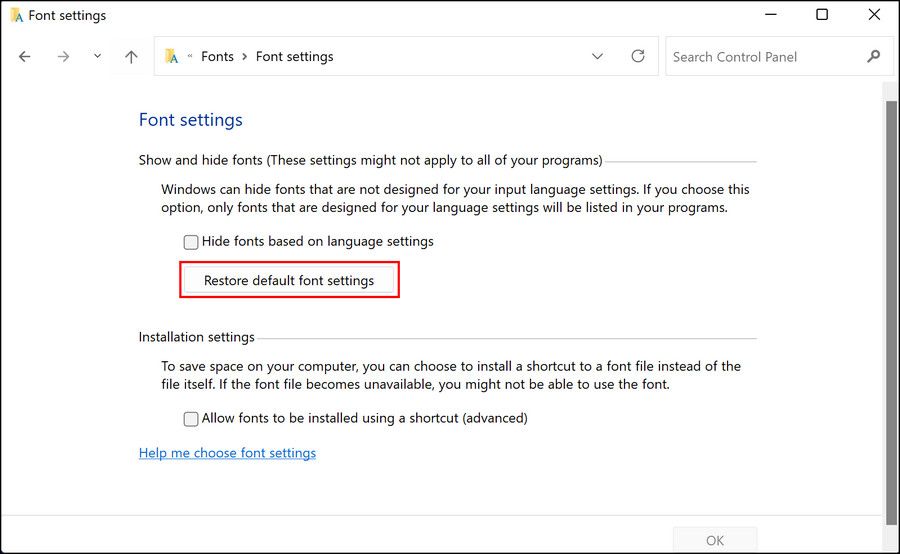
- Starten Sie Ihren PC neu, um die Änderungen zu übernehmen.
Wenn dies nicht funktioniert, können Sie die Standardschriftart mit dem Registrierungseditor einrichten. Das Standardformat von Windows ist Segoe UI Variable. Wählen Sie diese Schriftart in der Systemsteuerung oder in der App "Einstellungen" aus und verwenden Sie den Registrierungseditor, um sie zu installieren, indem Sie die in Methode 1 beschriebenen Schritte ausführen.
Verleihen Sie Windows eine persönliche Note
Das Gesamtdesign von Windows 11 ist recht anständig, aber wenn Sie damit nicht zufrieden sind, können Sie es nach Belieben anpassen. Es besteht kein Zweifel, dass Schriftarten eine wichtige Rolle dabei spielen, wie Ihr Betriebssystem aussieht, und wir hoffen, dass die oben aufgeführten Methoden Ihnen geholfen haben, zu einem besseren System zu wechseln.