Inhaltsübersicht
Große Dinge brauchen Zeit. Es könnte also eine Weile dauern, bis HEIC zum Mainstream wird. HEIC ist ein relativ neues Dateiformat, das von Apple 2017 mit der Veröffentlichung von iOS 2017 eingeführt wurde. Da es an das Apple-Ökosystem gebunden und auf anderen Geräten nicht sehr verbreitet ist, sehen sich viele Menschen mit der Notwendigkeit konfrontiert, HEIC in JPG zu ändern, um Inkompatibilität zu vermeiden.
Glücklicherweise ist es möglich, HEIC auf einem Mac mit nativen Anwendungen wie Fotos und Vorschau in JPG zu konvertieren. In diesem Artikel zeigen wir Ihnen, wie das geht, und erklären, wie Sie mit einem universellen Medienkonverter Dateiformate mit einem Klick optimieren können.
Was sind HEIC-Bilder?
HEIC hat seine Wurzeln im High Efficiency Image File Format (HEIF), das von der Moving Picture Experts Group (MPEG) als Verbesserung gegenüber dem vorherrschenden JPG-Bildformat entwickelt wurde. MPEG behauptet, dass HEIF-Bilder wie HEIC etwa die Hälfte des Speicherplatzes von JPG-Bildern bei gleicher Qualität benötigen. Man stelle sich dieses Ergebnis multipliziert mit den Milliarden von JPG-Bildern vor, und das Ergebnis wäre wirklich verblüffend.
HEIC-Bilder haben zwar einige gravierende Vorteile, aber ihr Hauptproblem war bisher die mangelnde Akzeptanz durch gängige Software und Betriebssysteme. Selbst wenn Sie es heute in iOS nicht spüren, versuchen Sie, ein HEIC-Bild auf einen Mac zu übertragen, und Sie werden sehen, dass die Verwendung von HEIC im Umfang von JPG gelinde gesagt ziemlich problematisch ist: Viele Anwendungen zeigen es nicht an oder bearbeiten es nicht, und viele Websites akzeptieren es nicht.
HEIC in JPG mit einem Klick konvertieren
Die gute Nachricht ist, dass Sie sich nicht mit komplizierten Arbeitsabläufen auseinandersetzen müssen, um einen Stapel HEIC-Dateien in JPG zu konvertieren – stellen Sie einfach sicher, dass Sie Permute auf dem Mac installiert haben. Permute ist ein universeller Medienkonverter für Mac. Die App funktioniert mit unzähligen Foto-, Audio- und Videoformaten, wodurch jede Dateitransformation reibungslos und einfach wird. So konvertieren Sie HEIC in JPG in Permute:
- Permute aus Setapp öffnenDas war’s.
- Wählen Sie In Finder zeigen, um auf Ihre JPG-Bilder zuzugreifen.
- Wenn Sie regelmäßig Dateien konvertieren und den Prozess rationalisieren möchten, verwenden Sie die Voreinstellungen von Permute.
Sie können Ihre eigene Voreinstellung über die Einstellungen hinzufügen, so dass Permute beim nächsten Hinzufügen einer bestimmten Datei weiß, in was sie konvertiert werden soll.
iPhone so einstellen, dass Fotos im JPG-Format aufgenommen werden
Eine weitere Problemumgehung für die Verwendung von JPG anstelle von HEIC besteht darin, es zu einem Standardformat auf Ihrem iPhone zu machen. Hier ist wie:
- Öffnen Sie auf Ihrem iPhone die Einstellungen
- Wählen Sie "Fotos" und scrollen Sie bis zum Ende der Seite
- Wählen Sie "Automatisch" unter "Auf Mac oder PC übertragen".
- Wenn du jetzt deine Fotos auf den Mac überträgst, konvertiert dein iPhone sie automatisch in ein Mac-kompatibles Format.
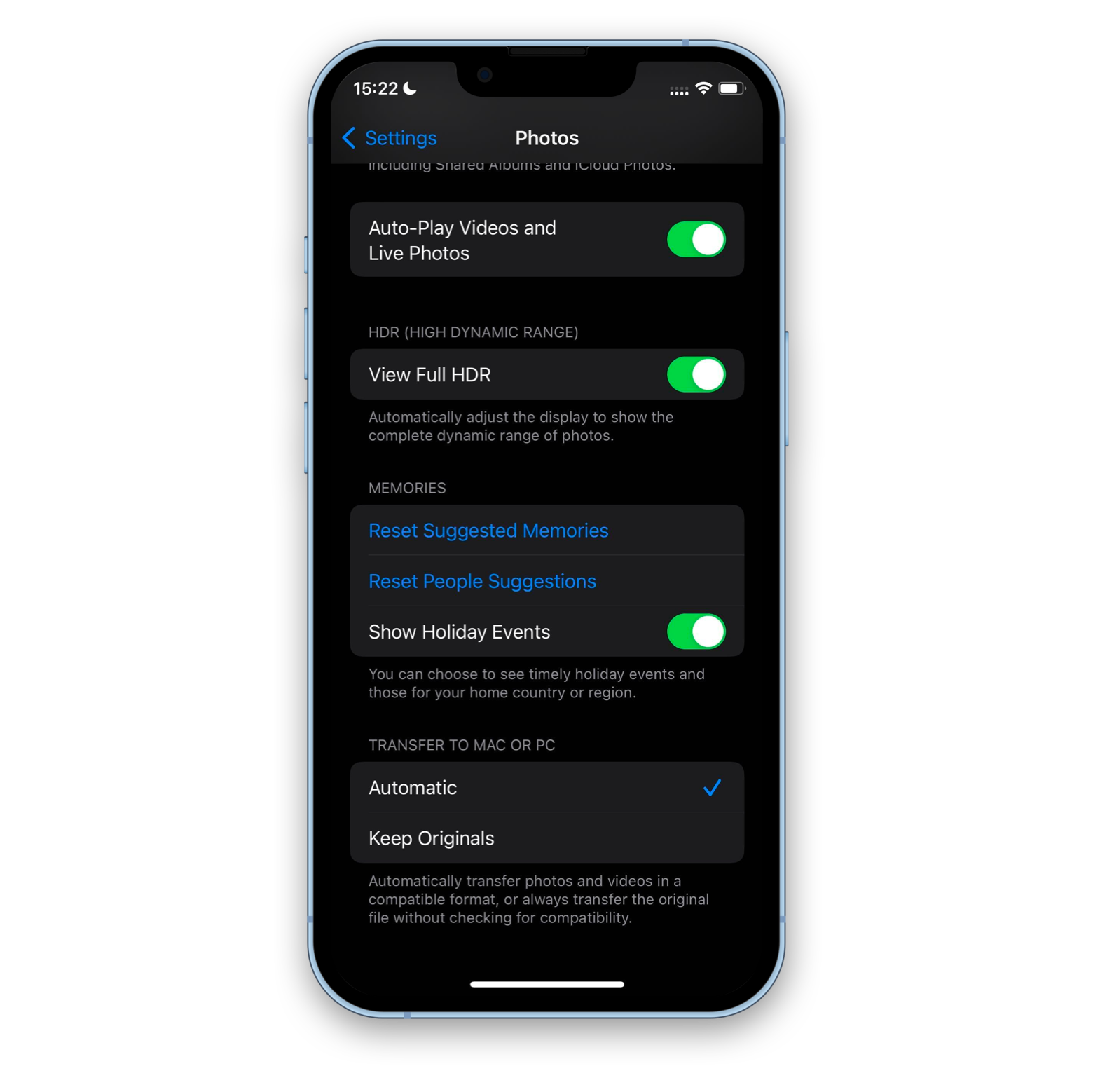
Bevor Sie mit der Umwandlung beginnen…
Aufräumen. Wie wir bereits erwähnt haben, benötigen JPGs mehr Speicherplatz als HEICs, so dass Sie damit rechnen müssen, dass Ihr Speicherplatz schrumpft. Deshalb empfehlen wir, vor der Konvertierung Unordnung zu beseitigen. Stellen Sie mit Gemini, einem cleveren Duplikatfinder für Mac, sicher, dass Sie keinen Platz für überflüssige HEIC-Bilder wie Duplikate und ähnliche Fotos verschwenden.
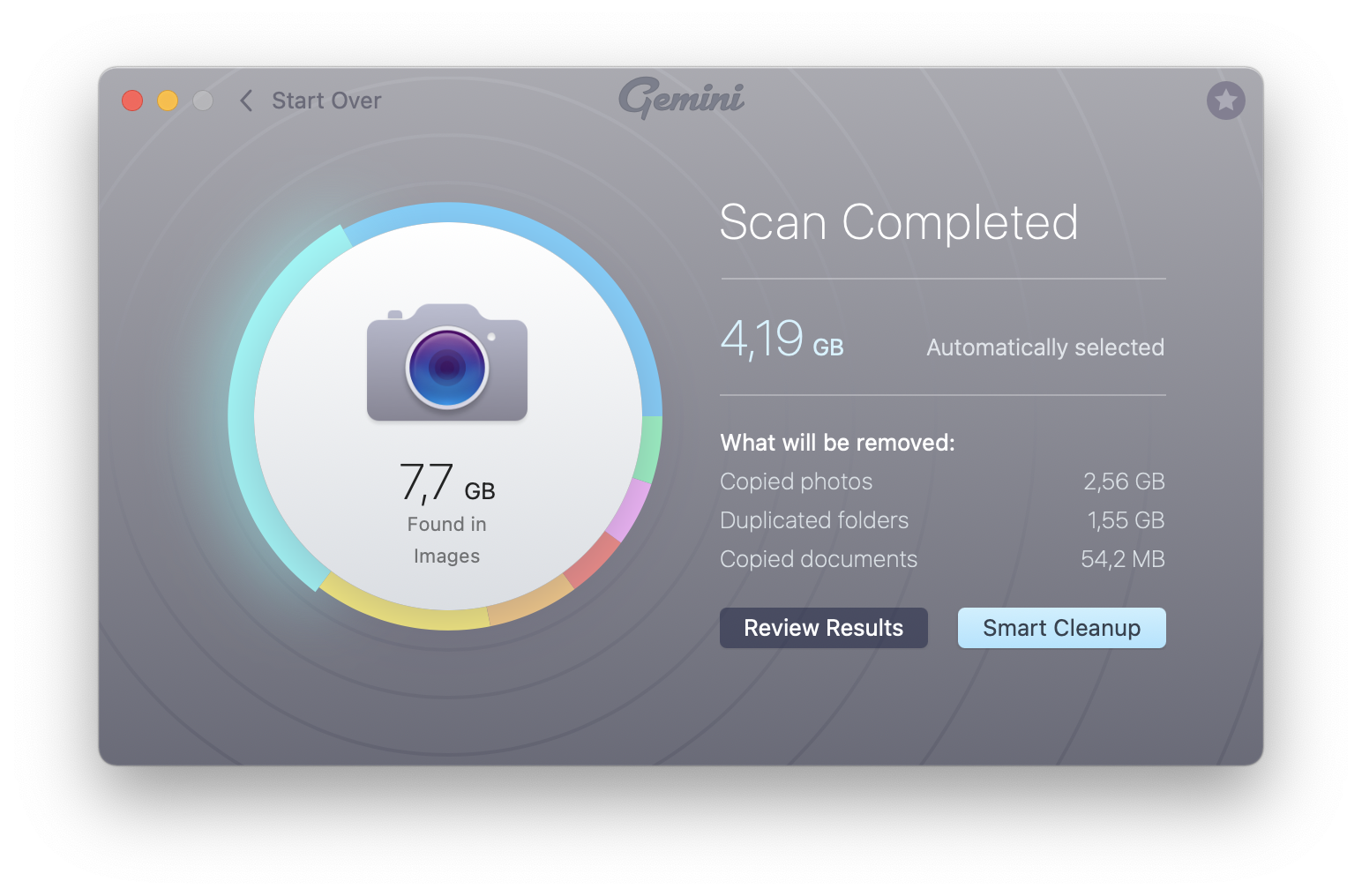
Gemini kann Ihren Ordner oder sogar mehrere Ordner nach ähnlichen Dateien und Duplikaten durchsuchen. Sie können automatisch bereinigen – in diesem Fall nutzt Gemini seine Intelligenz, um die HEICs auszuwählen, die Sie nicht benötigen, und sie zu löschen. Es gibt auch die Möglichkeit, die von Gemini gefundenen Duplikate zu überprüfen, bevor Sie etwas löschen.
Konvertieren von HEIC-Dateien in JPG mit Photos
Wenn Sie keine Setapp-Mitgliedschaft haben, die Ihnen Zugang zu Permute und Gemini gewährt, können Sie HEIC-Dateien mit nativen Anwendungen wie Vorschau oder Fotos in JPG konvertieren. Das ist zwar langsamer und nicht so effizient, vor allem wenn Sie mehrere Dateien konvertieren möchten, aber es funktioniert trotzdem.
Als beliebteste App zur Anzeige und Bearbeitung von Fotos unter Mac-Benutzern ist Fotos wahrscheinlich der Ort, an dem Sie am häufigsten mit HEIC-Dateien interagieren. Glücklicherweise bietet Photos zwei Möglichkeiten, HEIC in JPG zu ändern.
Wenn Sie einige HEIC-Bilder von Ihrem iPhone in Ihre Fotomediathek übertragen haben, können Sie sie einfach per Drag & Drop auf Ihren Schreibtisch oder in einen anderen Mac-Ordner ziehen, wo sie automatisch in JPGs konvertiert werden.
Zweitens können Sie mit Photos den Export von Bildern sehr gut steuern. Sie können HEIC-Dateien beim Exportieren einfach in JPG-Dateien umwandeln und Ihre genauen Einstellungen für Qualität, Farbprofil usw. festlegen:
- Wählen Sie ein paar HEIC-Bilder aus Ihrer Fotosammlung aus
- Klicken Sie in der Menüleiste auf Datei ➙ Exportieren ➙ Fotos exportieren
- Wählen Sie alle geeigneten Optionen für die neuen JPG-Bilder aus
- Klicken Sie auf Exportieren.
Batch-Konvertierung von HEIC in JPG unter macOS Monterey
Wenn auf Ihrem Mac macOS 12 Monterey läuft, können Sie die native Schnellaktionsfunktion verwenden, um eine Reihe von Fotos von HEIC in JPG zu konvertieren:
- Gehen Sie zu dem Ordner, in dem sich Ihre Fotos befinden, und halten Sie die Befehlstaste gedrückt, während Sie die Fotos auswählen, die Sie konvertieren möchten
- Klicken Sie mit der rechten Maustaste auf die Auswahl und wählen Sie Schnellaktionen
- Wählen Sie als Nächstes Bild konvertieren > JPEG
- Passen Sie die Bildgröße an, wenn Sie möchten
- Klicken Sie auf In JPEG konvertieren.
HEIC in JPG mit Vorschau konvertieren
Wenn Sie Photos nicht verwenden und nur gelegentlich eine HEIC-Datei in JPG konvertieren müssen (um sie z. B. als Avatar online hochzuladen), können Sie einfach die Standard-Bildbetrachtungsanwendung auf dem Mac verwenden – Vorschau, die Fotos und Dokumente nicht nur anzeigen, sondern auch bearbeiten, markieren, signieren oder mit Wasserzeichen versehen kann und vieles mehr.
So konvertieren Sie HEIC in JPG auf dem Mac mit Vorschau:
- Öffnen Sie ein beliebiges HEIC-Bild in der Vorschau
- Klicken Sie in der Menüleiste auf Datei ➙ Exportieren
- Wählen Sie JPG im Format-Dropdown und passen Sie weitere Einstellungen nach Bedarf an
- Wählen Sie Speichern
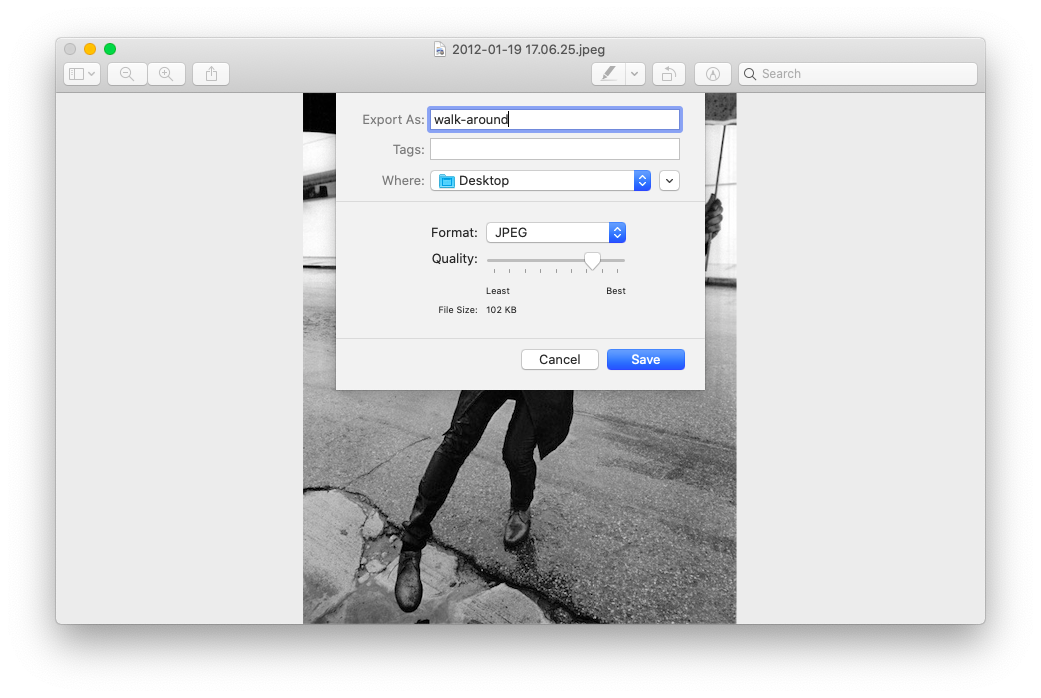
Wie man HEIC mit Automator auf dem Mac in JPG umwandelt
Automator ist zweifellos die am meisten unterschätzte Standardanwendung auf macOS. Falls Sie es noch nicht benutzt haben: Automator macht viele manuelle Aufgaben zum Kinderspiel, wie z. B. das Umbenennen von Dateien in Stapeln, das Verschieben von Ordnern, das Filtern von E-Mails usw. Für unsere Zwecke kann Automator nicht nur HEIC-Bilder als JPGs exportieren, sondern auch zu den Schnellaktionen im Rechtsklickmenü hinzufügen, sodass Sie die Aktion jederzeit wiederholen können, ohne Automator überhaupt zu starten, und zwar auf jedem macOS.
So wird die Konvertierung von HEIC in JPG mit Automator zu einer Ein-Klick-Aktion:
- Öffnen Sie Automator und klicken Sie auf Neues Dokument
- Wählen Sie Schnellaktion ➙ Auswählen
- Suchen Sie die Aktion Finder-Elemente kopieren und doppelklicken Sie darauf, um sie zu übernehmen. Wählen Sie den Ordner, in dem die konvertierten JPG-Bilder gespeichert werden sollen
- Suchen Sie nach der Aktion "Bildtyp ändern" und doppelklicken Sie darauf, um sie ebenfalls zu übernehmen. Wählen Sie JPG in der Dropdown-Liste
Klicken Sie auf Datei ➙ Speichern und benennen Sie Ihre Schnellaktion (z. B. HEIC in JPG ändern).Wenn Sie nun HEIC in JPG auf dem Mac konvertieren möchten, klicken Sie einfach mit der rechten Maustaste auf die Datei und wählen Ihren gespeicherten Arbeitsablauf aus den Schnellaktionen aus. Sie können dies sogar mit mehreren Bildern gleichzeitig tun.Bei neueren Versionen von macOS ist die Schnellaktion der Bildkonvertierung standardmäßig in Finder enthalten. Wenn Sie jedoch einen fortgeschritteneren Arbeitsablauf einrichten müssen, lesen Sie Automator.
Schnelle Bearbeitung von Bild-Metadaten
Viele Fotografen und Kreative lieben das JPG-Format, weil es einfach ist, viele Metadaten hinzuzufügen, z. B. Copyright, Name des Künstlers, GPS-Koordinaten, Kameraeinstellungen und mehr. Wenn das der einzige Grund für Sie ist, eine HEIC-Datei in JPG zu konvertieren, sollten Sie wissen, dass HEIC alle dieselben Metadatenfelder unterstützt, Sie brauchen nur eine gute App, um sie zu bearbeiten.
MetaImage ist die effizienteste Methode zur Korrektur von Bildmetadaten auf dem Mac. Im Gegensatz zu Photos verlässt es sich nicht auf einzelne Bearbeitungen, sondern erstellt stattdessen automatische Workflows, um eine beliebige Anzahl von Bildern gleichzeitig zu bearbeiten, unabhängig davon, ob Sie EXIF-, IPTC- oder XMP-Tags hinzufügen. Insgesamt unterstützt die App über 5.000 Tags und 90 Dateiformate und verfügt sogar über eine Erweiterung, die auch innerhalb von Fotos funktioniert.
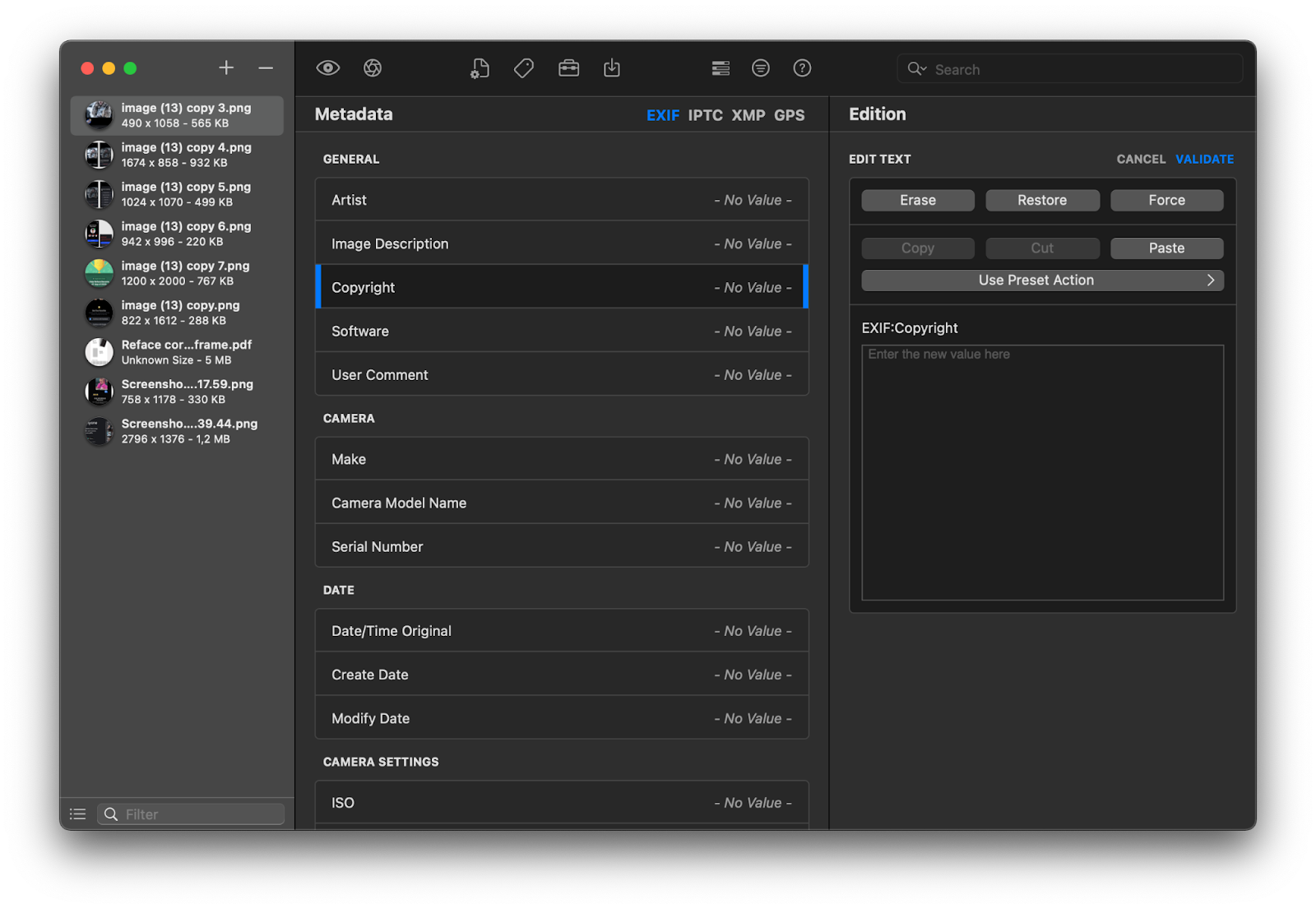
Hier erfahren Sie, wie Sie mit MetaImage Bild-Metadaten ändern können:
- Ziehen Sie Bilder per Drag-and-Drop oder laden Sie sie hoch
- Navigieren Sie durch Blöcke und bearbeiten Sie Metadaten, von der Bildbeschreibung bis hin zu Datum und Kamera – wählen Sie die Tags aus, die Sie benötigen
- Klicken Sie auf Voreingestellte Aktion verwenden, wenn Sie Voreinstellungen haben (oder erstellen Sie eine, indem Sie auf das Voreinstellungssymbol oben im Fenster klicken).
- Klicken Sie auf das Koffersymbol, um Tags zu exportieren, oder speichern Sie einfach die Änderungen und beenden Sie den Vorgang.