Inhaltsübersicht
Auf Ihrem Mac befinden sich wertvolle Fotos und wichtige Dokumente. Ohne ein Backup könnten Sie all diese Daten und mehr verlieren, wenn Ihre Festplatte oder SSD ausfällt oder Ihr Mac verloren geht.
Gehen Sie das Risiko nicht ein. Befolgen Sie die folgenden Anweisungen, um Ihren Mac mit Time Machine, iCloud oder beidem zu sichern.
Wie Sie Ihren Mac mit Time Machine sichern
Time Machine ist die beste Methode, um Ihren Mac zu sichern. Da Time Machine unter macOS bereits vorinstalliert ist, benötigen Sie nur ein externes Laufwerk, um es zu verwenden. Wenn Sie keins haben, sollten Sie ernsthaft in Erwägung ziehen, ein externes Laufwerk für Mac-Backups zu kaufen.
Die meisten Sicherungslösungen speichern einen einzigen Schnappschuss Ihres Macs vom letzten Mal, als Sie ihn gesichert haben. Jedes Mal, wenn Sie Ihren Mac sichern, wird dieser Snapshot durch einen neuen ersetzt. Im Gegensatz dazu speichert Time Machine unzählige Schnappschüsse von Ihrem Mac, die Wochen, Monate oder sogar Jahre zurückliegen.
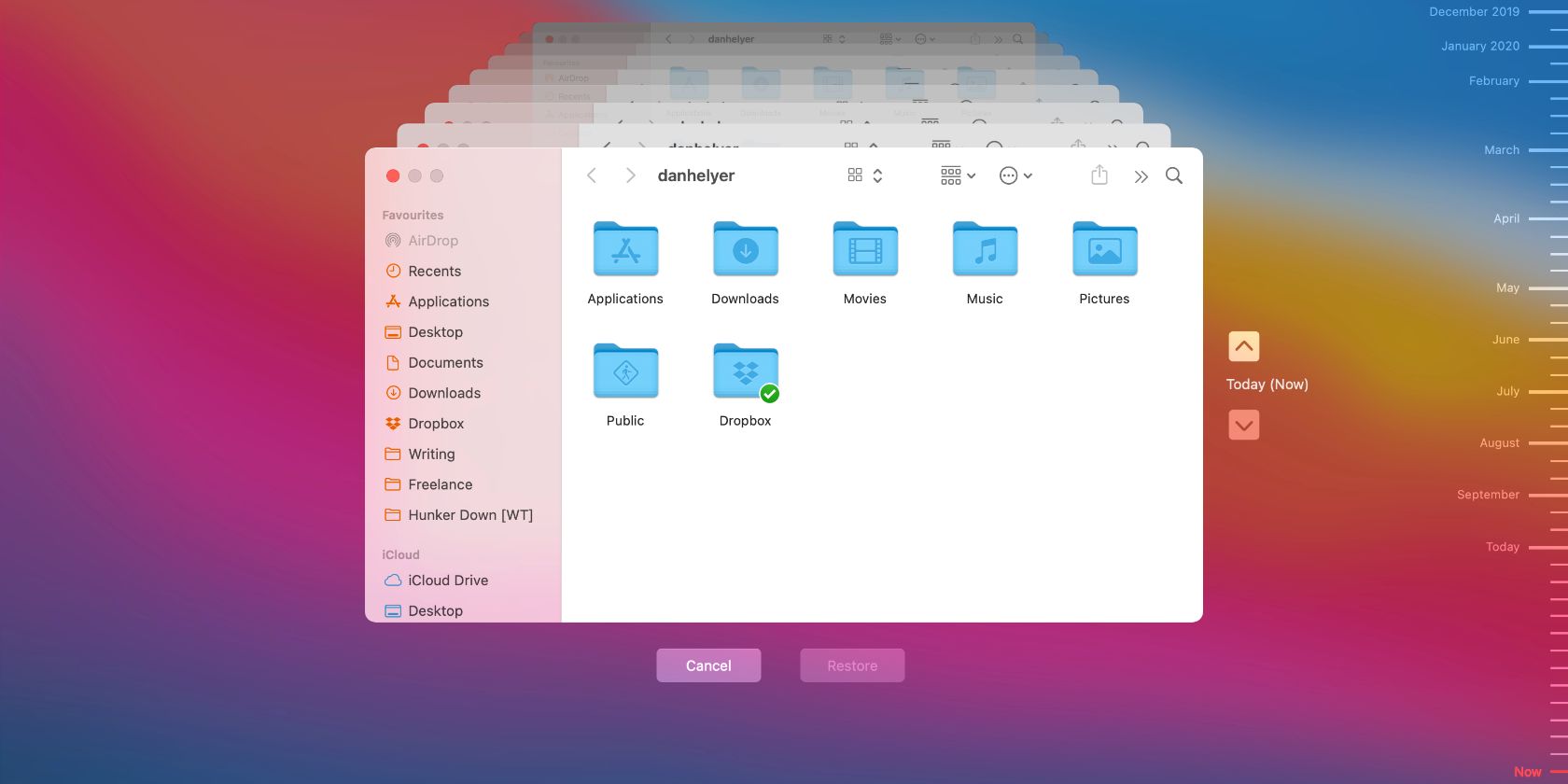
Das bedeutet, dass Sie Ihren gesamten Mac—oder eine einzelne Datei auf Ihrem Mac—in den Zustand zurückversetzen können, in dem er sich zu einem bestimmten Datum befand. Sie können Time Machine auch verwenden, um lange verlorene Dateien wiederherzustellen, neue Änderungen an einem Dokument rückgängig zu machen oder in eine Zeit zurückzureisen, bevor Malware Ihren Mac infiziert hat.
Eine Time Machine Sicherung enthält alles, was sich auf Ihrem Mac befindet: Fotos, Dokumente, Benutzereinstellungen und Programme von Drittanbietern. Wenn Sie Ihren Mac austauschen, das Speicherlaufwerk wechseln oder ihn löschen, können Sie ganz einfach eine Time Machine-Sicherung wiederherstellen und alle verlorenen Daten wiederherstellen.
Schritt 1. Besorgen Sie sich ein externes Laufwerk zur Verwendung mit Time Machine
Time Machine erstellt eine Sicherungskopie Ihres Macs auf einem externen Laufwerk. Sie können ein USB-, Thunderbolt- oder FireWire-Laufwerk an Ihren Mac anschließen, wobei Sie möglicherweise einen Adapter verwenden müssen, wenn Ihr Mac nicht über die richtigen Anschlüsse verfügt. Früher bot Apple ein Produkt namens Time Capsule an, mit dem Sie Ihren Mac mit Time Machine über Wi-Fi sichern konnten. Aber jetzt können Sie Time Machine nur noch mit einer NAS-Festplatte drahtlos nutzen.
Da Time Machine mehrere Schnappschüsse Ihres Macs speichert, sollten Sie sicherstellen, dass Ihr externes Laufwerk etwa doppelt so viel Speicherplatz hat wie Ihr Computer, wenn nicht mehr. Öffnen Sie das Apple-Menü und gehen Sie zu Über diesen Mac > Speicher, um zu sehen, wie viel Speicherplatz Ihr Mac hat.
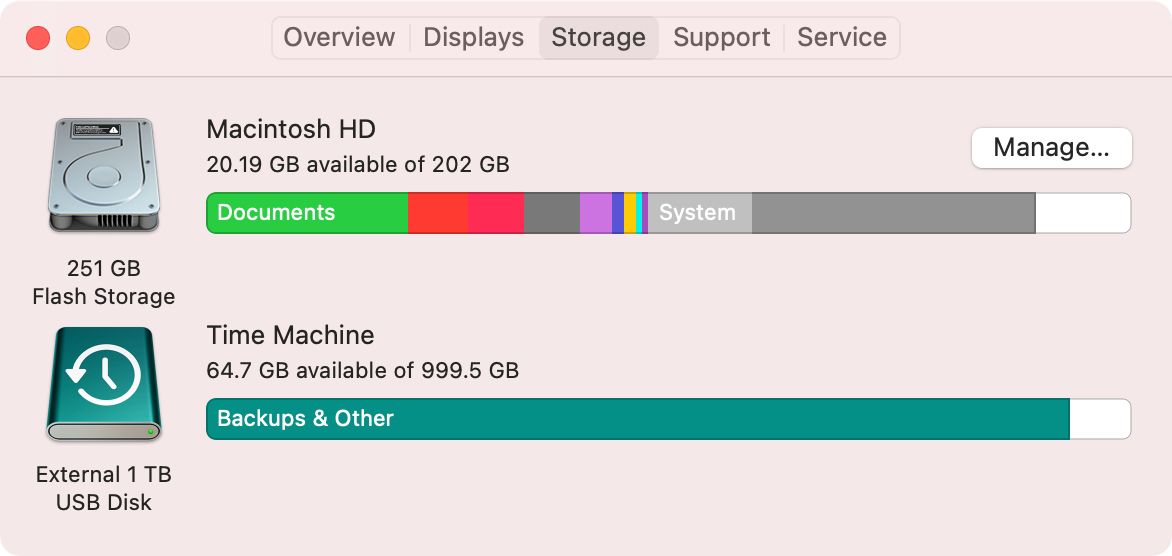
Sie können neben Time Machine-Sicherungen auch andere Dateien auf Ihrem externen Laufwerk speichern. Time Machine schließt diese Dateien jedoch nicht in die Sicherung ein. In jedem Fall ist es eine gute Idee, alle wichtigen Dateien von Ihrem externen Laufwerk zu entfernen, bevor Sie es für die Verwendung mit Time Machine einrichten, da Sie das Laufwerk möglicherweise löschen müssen, um es neu zu formatieren.
Schritt 2. Wählen Sie Ihr Laufwerk in den Time Machine-Einstellungen
Wenn Sie zum ersten Mal ein externes Laufwerk an Ihren Mac anschließen, sollten Sie gefragt werden, ob Sie dieses Laufwerk mit Time Machine verwenden möchten. Wählen Sie "Als Sicherungslaufwerk verwenden", um dieses Laufwerk als Ziel für Time Machine festzulegen.
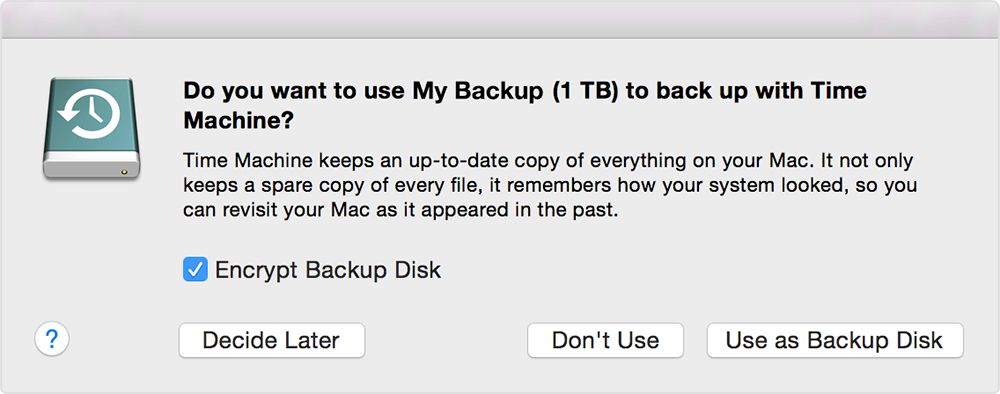
Wir empfehlen Ihnen, die Option zum Verschlüsseln der Sicherungsfestplatte zu aktivieren. Damit sind Ihre Daten sicher, falls jemand anderes Ihr externes Laufwerk in die Hände bekommt. Erstellen Sie ein Passwort für Ihr Backup und verlieren Sie es nicht.
Sie können ein verschlüsseltes Backup nicht wiederherstellen, wenn Sie das Passwort vergessen haben.
Wenn die Aufforderung, Ihr angeschlossenes Laufwerk zu verwenden, nicht automatisch erscheint, öffnen Sie das Apple-Menü und gehen Sie zu Systemeinstellungen > Time Machine. Klicken Sie dann auf Datenträger auswählen und wählen Sie Ihr Laufwerk aus den verfügbaren Datenträgern aus.
Time Machine fordert Sie auf, Ihr externes Laufwerk zu löschen und neu zu formatieren, wenn es das falsche Format hat. Dabei werden alle Daten auf dem Laufwerk gelöscht. Stellen Sie also sicher, dass Sie alle wichtigen Dateien vorher entfernen.
Schritt 3. Automatische oder manuelle Time Machine-Sicherungen erstellen
Nachdem Sie ein externes Laufwerk für die Datensicherung ausgewählt haben, erstellt Time Machine automatisch stündliche Sicherungen, sobald dieses Laufwerk angeschlossen ist.
Um eine neue Sicherung manuell zu starten, klicken Sie auf das Time Machine-Symbol in der Menüleiste und wählen Sie "Jetzt sichern". Wenn Sie das Time Machine-Symbol nicht sehen können, gehen Sie zu den Systemeinstellungen > Time Machine und aktivieren Sie die Option Time Machine in der Menüleiste anzeigen.
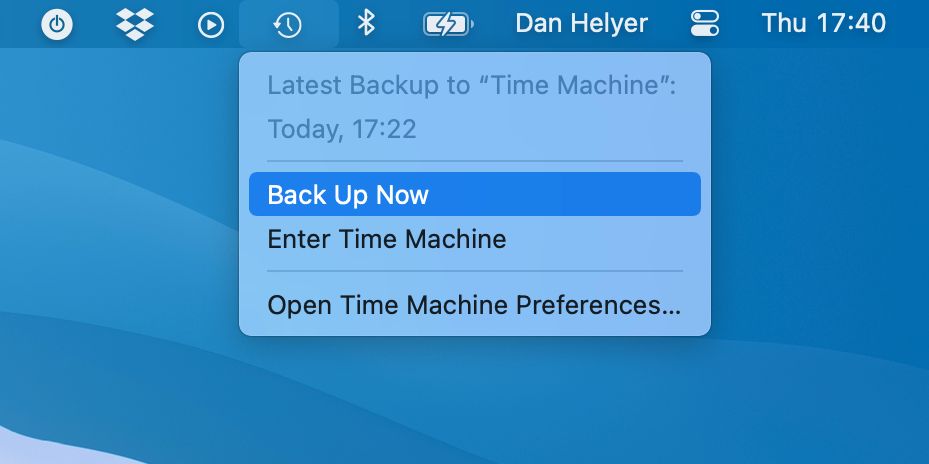
Sie können den Fortschritt Ihrer Sicherung in den Time Machine Einstellungen oder durch Klicken auf das Time Machine Symbol in der Menüleiste verfolgen. Die erste Sicherung kann mehrere Stunden dauern, aber die folgenden Sicherungen sollten viel schneller sein.
Time Machine speichert stündliche Sicherungen für die letzten 24 Stunden, tägliche Sicherungen für die letzte Woche, wöchentliche Sicherungen für den letzten Monat und monatliche Sicherungen für das letzte Jahr. Wenn Ihre externe Festplatte voll ist, löscht Time Machine die ältesten Sicherungen, um mehr Platz zu schaffen.
Klicken Sie auf Time Machine über das Symbol in der Menüleiste aufrufen oder öffnen Sie die Time Machine App, wenn Sie ein Time Machine Backup wiederherstellen möchten.
Wie Sie Ihren Mac in iCloud sichern
Das Problem bei einer Time Machine-Sicherung ist, dass Sie Ihr externes Laufwerk und Ihren Mac leicht gleichzeitig durch einen Brand oder Diebstahl verlieren können. In diesem Fall würden alle Daten und die Sicherung verloren gehen und Sie hätten keine Möglichkeit, Ihre Dateien wiederherzustellen. Glücklicherweise können Sie Ihren Mac mit iCloud synchronisieren, um Daten auch aus der Ferne zu sichern.
Obwohl es nicht möglich ist, Ihren gesamten Mac in iCloud zu sichern, wie Sie es mit einem iPhone oder iPad tun können, ist es möglich, Dokumente von Ihrem Mac mit iCloud zu synchronisieren. Dadurch werden sie sicher auf den Servern von Apple’ gespeichert, die Apple regelmäßig sichert, so dass Sie von überall auf der Welt darauf zugreifen können, selbst wenn Ihr Mac nicht mehr funktioniert.
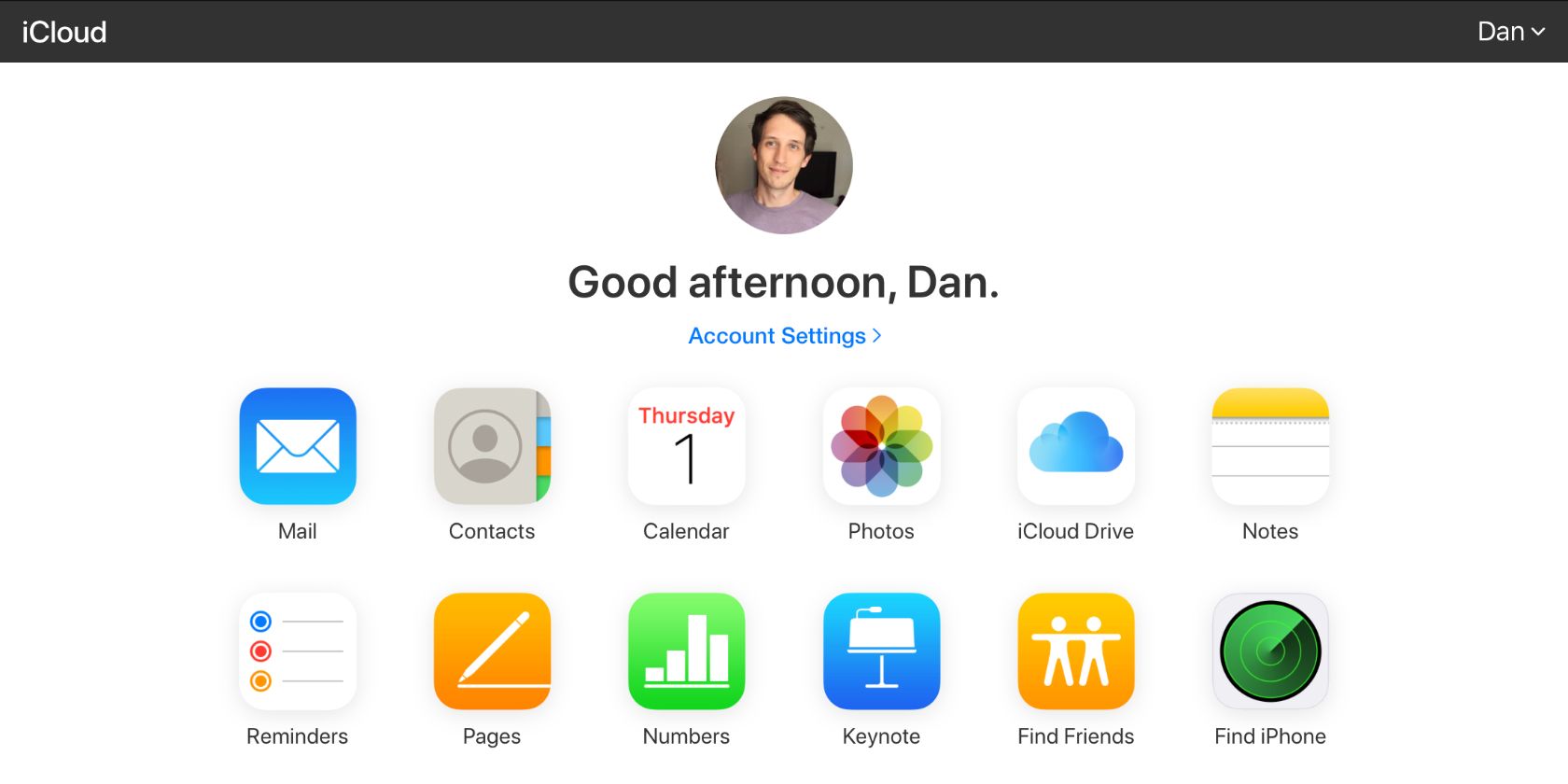
Um das klarzustellen: Dokumente von Ihrem Mac mit iCloud zu synchronisieren ist nicht dasselbe wie sie zu sichern. Es gibt immer noch nur eine Kopie jeder Datei; der einzige Unterschied ist, dass sie jetzt in iCloud und nicht mehr auf Ihrem Mac gespeichert ist. Wann immer Sie ein Dokument auf Ihrem Mac bearbeiten, löschen oder neu erstellen, werden diese Änderungen mit den Dateien in iCloud synchronisiert. Diese Änderungen werden auch mit allen anderen Geräten synchronisiert, die Sie mit iCloud verwenden.
Wenn Sie Ihren Mac jedoch verlieren, bleiben alle Ihre Dokumente sicher in iCloud. Und wenn Sie ein Dokument versehentlich löschen, haben Sie mit iCloud 30 Tage Zeit, es wiederherzustellen. Für viele Menschen ist das alles, was sie von der Sicherung eines Mac in iCloud erwarten.
Aber Sie können iCloud nicht verwenden, um in der Zeit zurückzureisen und Ihren Mac in einen früheren Zustand zu versetzen, wie Sie es mit Time Machine können. Sie können mit iCloud auch nicht alle Daten von Ihrem Mac wiederherstellen, sondern nur Ihre Dokumente und Daten aus iCloud-kompatiblen Apps.
Schritt 1. Aktivieren der iCloud-Synchronisierung für Apps und Dokumente
Wenn Sie Ihren Mac mit iCloud synchronisieren, wird er auch mit allen anderen Apple Geräten synchronisiert, die Ihre Apple ID verwenden. Das bedeutet, dass Sie dieselben Fotos, Kontakte, Kalender, Erinnerungen, Notizen und anderen Dokumente auf allen Ihren Apple-Geräten synchronisieren können.
Um die iCloud-Synchronisierung zu aktivieren, öffnen Sie das Apple-Menü und gehen Sie zu Systemeinstellungen > Apple ID. Wählen Sie iCloud in der Seitenleiste und aktivieren Sie dann das Kontrollkästchen für jede App, die Sie mit iCloud synchronisieren möchten.
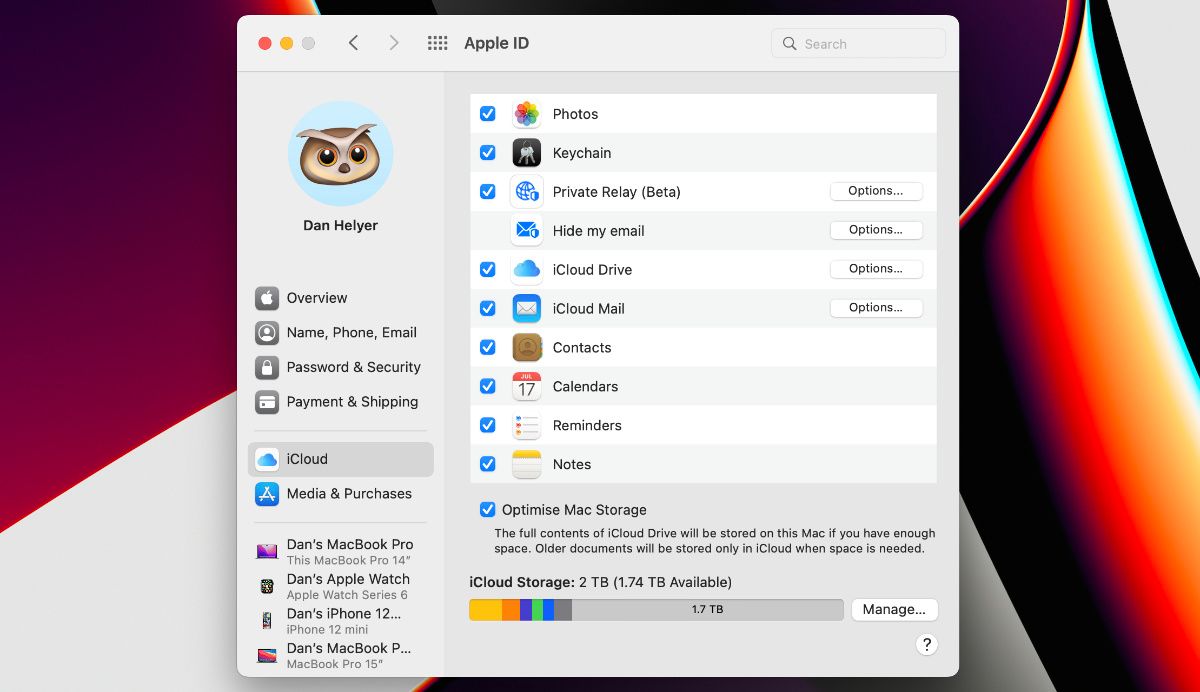
Um die Dokumente auf Ihrem Mac zu synchronisieren, klicken Sie auf Optionen neben iCloud Drive und aktivieren Sie die Option Desktop & Dokumente-Ordner. Dadurch werden alle Dateien aus den Ordnern "Schreibtisch" und "Dokumente" auf Ihrem Mac in iCloud hochgeladen und synchronisiert, sodass sie in der App "Dateien" von jedem anderen Apple-Gerät aus verfügbar sind. Sie können auch Mail, Systemeinstellungen und andere kompatible Apps über diese Optionen synchronisieren.
Möglicherweise müssen Sie mehr iCloud-Speicherplatz kaufen, wenn Sie nicht genug Platz für alle Dokumente auf Ihrem Mac haben.
Schritt 2. Mit Wi-Fi verbinden, um Ihren Mac mit iCloud zu synchronisieren
Nachdem Sie die iCloud-Synchronisierung in den Systemeinstellungen aktiviert haben, wird Ihr Mac automatisch mit iCloud synchronisiert, sobald Sie mit Wi-Fi verbunden sind. Um den Fortschritt der Synchronisierung zu sehen, öffnen Sie ein neues Finder-Fenster und suchen Sie in der Seitenleiste nach einem Ladekreis neben iCloud Drive.
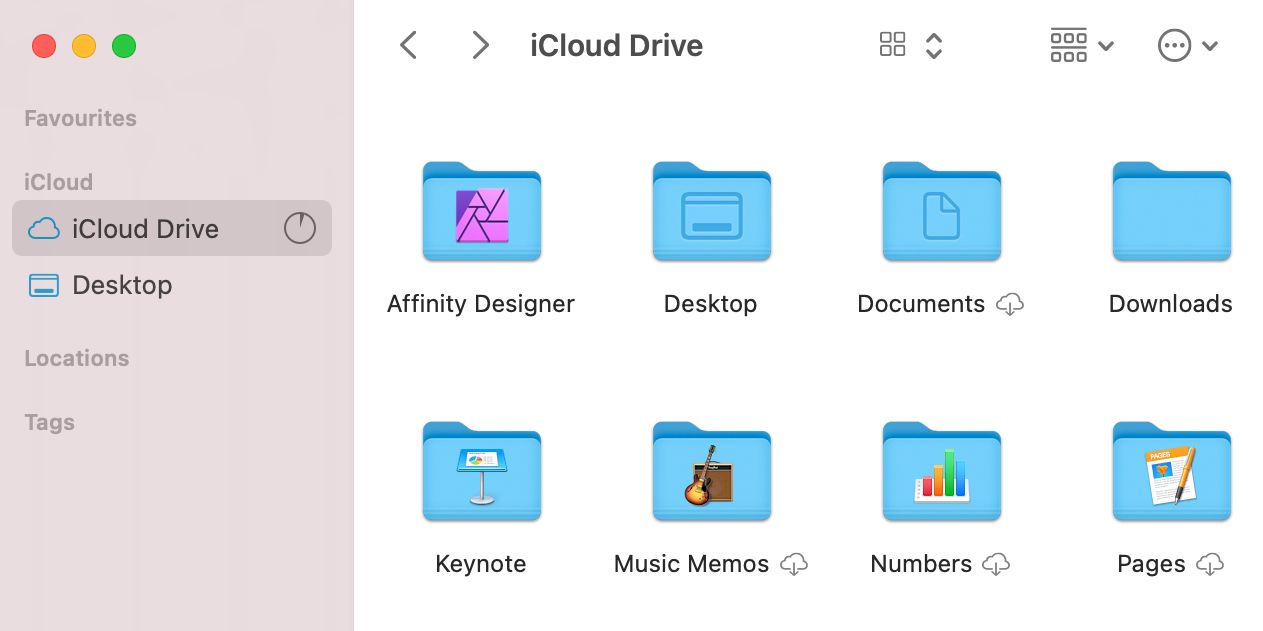
Wenn Sie offline an Dateien arbeiten müssen, denken Sie daran, sie zuerst aus iCloud zu laden. Klicken Sie dazu im Finder auf das Symbol "Laden" neben einem Dokument oder Ordner. Ein Wolkensymbol ohne Pfeil bedeutet, dass das Dokument gerade mit iCloud synchronisiert wird.
Sie können jetzt auf Ihre Dateien auf jedem Mac oder Apple-Gerät zugreifen, das bei Ihrem iCloud-Konto angemeldet ist. Sie können sogar über die iCloud-Website auf sie zugreifen.
Erstellen Sie mehrere Sicherungskopien von Ihrem Mac
Um Ihre Daten so sicher wie möglich zu halten, sollten Sie drei separate Kopien der Daten Ihres Mac’ erstellen, und zwar zwei lokale Kopien und eine externe Sicherung. Dies ist die so genannte Drei-Zwei-Eins-Methode und bietet den besten Schutz vor Datenverlusten.
Apple bietet keine dritte Methode an, um Ihren Mac zu sichern, aber es gibt eine Menge alternativer Dienste. Zu den besten Optionen gehören Carbon Copy Cloner für lokale Backups oder Backblaze für eine Cloud-basierte Lösung.