Inhaltsübersicht
Ein Excel Visual Basic for Applications (VBA)-Projekt ist eine Programmiersprache, die in Excel zur Entwicklung einfacher Programme verwendet wird. Es wird im Allgemeinen verwendet, um komplizierte oder zeitaufwändige Aufgaben in automatische, zeitsparende Prozesse umzuwandeln, was wiederum die Qualität des Berichtsprozesses verbessert. Diese VBA-Projekte können jedoch mitunter mit einem Kennwort geschützt werden, um die Privatsphäre zu schützen oder eine Verletzung des ursprünglichen Arbeitsskripts zu vermeiden. Infolgedessen kann es manchmal schwierig sein, sich an diese Passwörter zu erinnern, entweder weil die Benutzer das Passwort vergessen oder verlegt haben oder aus vielen anderen Gründen. In diesem Artikel werden daher verschiedene einfache Möglichkeiten zum Entfernen des Excel-VBA-Projektkennworts vorgestellt.
Es gibt zwei Arten von Fällen, auf die Sie stoßen können, wenn Sie versuchen, Excel-VBA-Projektkennwörter zu entfernen. Wir werden beide Schritt für Schritt erläutern.
Excel VBA-Projektkennwort entfernen, ohne das Kennwort zu kennen
Es gibt mehrere Möglichkeiten, dies zu erreichen, von denen die folgenden drei zur Verfügung stehen:
Excel VBA-Projektkennwort mit einem Klick für XLS/XLSM-Dateien entfernen
Auf dem Markt gibt es mehrere Programme, die Ihnen helfen können, das Kennwort aus dem Excel-VBA-Projekt zu entfernen. Ein gutes Beispiel ist iSeePassword Dr.Excel, das eine einfache und effektive Lösung ist, um sofort alle Bearbeitungs- und Formatierungssperren zu entfernen, die in einem Arbeitsblatt/Arbeitsbuch durch einen VBA-Code eingebaut sind.
Einige der wichtigsten Funktionen von Passper für Excel sind:
- Das VBA-Projektkennwort in Ihrer Excel-Arbeitsmappe kann mit einem einfachen Klick entfernt werden.
- Sie garantiert eine 100%ige Erfolgsquote.
- Das Passper-Team ist um die Sicherheit Ihrer Daten besorgt. Es wird keinen Datenverlust oder ein Datenleck während/nach dem Entfernungsprozess geben.
- Das Programm hat eine breite Kompatibilität. Es unterstützt die von Microsoft Excel erstellten Dateien .xls, .xlsx, .xlsm, .xlsb, .xltx, .xltm und andere.
Um zu zeigen, wie einfach es ist, Passper für Excel zu verwenden, haben wir eine detaillierte Anleitung für Sie vorbereitet. Als erstes müssen Sie das Programm herunterladen und auf Ihrem Computer installieren.
Schritt 1: Nach der Installation müssen Sie die Option "Einschränkungen entfernen" wählen.
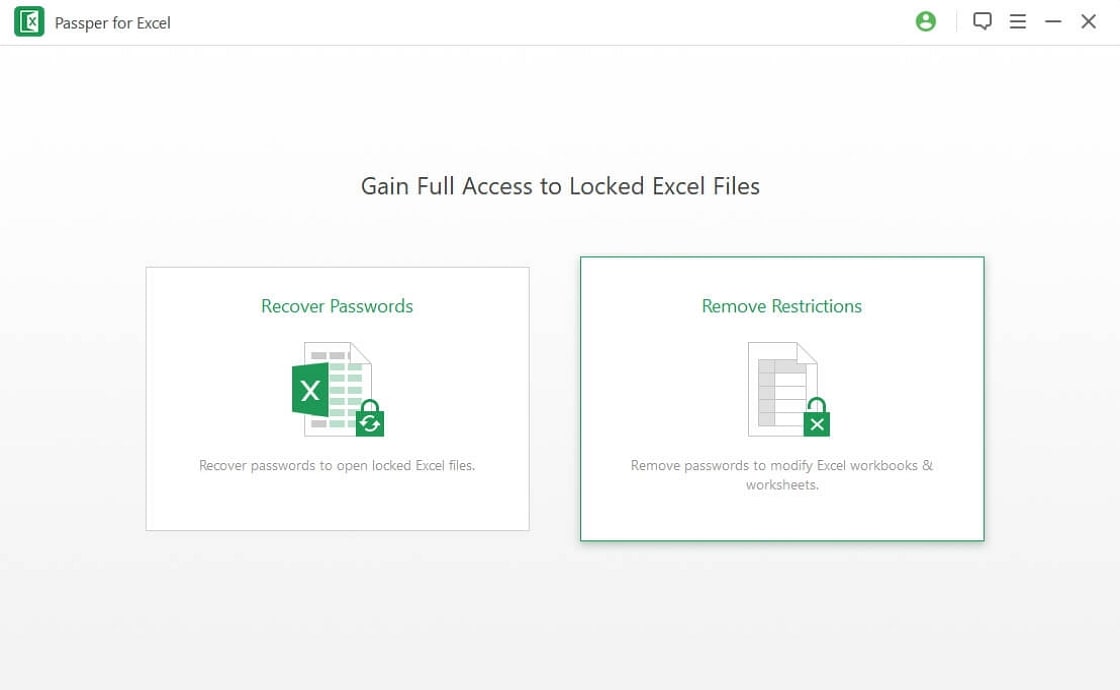
Schritt 2: Verwenden Sie die Schaltfläche "Datei auswählen", um die passwortgeschützte Excel-Datei hochzuladen. Sobald die Datei der Software hinzugefügt wurde, klicken Sie einfach auf die Option "Entfernen", um den Kennwortschutz für Ihr Excel-Blatt aufzuheben.
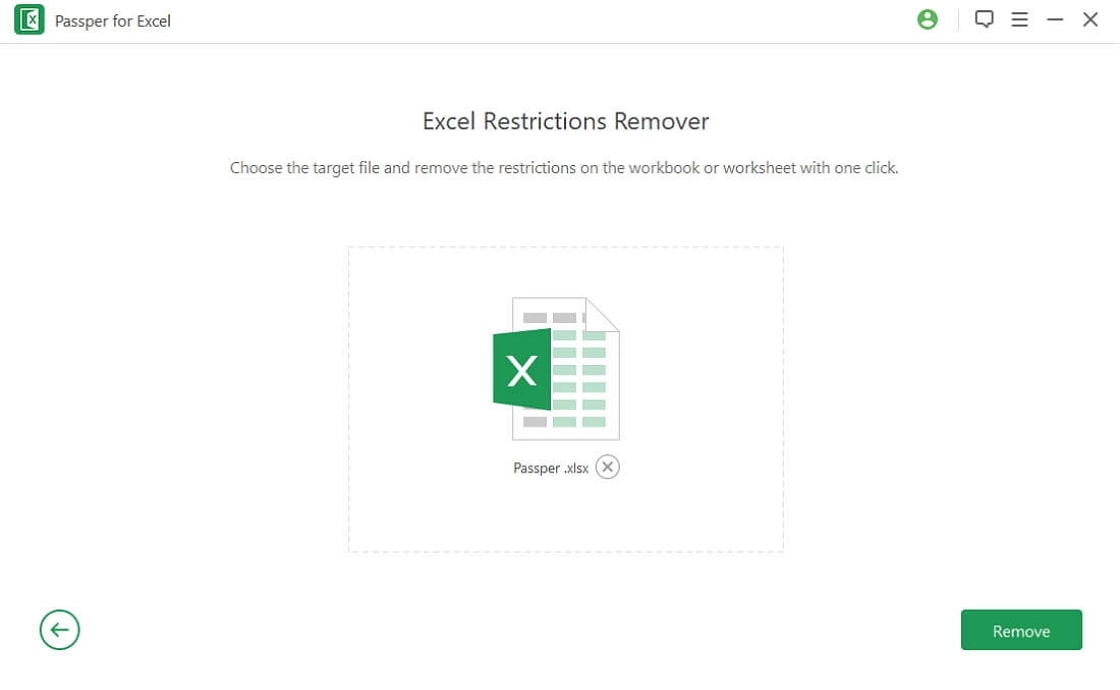
Schritt 3: Innerhalb weniger Sekunden wird das Passwort für das VBA-Projekt aus Ihrer Excel-Arbeitsmappe entfernt.
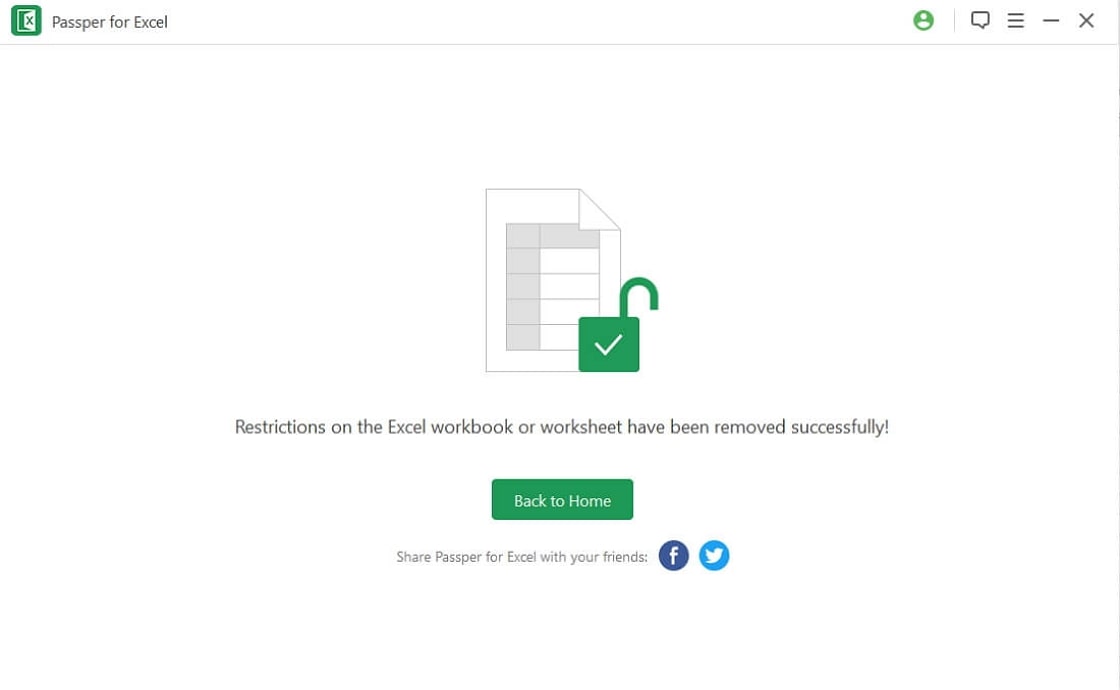
iSeePassword Dr.Excel ist ein leistungsfähiges und vertrauenswürdiges Programm für den Einsatz. Es hat positive Bewertungen von Benutzern erhalten. Zögern Sie nicht, es zu benutzen.
Excel-VBA-Projektkennwort online entfernen
Eine weitere Möglichkeit, das Kennwort von VBA-Projekten in Ihren Excel-Dokumenten zu entfernen, ist die Nutzung eines Online-Dienstes, der über das Internet verfügbar ist. Ein gutes Beispiel für ein solches Online-Tool ist der Office VBA Password Remover. Dieses Online-Tool hilft Ihnen dabei, Ihren Schutz zu entfernen, erfordert aber zahlreiche Schritte, die befolgt werden müssen. Das Verfahren ist wie folgt:
Schritt 1: Klicken Sie auf "Datei öffnen", um Ihre mit einem VBA-Projektkennwort geschützte Excel-Datei hochzuladen.
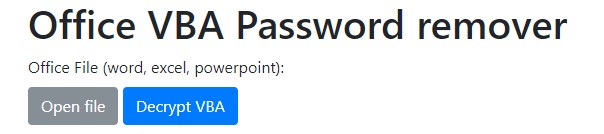
Schritt 2: Klicken Sie auf "VBA entschlüsseln", um den Download des neuen Dokuments zu bestätigen.
Schritt 3: Nach dem Herunterladen öffnen Sie das Dokument. Es wird Sie daran erinnern, dass das Projekt einen ungültigen Schlüssel enthält. Klicken Sie auf "Ja", um fortzufahren.
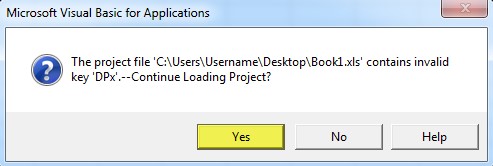
Schritt 4: Drücken Sie ALT F11, um das VBA-Projekt zu öffnen. Im Makrofenster sollten Sie das Projekt nicht erweitern. Navigieren Sie dann zu Extras>VBA-Projekteigenschaften.
Schritt 5: Gehen Sie zur Registerkarte Schutz, legen Sie ein neues Passwort Ihrer Wahl fest und lassen Sie das Kontrollkästchen aktiviert.
Schritt 6: Speichern Sie das Dokument und schließen Sie das VBA-Projekt.
Schritt 7: Öffnen Sie Ihre Excel-Arbeitsmappe erneut und wiederholen Sie Schritt 4.
Schritt 8: Diesmal müssen Sie das Kontrollkästchen und die Kennwortfelder auf der Registerkarte "Schutz" deaktivieren.
Schritt 9: Speichern Sie das Dokument erneut. Das Kennwort ist nun entfernt.
Nachteile dieser Methode:
- Das Hochladen Ihrer Excel-Datei nimmt einige Zeit in Anspruch. Außerdem gibt es keine Bearbeitungsleiste, so dass Sie nicht wissen können, ob Ihre Datei hochgeladen wurde oder nicht.
- Das Hochladen Ihrer Excel-Datei auf die Website ist nicht sicher für Ihre Daten, insbesondere wenn es sich um sensible Daten handelt.
Excel VBA-Projektkennwort mit HEX-Editor entfernen
Der Hex-Editor kann ein praktisches Tool sein, wenn Sie Ihre Excel VBA-Projektkennwörter manuell entfernen möchten. Es gibt zwei verschiedene Vorgehensweisen, um die Passwörter zu entfernen, je nach Erweiterung des Excel-Dateityps. Bevor Sie den manuellen Prozess einleiten, sollten Sie immer eine Sicherungskopie der Excel-Dateien erstellen, mit denen Sie arbeiten.
Wenn der Dateityp XLS-Dateien ist:
Schritt 1: Öffnen Sie die passwortgeschützte .xls-Datei mit einem Hex-Editor und suchen Sie nach der Zeichenfolge "DPB".
Schritt 2: Ersetzen Sie "DPB" durch "DPX".
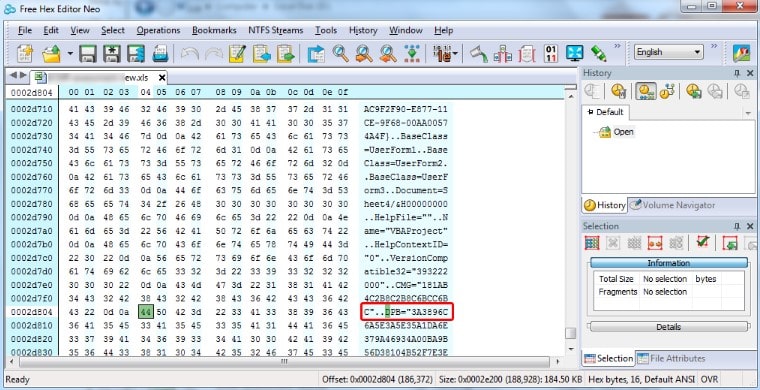
Schritt 3: Speichern Sie die Datei und beenden Sie dann den Editor.
Schritt 4: Öffnen Sie nun die Datei mit Microsoft Excel. Es werden mehrere Fehlermeldungen angezeigt, was normal ist. Achten Sie darauf, sie durchzuklicken.
Schritt 5: Drücken Sie nun ALT F11, um das VBA-Projektfenster zu öffnen, und klicken Sie im Menü Tools auf VBAProject properties.
Schritt 6: Ändern Sie auf der Registerkarte Schutz das Passwort in ein einfaches und leicht zu merkendes Passwort.
Schritt 7: Speichern Sie die Arbeitsmappe und schließen Sie das Fenster.
Schritt 8: Öffnen Sie Ihre Excel-Arbeitsmappe erneut und rufen Sie dann das VBA-Projektfenster auf, indem Sie ALT F11 drücken und das soeben geänderte Kennwort eingeben. Wiederholen Sie Schritt 6, aber dieses Mal können Sie das Kennwort entfernen.
Schritt 9: Speichern Sie die Arbeitsmappe und Sie haben nun eine passwortgeschützte Excel-Datei.
Wenn der Dateityp XLSM-Dateien ist:
Für .xlsm-Erweiterungen ist zu Beginn ein zusätzlicher Schritt erforderlich. Im Folgenden finden Sie eine Schritt-für-Schritt-Anleitung für Sie.
Schritt 1: Ändern Sie die Dateierweiterung Ihrer .xlsm-Datei von .xlsm in .zip. Öffnen Sie sie dann mit 7Zip oder WinZip.
Schritt 2: Suchen und kopieren Sie die Datei "xl/vbaProject.bas" oder "xl/vbaProject.bin" aus der Zip-Datei. Stellen Sie sicher, dass der Zip-Ordner noch geöffnet ist.
Schritt 3: Klicken Sie auf die Datei "xl/vbaProject.bas" oder "xl/vbaProject.bin" und öffnen Sie sie mit einem Hex-Editor.
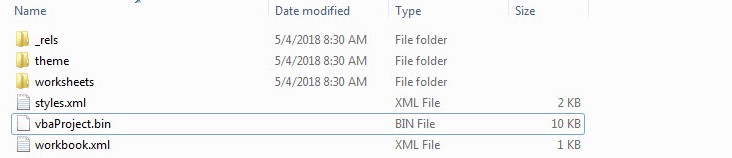
Schritt 4: Suchen Sie nach der Zeichenfolge "DPB" und ersetzen Sie sie durch "DPX".
Schritt 5: Speichern Sie die Datei, und kopieren Sie sie zurück in den Zip-Ordner (Sie können die Datei in den Ordner ziehen und ablegen).
Schritt 6: Komprimieren Sie nun alle Dateien im Ordner in eine neue Zip-Datei. Ändern Sie dann die Dateierweiterung in .xlsm.
Schritt 7: Öffnen Sie nun die .xlsm-Datei. Es werden mehrere Fehlermeldungen angezeigt. Klicken Sie einfach auf "Ja", um fortzufahren.
Schritt 8: Drücken Sie ALT F11, um das VBA-Projekt zu öffnen, und klicken Sie im Menü Tools auf VBAProject Properties.
Schritt 9: Öffnen Sie die Registerkarte "Schutz", entfernen Sie das Häkchen bei "Projekt zur Ansicht sperren" und drücken Sie dann auf "OK".
Schritt 10: Speichern Sie die .xlsm-Datei und schließen Sie das Fenster
Nachteile dieser Methode:
- Es gibt viele Hex-Editoren auf der Website. Es ist zeitaufwendig, einen guten auszuwählen, wenn man keine technischen Kenntnisse hat.
- Einige Benutzer haben festgestellt, dass sie den Hex-Editor nicht herunterladen können. Daher ist diese Methode nicht immer nützlich für Sie.
Excel-VBA-Projektkennwort mit bekanntem Kennwort entfernen
Dieser Fall ist relativ einfach auszuführen und ähnelt der oben beschriebenen Vorgehensweise. Zur besseren Verständlichkeit wird das Verfahren im Folgenden skizziert:
Schritt 1: Öffnen Sie Ihre Excel-Arbeitsmappe mit Microsoft Excel. Drücken Sie Alt F11, um das VBA-Projekt aufzurufen.
Schritt 2: Navigieren Sie zu Extras>VBAProjekt Eigenschaften. Geben Sie im Dialogfeld VBAProject Password das richtige Passwort ein.
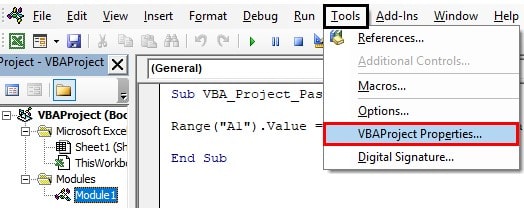
Schritt 3: Gehen Sie zur Registerkarte "Schutz", entfernen Sie das Häkchen bei "Projekt zur Ansicht sperren" und löschen Sie das Passwort in den folgenden Feldern.
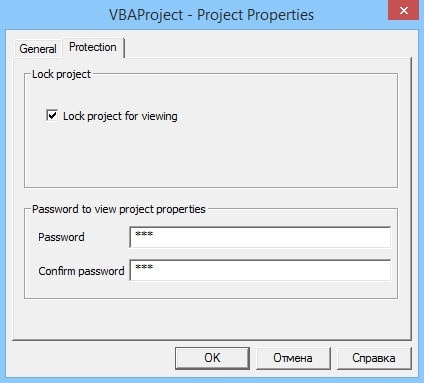
Schritt 4: Klicken Sie auf "OK" und speichern Sie Ihren Vorgang. Das war’s schon.
Fazit
Das Entfernen von VBA-Projektkennwörtern aus Excel-Dateien kann eine unangenehme Aufgabe sein. Wenn Sie mit solchen Dateien zu tun haben, ist es immer empfehlenswert, eine einfach zu bedienende und effektive Lösung zu verwenden. Das spart eine Menge Zeit und ist die bequemste Methode. Probieren Sie iSeePassword Dr.Excelnow aus und Sie werden davon beeindruckt sein!