Inhaltsübersicht
Ich habe dieses PDF-Dokument, das ich aus dem Netz heruntergeladen habe und das ich als Teil meiner Forschung verwenden wollte. Aber es ist mit einem Passwort gesichert. Ich denke, dass das richtige Passwort vielleicht das universelle wie 123456 oder 0000 ist, aber das ist es nicht. Ich finde dieses Dokument einfallsreich. Kann mir jemand zeigen, wie man den Schutz von PDF-Dateien ohne Passwort aufheben kann?
Bleiben Sie ruhig und beruhigen Sie sich. Wir wissen, dass Sie bereits ausgeflippt sind. Die gute Nachricht für Sie ist, dass es mehrere Methoden und Umgehungsmöglichkeiten gibt, die nachweislich auf einfache Art und Weise funktionieren und den Schutz von PDF-Dateien ohne Passwort aufheben. Software von Drittanbietern ist der übliche Weg, auf den die meisten Leute zurückgreifen, wenn sie mit dieser Art von Problem konfrontiert werden. Sie sind sowohl für Online-Suiten als auch für Desktop-Programme erhältlich. Nichtsdestotrotz gibt es ein Desktop-Tool, das sich jenseits der Vorstellungskraft als absoluter PDF-Passwortknacker erwiesen hat – iSeePassword Dr.PDF.
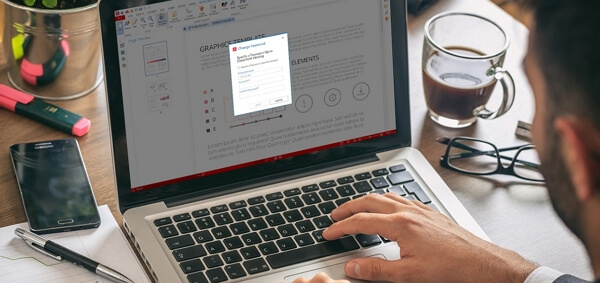
Wie man mit iSeePassword Dr.PDF den Schutz von PDF ohne Passwort aufhebt
iSeePassword Dr.PDF ist ein neues "magisches" Tool, das den Markt im Sturm erobert, um den Schutz von PDF-Dateien ohne Passwort aufzuheben. Es wurde absichtlich so entwickelt, dass es jede Art von Passwort lösen kann, was bedeutet, dass die Komplexität des Passworts, das mit dem verlorenen PDF-Dokument verbunden ist, keine Rolle spielt. Um diese Tatsache zu bekräftigen, hat iSeePassword Dr.PDF 4 verschiedene Arten von Passwort-Angriffsmodi entwickelt, um die Erfolgsrate der Passwort-Wiederherstellung zu gewährleisten. Zusätzlich zur Wiederherstellung des PDF-Öffnungspassworts ermöglicht iSeePassword Dr.PDF die Entfernung des PDF-Schutzes mit nur einem Klick. Ohne viel Aufhebens, lassen Sie uns ins Detail gehen, wie Sie mit iSeePassword Dr.PDF mit den zwei robusten Funktionen manövrieren können.
Das Öffnungspasswort wiederherstellen
iSeePassword Dr.PDF ist ein robuster Passwortknacker, auf den Sie sich jedes Mal verlassen können. Seine Anwendung ist grenzenlos. Wenn Sie nicht vorhaben, die PDF-Sicherheitsdaten inmitten der vergessenen Daten zu entsorgen, hat dieses Programm eine Funktion "Passwort wiederherstellen", die Ihnen hilft, das verlorene Passwort wiederzuerlangen und weiter zu verwenden. Der gesamte Prozess ist einfach und klar, wie unten gezeigt.
Schritt 1. Nachdem Sie iSeePassword Dr.PDF heruntergeladen und installiert haben, klicken Sie auf das Symbol, um es auszuführen. Wählen Sie auf der Hauptschnittstelle die Funktion "Passwörter wiederherstellen".
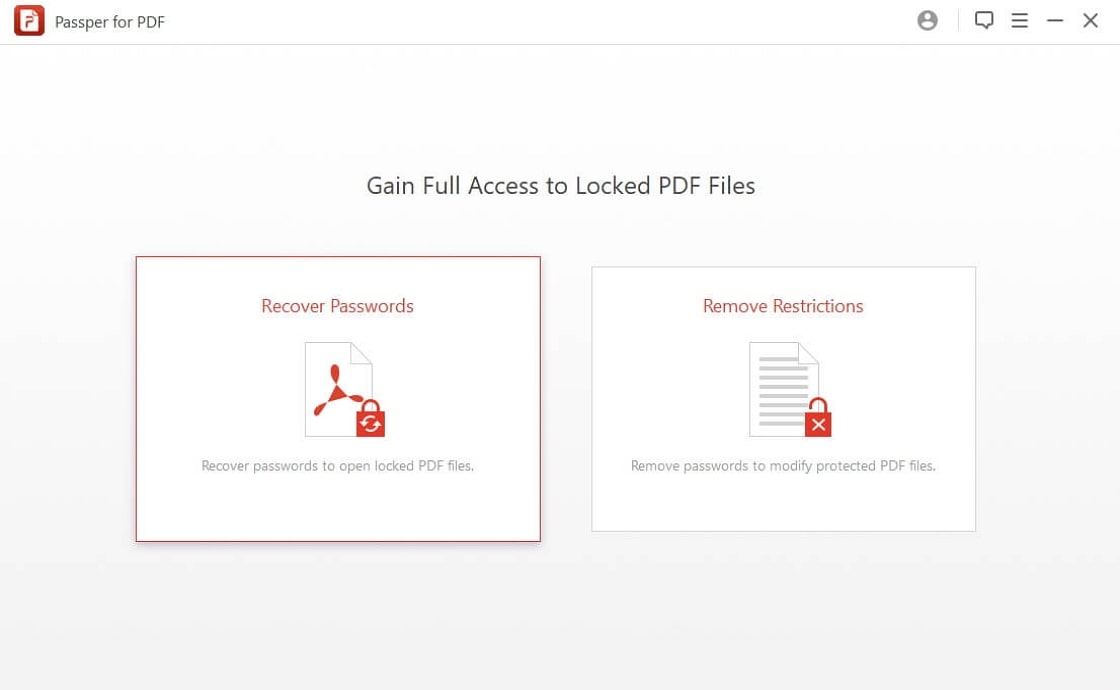
Schritt 2. Importieren Sie die passwortgeschützte PDF-Datei in das Programm und wählen Sie anschließend den richtigen Passwort-Angriffstyp. Jeder der vier Angriffstypen hat unterschiedliche Möglichkeiten, das Passwort wiederherzustellen.
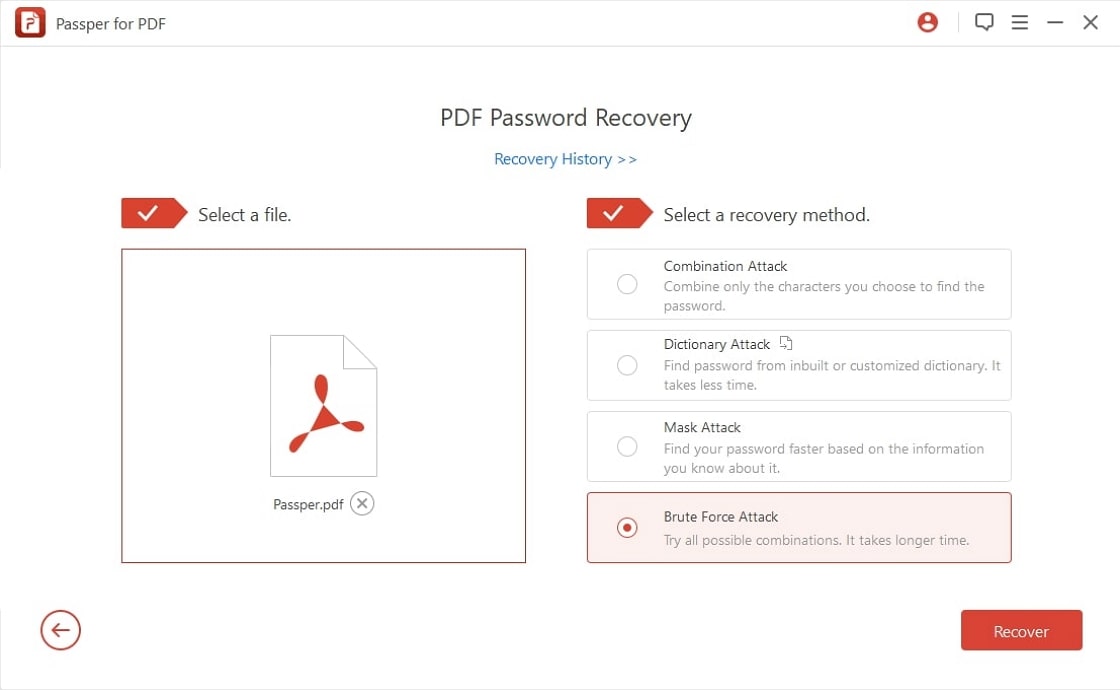
Schritt 3. Sobald Sie die richtige Art des Passwortangriffs ausgewählt haben, können Sie mit dem Aufheben des Schutzes von PDF ohne Passwort beginnen. Klicken Sie auf die Schaltfläche "Wiederherstellen". Die Wiederherstellung des Passworts wird einige Minuten dauern, je nachdem, welche Art von Passwortangriff Sie gewählt haben. Wenn der Prozess erfolgreich abgeschlossen wurde, erscheint eine Glückwunschmeldung auf dem Bildschirm zusammen mit dem wiederhergestellten Passwort.
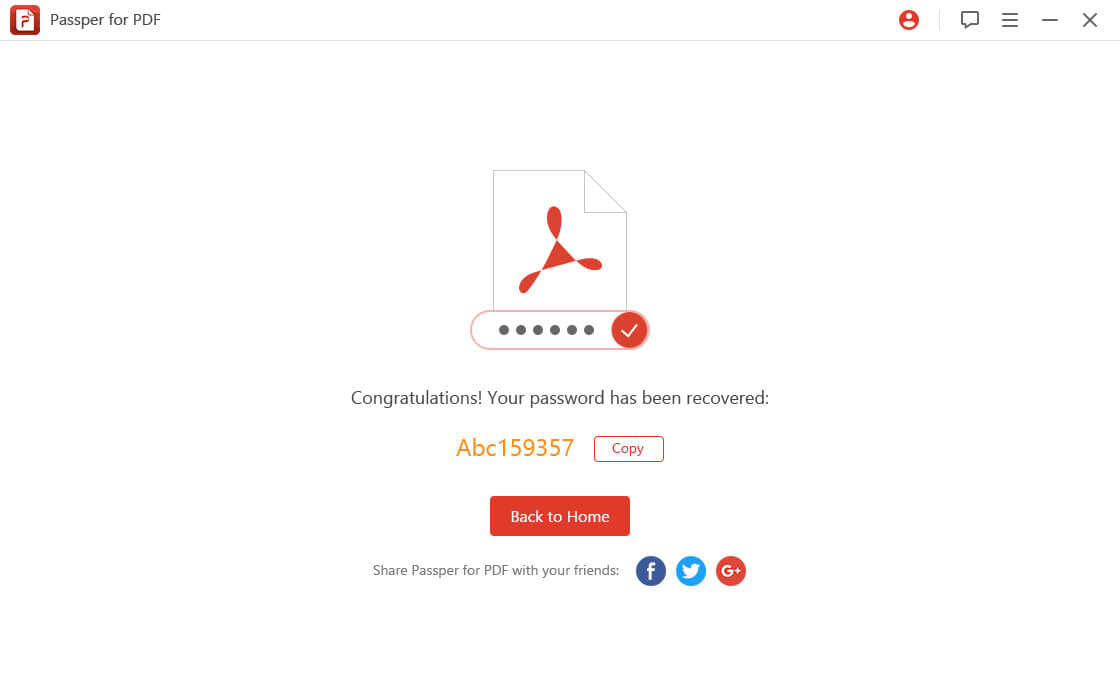
Vielleicht, so einfach können Sie den Schutz von PDF ohne Passwort mit iSeePassword Dr.PDF aufheben.
Den Schutz ohne Passwort aufheben
Wenn Ihre PDF-Datei nicht kopiert, bearbeitet oder gedruckt werden darf, bietet iSeePassword Dr.PDF eine Ein-Klick-Lösung, um alle diese Einschränkungen mühelos zu entfernen. Diese Aussage kann mit der folgenden Anleitung getestet werden.
Schritt 1. Starten Sie iSeePassword Dr.PDF und wählen Sie anschließend die Funktion "Einschränkungen entfernen" im Hauptfenster.
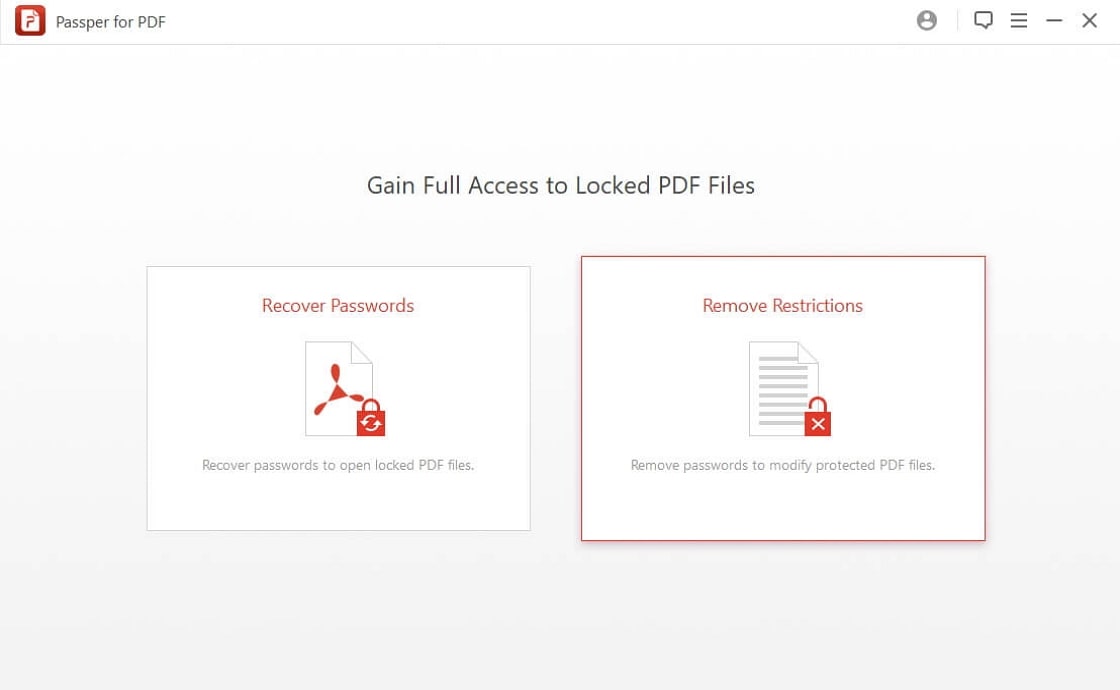
Schritt 2. Importieren Sie nun die PDF-Datei, die Sie ohne Passwort ungeschützt lassen möchten. Danach können Sie auf die Schaltfläche "Entfernen" klicken.
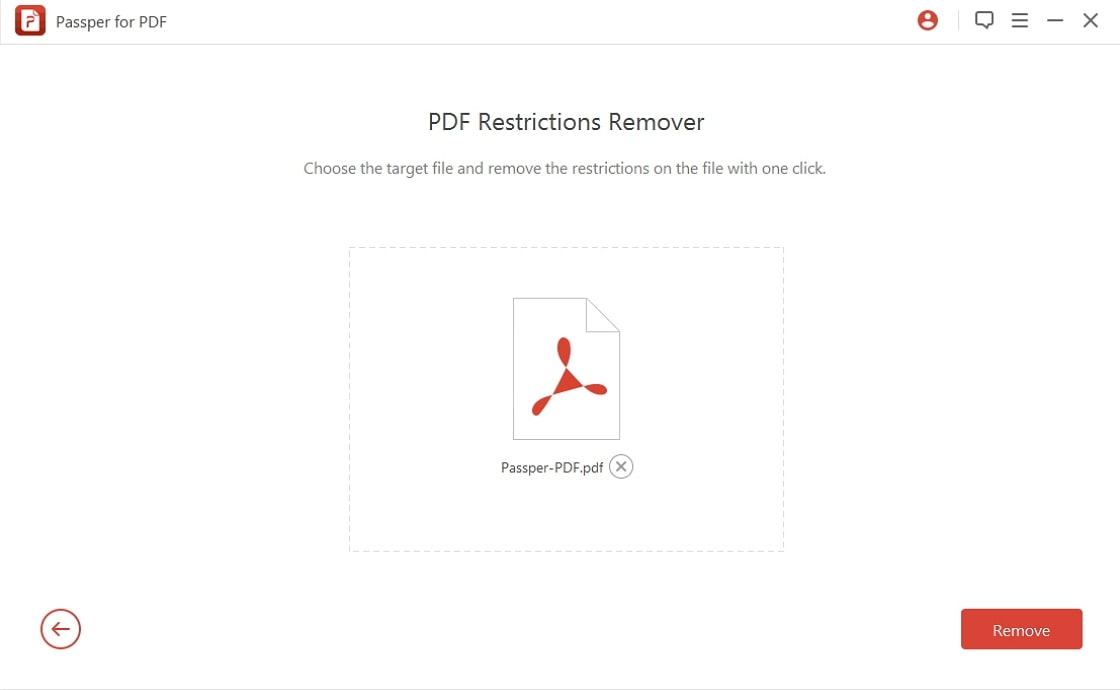
Schritt 3. Der Prozess zum Aufheben des Schutzes von PDF-Dateien ohne Passwort dauert nicht länger als eine Minute.
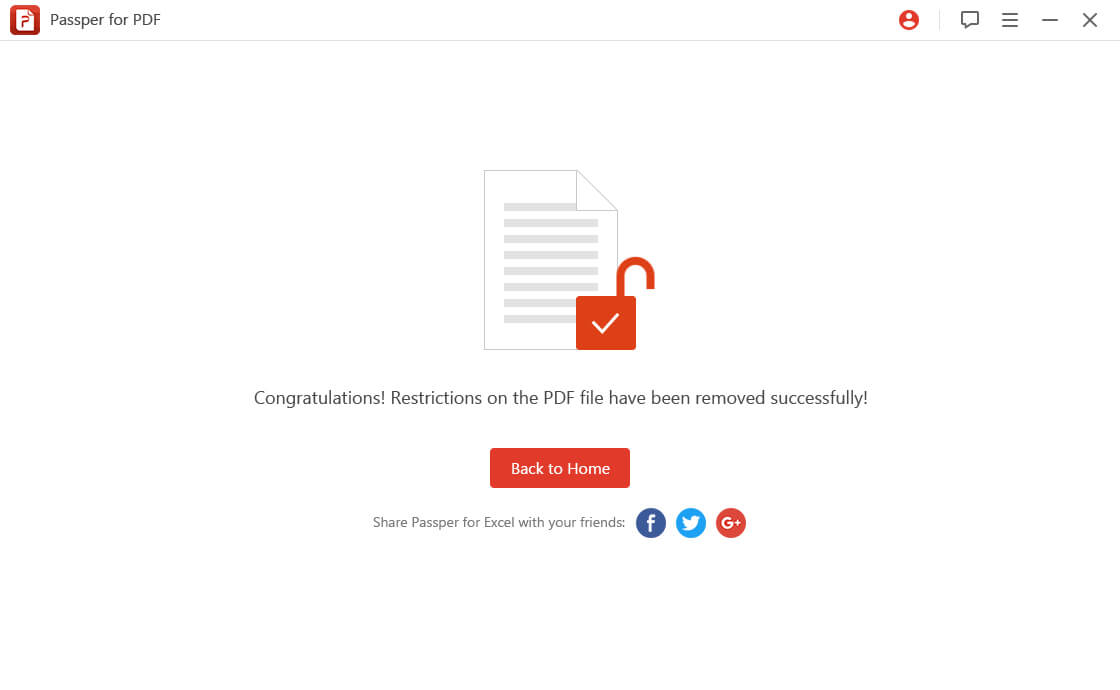
Wie man den Schutz von PDF-Dokumenten mit Passwort aufhebt
Wir alle sind anfällig für das Vergessen von Passwörtern, die wir persönlich auf unsere Dokumente anwenden. Die Sicherung eines PDF-Dokuments mit einem Passwort hat den Vorteil, dass niemand Ihre privaten Informationen in dem Dokument überprüfen kann. Wenn Sie sich jedoch an einem sicheren Ort befinden, z. B. in Ihrem persönlichen Büro oder zu Hause, können Sie den Schutz von PDF-Dokumenten aufheben, um sich die Zeit für den Zugriff darauf zu sparen. Dies ist ein einfacher Prozess, den Sie mit der Software durchführen können, die Sie zum Öffnen des PDF-Dokuments verwenden. Wenn Sie Adobe Acrobat verwenden, können Sie den Kennwortschutz für PDF-Dokumente aufheben, indem Sie die folgenden Schritte befolgen.
Schritt 1. Öffnen Sie Adobe Acrobat. Klicken Sie dazu auf die Windows-Schaltfläche "Start" und wählen Sie anschließend "Alle Programme". Es wird eine Liste aller auf Ihrem Computer installierten Programme angezeigt. Klicken Sie auf das Symbol "Adobe Acrobat".
Schritt 2. Klicken Sie in der Menüleiste auf die Registerkarte "Datei" und wählen Sie dann "Öffnen". Laden Sie nun die PDF-Datei hoch, deren Kennwort Sie entfernen möchten, indem Sie auf die Schaltfläche "Durchsuchen" klicken und dann die Ziel-PDF-Datei auswählen. Klicken Sie auf "OK" importieren.
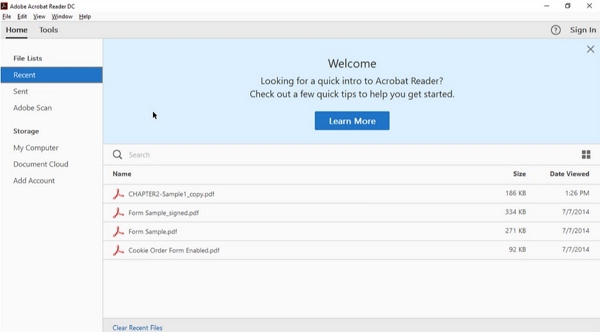
Schritt 3. Sobald die PDF-Datei erfolgreich hochgeladen wurde, gehen Sie zur Aufgaben-Symbolleiste und wählen Sie das Symbol "Sperren". Wählen Sie aus der Liste der angezeigten Menüpunkte "Sicherheit entfernen". Tippen Sie abschließend auf die Schaltfläche "OK", und das PDF-Kennwort wird nach einigen Sekunden entfernt.
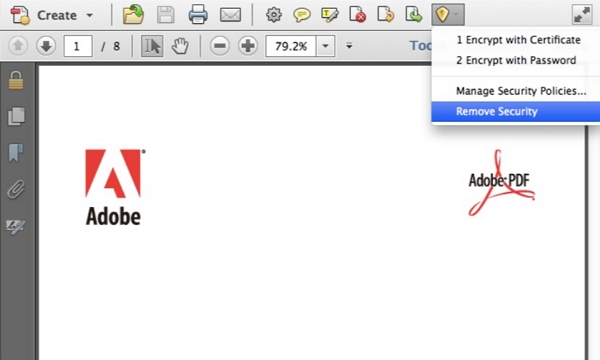
Fazit
Der Schutz von PDF-Dokumenten ist eine grundlegende Empfehlung, um Ihre Datei vor böswilligen Personen zu schützen. Am Ende dieses Artikels werden Sie jedoch festgestellt haben, wie einfach es ist, das Passwort absichtlich zu entfernen oder es wiederherzustellen, wenn Sie es vergessen haben. Der vorgenannte Prozess kann mit einer Software durchgeführt werden, die die PDF-Datei öffnen kann, aber für den letzteren Prozess müssen Sie nur iSeePassword Dr.PDF verwenden, um die Aufgabe in wenigen Minuten zu erledigen.