Inhaltsübersicht
Ein Excel-Dokument mit zu vielen Hyperlinks kann unübersichtlich sein, vor allem, wenn man sie nicht braucht. Hyperlinks sind eine gute Möglichkeit, jemanden auf eine Website zu verweisen, auf der er weitere Informationen zu einem Thema erhalten kann. Wenn es aber zu viele davon gibt, sollten Sie einige davon entfernen. In diesem Fall kann es notwendig werden, einige unnötige Hyperlinks zu entfernen, um das Dokument leichter lesbar zu machen.
Aber manchmal kann das Entfernen von Hyperlinks in Excel sehr schwierig sein, vor allem, wenn man nicht weiß, wie man es macht. In diesem Artikel werden wir uns ansehen, wie man Hyperlinks in Excel auf verschiedene Arten entfernen kann.
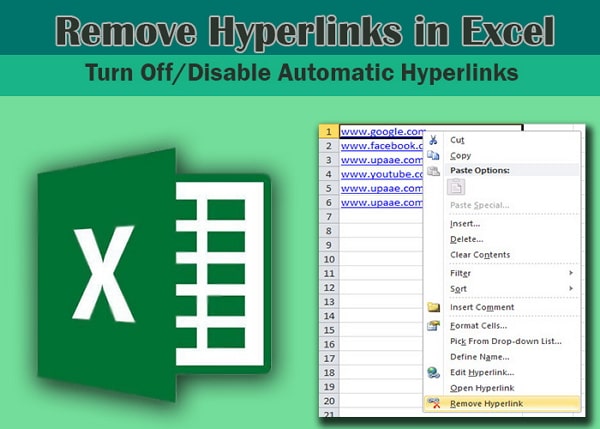
Hyperlinks in Excel mit einem Makro entfernen
Eine der Möglichkeiten, alle Hyperlinks in einem Excel-Dokument zu entfernen, besteht darin, ein einfaches Makro zu schreiben. Hier erfahren Sie, wie Sie das machen;
Schritt 1: Drücken Sie bei geöffneter Excel-Datei auf Ihrer Tastatur "ALT F11", um den Visual Basic Editor zu öffnen.
Schritt 2: Klicken Sie auf der linken Seite des Visual Basic-Editors auf "Dieses Arbeitsbuch".
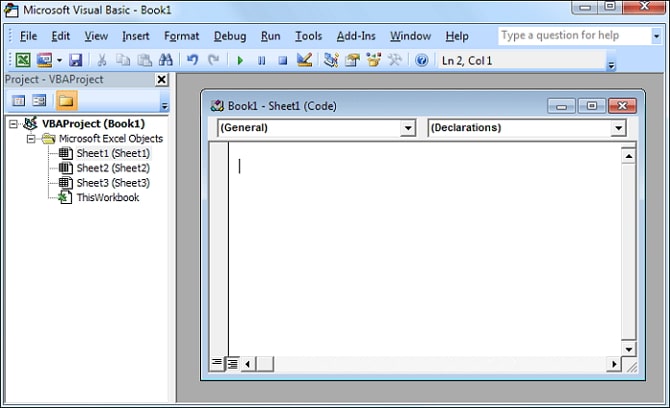
Schritt 3: Kopieren Sie den erzeugten VBA-Code und fügen Sie ihn in das Code-Fenster ein, und schließen Sie dann das VBA-Fenster.
Schritt 4: Wählen Sie nun die Excel-Datei aus, aus der Sie Hyperlinks entfernen möchten, und drücken Sie "ALT F8", um das Dialogfeld Makro zu öffnen.
Schritt 5: Klicken Sie auf "ThisWorkbook.RemoveAlllHyperlinks" und dann auf "Run".
Bitte beachten Sie, dass bei dieser Methode alle Hyperlinks dauerhaft aus dem Dokument entfernt werden und Sie nicht den Befehl Rückgängig machen verwenden können, um sie wieder in das Dokument einzufügen.
Hyperlinks in Excel mit VBA entfernen
Sie können auch VBA verwenden, um sofort alle Hyperlinks aus dem Excel-Dokument zu entfernen. Im Folgenden finden Sie eine einfache Schritt-für-Schritt-Anleitung, die Ihnen zeigt, wie das geht;
Schritt 1: Kopieren Sie zunächst den folgenden VBA-Code;
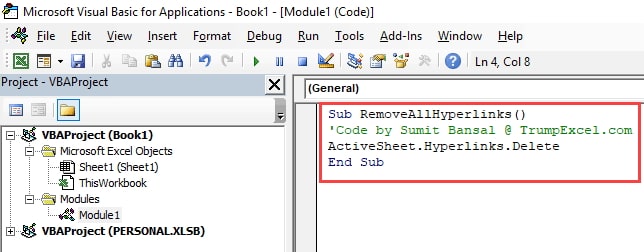
Schritt 2: Öffnen Sie Excel und klicken Sie auf die Registerkarte "Entwickler".
Schritt 3: Klicken Sie auf "Visual Basic", um den VBA-Editor zu öffnen, und klicken Sie dann mit der rechten Maustaste auf ein beliebiges Arbeitsmappenobjekt.
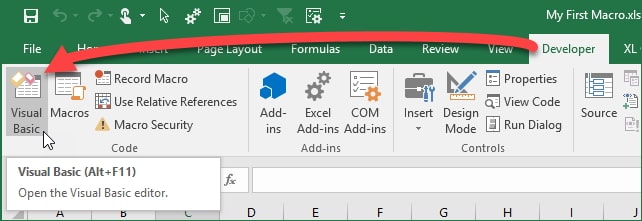
Schritt 4: Klicken Sie auf "Einfügen" und wählen Sie dann "Modul" aus dem angezeigten Menü.
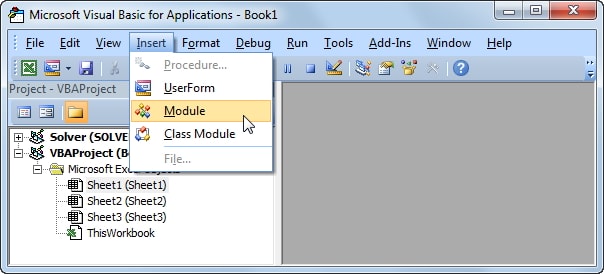
Schritt 5: Fügen Sie den VBA-Code in das Modul ein und schließen Sie dann den VB-Editor.
Die oben genannten Schritte stellen sicher, dass der VBA-Code alle Hyperlinks aus dem Excel-Blatt entfernt, wenn Sie es öffnen. Um Hyperlinks mit einem einzigen Klick zu entfernen, können Sie dieses Makro zur Schnellzugriffsleiste (QAT) hinzufügen. So geht’s;
Schritt 1: Klicken Sie auf die Option "Symbolleiste für den Schnellzugriff anpassen". Dies ist normalerweise der nach unten gerichtete Pfeil am Ende der Symbolleiste.
Schritt 2: Klicken Sie auf "Weitere Befehle".
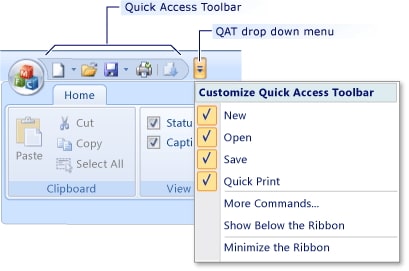
Schritt 3: Klicken Sie im Dialogfeld "Choose Command From" auf "Macros".
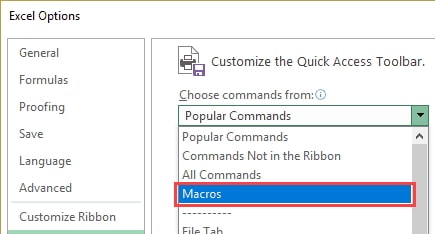
Schritt 4: Klicken Sie auf das Makro, das Sie hinzufügen möchten. In diesem Fall handelt es sich um das Makro "RemoveAllHyperlinks", das wir oben erstellt haben.
Schritt 5: Klicken Sie auf "Hinzufügen" und dann auf "OK".
Wenn Sie dieses Makro zu Ihrem QAT hinzufügen, können Sie alle Hyperlinks auf einem Arbeitsblatt entfernen, indem Sie einfach darauf klicken.
Hyperlinks mit bestimmtem Text suchen und entfernen
Sie können auch Hyperlinks in Excel entfernen, die mit einem bestimmten Text verknüpft sind. Wenn Sie zum Beispiel Hyperlinks mit dem Text "Produkt 1" entfernen möchten, gehen Sie folgendermaßen vor;
Schritt 1: Öffnen Sie das Excel-Dokument mit den Hyperlinks, die Sie entfernen möchten, und drücken Sie "STRG F", um das Dialogfeld "Suchen und Ersetzen" zu öffnen.
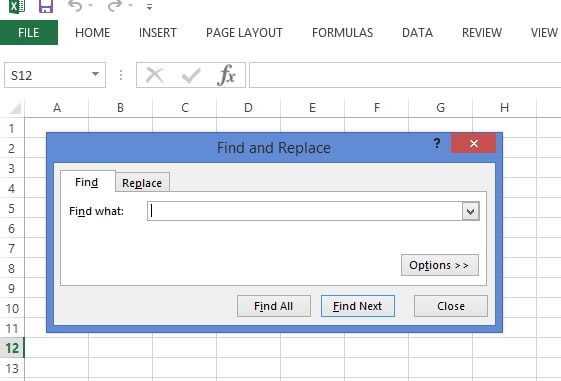
Schritt 2: Geben Sie in das Textfeld das Wort ein, das den Hyperlink darstellt (Produkt 1). Klicken Sie auf den Dropdown-Pfeil neben "Format" und wählen Sie "Format aus Zelle wählen".
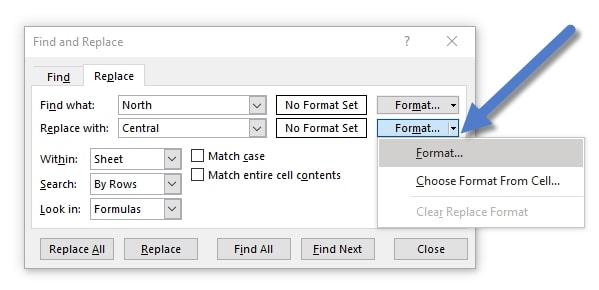
Schritt 3: Wählen Sie die Zelle mit "Produkt 1" aus, und Sie sollten "Vorschau" links neben der Formatierungsschaltfläche sehen. Klicken Sie auf "Alles suchen".
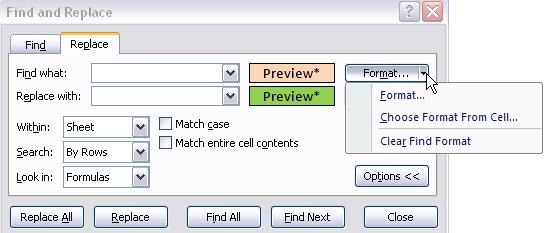
Schritt 4: Dadurch werden alle Hyperlinks mit dem spezifischen Text "Produkt 1" angezeigt. Halten Sie die Taste "Strg" oder "Umschalt" gedrückt, um alle Ergebnisse auszuwählen. Klicken Sie mit der rechten Maustaste darauf und wählen Sie "Hyperlinks entfernen".
Wie Sie verhindern, dass Excel automatisch Hyperlinks erstellt
Wenn Sie wirklich keine Hyperlinks in Ihren Excel-Dokumenten wünschen, können Sie ganz einfach verhindern, dass Excel automatisch URLs und E-Mails in Hyperlinks umwandelt. Es gibt eine Einstellung in Excel, die dazu dient, Internet-Netzwerkpfade automatisch in Hyperlinks umzuwandeln. Wenn Sie diese Einstellung deaktivieren, wird dieser Vorgang verhindert. Wenn Sie dies wünschen, folgen Sie diesen einfachen Schritten;
Schritt 1: Öffnen Sie Excel und klicken Sie auf "Datei > Optionen".
Schritt 2: Klicken Sie in dem sich öffnenden Optionsdialogfeld auf "Proofing".
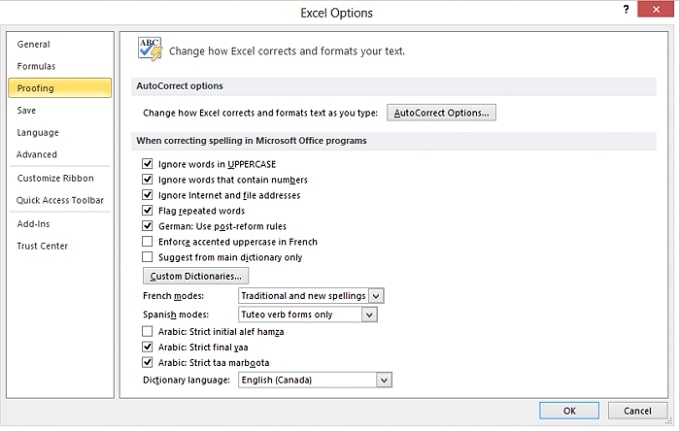
Schritt 3: Klicken Sie auf "Autokorrekturoptionen".
Schritt 4: Wählen Sie in dem sich öffnenden Dialogfeld die Registerkarte "Automatisches Formatieren bei der Eingabe" und deaktivieren Sie die Option "Internet- und Netzwerkpfade mit Hyperlinks".
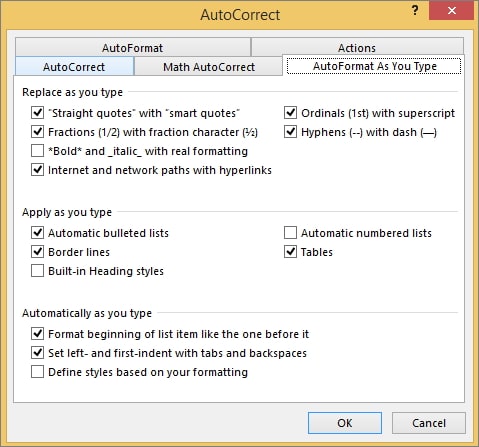
Schritt 5: Klicken Sie auf "OK", um das Dialogfeld zu schließen. Wenn Sie Excel das nächste Mal verwenden, werden Sie feststellen, dass URLs und E-Mails nicht automatisch in Hyperlinks umgewandelt werden.
Fazit
Jetzt haben Sie mehr als eine Möglichkeit, Hyperlinks in Excel-Blättern zu entfernen, und Sie müssen nicht mehr unter einem unordentlichen Arbeitsblatt leiden. Lassen Sie uns in den Kommentaren wissen, welche Methode für Sie am besten funktioniert.