Inhaltsübersicht
Das Festlegen eines Kennworts zum Öffnen Ihres Word-Dokuments ist eine der besten Methoden, um sensible Daten in dem Dokument zu schützen. Was aber, wenn Sie das Kennwort verlieren? Nun, Microsoft warnt, dass Sie nur sehr wenig tun können, wenn Sie das Öffnungskennwort verloren oder vergessen haben. In Word selbst gibt es zwar nicht sehr viele Optionen, aber es gibt mehrere Möglichkeiten, ein kennwortgeschütztes Word-Dokument zu öffnen, auch wenn Sie das Kennwort verloren haben.
In diesem Artikel stellen wir Ihnen einige der besten Möglichkeiten vor, wie Sie ein kennwortgeschütztes Word-Dokument öffnen können.
Passwortgeschütztes Word-Dokument mit iSeePassword Dr.Word öffnen
iSeePassword Dr.Word bietet nicht nur die beste, sondern auch die effektivste Möglichkeit, ein passwortgeschütztes Word-Dokument zu öffnen. Mit einer Erfolgsquote von fast 100% garantiert dieses Tool, dass Sie das passwortgeschützte Word-Dokument ohne das Passwort öffnen können. Um dies so effektiv wie möglich zu tun, nutzt das Programm die folgenden sehr effektiven Funktionen:
- Einfaches Öffnen eines gesperrten Word-Dokuments ohne Beeinträchtigung der Daten im Dokument.
- Es ist sehr effektiv, da es im Vergleich zu anderen ähnlichen Tools die höchste Wiederherstellungsrate aufweist. Es nutzt die fortschrittlichste Technologie und 4 verschiedene Angriffsmodi, um die Chancen der Passwortwiederherstellung zu erhöhen.
- Das Tool ist einfach zu bedienen. In 3 einfachen Schritten können Sie auf Ihr passwortgeschütztes Word-Dokument zugreifen.
- Es kann Ihnen nicht nur helfen, geöffnete Passwörter wiederherzustellen, sondern auch auf gesperrte Dokumente zuzugreifen, die nicht bearbeitet, kopiert oder gedruckt werden können.
Um mit dem Programm ein kennwortgeschütztes Word-Dokument zu öffnen, führen Sie folgende einfache Schritte aus:
Schritt 1: Laden Sie iSeePassword Dr.Word herunter und öffnen Sie das Programm nach erfolgreicher Installation. Klicken Sie dann auf "Passwörter wiederherstellen" in der Hauptschnittstelle.
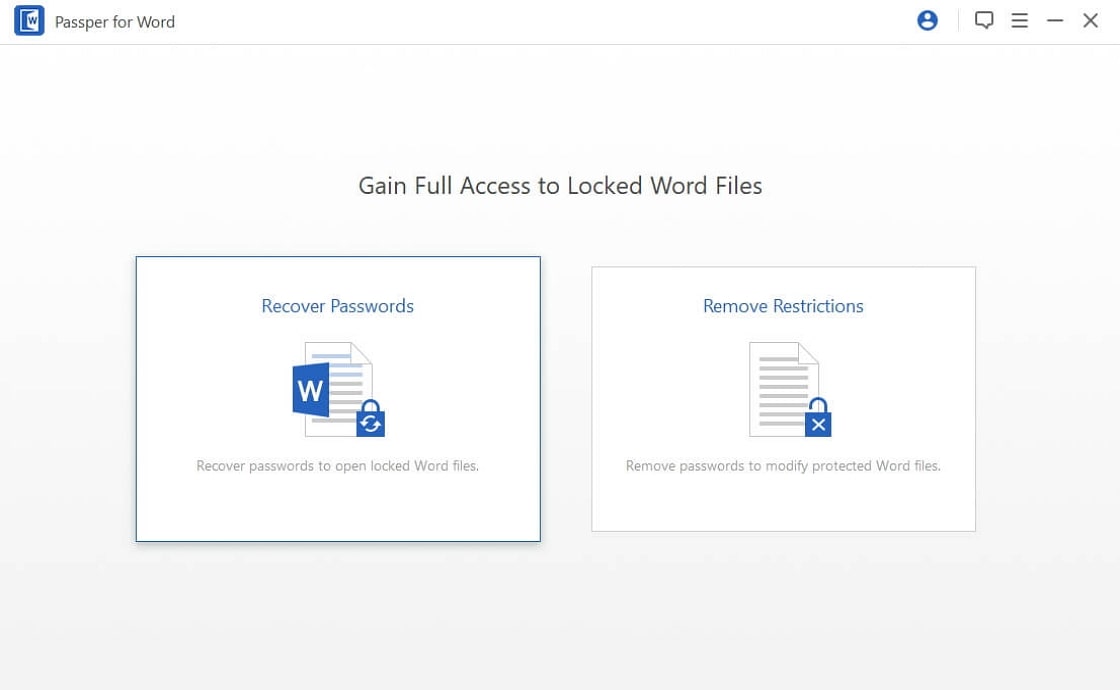
Schritt 2: Klicken Sie auf "Hinzufügen", um das geschützte Word-Dokument zu importieren. Sobald das Dokument dem Programm hinzugefügt wurde, wählen Sie den Angriffsmodus, den Sie zur Wiederherstellung des Öffnungskennworts verwenden möchten. Wählen Sie einen Angriffsmodus, je nachdem, wie viele Informationen Sie über das Kennwort haben und wie komplex es ist.
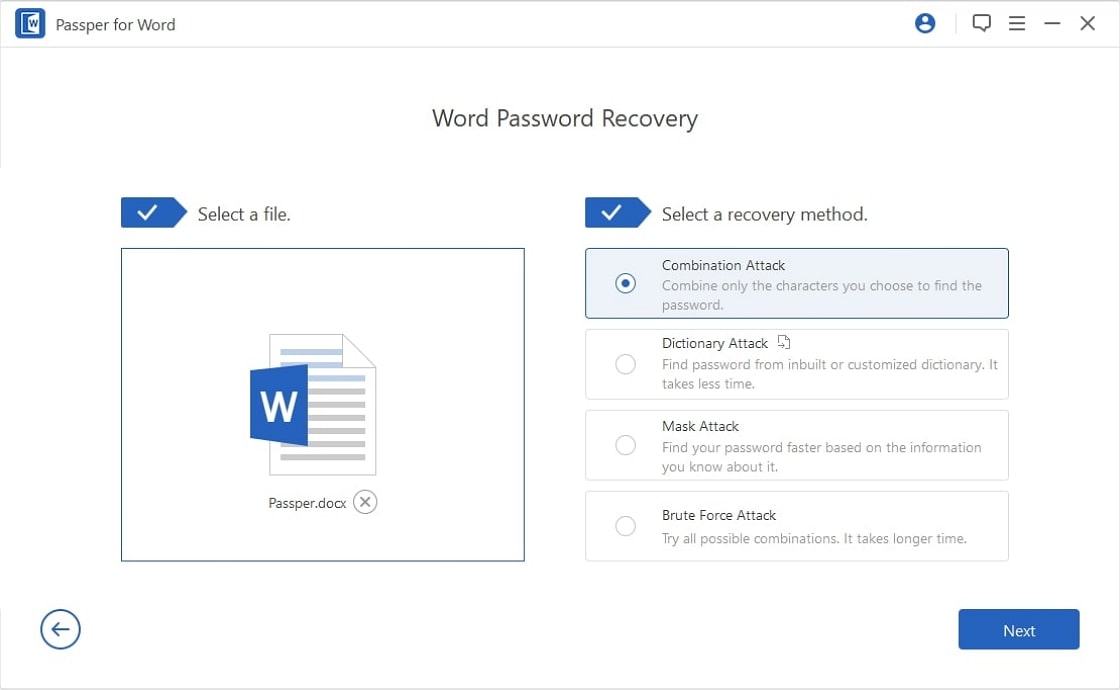
Schritt 3: Sobald Sie Ihren bevorzugten Angriffsmodus ausgewählt und die Einstellungen nach Ihren Wünschen konfiguriert haben, klicken Sie auf "Wiederherstellen" und warten Sie, während das Programm das Passwort wiederherstellt.
Das wiederhergestellte Kennwort wird im nächsten Fenster angezeigt und Sie können es verwenden, um das kennwortgeschützte Dokument zu öffnen.
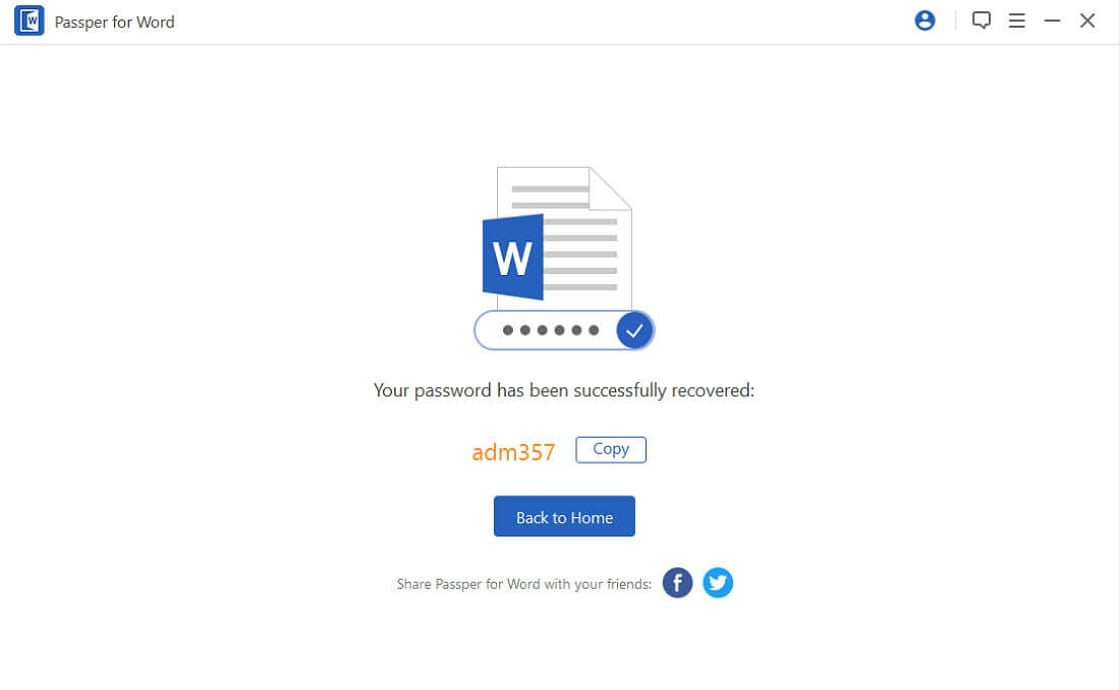
Passwortgeschütztes Word-Dokument ohne Software öffnen
Wenn Sie keine Software verwenden möchten, um das kennwortgeschützte Word-Dokument zu öffnen, können Sie die folgenden 2 Methoden ausprobieren:
VBA-Code verwenden
Wenn Ihr Kennwort nicht mehr als 3 Zeichen lang ist, kann die Verwendung von VBA-Code zum Entfernen des Kennworts eine praktikable Lösung für Sie sein. Und so geht’s;
Schritt 1: Öffnen Sie ein neues Word-Dokument und verwenden Sie dann "ALT F11", um Microsoft Visual Basic for Applications zu öffnen.
Schritt 2: Klicken Sie auf "Einfügen" und wählen Sie dann "Modul".
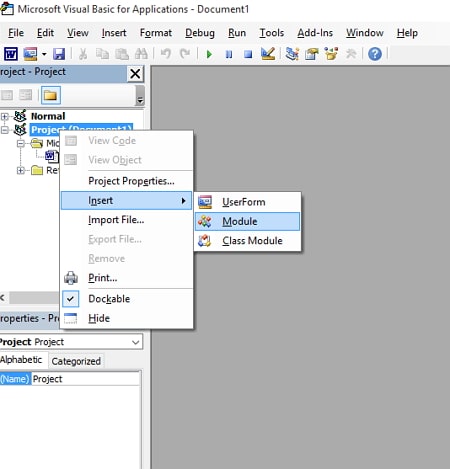
Schritt 3: Geben Sie diesen VBA-Code so ein, wie er ist:
Schritt 4: Drücken Sie "F5" auf Ihrer Tastatur, um den Code auszuführen.
Schritt 5: Wählen Sie das gesperrte Word-Dokument aus und klicken Sie auf "Öffnen".
In wenigen Minuten wird das Kennwort wiederhergestellt sein. Ein Dialogfeld mit dem Kennwort wird angezeigt, und Sie können das Kennwort verwenden, um das Dokument zu entsperren.
Verwendung eines kostenlosen Online-Tools
Wenn es für Sie schwierig ist, den VBA-Code zum Knacken des Passworts für ein Word-Dokument zu verwenden, können Sie auch ein Online-Tool nutzen. Wenn Sie die Online-Dienste nutzen, müssen Sie Ihr persönliches oder sensibles Dokument auf deren Server hochladen. Außerdem bietet das Online-Tool nur einen kostenlosen Service mit schwachem Passwortschutz. Wenn Sie also um die Sicherheit Ihrer Daten besorgt sind oder Ihr Word-Dokument mit einem Passwort geschützt ist, versuchen Sie bitte andere Lösungen, die wir zuvor beschrieben haben.
Nachfolgend finden Sie die Schritte zur Verwendung eines Online-Tools zur Wiederherstellung des Passworts für ein Word-Dokument.
Schritt 1: Rufen Sie die offizielle Website von LostMyPass auf. Wählen Sie MS Office Word aus dem Menü DATEI TYP.
Schritt 2: Klicken Sie dann auf das Kontrollkästchen auf dem Bildschirm, um den Allgemeinen Geschäftsbedingungen zuzustimmen.
Schritt 3: Jetzt können Sie Ihr Word-Dokument direkt auf dem Bildschirm ablegen, um es hochzuladen, oder Sie können auf die Schaltfläche klicken, um es hochzuladen.
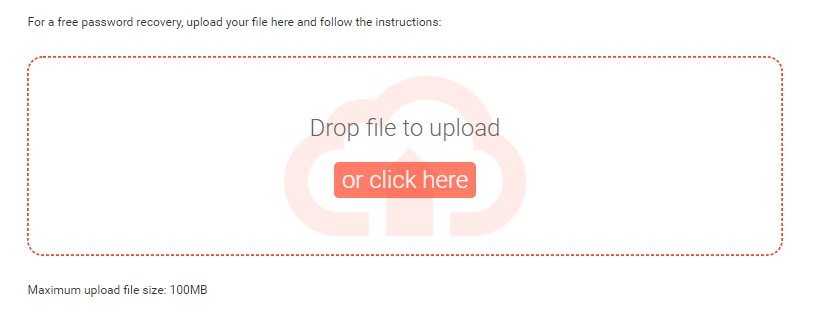
Schritt 4: Der Wiederherstellungsprozess beginnt automatisch und unmittelbar nach dem Hochladen.
Ihr Kennwort wird einige Zeit später wiederhergestellt und Sie können das Kennwort kopieren, um Ihr kennwortgeschütztes Word-Dokument zu öffnen.
3. Tipp: Was tun, wenn Sie das Kennwort haben?
Wenn Sie das Kennwort für das Word-Dokument bereits kennen, ist das Entfernen des Kennwortschutzes relativ einfach. Hier erfahren Sie, wie Sie dies für verschiedene Word-Versionen tun können:
Für Word 2007
Schritt 1: Öffnen Sie das Word-Dokument und geben Sie das Kennwort ein, wenn Sie dazu aufgefordert werden.
Schritt 2: Klicken Sie auf die Schaltfläche Office und wählen Sie "Speichern unter".
Schritt 3: Wählen Sie und tippen Sie auf "Extras > Allgemeine Optionen > Passwort zum Öffnen".
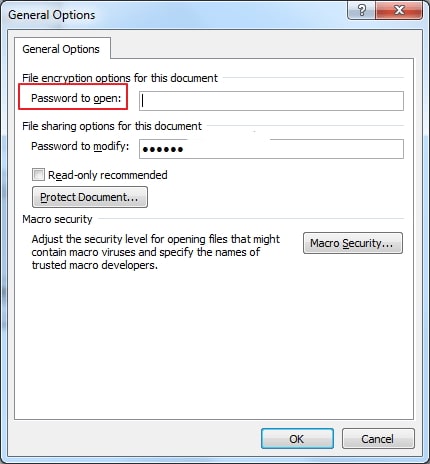
Geben Sie das Passwort ein und klicken Sie auf "OK", um das Passwort zu löschen.
Für Word 2010 und neuere Versionen
Schritt 1: Öffnen Sie das geschützte Dokument und geben Sie das Kennwort ein.
Schritt 2: Klicken Sie auf "Datei > Info > Dokument schützen".
Schritt 3: Klicken Sie auf "Mit Passwort verschlüsseln" und geben Sie dann das Passwort ein. Klicken Sie auf OK und das Passwort wird entfernt.
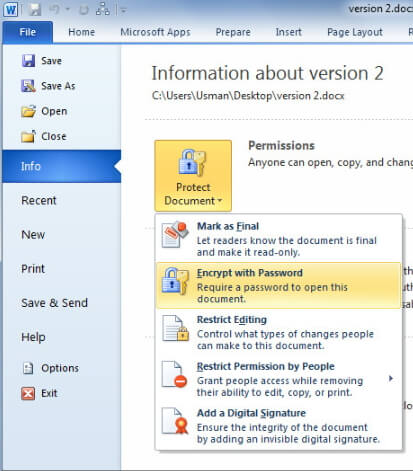
Mit den oben genannten Lösungen können Sie jedes kennwortgeschützte Word-Dokument problemlos öffnen, auch wenn Sie das Kennwort nicht kennen. Bitte lassen Sie uns in den Kommentaren unten wissen, ob Sie das Dokument öffnen konnten. Ihre Fragen zu diesem Thema oder zu anderen Word-Problemen sind ebenfalls willkommen.