Inhaltsübersicht
Sie haben gerade einen sehr wichtigen Brief für Ihren Chef fertiggestellt. Sie hatten die Anweisung, die hochsensiblen Informationen in diesem Brief niemals anderen Personen zugänglich zu machen. Als Sie den Brief fertiggestellt hatten, haben Sie als Erstes eine Zugangsbeschränkung festgelegt, indem Sie ein Kennwort zugewiesen haben. Das war vor vier Tagen. Als Sie nun versuchen, einige Änderungen an dem Dokument vorzunehmen, bevor Sie es an Ihren Chef schicken, stellen Sie fest, dass keines der Passwörter, die Sie regelmäßig verwenden, funktioniert.
Sie sind sich sicher, dass Sie sich an das Kennwort erinnern, aber jedes Mal, wenn Sie eine andere Version des Kennworts eingeben, meldet Word Ihnen, dass es das falsche ist. Bevor Sie das Dokument noch einmal abtippen, sollten Sie weiterlesen. In diesem Artikel werden wir Ihnen verschiedene Möglichkeiten vorstellen, wie Sie ein Word-Dokument wiederherstellen können, unabhängig davon, ob Sie das Kennwort haben oder nicht.
Wie man ein gesperrtes Word-Dokument öffnet
Es ist ziemlich frustrierend, wenn Sie ein Word-Dokument nicht öffnen und den Inhalt nicht lesen können. In diesem Teil lernen Sie 2 Methoden kennen, um eine passwortgeschützte Word-Datei zu öffnen. Die 2 folgenden Lösungen sind von einfach bis schwierig.
Methode 1 – Passwort zum Öffnen von Word mit einem vertrauenswürdigen Tool wiederherstellen
Wenn Sie das Kennwort vergessen haben und es mehr als 3 Zeichen lang ist, benötigen Sie ein Tool eines Drittanbieters, das Ihnen hilft, das Microsoft Word-Dokument wiederherzustellen. Die gute Nachricht ist, dass wir ein Tool haben, das nicht nur sehr einfach zu benutzen und sehr effektiv ist, sondern auch sehr schnell das Passwort wiederherstellt. iSeePassword Dr.Word wurde entwickelt, um den Wiederherstellungsprozess einfach und effektiv zu gestalten, selbst wenn Sie keinen einzigen Hinweis auf das richtige Passwort haben. Wenn Sie Dr.Word für Word verwenden, können Sie das Passwort in wenigen Minuten wiederherstellen.
- Stellen Sie das Öffnungskennwort für Word-Dokumente mit 4 Angriffsmethoden wieder her. Die intelligenten Strategien und Algorithmen verkürzen die Wiederherstellungszeit erheblich und erhöhen so die Erfolgsquote.
- Entfernen Sie die Bearbeitungsbeschränkungen für Word-Dateien in 3 Sekunden, wenn Sie sie nur lesen dürfen.(100% Wiederherstellungsrate)
- Sie können das passwortgeschützte Word-Dokument auf Ihrem Computer wiederherstellen und Ihre Daten werden nicht auf unserem Server gespeichert. Der Schutz Ihrer Daten ist also zu 100% garantiert.
- Es ist sehr einfach zu bedienen, auch wenn Sie ein Anfänger im Umgang mit dem Computer oder MS Word sind.
- Das Programm unterstützt MS Word Version 97, 2000, 2003, 2007, 2010, 2013, 2016, 2019.
Führen Sie diese einfachen Schritte aus, wenn Sie ein Kennwort zum Öffnen des Dokuments vergeben haben, dieses aber entweder verlegt haben oder sich nicht mehr daran erinnern und nicht mehr auf das Dokument zugreifen können:
Schritt 1: Laden Sie iSeePassword Dr.Word herunter und installieren Sie es auf Ihrem Computer. Starten Sie das Programm, sobald die Installation abgeschlossen ist, und wählen Sie dann im Hauptfenster "Passwörter wiederherstellen".
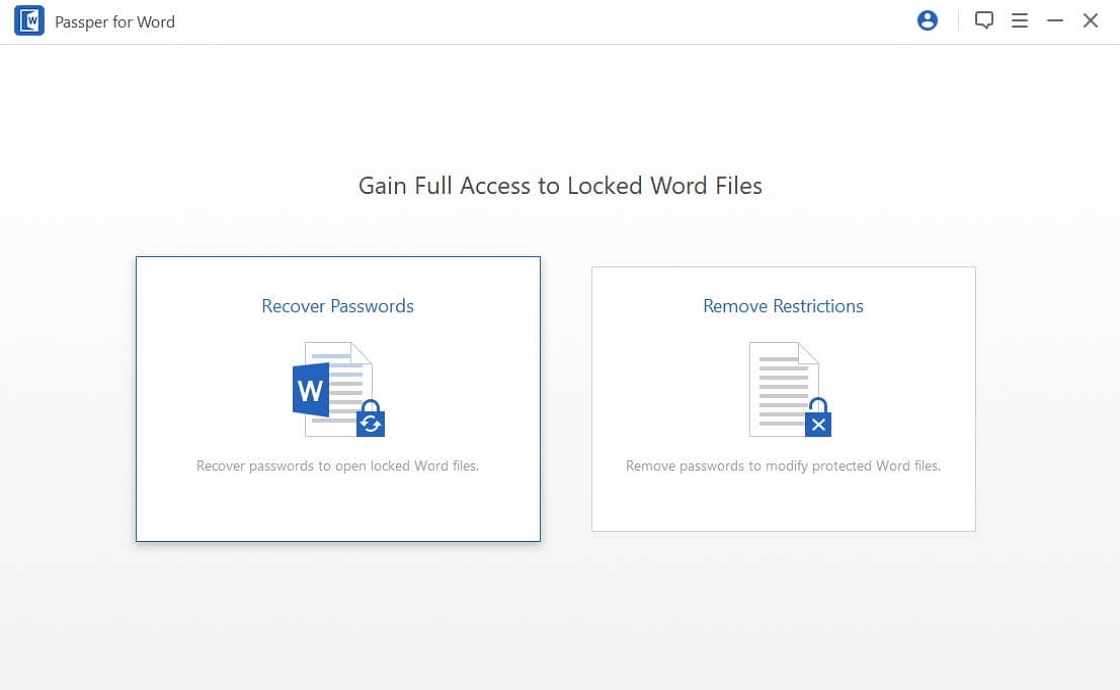
Schritt 2: Klicken Sie auf die Schaltfläche "Hinzufügen", um die Dateien auf Ihrem Computer nach dem Dokument zu durchsuchen, das Sie wiederherstellen möchten.
Sobald das Dokument dem Hauptprogramm hinzugefügt wurde, sollten Sie 4 verschiedene Angriffsmodi sehen. Welchen Angriffsmodus Sie wählen, hängt davon ab, wie viele Informationen Sie sich über das Kennwort merken können, wie lang das Kennwort ist und wie viele Zeichen es enthalten kann. Wählen Sie einen Angriffsmodus für Ihre spezielle Situation.
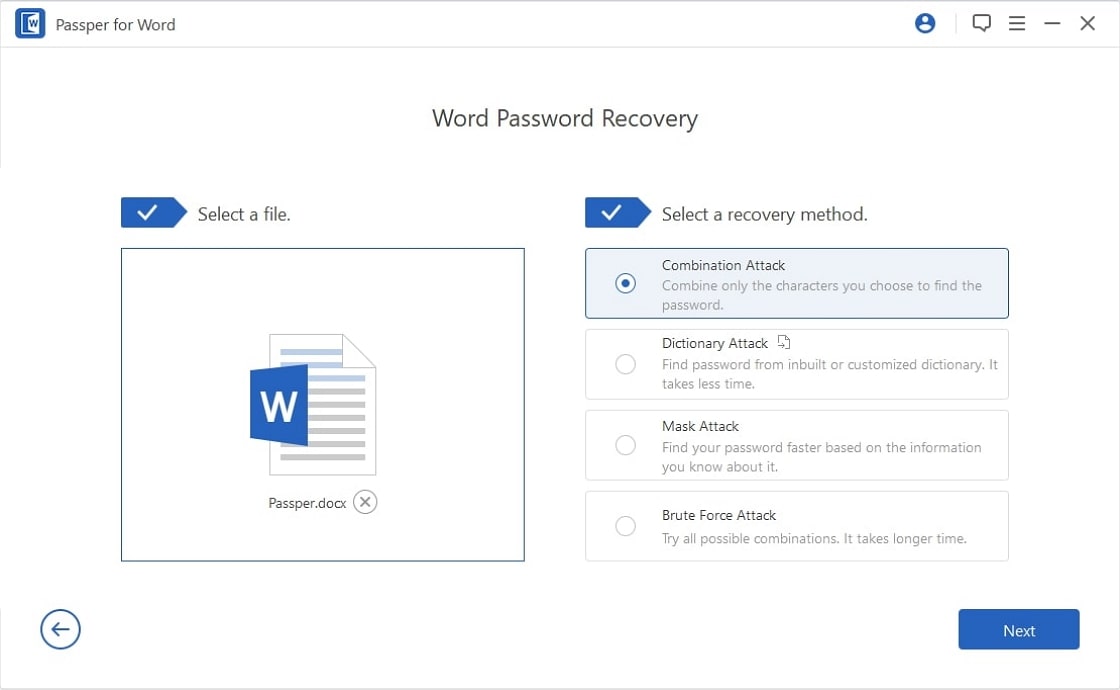
Schritt 3: Sobald Sie einen geeigneten Angriffsmodus ausgewählt haben, klicken Sie auf "Wiederherstellen". Das Programm wird sofort damit beginnen, anhand der von Ihnen bereitgestellten Informationen zu versuchen, das Kennwort für das Dokument zu finden. Bitte haben Sie etwas Geduld, während das Programm das Kennwort wiederherstellt. Die Zeit, die Sie warten müssen, hängt davon ab, wie viel Sie über das Kennwort wissen und welchen Angriffsmodus Sie gewählt haben.
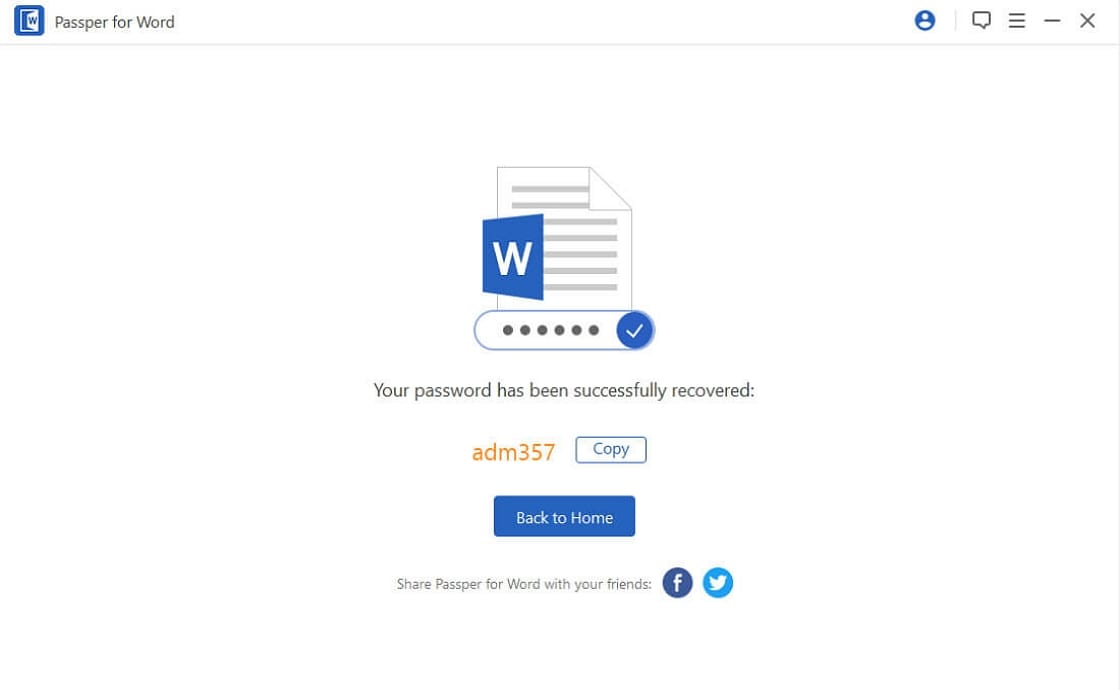
Wenn der Vorgang abgeschlossen ist, zeigt das Programm das wiederhergestellte Kennwort in der resultierenden Schnittstelle an. Sie können dann das Passwort verwenden, um das Dokument wiederherzustellen.
Methode 2 – Wiederherstellen von Word-Dateien ohne Software von Drittanbietern
Wenn Sie keine Software eines Drittanbieters auf Ihrem Computer installieren möchten, können Sie auch diese Methode verwenden, um das Word-Dokument ohne Passwort wiederherzustellen. Allerdings müssen wir Sie warnen, dass diese Methode nur funktioniert, wenn das Kennwort höchstens 3 Zeichen lang ist; ein längeres Kennwort kann nicht wiederhergestellt werden. So geht’s:
Schritt 1: Erstellen Sie zunächst ein leeres Dokument in Word.
Schritt 2: Drücken Sie "ALT F11" auf Ihrer Tastatur, um Microsoft Visual Basic-Anwendungen zu öffnen.
Schritt 3: Tippen Sie auf die Schaltfläche "Einfügen" und klicken Sie dann auf "Modul".
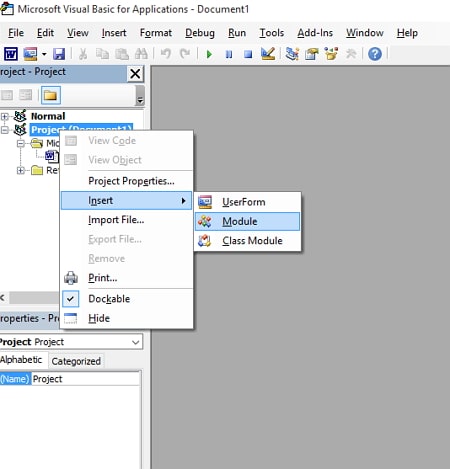
Schritt 4: Geben Sie die folgenden Codes in das Modul ein:
Sub test() Dim i As Long i = 0 Dim FileName As String Application.FileDialog(msoFileDialogOpen).Show FileName = Application.FileDialog(msoFileDialogOpen).SelectedItems(1) ScreenUpdating = False Line2: On Error GoTo Line1 Documents.Open FileName, , True, , i & "" MsgBox "Passwort ist " & i Application.ScreenUpdating = True Exit Sub Line1: i = i 1 Resume Line2 ScreenUpdating = TrueEnd Sub
Schritt 5: Drücken Sie nun "F5" auf Ihrer Tastatur, um den Code auszuführen.
Schritt 6: Suchen Sie das geschützte Dokument im Datei-Explorer und öffnen Sie es. Es wird im schreibgeschützten Modus geöffnet und das Kennwort in einem kleinen Feld angezeigt.
Wenn Sie diese Methode nicht anwenden konnten, können Sie ein Word-Dokument online wiederherstellen. Wenn Sie diese Online-Dienste nutzen, müssen Sie Ihr Word-Dokument auf deren Server hochladen. Daher ist die Sicherheit Ihrer Daten nicht hundertprozentig gewährleistet. In Anbetracht dieser Tatsache ist die Verwendung eines Offline-Tools die bessere Wahl.
Wie man ein Word-Dokument zur Bearbeitung wiederherstellt
Wenn ein Word-Dokument mit einem Änderungskennwort geschützt ist, können Sie den Inhalt bearbeiten, aber das Originaldokument nicht speichern. Diese Art von Dokument kann wiederhergestellt werden, indem es als neue Datei gespeichert wird. Wenn Ihr Word-Dokument jedoch mit dem Kennwort zum Einschränken der Bearbeitung gesperrt ist, können Sie keine Änderungen daran vornehmen, es sei denn, Sie entfernen die Bearbeitungseinschränkungen vollständig. In diesem Teil werden wir die 2 effektivsten Lösungen für Sie vorstellen.
Methode 1 – Bearbeitungseinschränkungen mit iSeePassword Dr.Word entfernen
Zusätzlich zum Wiederherstellen des Word-Öffnungskennworts kann iSeePassword Dr.Word Ihnen auch dabei helfen, die Bearbeitungseinschränkungen eines Word-Dokuments zu entfernen und es bearbeitbar zu machen. Hier ist, wie man das macht:
Schritt 1: Öffnen Sie iSeePassword Dr.Word auf Ihrem Computer und wählen Sie dieses Mal die Option "Einschränkungen entfernen".
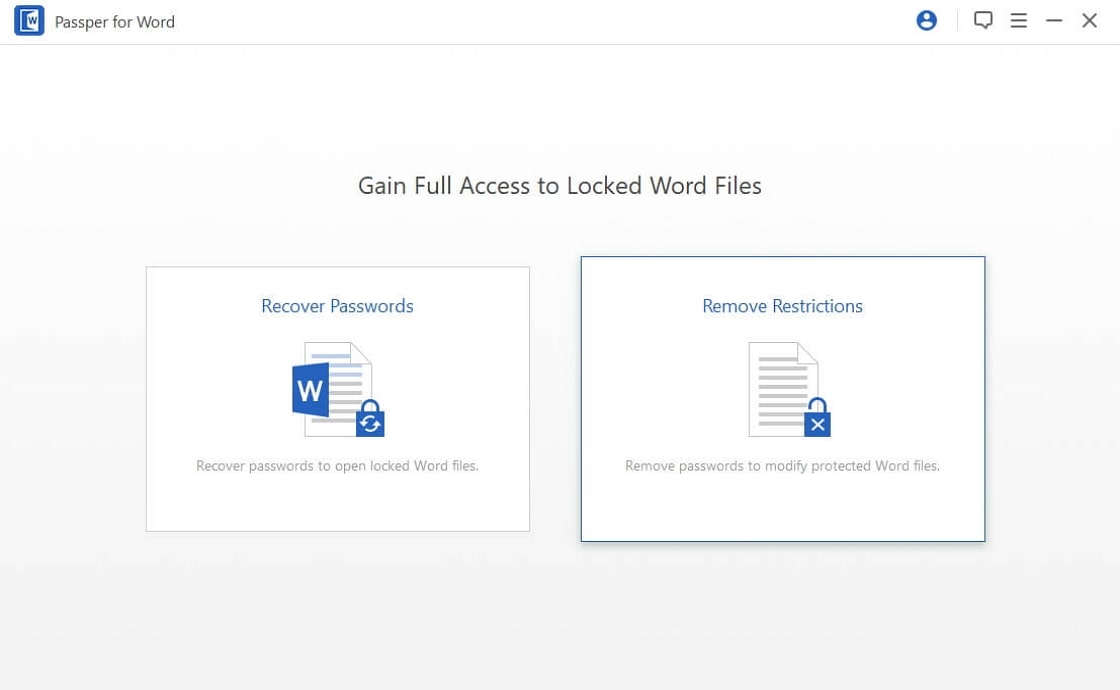
Schritt 2: Importieren Sie die eingeschränkte Word-Datei in das Programm, indem Sie auf die Option "Datei auswählen" klicken und nach der Datei suchen.
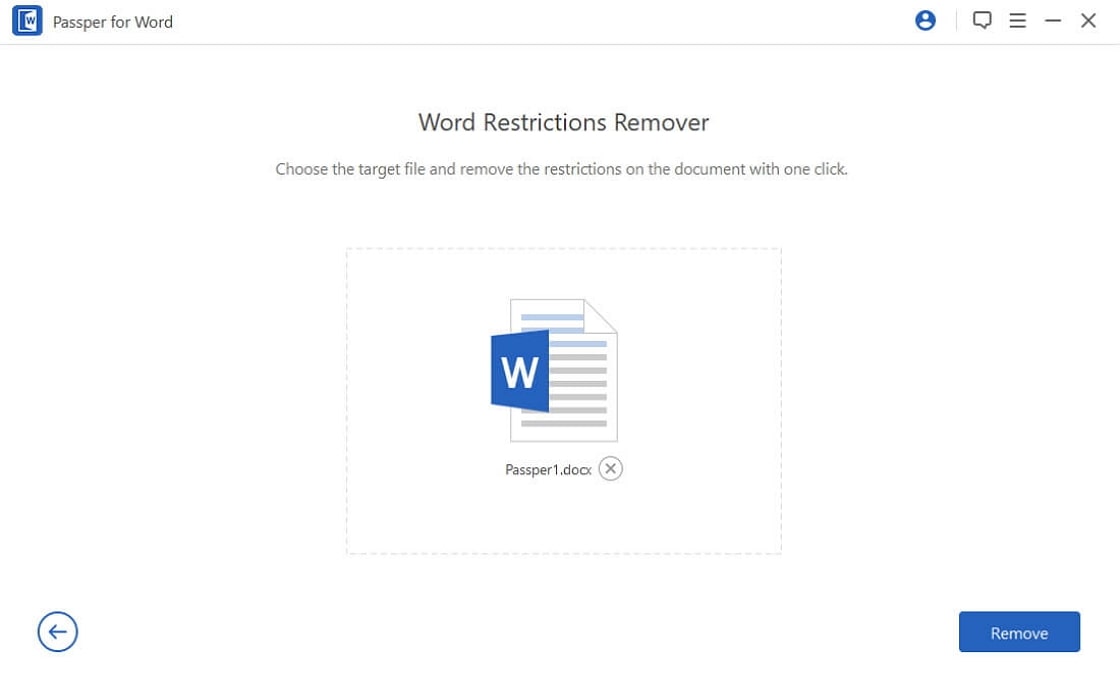
Schritt 3: Klicken Sie nun auf die Schaltfläche "Entfernen", damit das Programm damit beginnen kann, die für das Dokument geltenden Einschränkungen zu entfernen.
In wenigen Sekunden sind alle Einschränkungen aufgehoben und das Dokument kann bearbeitet werden.
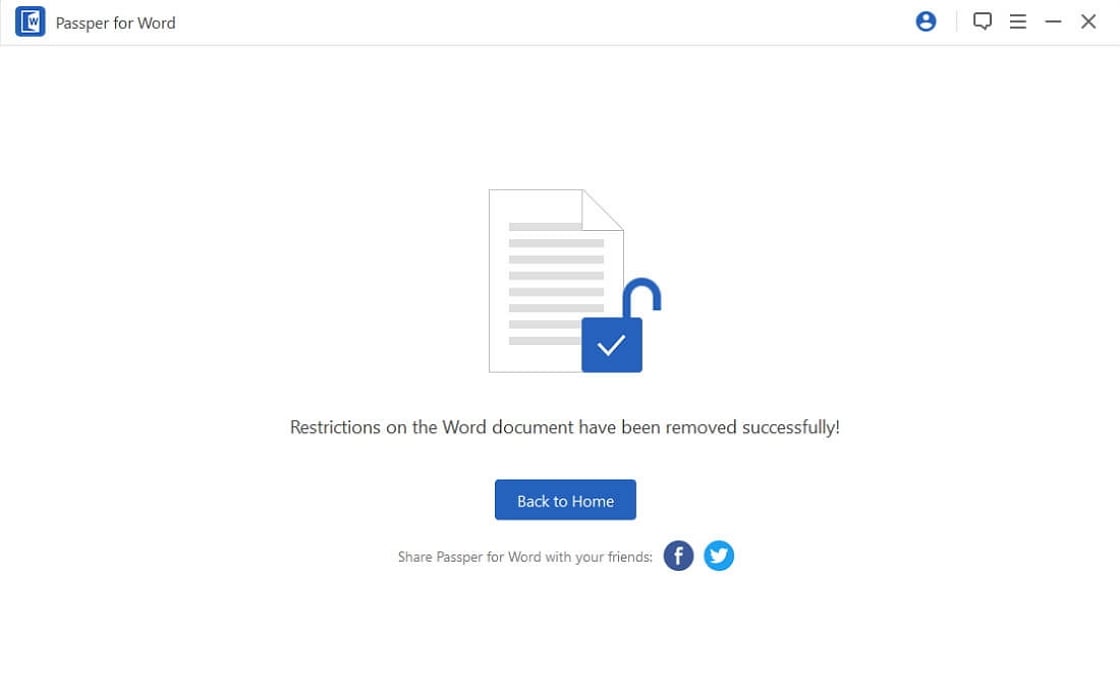
Methode 2 – Aufheben der Beschränkung eines Word-Dokuments über eine eingebaute Funktion
Wenn Sie keine Software eines Drittanbieters verwenden möchten, um ein Word-Dokument zur Bearbeitung wiederherzustellen, können Sie die folgende Methode ausprobieren, obwohl Sie bestimmte Details des Dokuments ändern müssen, damit es funktioniert. So geht’s:
Schritt 1: Öffnen Sie zunächst das kennwortgeschützte Word-Dokument.
Schritt 2: Navigieren Sie zu "Speichern unter" und klicken Sie auf "Word XML-Dokument (*.xml)".
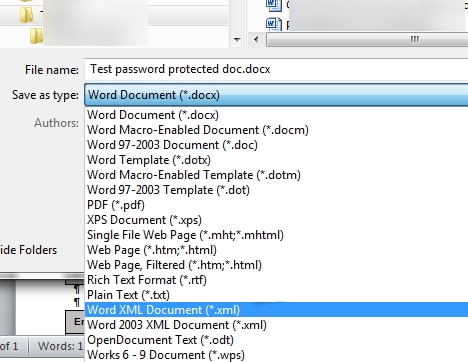
Schritt 3: Schließen Sie Microsoft Word.
Schritt 4: Suchen Sie nun die neue .xml-Datei, die Sie gerade erstellt haben (sie sollte sich im selben Ordner wie Ihr Word-Dokument befinden).
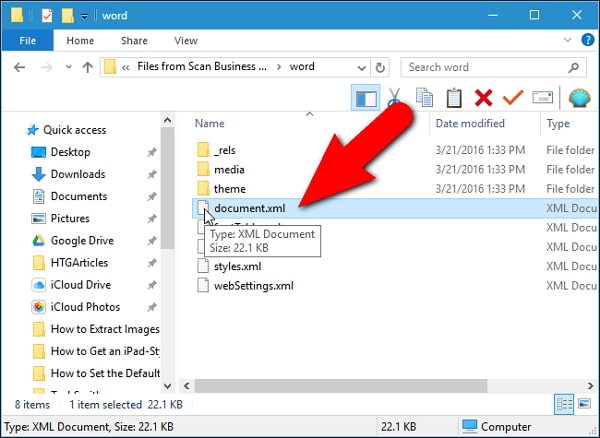
Klicken Sie mit der rechten Maustaste darauf und öffnen Sie es mit einem TXT-Editor wie WordPad oder Notepad. Wenn Sie ein anderes Textverarbeitungsprogramm als Word auf Ihrem Computer haben, können Sie auch dieses verwenden.
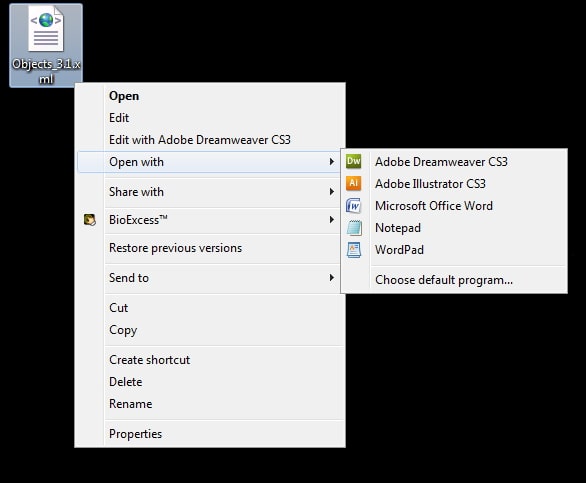
Schritt 5: Wenn das Dokument in Notepad oder einem anderen TXT-Editor geöffnet ist, drücken Sie "Strg F" auf Ihrer Tastatur, um das Dialogfeld "Suchen" zu öffnen.
Schritt 6: Geben Sie "enforcement" ein und Sie sollten entweder w: enforcement="1″ oder w: enforcement="on" finden.
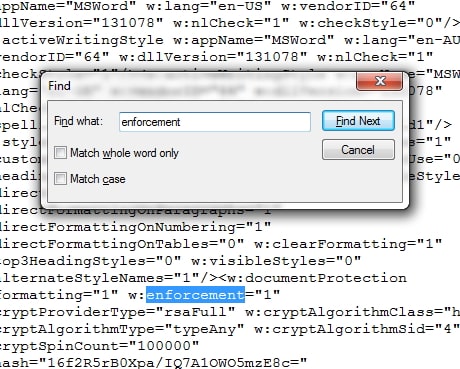
Schritt 7: Ersetzen Sie das "1" durch ein "0" oder das "on" durch ein "off". Dadurch wird die Erzwingung deaktiviert, wodurch das Word-Dokument wiederhergestellt wird.
Schritt 8: Sobald Sie diese Änderungen vorgenommen haben, speichern Sie die .xml-Datei und schließen Sie sie.
Schritt 9: Gehen Sie nun zurück zum Speicherort der .xml-Datei, klicken Sie mit der rechten Maustaste darauf und öffnen Sie sie in Microsoft Word.
Schritt 10: Sobald die Datei geöffnet ist, gehen Sie zu "Datei > Speichern unter" und wählen Sie im Abschnitt "Speichern unter" die Option "Word-Dokument (*.docx)" aus dem Dropdown-Menü. Sie können die Datei auch umbenennen, was jedoch nicht notwendig ist, es sei denn, Sie möchten das alte geschützte Dokument erhalten.
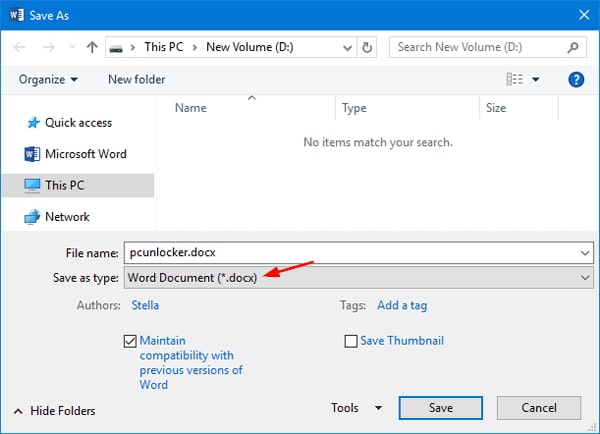
Schritt 11: Klicken Sie auf "Speichern". Wenn Sie dieses Dokument das nächste Mal öffnen, müssen Sie kein Passwort eingeben.
Wie man ein Dokument in Word mit Passwort wiederherstellt
Wenn Sie das Passwort kennen, können Sie das Dokument leicht wiederherstellen. Hier ist eine Schritt-für-Schritt-Anleitung, um Ihnen dabei zu helfen:
Für Word 2007 und frühere Versionen
Schritt 1: Öffnen Sie das Word-Dokument, das Sie wiederherstellen möchten, und klicken Sie dann auf die Schaltfläche "Office".
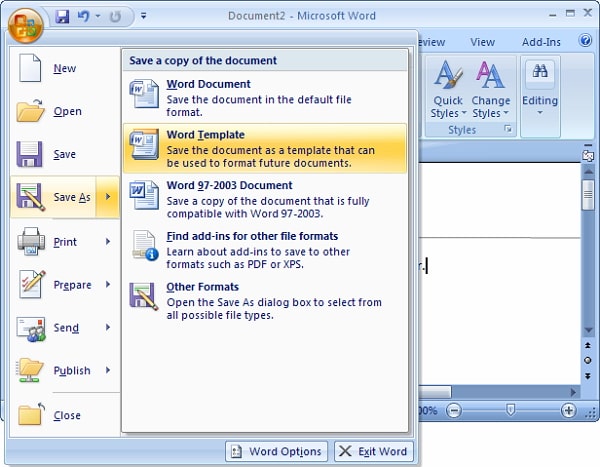
Schritt 2: Klicken Sie auf "Speichern unter", und markieren Sie dann "Werkzeugschaltfläche > Allgemeine Optionen".
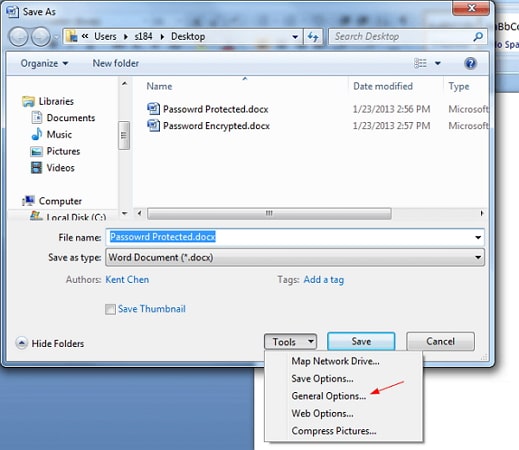
Schritt 3: Wählen Sie "Passwort zum Öffnen" und geben Sie dann das Passwort ein, um das Dokument wiederherzustellen.
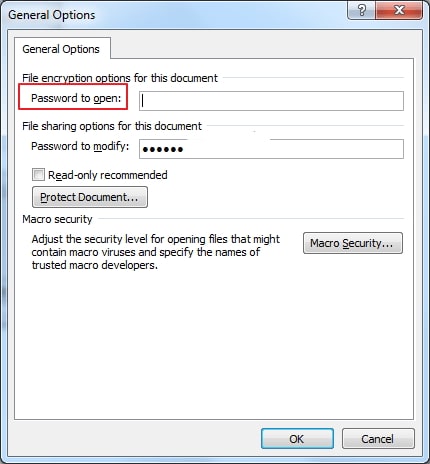
Für Word 2010 und neuere Versionen
Schritt 1: Öffnen Sie das Word-Dokument und klicken Sie dann auf "Datei > Dokument schützen".
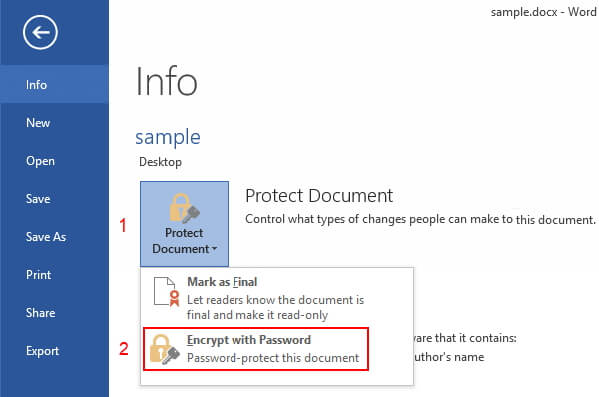
Schritt 2: Klicken Sie im Dropdown-Menü auf "Mit Passwort verschlüsseln", geben Sie das Passwort ein und klicken Sie dann auf "OK", um den Vorgang abzuschließen.
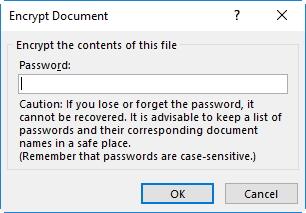
Also, wenn Sie sich das nächste Mal aus Ihrem Word-Dokument aussperren, keine Panik! Es gibt viele Möglichkeiten, die passwortgeschützte Datei wiederherzustellen.