Inhaltsübersicht
Die Funktion Virtualization-Based Security (VBS) rückte mit Windows 11 ins Rampenlicht und ist auf neueren Systemen standardmäßig aktiviert. Diese Funktion gab es auch in Windows 10, aber sie hat ziemlich viele Systemressourcen in Anspruch genommen.
Wenn Sie nach dem Upgrade auf Windows 11 einen Leistungsabfall beim Spielen feststellen, brauchen Sie sich nicht zu ärgern. Wenn Sie bereits alles ausprobiert haben und nichts zu funktionieren scheint, könnte VBS der Schuldige für Ihre niedrigen Bildraten sein. Lassen Sie uns daher untersuchen, wie Sie VBS deaktivieren und die maximale Leistung aus Ihrem System herausholen können.
Verringert VBS wirklich die Leistung?
PC Gamer und Tom’s Hardware haben sich eingehend mit dem Leistungsabfall nach der Aktivierung von VBS beschäftigt. Beide Untersuchungen ergaben Leistungseinbußen zwischen 5 und 25 Prozent. Beliebte Titel wie Horizon: Zero Dawn und Shadow of the Tomb Raider erlitten massive FPS-Einbrüche.
Überraschenderweise blieben die CPU- und GPU-Frequenz unverändert. Aber diese Komponenten verbrauchen weniger Strom. Es gibt noch keine detaillierten Erkenntnisse darüber, was die eigentliche Ursache dafür ist. Aber wenn Sie bei Spielen und Anwendungen maximale Leistung erzielen wollen, steht Ihnen VBS wahrscheinlich im Weg.
Welche Auswirkungen hat die Deaktivierung von VBS auf Ihr System?
Virtualization-Based Security (VBS) arbeitet mit dem Windows Hypervisor zusammen, um einen isolierten Speicherbereich zu erstellen. In diesem isolierten Bereich werden Anmeldeinformationen, wichtiger Windows-Sicherheitscode und vieles mehr sicher gespeichert. HVCI ist eine Funktion, die VBS zur Durchführung von Integritätsprüfungen bei Programmen verwendet.
In einfachen Worten: Angreifer haben es schwer, wenn VBS aktiv ist. Wenn Sie es also deaktivieren, sind Sie Angriffen auf Kernel-Ebene ausgesetzt. Wenn Sie Ihr System für vertrauliche, offizielle Arbeiten verwenden, sollten Sie VBS aktiviert lassen. Wenn Sie ein Gamer sind oder ressourcenintensive Anwendungen verwenden, wird die Deaktivierung von VBS den Leistungsabfall minimieren.
Deaktivieren von VBS zur Leistungssteigerung in Windows 11
Wenn Sie VBS deaktivieren möchten, gibt es ein paar Tricks, die Sie ausprobieren können.
Deaktivieren von VBS in den Windows-Einstellungen
Führen Sie die folgenden Schritte aus, um VBS über die Einstellungen-App zu deaktivieren.
- Drücken Sie Win I, um die App Einstellungen zu starten. Navigieren Sie zum Menü auf der linken Seite und klicken Sie auf die Option Datenschutz und Sicherheit.
- Klicken Sie auf Windows-Sicherheit und dann auf die Schaltfläche Windows-Sicherheit öffnen.
- Die Windows-Sicherheits-App wird gestartet. Gehen Sie zum Menü auf der linken Seite und wählen Sie Gerätesicherheit.
- Suchen Sie den Abschnitt Kernisolierung und klicken Sie auf die Option Details zur Kernisolierung.
- Prüfen Sie nun, ob das Kontrollkästchen Speicherintegrität aktiv ist oder nicht. Wenn sie aktiv ist, klicken Sie darauf, um die Funktion zu deaktivieren.
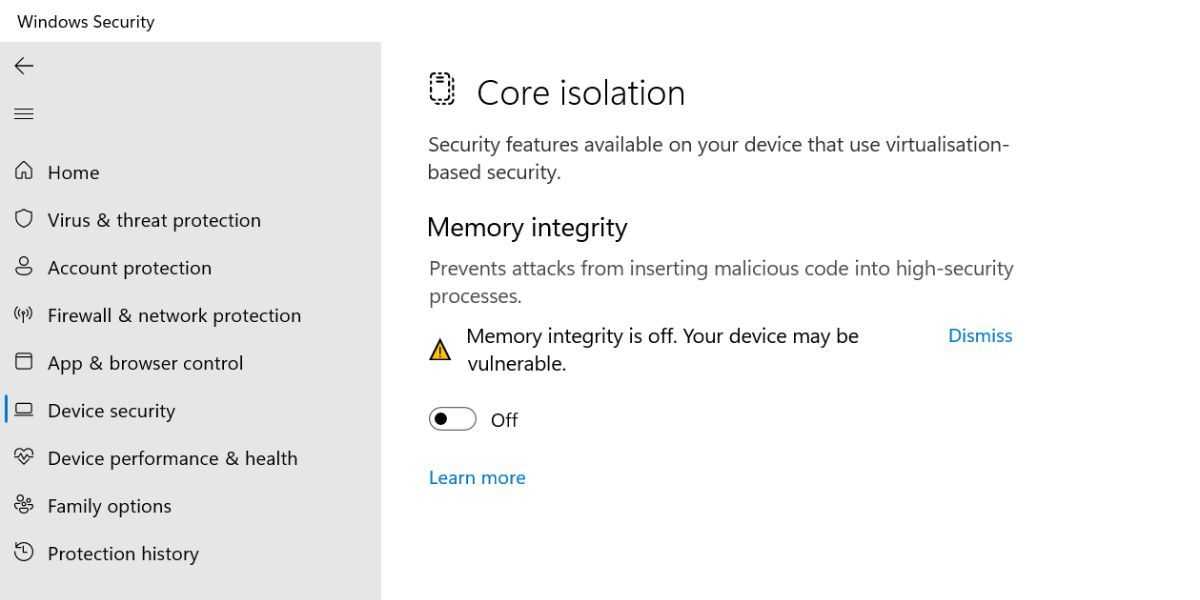
- Starten Sie Ihr System neu. Testen Sie einige Anwendungen und Spiele, um deren Leistung zu überprüfen.
Deaktivieren von VBS mit der Eingabeaufforderung
Sie können VBS auch über die Eingabeaufforderung deaktivieren. Denken Sie daran, dass Sie vor dem Ausführen der Befehle Administratorzugriff gewähren müssen.
Um VBS über die Eingabeaufforderung zu deaktivieren, wiederholen Sie die folgenden Schritte:
- Drücken Sie Win R, um das Befehlsfeld Ausführen zu öffnen. Geben Sie nun cmd ein und drücken Sie Strg-Umschalt-Eingabe, um die Eingabeaufforderung mit erweiterten Rechten zu starten.
- Geben Sie bcdedit /set hypervisorlaunchtype off in den Textbereich ein.
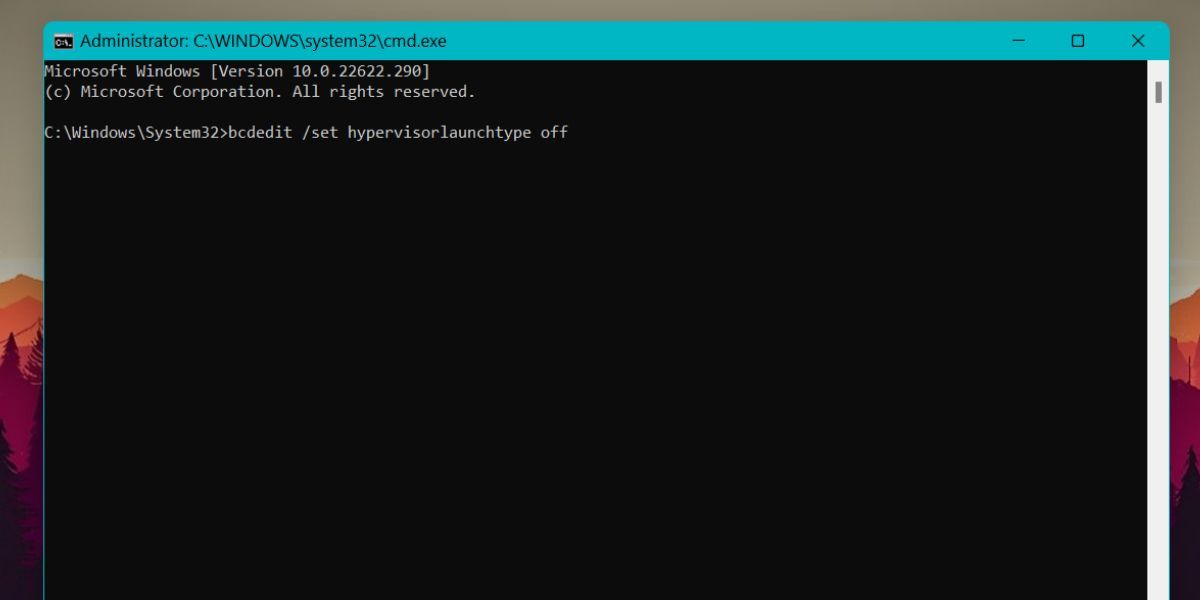
- Drücken Sie die Eingabetaste, um den Befehl auszuführen. Warten Sie, bis die Ausführung abgeschlossen ist.
- Starten Sie Ihr System neu. VBS wird Sie nicht mehr stören.
Ausschalten der Windows’ Virtualisierungsfunktionen
VBS kann nur auf Ihrem System laufen, wenn die Virtualisierung aktiv ist. Wenn Sie alle Virtualisierungsfunktionen von Windows abschalten, wird VBS nicht funktionieren. Sie müssen also einige Windows-Funktionen deinstallieren.
Um die Virtualisierungsfunktionen in Windows 11 zu deaktivieren, gehen Sie wie folgt vor:
- Drücken Sie die Win-Taste, geben Sie Systemsteuerung ein und öffnen Sie das erste Ergebnis.
- Suchen Sie die Option Programme und Funktionen und klicken Sie dann auf die Option Programm deinstallieren.
- Navigieren Sie zur oberen linken Seite und klicken Sie auf die Option Windows-Funktionen ein- oder ausschalten.
- Windows-Funktionen werden gestartet. Suchen Sie Microsoft Defender Application Guard, Virtual Machine Platform und Windows Hypervisor Platform in der Liste.
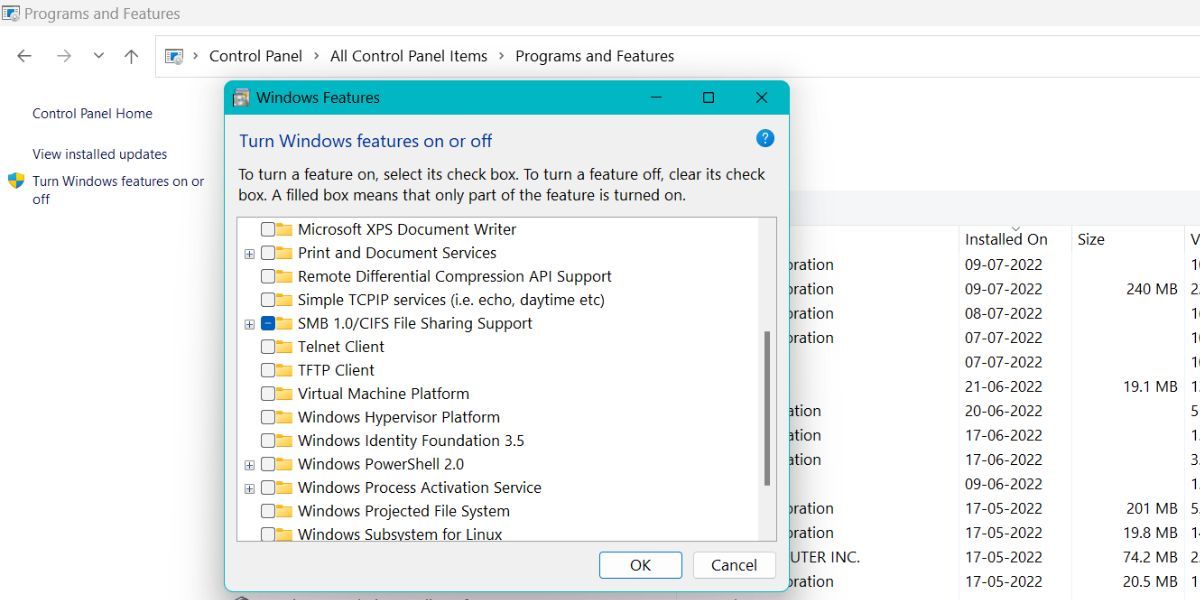
- Deaktivieren Sie alle diese Funktionen und klicken Sie dann auf die Schaltfläche OK. Warten Sie, bis das Setup diese Funktionen auf Ihrem Gerät deaktiviert hat. Klicken Sie auf die Schaltfläche Jetzt neu starten, um die Änderungen zu übernehmen.
- Überprüfen Sie erneut die Windows-Funktionen, um festzustellen, ob alle Virtualisierungsfunktionen inaktiv sind oder nicht.
Deaktivieren von VBS über den Editor für lokale Gruppenrichtlinien
Sie können den Gruppenrichtlinien-Editor verwenden, um VBS dauerhaft zu deaktivieren. Beachten Sie, dass GPE für Windows 11 Home-Benutzer nicht verfügbar ist. Sie müssen ein Batch-Skript ausführen, um GPE zu aktivieren. Weitere Informationen hierzu finden Sie in unserer vollständigen Anleitung zum Gruppenrichtlinien-Editor.
Um VBS mit dem Gruppenrichtlinien-Editor zu deaktivieren, gehen Sie folgendermaßen vor:
- Drücken Sie Win R, um das Befehlsfeld Ausführen zu öffnen. Geben Sie gpedit.msc ein und drücken Sie die Eingabetaste, um den Gruppenrichtlinien-Editor zu starten.
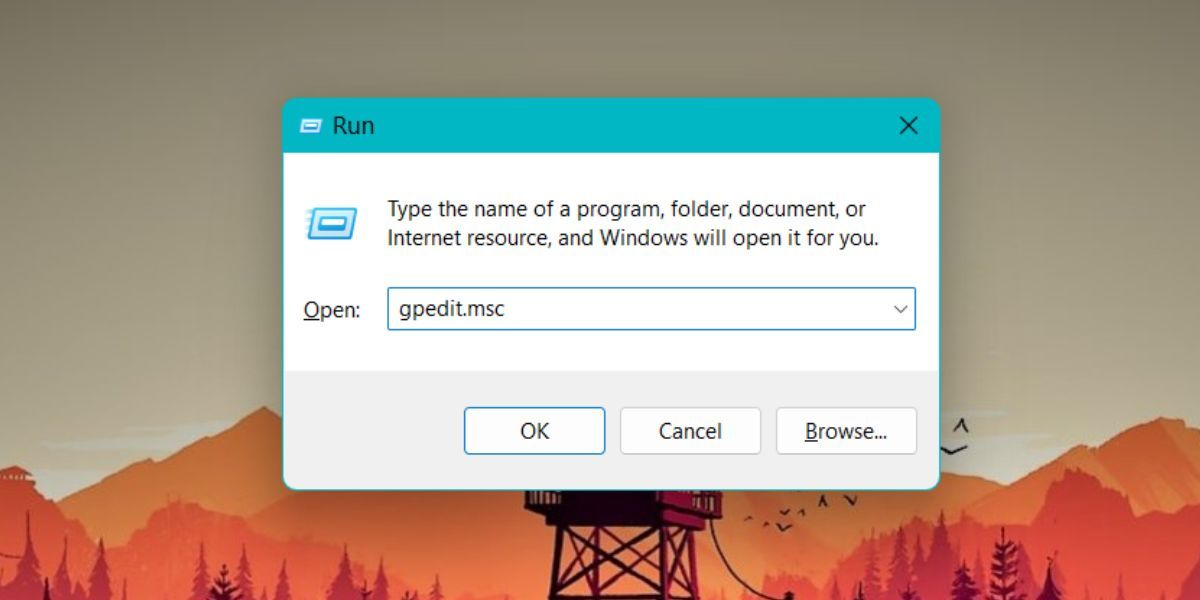
- Navigieren Sie zu Lokale Computerrichtlinie > Computerkonfiguration > Administrative Vorlagen > System > Device Guard.
- Suchen Sie unter Device Guard die Richtlinie Virtualisierungsbasierte Sicherheit einschalten und doppelklicken Sie darauf.
- Klicken Sie im Richtlinienfenster auf die Optionsschaltfläche Deaktiviert. Klicken Sie dann auf die Schaltfläche Übernehmen.
- Klicken Sie auf die Schaltfläche OK und verlassen Sie den Gruppenrichtlinien-Editor. Starten Sie Ihr System neu, um die Änderungen zu übernehmen.
- Um VBS wieder zu aktivieren, klicken Sie auf das Optionsfeld Aktiviert in der Richtlinie Virtualisierungsbasierte Sicherheit einschalten.
So deaktivieren Sie die Virtualisierung über das BIOS
Die letzte Möglichkeit besteht darin, die Virtualisierungstechnologie über das System-BIOS zu deaktivieren. Wie bereits erwähnt, funktioniert VBS nicht, wenn Sie die Virtualisierungsfunktionen deaktivieren. Auf diese Weise können Sie also sicherstellen, dass VBS nie wieder aktiviert wird.
Um die Virtualisierungstechnologie über das BIOS zu deaktivieren, wiederholen Sie die folgenden Schritte:
- Starten Sie Ihr System neu. Drücken Sie die entsprechende F-Taste, um das BIOS-Setup aufzurufen (normalerweise ist es die Taste F2 oder F12).
- Sobald Sie sich im BIOS befinden, gehen Sie auf die Seite mit den erweiterten Einstellungen. Denken Sie daran, dass jeder OEM ein anderes BIOS und ein anderes Einstellungslayout hat.
- Suchen Sie unter den erweiterten Einstellungen die Option Virtualisierungstechnologie. Klicken Sie darauf, um die Funktion auf Ihrem System zu deaktivieren.
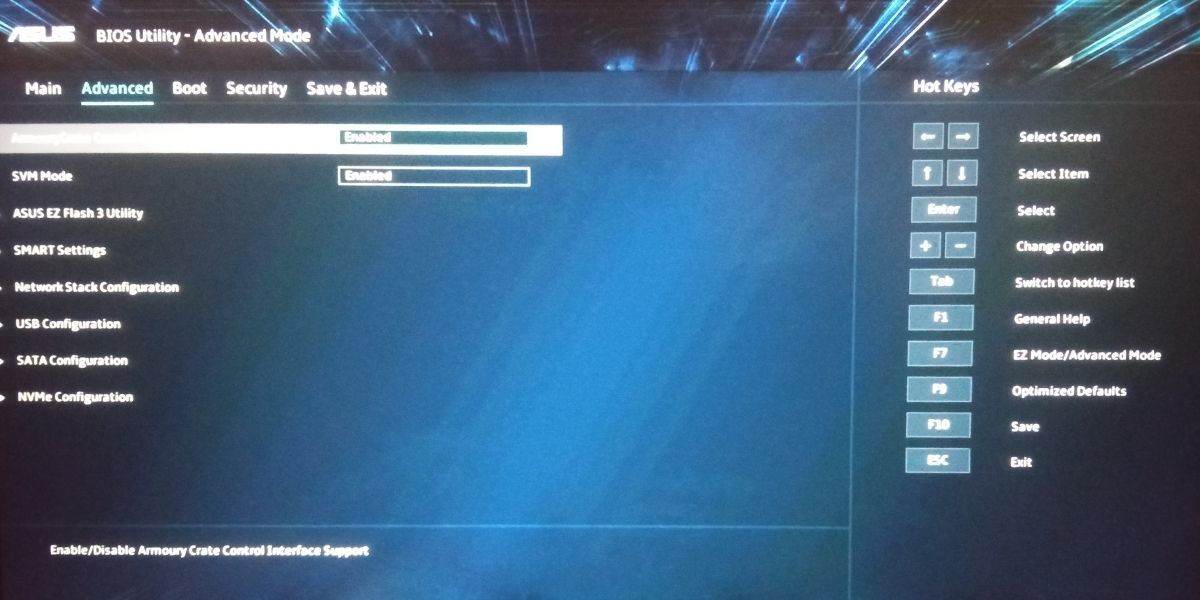
- Drücken Sie nun die F10-Taste, um die Änderungen zu speichern. Beenden Sie das BIOS-Setup und setzen Sie den Startvorgang des Betriebssystems fort.
- Überprüfen Sie die Option Speicherintegrität unter Windows-Sicherheit. Sie wird ausgegraut angezeigt.
VBS wird Ihre Systemleistung nicht mehr drosseln
VBS ist eine ziemlich coole Funktion, die sowohl in Windows 10 als auch 11 verfügbar ist. Die drastischen Leistungseinbußen machen es jedoch für Gamer nicht gerade verlockend. Deaktivieren Sie zunächst die Funktion "Speicherintegrität" in der Windows-Sicherheit. Schalten Sie dann VBS mit dem Gruppenrichtlinien-Editor aus.
Gehen Sie danach zu weiteren Schritten über, um Virtualisierungsfunktionen wie MDAG und Virtual Machine Platform zu deaktivieren. Deaktivieren Sie abschließend die Virtualisierungstechnologie im BIOS. Funktionen wie VBS funktionieren ohne sie nicht.