Inhaltsübersicht
Die Verwendung von Tastaturkürzeln kann Ihre Produktivität steigern, da es schneller ist, zwei oder drei Tasten zu drücken, als eine Funktion in einer Liste oder einem Menü zu suchen. Sie können Tastenkombinationen für Ihre E-Mail-Konten, Dateiordner, Bildbearbeitungsprogramme und vieles mehr verwenden.
Wenn Sie die Tastenkombinationen auf Ihrem Windows 10-Gerät nicht verwenden können, haben wir in diesem Leitfaden einige schnelle Lösungen zusammengestellt.
Überprüfen Sie die Hardware Ihrer Tastatur
Stellen Sie zunächst sicher, dass die Tastaturkürzel nicht aufgrund eines Hardwareproblems funktionieren.
Versuchen Sie, eine andere Tastenkombination zu verwenden, um sicherzustellen, dass es sich nicht nur um eine Taste handelt, die Sie reparieren sollten. Wenn Sie mehrere Tastenkombinationen ausprobiert haben und immer noch keinen Erfolg hatten, verwenden Sie einen anderen USB-Anschluss oder schließen Sie das Gerät an einen anderen Computer an und prüfen Sie, ob das Problem weiterhin besteht.
Deaktivieren Sie den Spielemodus der Tastatur’
Wenn Sie eine Gaming-Tastatur verwenden, kann diese automatisch bestimmte Tasten deaktivieren, z. B. die Windows-Taste. Auf diese Weise können Sie beim Spielen nicht versehentlich eine Tastenkombination drücken.
Starten Sie die keyboard’s-App und schalten Sie alle Modi aus, die das Funktionieren von Tastaturkürzeln verhindern könnten.
Führen Sie die Problembehandlung für die Tastatur aus
Eine schnelle und einfache Lösung zur Behebung des Problems ist die Verwendung der Windows 10-Tastaturproblembehandlung. Hier ist, wie Sie es tun können:
- Klicken Sie auf Start und gehen Sie dann zu Einstellungen > System > Update & Sicherheit.
- Klicken Sie auf Problembehandlung > Zusätzliche Problembehandler.
- Wählen Sie unter Andere Probleme suchen und beheben die Option Tastatur.
- Wählen Sie Problembehandlung ausführen, um die Überprüfung zu starten.
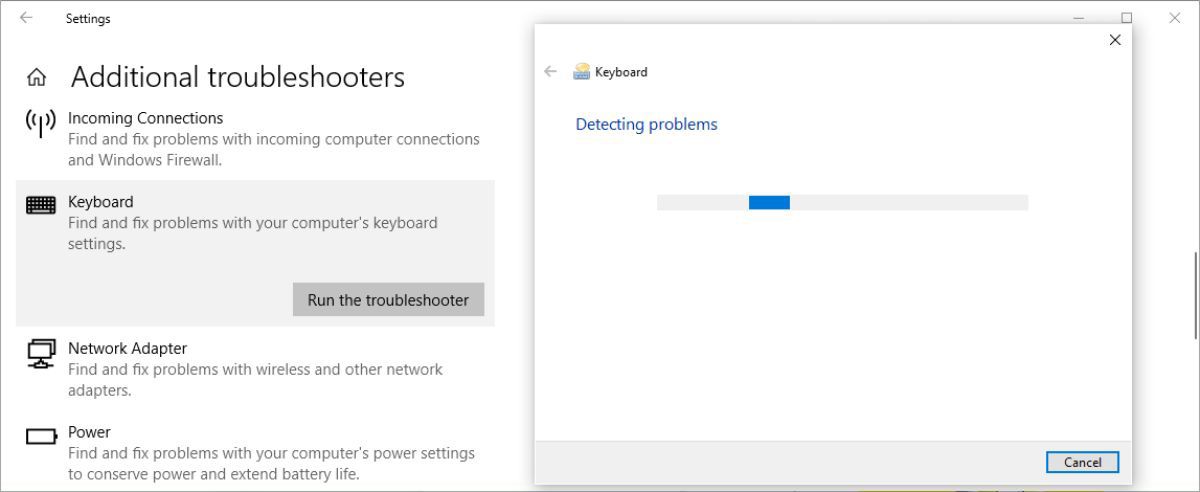
Sticky Keys aktivieren
Tastaturkürzel funktionieren möglicherweise nicht, wenn Sie die Tastenkombinationen nicht gleichzeitig drücken. Wenn Sie Schwierigkeiten haben, mehrere Tasten gleichzeitig zu drücken, sollten Sie "Sticky Keys" aktivieren.
Diese Funktion von Windows 10 ermöglicht es Ihnen, die Tastenkombinationen nacheinander zu drücken. Hier erfahren Sie, wie Sie sie aktivieren können:
- Klicken Sie auf Start und gehen Sie dann zu Einstellungen > Zugriffserleichterung.
- Wählen Sie im Abschnitt Interaktion die Option Tastatur.
- Aktivieren Sie das Kontrollkästchen unter Hafttasten verwenden.
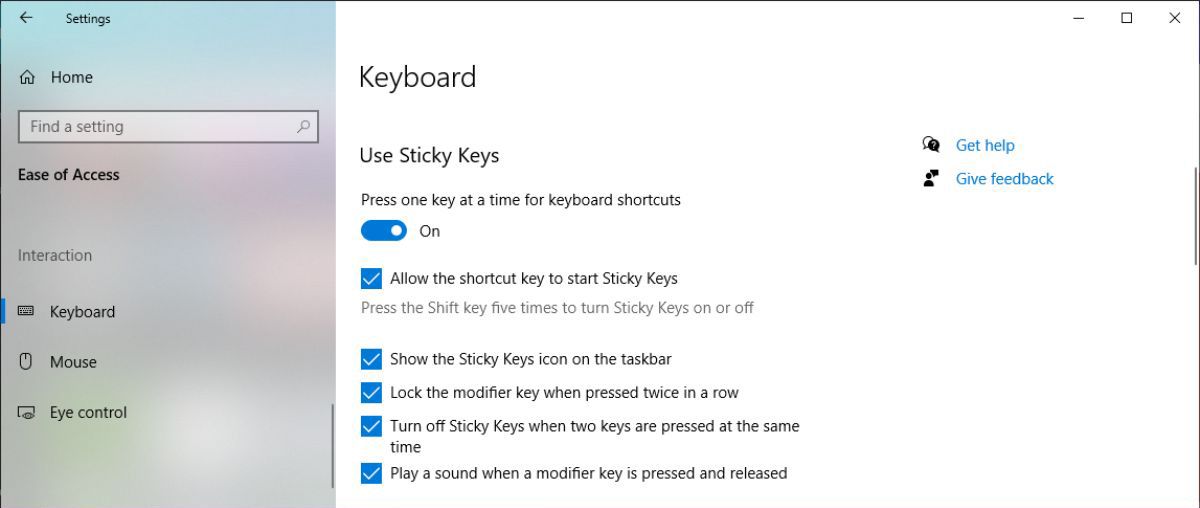
Wenn Sie Sticky Keys mit einem Tastaturkürzel ein- oder ausschalten möchten, markieren Sie das Kästchen neben Sticky Keys durch Tastenkürzel starten lassen. Dadurch können Sie die Funktion durch fünfmaliges Drücken der Umschalttaste ein- oder ausschalten.
Windows 10’s Hotkeys einschalten
Wenn Ihre Windows 10-Hotkeys aus irgendeinem Grund deaktiviert sind, können Sie sie folgendermaßen wieder aktivieren:
- Drücken Sie die Windows-Taste R, um das Dialogfeld Ausführen zu öffnen, geben Sie gpedit.msc in das Dialogfeld ein und drücken Sie dann die Eingabetaste, um den Editor für lokale Gruppenrichtlinien aufzurufen.
- Gehen Sie zu Benutzerkonfiguration > Administrative Vorlagen > Windows-Komponenten > Datei-Explorer.
- Öffnen Sie Tastenkombinationen für Windows-Tasten deaktivieren.
- Wählen Sie Deaktiviert oder Nicht konfiguriert.
- Klicken Sie auf Übernehmen, um die neuen Einstellungen zu speichern.
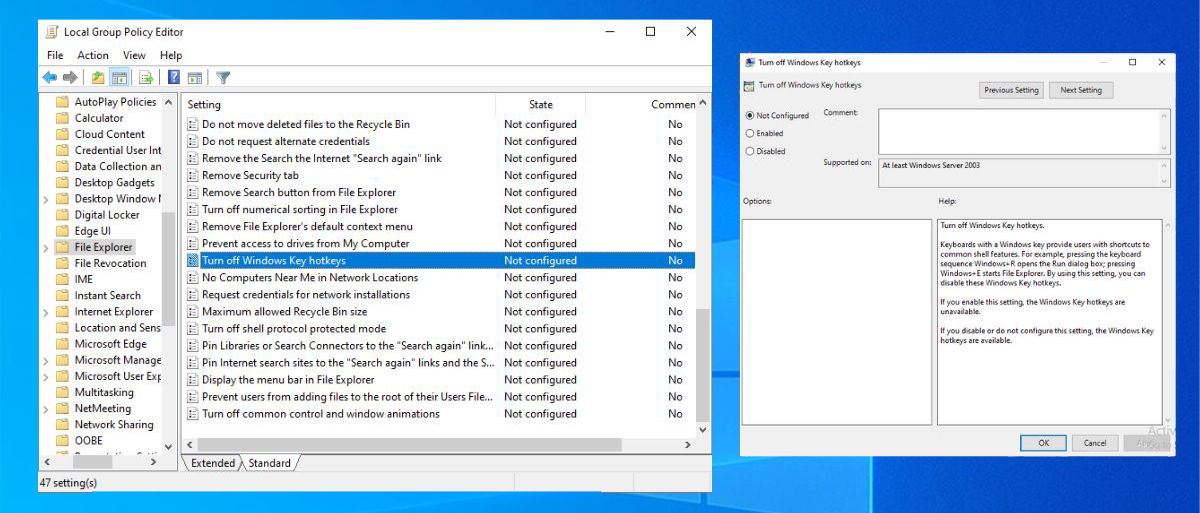
Zurücksetzen der Tastatureinstellungen
Tastaturkürzel könnten nicht mehr funktionieren, weil Sie die Tastaturbelegung zu stark angepasst haben. In diesem Fall sollten Sie das Problem beheben, indem Sie Ihre Tastatur auf die Standardeinstellungen zurücksetzen.
Hier’ ist, wie Sie es tun können:
- Öffnen Sie die Windows-Einstellungen und gehen Sie zu Zeit & Sprache.
- Klicken Sie im linken Menü auf Sprache.
- Verschieben Sie Ihre bevorzugte Sprache an den Anfang der Liste. Wenn sie dort bereits vorhanden ist, wählen Sie sie aus und klicken Sie auf Entfernen.
- Klicken Sie auf Sprache hinzufügen und wählen Sie Ihre bevorzugte Sprache
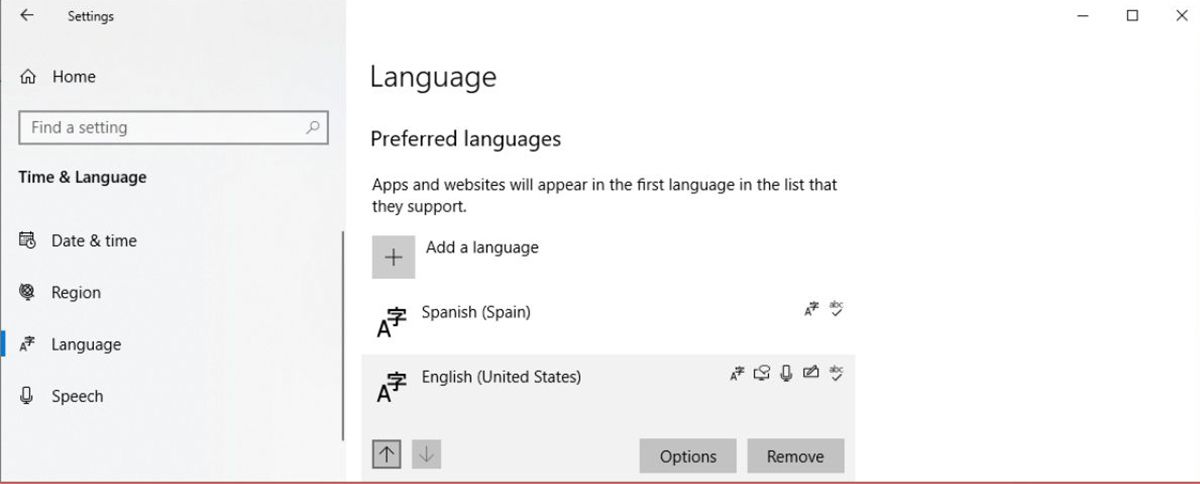
Human Interface Device Service überprüfen
Wenn Sie Schwierigkeiten haben, Tastenkombinationen auf Ihrem Windows 10-Gerät zu verwenden, sollten Sie den Human Interface Device Service überprüfen. So können Sie es tun:
- Drücken Sie die Windows-Taste R, um das Dialogfeld Ausführen zu öffnen.
- Geben Sie services.msc ein und drücken Sie die Eingabetaste.
- Klicken Sie mit der rechten Maustaste auf Human Interface Device Service > Start.
- Wenn er bereits ausgeführt wird, klicken Sie auf Neustart.
- Klicken Sie erneut mit der rechten Maustaste darauf und wählen Sie Aktualisieren.
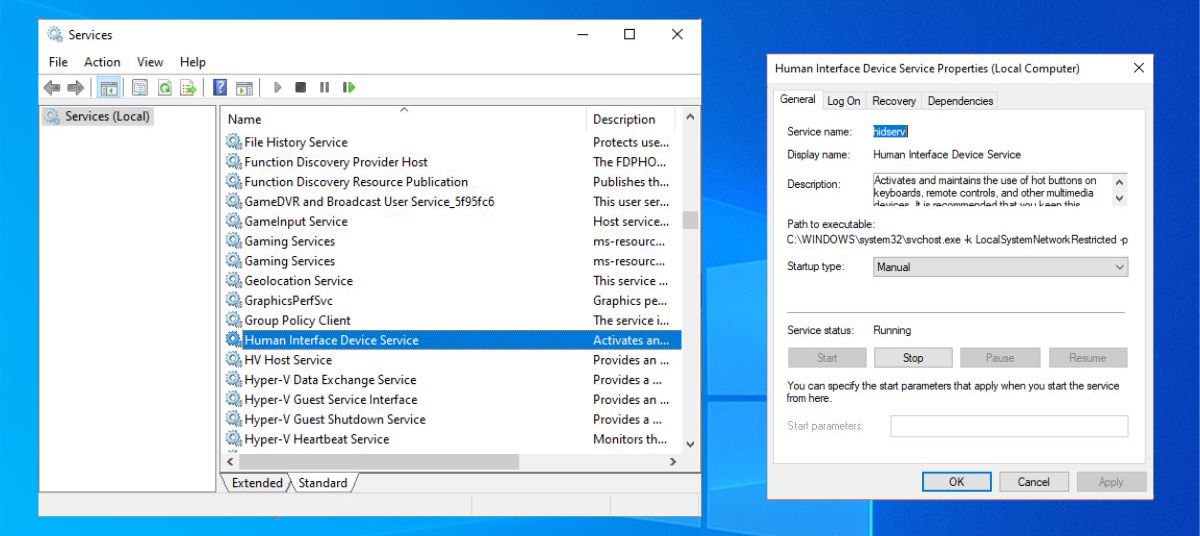
Tastenkombinationen wieder zum Laufen bringen
Die größte Herausforderung bei der Wiederherstellung der Tastaturkürzel besteht darin, die Ursache zu ermitteln. Wenn Sie jedoch die oben genannten Schritte ausführen, sollten Sie das Problem im Handumdrehen beheben
Wenn Sie immer noch nicht herausgefunden haben, warum Ihre Tastenkombinationen nicht funktionieren, gibt es mehrere kostenlose Tools, die Sie verwenden können, um sie zu reparieren.