Inhaltsübersicht
Die modernen Versionen von Windows 11 sind wesentlich robuster gegenüber Problemen als ihre Vorgänger. Außerdem sind sie mit Tools ausgestattet, die versuchen können, jedes Problem zu beheben, das auftaucht. Im schlimmsten Fall gibt es immer noch die Möglichkeit, Ihr Betriebssystem auf seinen ursprünglichen Zustand zurückzusetzen oder es von Grund auf neu zu installieren.
Und doch können diese Optionen alles andere als optimal sein. Sie können kompliziert und zeitaufwändig sein und verlangen von Ihnen eine Menge Input.
Aus diesem Grund ist es viel besser, vollständige Backups Ihres Betriebssystems mit einem Tool wie Macrium Reflect zu erstellen, wie wir hier sehen werden. Mit solchen Backups können Sie im Falle einer Katastrophe Ihren Computer in wenigen Minuten auf den letzten Stand zurücksetzen. Schauen wir uns an, wie.
Herunterladen und Installieren von Macrium Reflect
Der erste Schritt zur Sicherung Ihres Systems mit Macrium Reflect ist das Herunterladen und Installieren der App. Besuchen Sie also die Website von Macrium Reflect Free und scrollen Sie ein wenig nach unten, um die Download-Links zu finden.
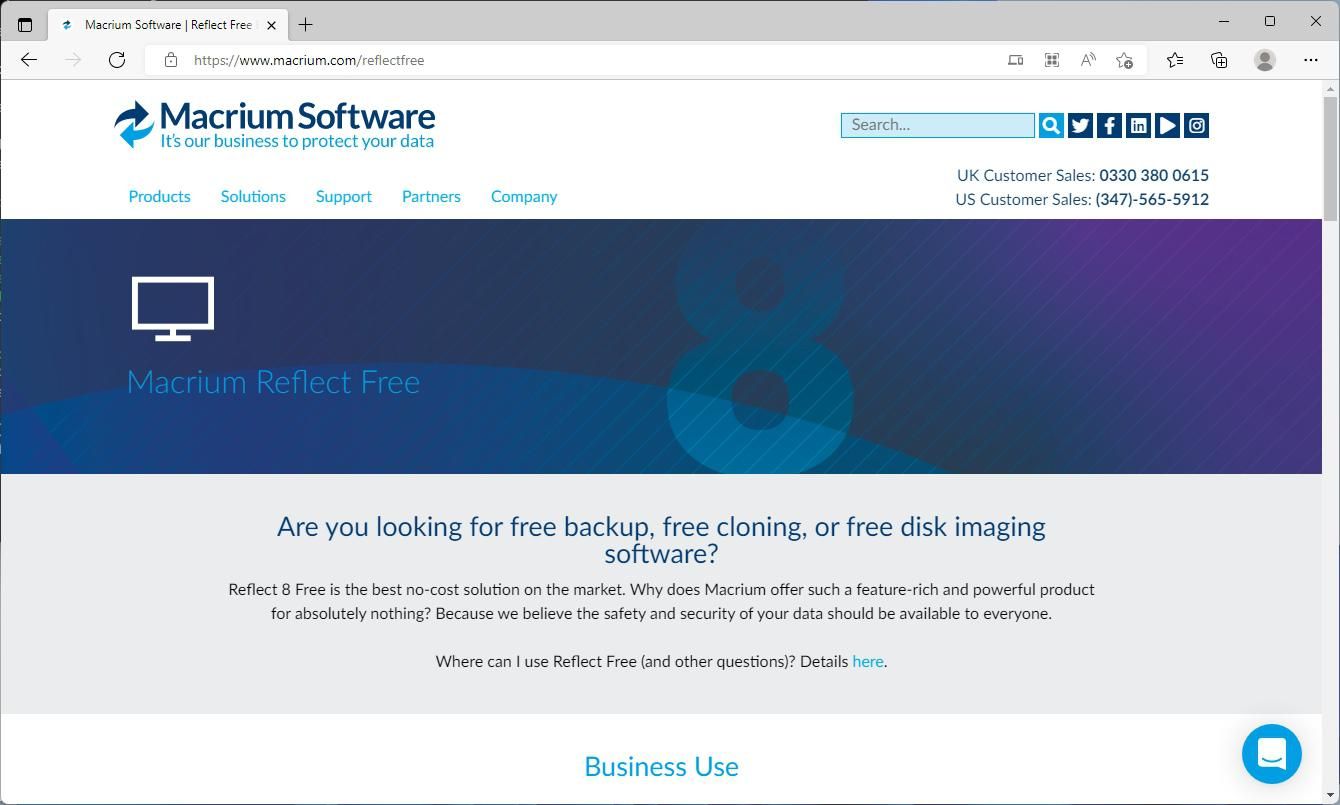
Macrium bietet auch Testversionen der "Workstation"-Variante der App an. Überspringen Sie diese und laden Sie die "Macrium X Free"-Version herunter (wobei X für die Versionsnummer steht, die zum Zeitpunkt der Erstellung dieses Artikels "8" lautet). Installieren Sie sie dann.
Wie man Macrium Reflect Rettungsmedien erstellt
Backups sind nutzlos, wenn Sie sie nicht wiederherstellen können. Dazu benötigen Sie Zugriff auf die Anwendung, mit der sie erstellt wurden. Da es sich um Backups des Betriebssystems (OS) handelt, benötigen Sie Zugriff auf die Backups von "außerhalb" des Betriebssystems. Auf diese Weise können Sie im Falle einer Katastrophe auf Ihrem PC immer noch auf das Backup zugreifen.
Zu diesem Zweck müssen Sie "Rettungsmedien" erstellen. Solche Medien, in der Regel in Form eines optischen Datenträgers oder eines USB-Flash-Laufwerks, ermöglichen es Ihnen, Ihren Computer davon zu starten, um auf die darin enthaltene Software zuzugreifen.
Danach können Sie in Zukunft von Ihrem Rettungsmedium booten, auch wenn Sie den Schreibtisch Ihres Betriebssystems nicht erreichen können. Sie können dann Macrium Reflect problemlos ausführen und damit die letzte Sicherung Ihres Betriebssystems wiederherstellen.
Um ein Macrium Reflect-Rettungsmedium zu erstellen, führen Sie die Anwendung aus. Führen Sie dann die folgenden Schritte aus:
- Erweitern Sie das Menü Andere Aufgaben und wählen Sie Rettungsmedien erstellen.
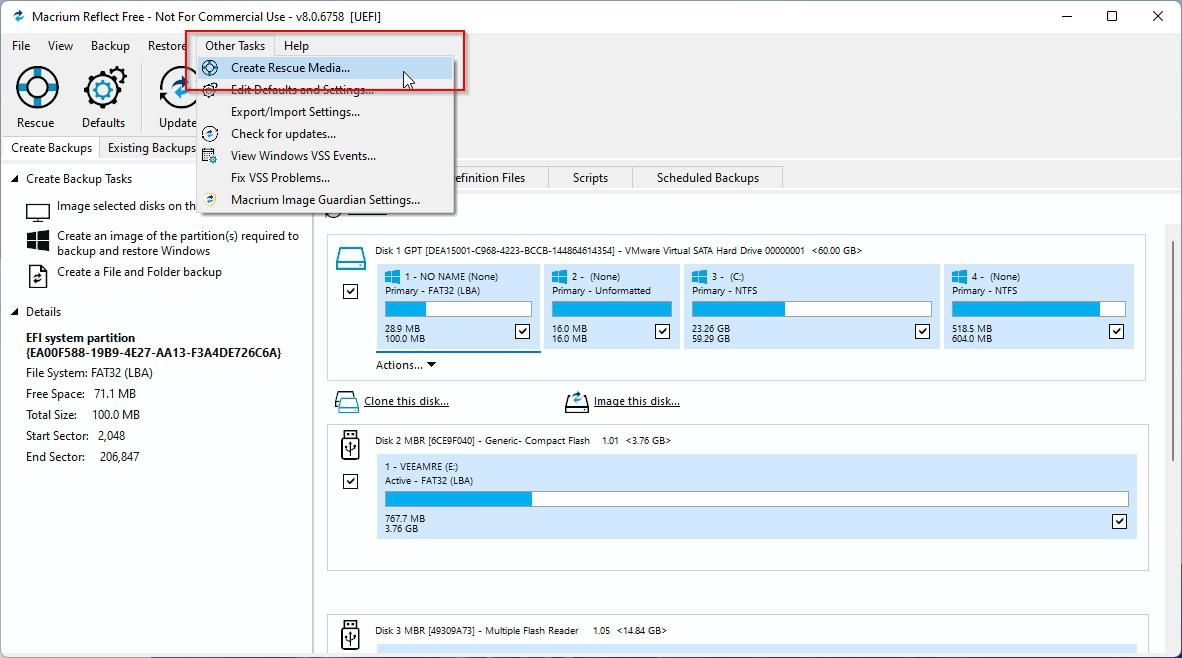
- Legen Sie einen optischen Datenträger in Ihren CD/DVD-Brenner ein oder schließen Sie das USB-Flash-Laufwerk an, das Sie in ein Notfallmedium umwandeln möchten. Wählen Sie dann im angezeigten Fenster die entsprechende Option aus. Für diese Anleitung haben wir uns für ein USB-Flash-Laufwerk entschieden.
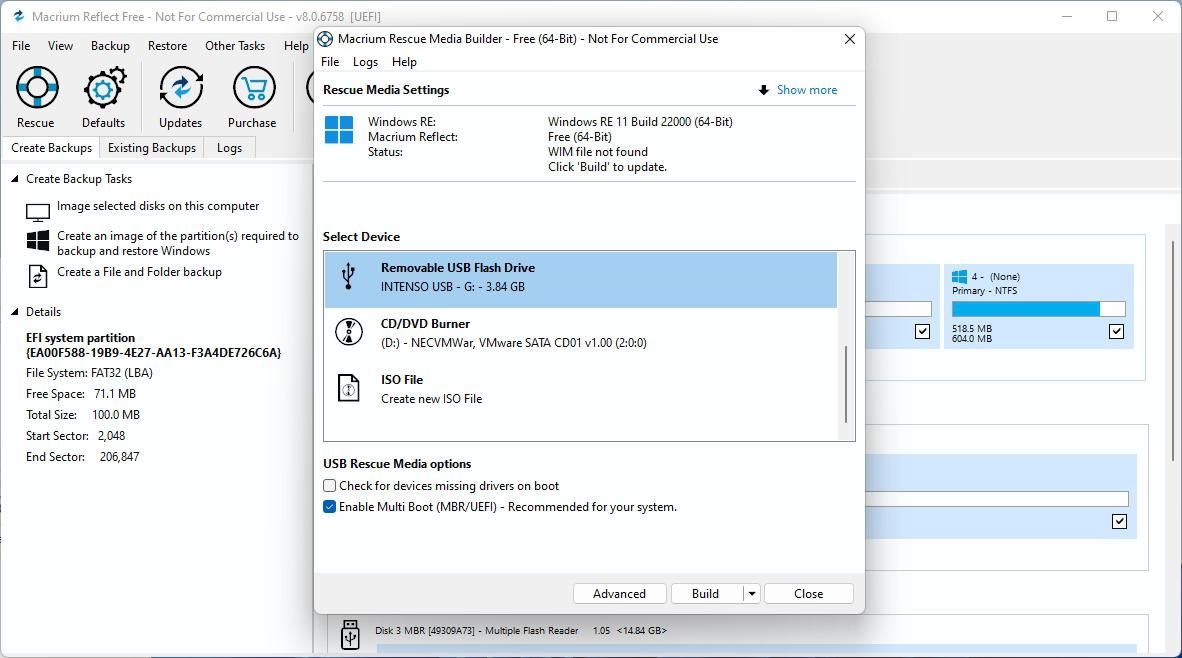
- Wenn Sie möchten, können Sie auf den Link Erweitert am unteren Rand des Fensters klicken, um Ihr Notfallmedium weiter anzupassen. Die Standardeinstellungen sollten für die meisten Fälle ausreichen. Es lohnt sich jedoch, diese Optionen für weitere Anwendungsfälle zu prüfen.
- Benötigen Sie Unterstützung für die BitLocker-Verschlüsselung?
- Müssen Ihre Notfallmedien auf älteren Systemen mit niedriger Bildschirmauflösung oder der ersten Generation des SAMBA-Netzwerkprotokolls verwendet werden können?
- Benötigt Ihre Hardware zusätzliche Treiber, um zu funktionieren?
- Möchten Sie das Standard-Basis-Betriebssystem des Rettungsmediums ändern?
Dennoch werden wir in diesem Leitfaden nicht auf diese Optionen eingehen, denn die meisten Benutzer sollten sie einfach überspringen können.
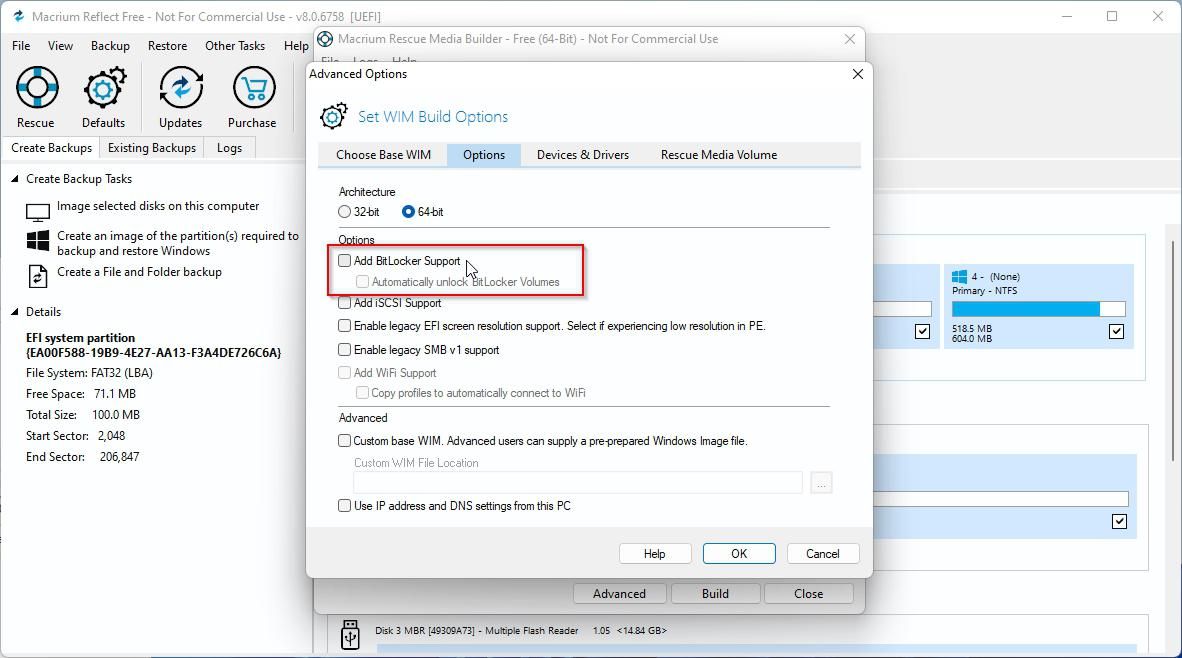
- Wenn Sie mit Ihrer Auswahl zufrieden sind, klicken Sie auf die Schaltfläche Erstellen unten rechts im Fenster, um mit der Erstellung des Notfallmediums zu beginnen. Sie müssen auch einer Vereinbarung zustimmen, dass Sie das erstellte Medium nur für den persönlichen, nicht-kommerziellen Gebrauch verwenden werden.
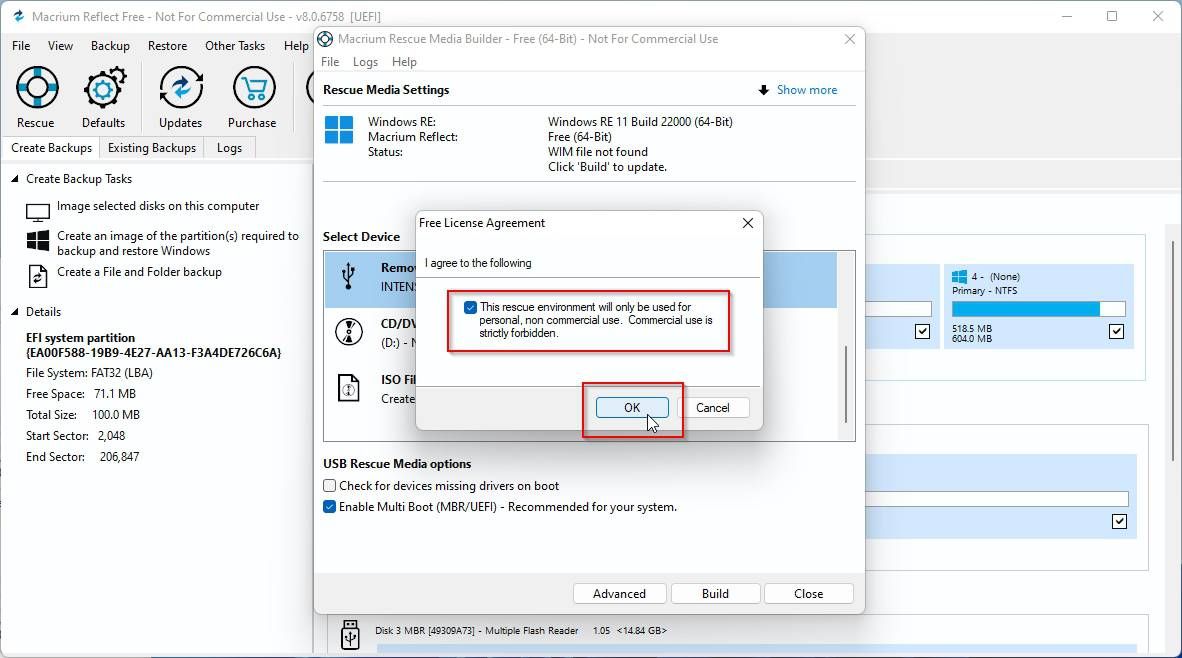
Warten Sie danach eine Weile, und schon bald ist Ihr Notfallmedium fertig. Jetzt müssen Sie es nur noch an einem sicheren, aber leicht zugänglichen Ort aufbewahren, falls Ihr PC einen kritischen Fehler aufweist.
Wie Sie Ihr System mit Macrium Reflect sichern
Wenn Sie Ihr Notfallmedium bereit haben, können Sie mit der eigentlichen Sicherung des Betriebssystems fortfahren. Macrium Reflect macht den Prozess einfach, indem es eine Option für diesen Zweck anbietet.
- Erweitern Sie bei laufendem Macrium Reflect das Menü Backup und wählen Sie Backup Windows 11.
- Macrium Reflect erkennt alle Windows 11-bezogenen Partitionen und wählt sie für die Sicherung aus. Dennoch lohnt es sich, die Auswahl zu überprüfen. In einigen Fällen kann Macrium Reflect auch Partitionen, die Sie zum Speichern von Daten verwenden, in die Sicherungspläne aufnehmen. Vielleicht möchten Sie diese Partitionen auslassen, um Ihre Betriebssystemsicherungen klein zu halten und den Erstellungsprozess zu beschleunigen.
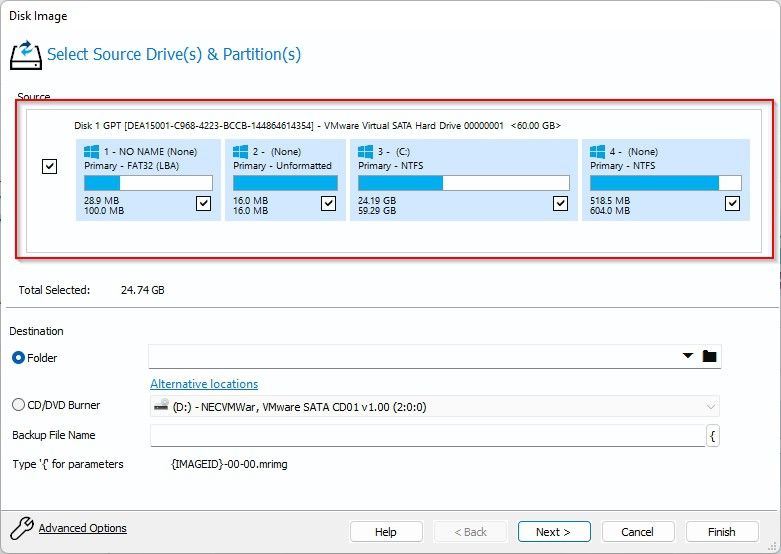
- Verwenden Sie die Schaltfläche rechts neben dem Feld "Zielordner", um auszuwählen, wo Sie die Sicherungen von Macrium Reflect speichern möchten. Wählen Sie dann ein sekundäres Speichermedium wie eine externe Festplatte oder ein anderes Gerät mit ausreichend Speicherplatz, das nicht mit Windows 11 installiert ist.
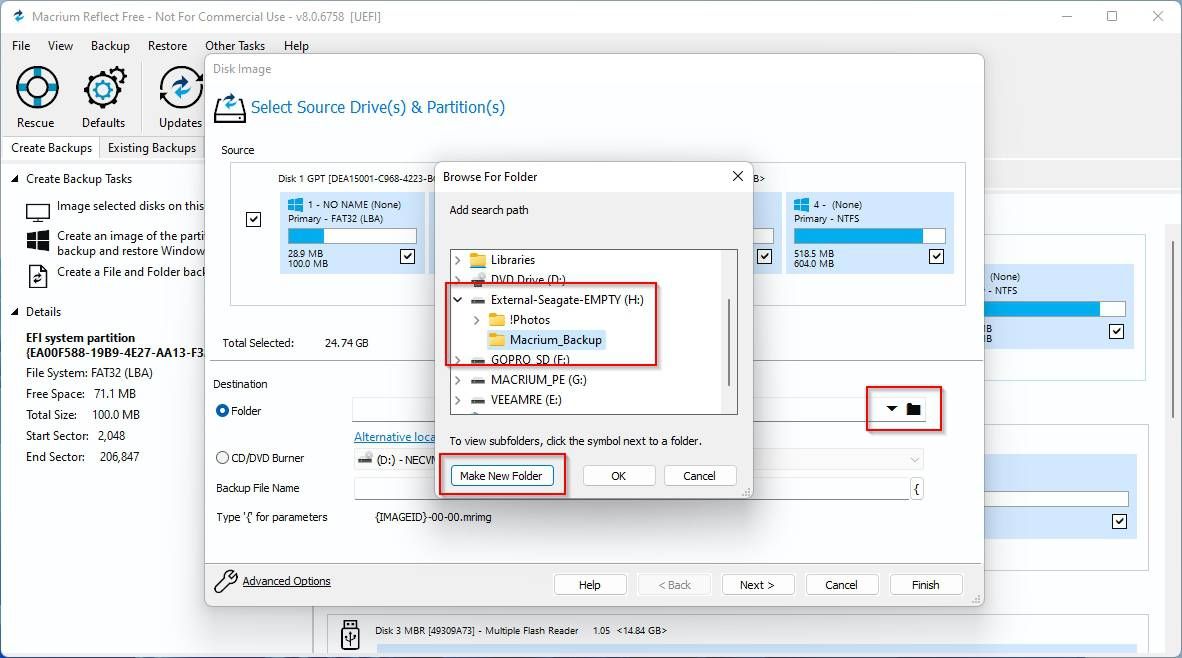
- Sie können den Namen Ihres Backups anpassen, wenn Sie möchten. Sie können nicht nur eingeben, was Sie möchten, sondern Macrium Reflect bietet auch einige einzigartige "Schlüsselwörter", die Sie in den Namen einer Sicherung einfügen können. Um diese zu sehen, klicken Sie auf die Schaltfläche mit der Klammer rechts neben dem Feld "Name der Sicherungsdatei". Macrium Reflect ersetzt sie während des Backups dynamisch durch Daten wie das Datum, die Betriebssystemversion usw.
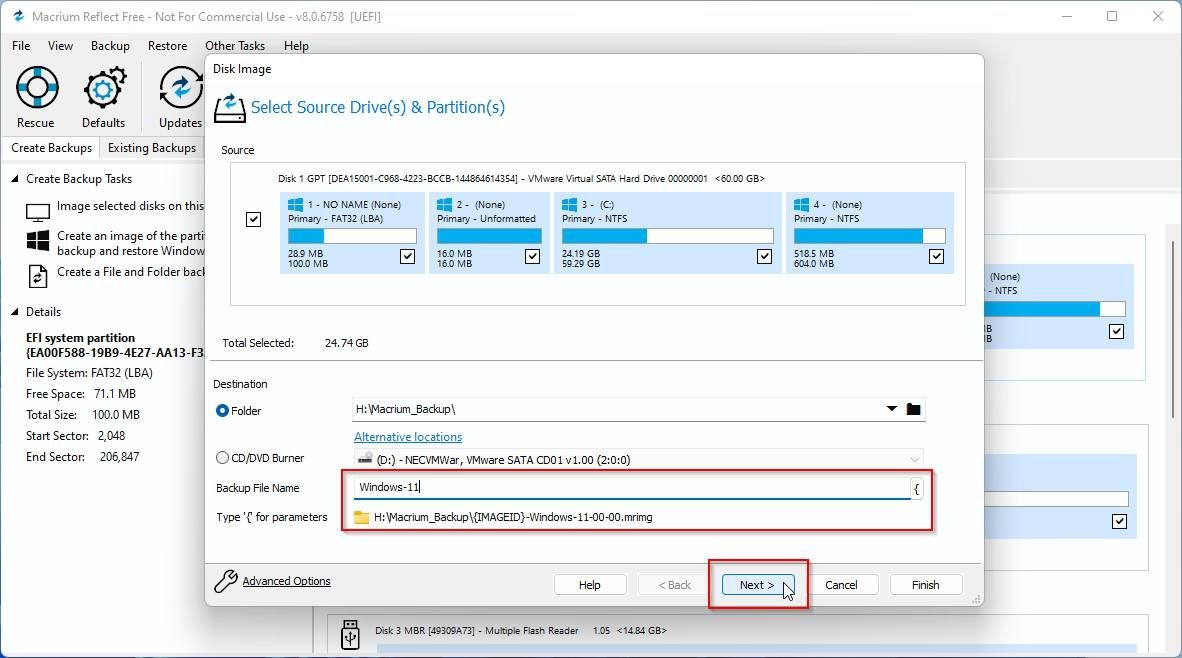
- Der nächste Schritt ist die Auswahl einer Vorlage für Ihren Sicherungsplan. In diesem Dropdown-Menü können Sie aus verschiedenen Plänen wählen, darunter "Großvater, Vater, Sohn", "Differentielles Backup-Set" und "Inkrementelles Backup-Set". Wir gehen nicht näher auf diese Pläne ein, da Macrium Reflect die Unterschiede zwischen ihnen hervorragend erklärt.
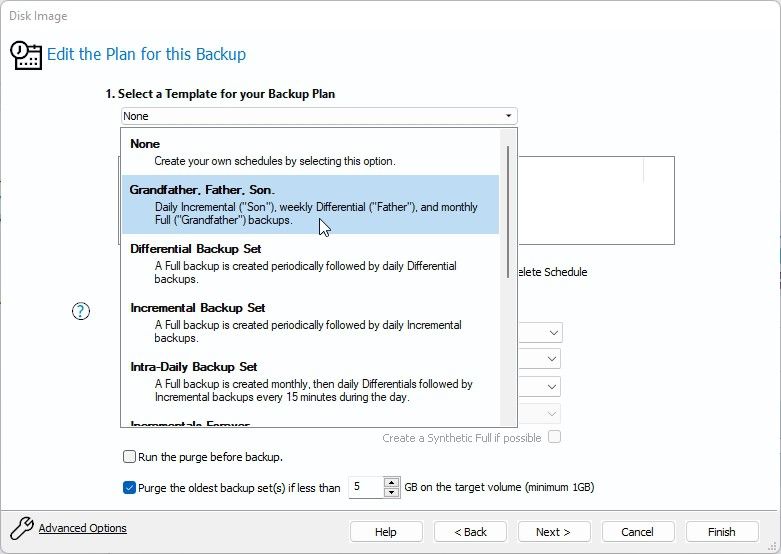
- Wenn Sie Ihren Sicherungsplan weiter anpassen möchten, klicken Sie auf den Link "Erweiterte Optionen" unten links im Übersichtsfenster von Macrium Reflect. Dort können Sie den Komprimierungsgrad der Sicherungsdatei ändern, wählen, ob nur Daten kopiert werden sollen (Standardeinstellung) oder eine exakte Kopie jeder Partition erstellt werden soll, ein Kennwort hinzufügen, usw. Wie schon zuvor gehen wir auf diese Optionen nicht weiter ein, da die Standardeinstellungen für die meisten Benutzer ausreichen sollten.
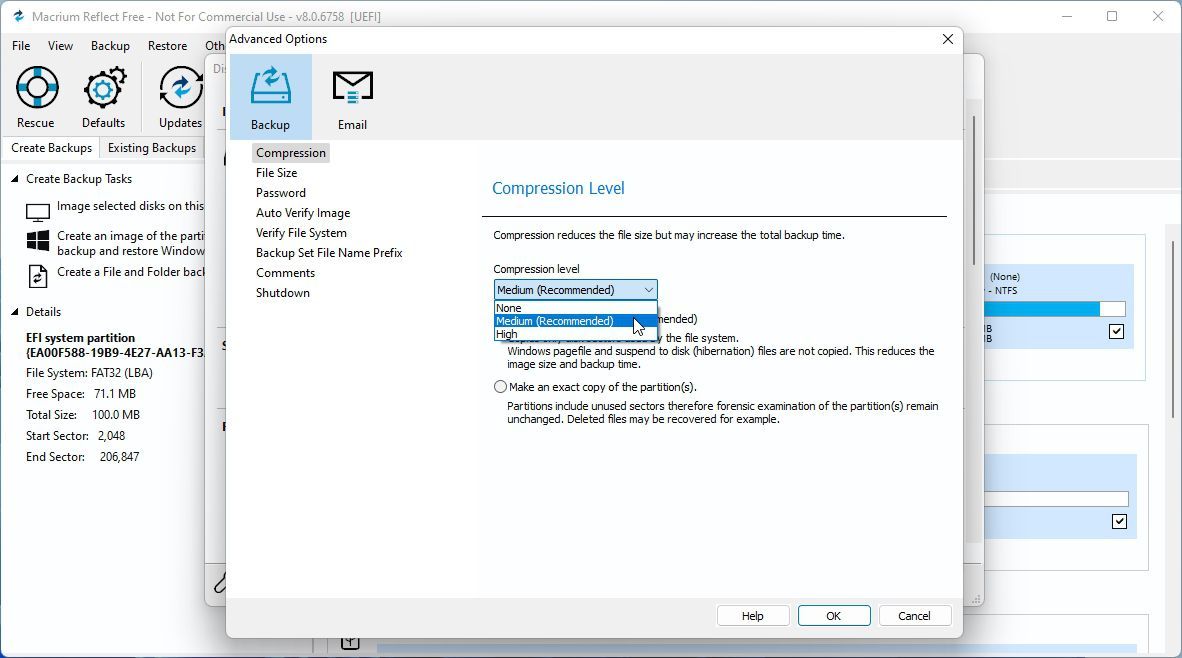
- Wenn Sie mit Ihren Einstellungen zufrieden sind, klicken Sie im Fenster mit der Zusammenfassung des Sicherungsplans von Macrium Reflect auf Fertig stellen. Sie erhalten die Möglichkeit, die Sicherung sofort auszuführen, wenn Sie dies wünschen, und sie als Definitionsdatei zu speichern, die Sie für die Erstellung ähnlicher Sicherungspläne in der Zukunft wiederverwenden können.
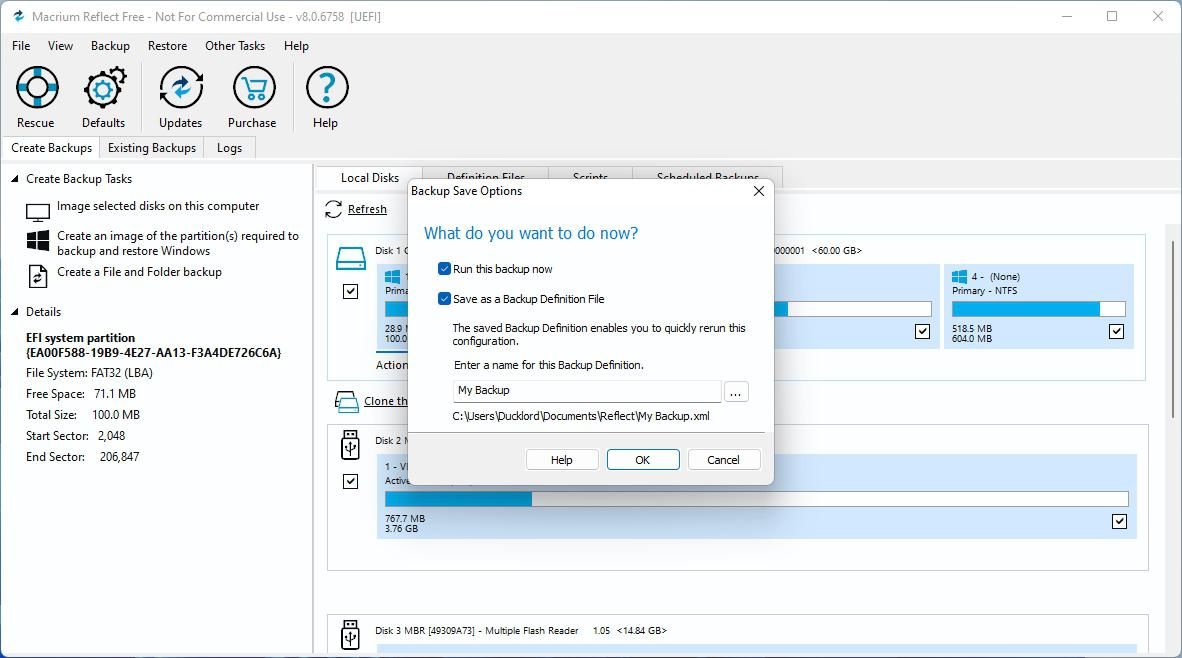
Wenn Sie versuchen, Ihr Betriebssystem auf einer neuen externen Festplatte zu sichern, können Sie auf einige zusätzliche Hindernisse stoßen. Zum Beispiel könnte sich Ihr PC weigern, Ihr neues Speichergerät zu erkennen. Glücklicherweise haben wir bereits einen Artikel zu diesem Thema, in dem Sie nachlesen können, was Sie tun sollten, wenn Windows 11 Ihr externes Laufwerk während der Sicherung nicht erkennt.
Wie Sie Ihr Backup in Zukunft aktualisieren können
Wenn Sie eine Sicherungskopie erstellen, machen Sie einen "Schnappschuss" von Ihrem PC, so wie er zum Zeitpunkt der Erstellung war. Daher möchten Sie Ihr Backup in Zukunft vielleicht aktualisieren, damit es besser widerspiegelt, wie Ihr PC seit der Erstellung des ersten Backups aussah.
Macrium Reflect kann Ihr Backup automatisch aktualisieren, je nachdem, welchen Plan Sie bei der Einrichtung gewählt haben. Manchmal möchten Sie es jedoch manuell aktualisieren – zum Beispiel vor der Installation einer fragwürdigen Software.
- Wählen Sie dazu die Registerkarte "Vorhandene Backups" in der Symbolleiste der Hauptschaltflächen von Macrium Reflect. Wählen Sie Ihr Backup aus der Liste unten rechts im Fenster aus. Klicken Sie dann auf die Schaltfläche Neu darüber.
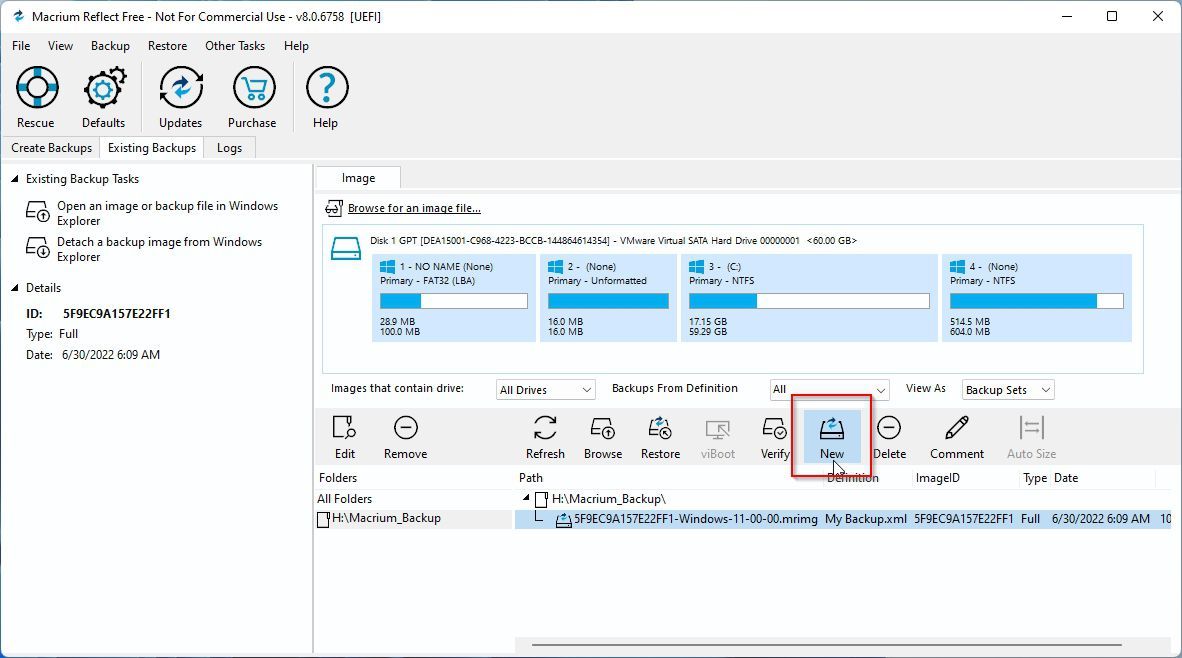
- Sie haben nun zwei Möglichkeiten, Ihr bestehendes Backup zu aktualisieren, unabhängig davon, welchen Plan Sie gewählt haben: Differenziell oder inkrementell. Macrium Reflect erklärt die Unterschiede bei der Auswahl eines Sicherungsplans.
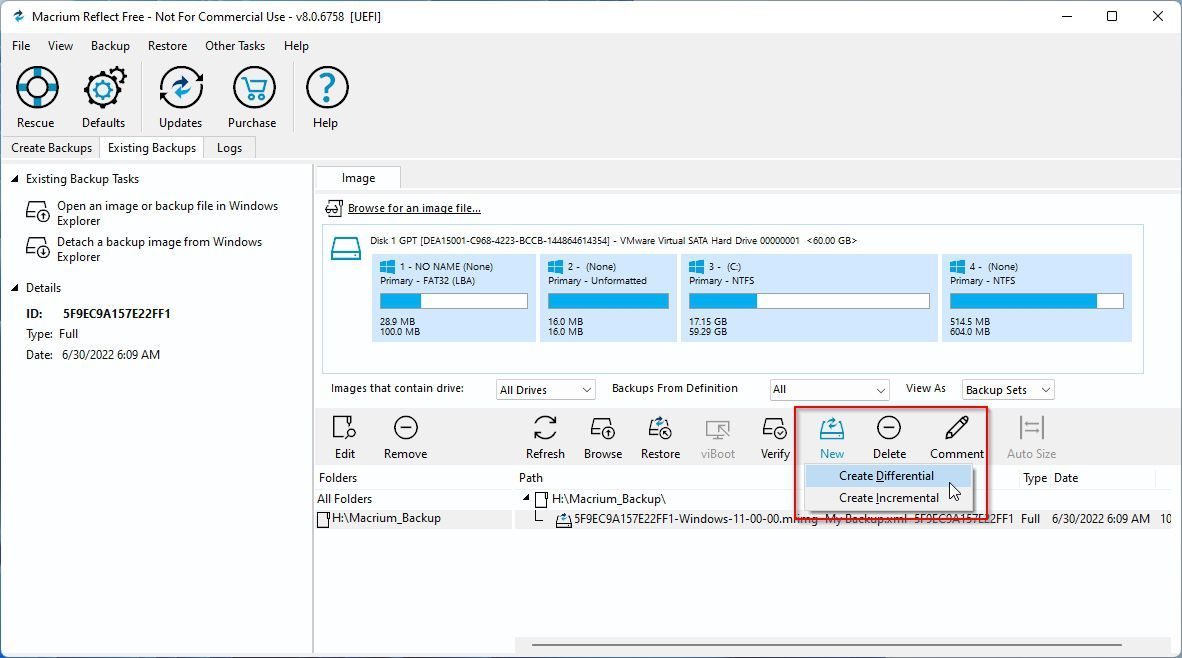
Der Rest des Prozesses ist selbsterklärend. Wenn er abgeschlossen ist, wird Ihr Backup aktualisiert und spiegelt den aktuellen Zustand Ihres Betriebssystems wider.
Wiederherstellung des Betriebssystems aus einer Sicherung
Um Ihr Betriebssystem mit dem Notfallmedium von Macrium Reflect wiederherzustellen, starten Sie Ihren PC von diesem Medium.
Wie das geht, hängt auch von der jeweiligen Hauptplatine ab, daher sollten Sie in deren Handbuch nachsehen. Normalerweise können Sie beim Einschalten Ihres Computers eine Taste wie F11 drücken, um auszuwählen, von welchem Gerät Sie booten möchten. Alternativ müssen Sie möglicherweise die Boot-Sequenz Ihrer Speichergeräte über das BIOS/UEFI-Menü Ihres Motherboards ändern.
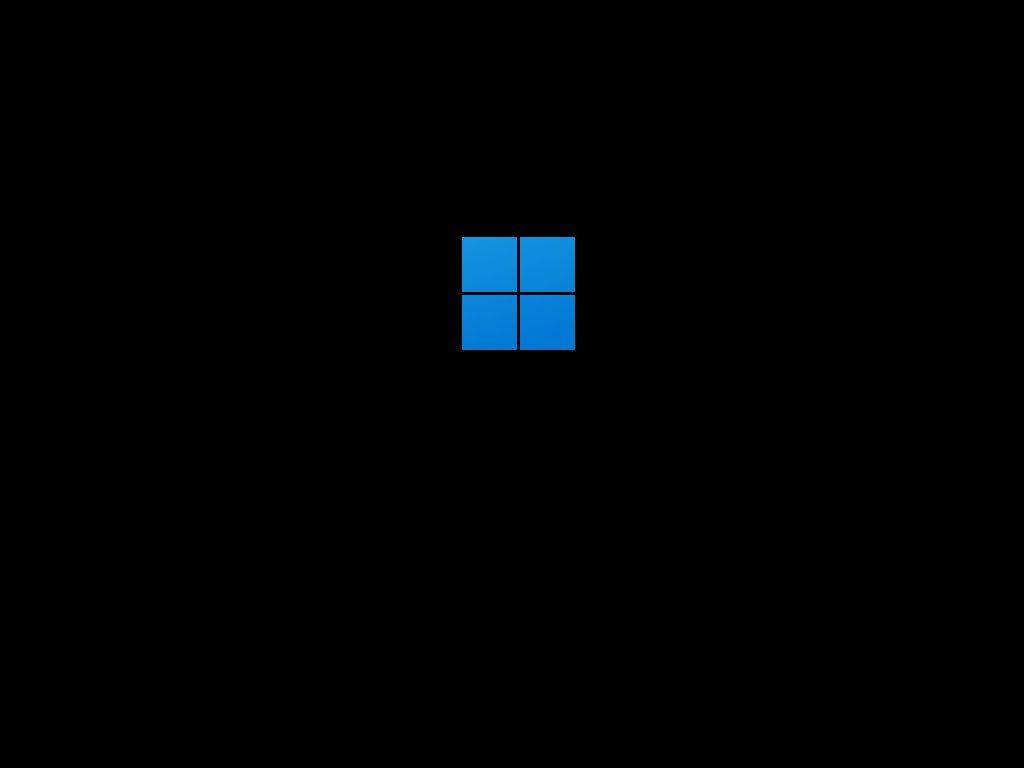
Sobald Sie Macrium Reflect gestartet haben, ist es an der Zeit, Ihr Backup wiederherzustellen.
- Warten Sie, bis das Lite-Betriebssystem des Notfallmediums hochgefahren ist und bis Macrium Reflect selbst geladen ist und Ihre Speichergeräte erkennt. Wenn Sie das Fenster sehen, wechseln Sie zur Registerkarte Vorhandene Backups und klicken Sie auf den Link Nach einer Bilddatei suchen unter Bild.
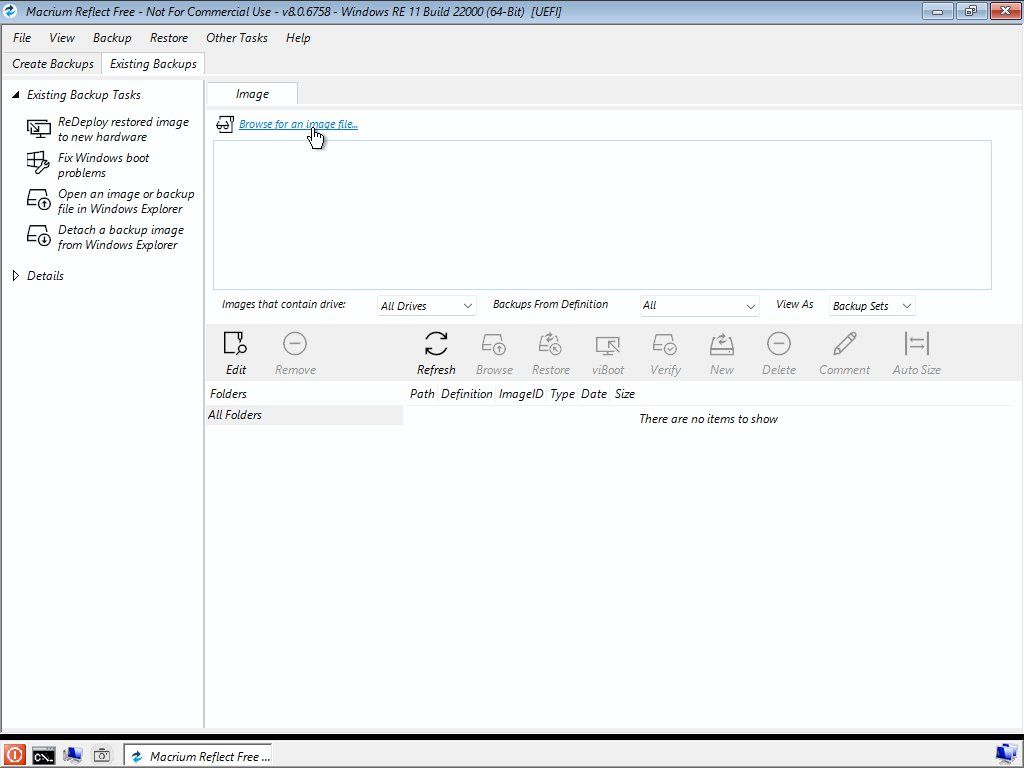
- Navigieren Sie zu dem Speichergerät und dessen Unterordner, in dem Sie Ihre Sicherung gespeichert haben, und wählen Sie das Sicherungsimage aus. Klicken Sie dann auf OK.
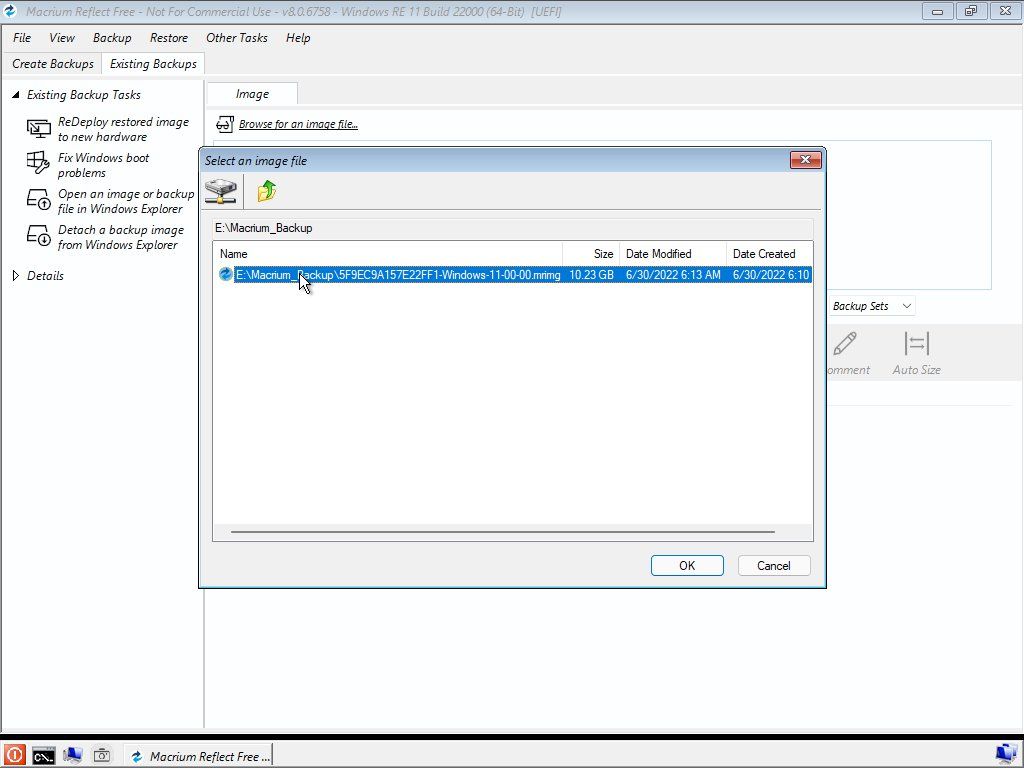
- Klicken Sie abschließend auf die Schaltfläche Wiederherstellen, und folgen Sie den Anweisungen, um Ihr Betriebssystem in den Zustand vor der Sicherung zu versetzen. Der Vorgang kann einige Zeit in Anspruch nehmen, abhängig von der Geschwindigkeit Ihres Speichermediums und Ihres PC’s.
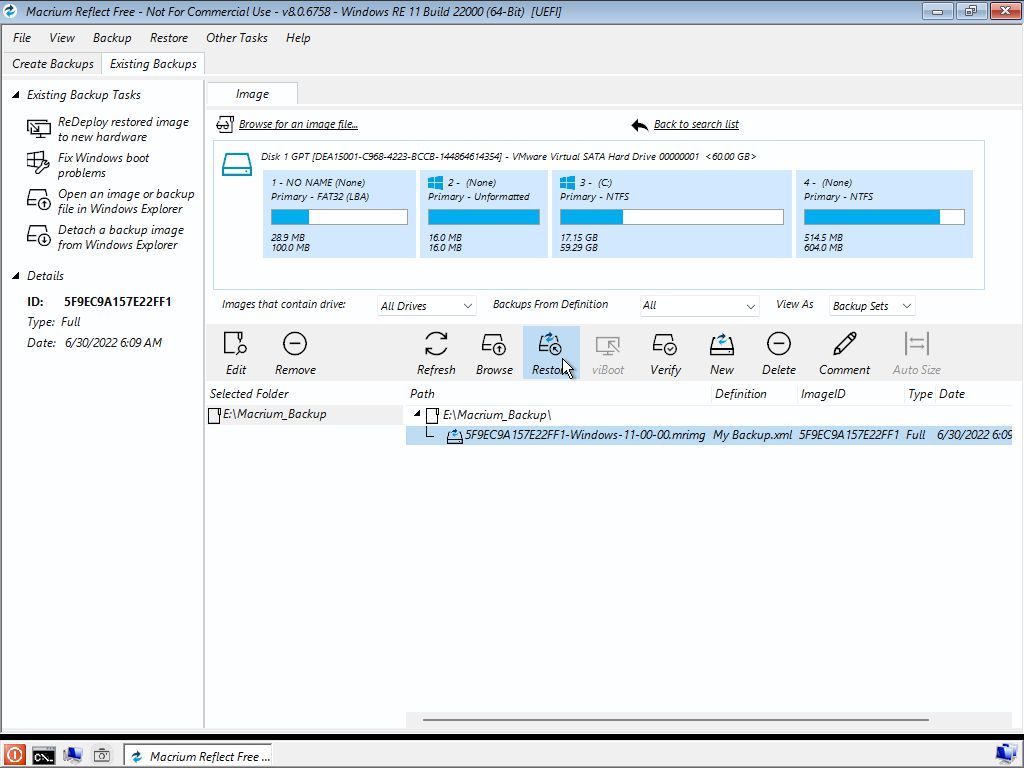
Wenn Ihnen Macrium Reflect gefällt, Sie aber die Benutzeroberfläche kompliziert finden, lesen Sie unseren Artikel über die mühelose Durchführung von Windows 11-Backups mit Veeam Agent. Mit dieser Lösung tauschen Sie einige der zusätzlichen Kontrollmöglichkeiten, die Macrium Reflect bietet, gegen einen einfacheren und optimierten Backup-Prozess.
Gesicherter Seelenfrieden
Wenn Sie ein komplettes Betriebssystem-Backup zur Verfügung haben, können Sie alle Änderungen rückgängig machen und katastrophale Probleme fast im Handumdrehen beheben. Starten Sie, wann immer Sie möchten, vom Macrium Reflect-Notfallmedium und wählen Sie Ihr Backup aus. Lassen Sie dann Ihren PC Ihr Betriebssystem in einen früheren Zustand zurückversetzen, während Sie sich eine Tasse Kaffee kochen oder in den sozialen Medien aktiv sind.
Nach der anfänglichen Einrichtung, die wir hier gesehen haben, werden Sie nicht mehr viel nachdenken müssen und nur bei Bedarf auf Ihre Sicherungsdateien zurückgreifen.