Inhaltsübersicht
Die CPU-Auslastung bezieht sich auf den aktuellen Prozentsatz der CPU-Ressourcen, die von allen Programmen verbraucht werden. Einige Programme gehen mit ihren Ressourcen sparsam um, während andere so viel wie möglich verbrauchen wollen. CPU-hungrige Programme stellen ein Problem für den Benutzer dar, da sie die CPU-Auslastung in die Höhe schnellen lassen.
Wenn Sie feststellen, dass einige Programme Ihre CPU-Kerne verschlingen, können Sie versuchen, deren CPU-Nutzung zu begrenzen. In diesem Leitfaden werden alle Möglichkeiten besprochen, wie Sie die CPU-Nutzung eines Programms in Windows OS begrenzen können, damit Sie Ihrer CPU eine Pause gönnen können.
Sollte Ihre CPU die ganze Zeit mit 100 Prozent laufen?
Die CPU ist eine wichtige Komponente eines jeden Systems. Sie arbeitet mit anderen Komponenten wie dem RAM zusammen, um Anweisungen auszuführen. Wenn Ihre CPU-Auslastung ständig 100 Prozent beträgt, werden Sie Probleme mit Ihrer Systemleistung bekommen.
Sofern Sie keine umfangreichen Programme auf einem älteren Prozessor ausführen, sollte die CPU-Auslastung unter 80 Prozent bleiben. Selbst wenn sie auf 100 Prozent ansteigt, sollte dies nur für eine kurze Zeit für eine einzelne Anwendung gelten. Andernfalls wird Ihr System verlangsamt, und Sie werden feststellen, dass alle Ihre Anwendungen langsamer sind als sonst.
Begrenzung der CPU-Auslastung eines Programms unter Windows OS
Wenn ein Programm Ihre CPU zu sehr beansprucht, finden Sie hier einige Methoden, mit denen Sie die CPU-Nutzung eines Programms auf einem Windows-PC begrenzen können.
Ändern Sie die Prozesspriorität
Windows verfügt über ein Prozessprioritätssystem, das den einzelnen Prozessen je nach ihren Anforderungen Ressourcen zuweist. Es wird vom Betriebssystem vorgegeben, und Sie haben in dieser Angelegenheit nicht viel zu sagen. Die Prozesspriorität hilft Windows bei der Zuweisung und Freigabe von Ressourcen, die von allen aktiven Prozessen benötigt werden.
Sie können jedoch die Prozesspriorität eines jeden Prozesses/Unterprozesses im Task-Manager ändern. Dies ist ein heikles Unterfangen, das nur für Nicht-Systemprozesse durchgeführt werden sollte. Sie sollten die Prozessprioritätseinstellungen der Hauptsystemprozesse unverändert lassen.
Um die Prozesspriorität zu ändern, gehen Sie wie folgt vor:
- Drücken Sie die Taste Strg Umschalt Esc, um den Task-Manager zu starten. Suchen Sie nun den Prozess, dessen Priorität Sie ändern möchten.
- Sie können auch auf die Spalte CPU klicken, um die Prozesse in absteigender Reihenfolge ihres Verbrauchs anzuordnen.
- Klicken Sie nun mit der rechten Maustaste auf den Prozess und wählen Sie im Kontextmenü die Option Zu den Details gehen.
- Klicken Sie im Detailbereich erneut mit der rechten Maustaste auf den Prozess und wählen Sie im Kontextmenü die Option Priorität festlegen.
- Wählen Sie dann Unter Normal oder Niedrig. Bei der Option Unter Normal werden etwas weniger Ressourcen zugewiesen, wenn sie verfügbar sind. Die Option Niedrig weist die geringste Menge an Systemressourcen zu, wenn diese verfügbar sind.
- Es wird ein Warnfenster eingeblendet, das Sie über die Auswirkungen der Änderung der Prozesspriorität informiert.
- Klicken Sie auf die Schaltfläche Priorität ändern, um die Änderungen zu übernehmen. Jetzt verbraucht der Prozess keine großen Systemressourcen mehr, einschließlich der CPU-Zeit.
Ändern Sie die CPU-Affinität
Eine weitere Methode, um die CPU-Nutzung eines Programms einzudämmen, ist die Anpassung der CPU-Affinität. Dies bedeutet einfach, dass die Prozesse so eingeschränkt werden, dass sie weniger CPU-Kerne Ihres Systems verwenden. Indem Sie die CPU-Affinität ändern, können Sie CPU-Kerne freigeben, die dann für andere Prozesse zur Verfügung stehen.
Um die CPU-Affinität eines Programms zu ändern, wiederholen Sie die folgenden Schritte:
- Drücken Sie die Taste Strg Umschalt Esc, um den Task-Manager zu starten. Suchen Sie nun den Prozess, dessen Priorität Sie ändern möchten.
- Klicken Sie nun mit der rechten Maustaste auf den Prozess und wählen Sie im Kontextmenü die Option Gehe zu Details.
- Der Task-Manager wird den Prozess hervorheben. Klicken Sie mit der rechten Maustaste darauf und wählen Sie die Option Affinität festlegen aus dem Kontextmenü.
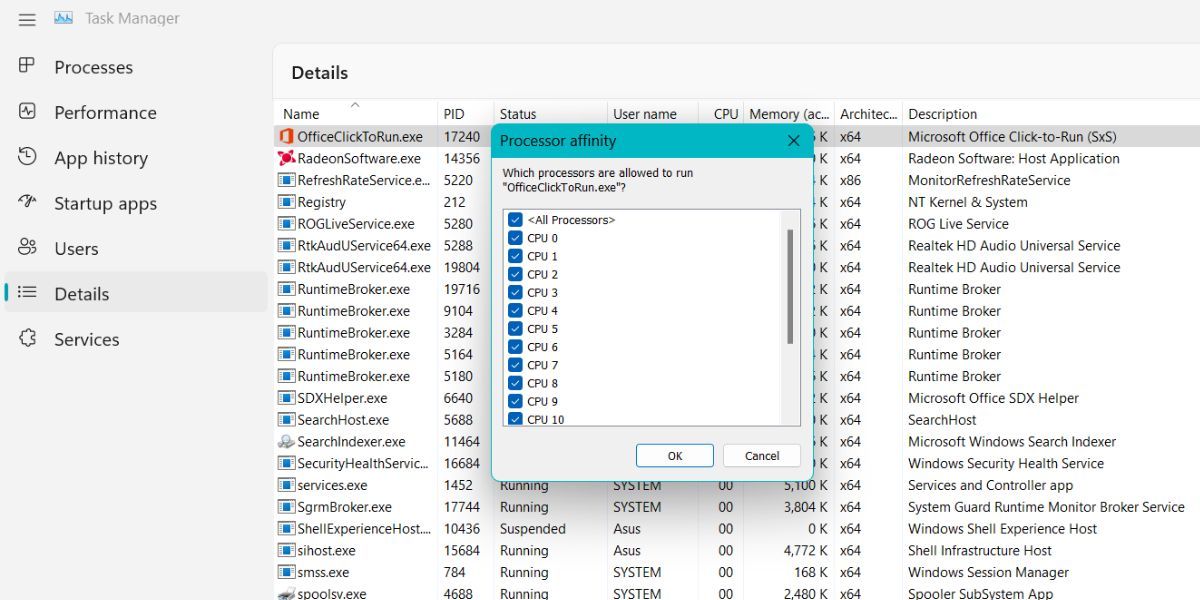
- Sie werden feststellen, dass der Prozess so eingestellt ist, dass er alle Systemkerne verwendet. Deaktivieren Sie einfach die Kontrollkästchen der CPU-Kerne, die der Prozess nicht verwenden soll.
- Klicken Sie auf die Schaltfläche OK. Jetzt wird der Prozess eine begrenzte Anzahl von CPU-Kernen verwenden. Denken Sie daran, dass Windows die Konfiguration zurücksetzt, nachdem Sie das Programm geschlossen haben.
Verwenden Sie ein Dienstprogramm eines Drittanbieters
Wenn Sie eine umfassendere Lösung zur Verwaltung der Ressourcennutzung eines Programms wünschen, können Sie Process Lasso ausprobieren. Der Task-Manager kann zwar ein Problem mit hoher CPU-Auslastung lösen, setzt aber Ihre Einstellungen nach dem Neustart des Programms zurück. An dieser Stelle kommt ein Tool wie Process Lasso ins Spiel.
Sie können Attribute wie Priorität und Affinität für ein bestimmtes Programm dauerhaft festlegen. Selbst wenn das Programm neu gestartet wird, werden Ihre bevorzugten Prioritäts- und Affinitätseinstellungen nicht zurückgesetzt. Außerdem können Sie Regeln erstellen, um die prozentuale CPU-Auslastung eines Programms zu begrenzen.
Um die CPU-Auslastung eines Programms mit Process Lasso zu begrenzen, gehen Sie folgendermaßen vor:
- Öffnen Sie einen beliebigen Browser auf Ihrem System und rufen Sie die offizielle Process Lasso Download-Seite auf.
- Laden Sie die entsprechende Version herunter und installieren Sie sie auf Ihrem System.
- Starten Sie die Anwendung Process Lasso mit erweiterten Rechten.
- Klicken Sie mit der rechten Maustaste auf den gewünschten Prozess und ändern Sie seine Priorität und Affinität nach Ihren Wünschen.
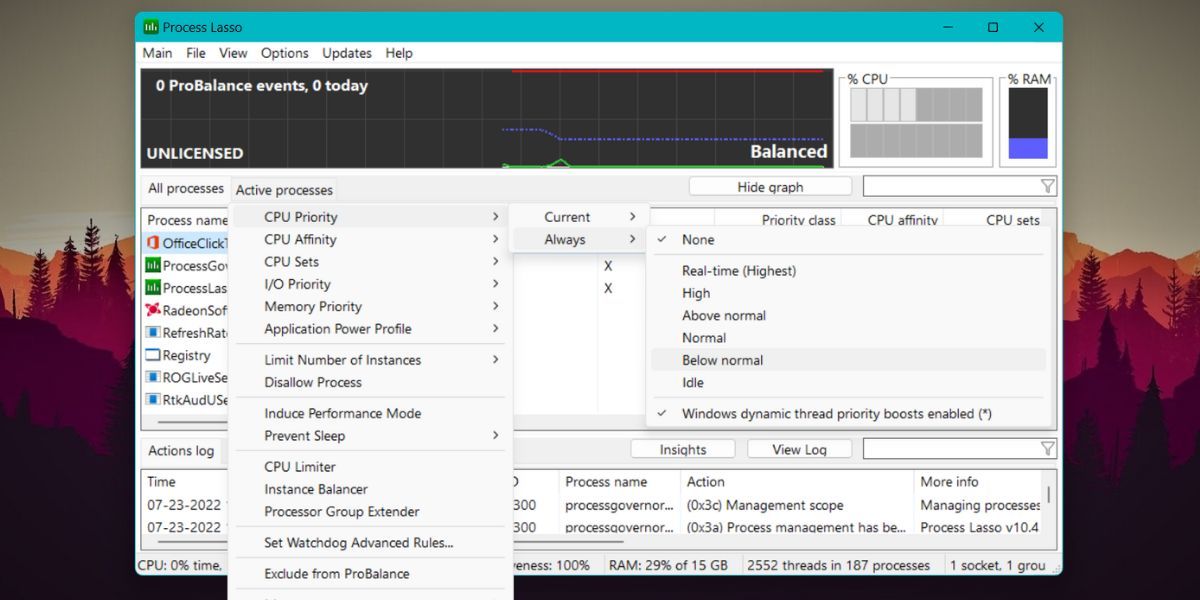
- Nehmen Sie die Änderungen vor, indem Sie die Option Immer aus dem Kontextmenü auswählen. Wenn Sie die Option Aktuell wählen, gelten die Änderungen nur, bis das Programm neu gestartet wird.
In Process Lasso können Sie noch viele weitere Einstellungen vornehmen, einschließlich der Prozesspriorität und -affinität. Wir empfehlen Ihnen jedoch, die Dinge einfach zu halten und einen Wiederherstellungspunkt zu erstellen, bevor Sie größere Änderungen vornehmen.
Ändern Sie den maximalen Status des Prozessors
Die Verringerung des maximalen Leistungsstatus Ihres Prozessors kann die Gesamtnutzung einschränken. Mit dieser Einstellung können Sie die maximale Geschwindigkeit Ihrer CPU begrenzen. Wenn Sie diese Einstellung ändern, wird Ihr Prozessor weniger belastet und eine Überhitzung verhindert.
Um den maximalen Stromverbrauch Ihres Prozessors zu reduzieren, wiederholen Sie die folgenden Schritte:
- Drücken Sie Win R, um das Befehlsfeld Ausführen zu öffnen. Geben Sie Systemsteuerung in den Texteingabebereich ein und drücken Sie die Eingabetaste.
- Die Systemsteuerung wird gestartet. Suchen Sie die Funktion Energieoptionen und klicken Sie darauf.
- Klicken Sie auf die Option Energieplaneinstellungen ändern, die sich neben dem aktiven Energieplan Ihres Systems befindet.
- Klicken Sie dann auf die Option Erweiterte Energieeinstellungen ändern. Ein neues Fenster Energieoptionen wird geöffnet.
- Suchen und erweitern Sie die Option Prozessor-Energieverwaltung. Klicken Sie auf die Option Maximaler Prozessorstatus und bearbeiten Sie die Werte. Der Standardwert ist 100 Prozent.
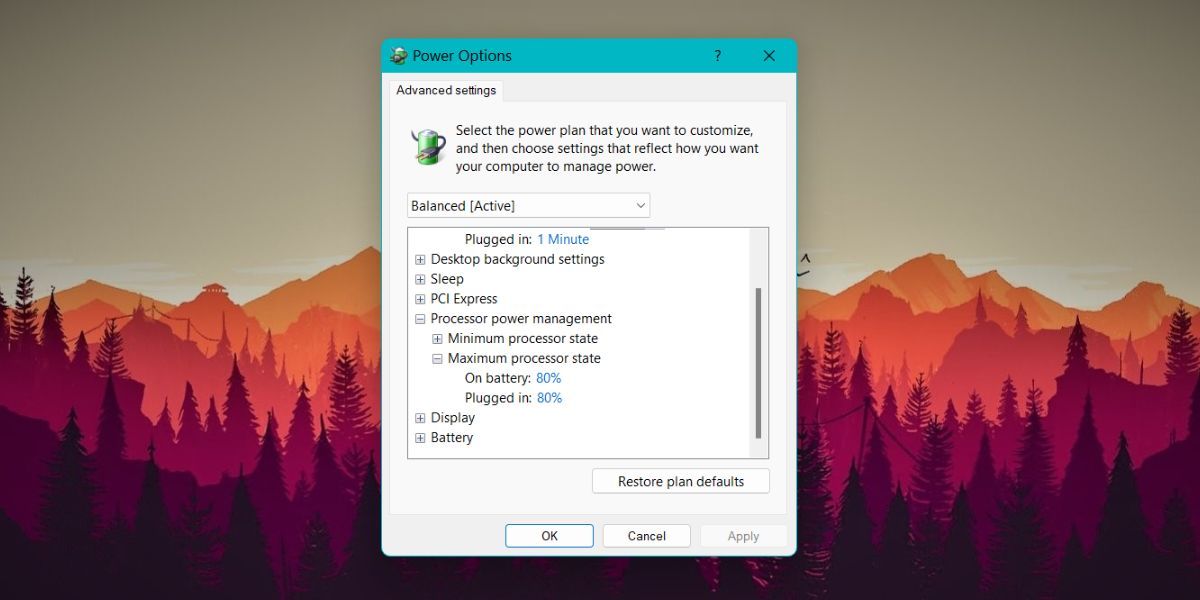
- Ändern Sie den Wert auf 80 Prozent für die Optionen "On Battery" und "Plugged in".
- Klicken Sie auf die Schaltfläche Übernehmen. Klicken Sie dann auf die Schaltfläche OK und schließen Sie das Fenster. Jetzt wird Ihre CPU bei Spitzenbelastungen mit 80 Prozent ihrer Kapazität betrieben.
Stoppen Sie Programme, die Ihre CPU verschlingen
Wir haben alle Methoden zur Begrenzung der CPU-Auslastung von Programmen in Windows OS behandelt. Der Task-Manager bietet zwar Optionen, um das Programm zu optimieren, aber das ist nur vorübergehend. Tools von Drittanbietern wie Processor Lasso bieten eine Fülle von Optimierungen, die Sie an einem Programm vornehmen können. Darüber hinaus können Sie diese Optimierungen sogar dauerhaft für ein bestimmtes Programm anwenden.