Inhaltsübersicht
Wenn Windows 11 beschließt, von selbst neu zu starten, haben Sie möglicherweise ein ernstes Problem. Sie könnten von Online-Meetings abgeschnitten werden, Arbeitsfortschritte verlieren oder Ihre Spielesitzung abrupt beenden.
Wenn dies geschieht, wissen Sie, dass mit Ihrem Computer etwas nicht stimmt. Windows kann u. a. wegen überhitzter Komponenten, einer Malware-Infektion oder eines veralteten Grafiktreibers neu starten.
Wenn Ihnen das bekannt vorkommt, lesen Sie weiter, denn wir führen Sie durch den Prozess der Fehlersuche.
Prüfen Sie die GPU- und CPU-Temperatur

Wenn Ihr Windows 11-Computer beim Spielen eines grafikintensiven Videospiels oder bei der Verwendung von Designsoftware immer wieder neu gestartet wird, wird Ihre Hardware möglicherweise zu heiß. Meistens ist es die CPU- oder GPU-Temperatur, die zu hoch wird, und Windows muss das System neu starten, um die Hardware zu schützen.
Normalerweise überhitzt die Hardware, wenn Sie viele Anwendungen auf Ihrem Computer ausführen und viele seiner Ressourcen verwenden. Sie können die CPU-Temperatur überprüfen und, wenn sie kühl genug erscheint, auch die Temperatur der GPU überprüfen.
Wenn Sie bemerken, dass Ihre Hardware hohe Temperaturen erreicht, sobald Sie Ihren Computer starten, haben Sie es möglicherweise mit einem defekten Kühlsystem zu tun. In diesem Fall sollten Sie den Computer zu einem professionellen Service bringen und ihn reparieren lassen, um dauerhafte Schäden zu vermeiden.
Stoppen Sie die Übertaktung Ihres Computers
Wenn Sie sich entschlossen haben, Ihren Computer zu übertakten, wissen Sie, dass Ihr RAM, Ihre CPU oder Ihre GPU-Hardware dadurch über ihre Grenzen hinaus belastet werden. Auch wenn Sie dadurch eine bessere Gesamtleistung erzielen, wird Ihr Computer dadurch belastet und die Temperatur der Hardware steigt. Vor allem, wenn Sie das Kühlsystem nicht aufgerüstet haben.
Wenn Ihr System zufällig neu startet, sollten Sie es in den ursprünglichen Zustand zurückversetzen, indem Sie jegliche Übertaktungssoftware deinstallieren. Wenn Sie Ihre Hardware nicht aufrüsten wollen, nehmen Sie sich etwas Zeit und überlegen Sie, ob sich die Übertaktung wirklich lohnt.
Prüfen Sie das Netzteil
Ein fehlerhaftes Netzteil, das keine gleichmäßige Spannung liefern kann, kann dazu führen, dass Ihr Computer von selbst neu startet. Auch wenn Sie eine unterbrechungsfreie Stromversorgung verwenden, kann Ihr Computer aufgrund einer defekten USV oder Batterie neu starten.
Wenn Sie RGB-Lichter installiert haben und diese zu flackern scheinen, könnte dies ein Zeichen dafür sein, dass Sie die Stromversorgung Ihres Computers aktualisieren sollten, da Lichter leicht durch Spannungsschwankungen beeinflusst werden. Bevor Sie das Netzteil austauschen, sollten Sie einen Blick auf die Verkabelung werfen, um sicherzustellen, dass ein defektes Kabel nicht der Grund für den zufälligen Neustart von Windows 11 ist.
Sicherstellen, dass Windows-Updates nicht der Übeltäter sind
Jedes Mal, wenn Windows 11 zur Aktualisierung auffordert, haben Sie die Möglichkeit, diese zu planen. Daher kann es sein, dass sich Ihr PC neu startet, um Updates zu installieren.
Glücklicherweise können Sie die ausstehenden Updates manuell installieren oder Windows 11-Updates stoppen, um automatische Neustarts Ihres Systems zu verhindern.
Scannen Sie Ihren Computer
Wenn Ihr Computer ständig einfriert und abstürzt und außerdem von selbst neu startet, haben Sie es möglicherweise mit einer Malware-Infektion zu tun. Glücklicherweise können Sie Ihren Computer mit den in Windows 11 integrierten Tools scannen. Hier erfahren Sie, wie Sie das tun können:
- Öffnen Sie das Menü Einstellungen.
- Gehen Sie zu Datenschutz & Sicherheit > Windows-Sicherheit > Virus & Bedrohungsschutz.
- Klicken Sie auf Scan-Optionen.
- Wenn Sie es eilig haben, können Sie die Schnellüberprüfung wählen, aber bei der vollständigen Überprüfung werden alle Dateien und laufenden Programme auf Ihrer Festplatte überprüft.
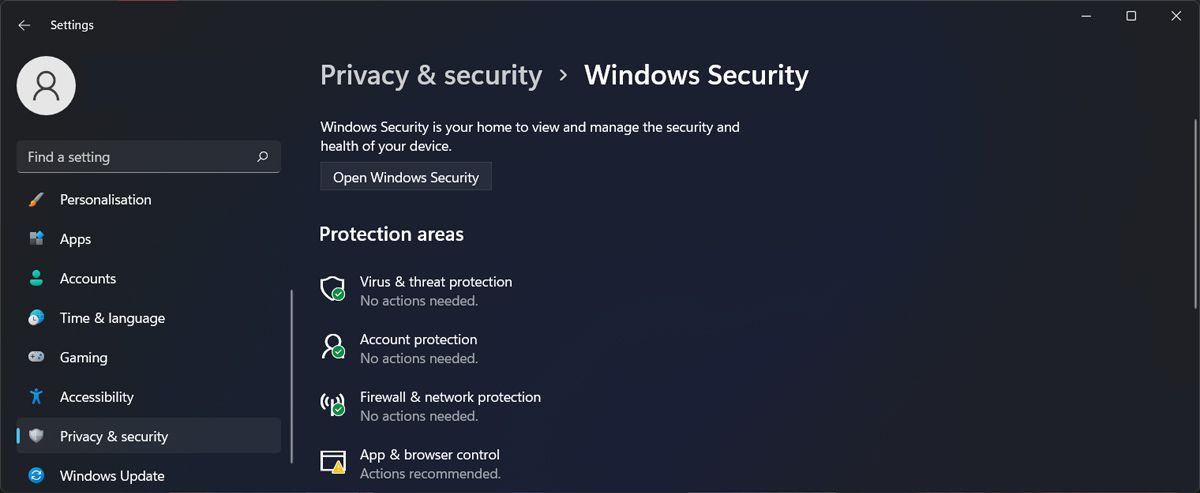
Sobald Windows die Überprüfung abgeschlossen hat, informiert es Sie über die gefundene Malware und teilt Ihnen mit, ob die infizierte Datei entfernt oder unter Quarantäne gestellt wurde.
Aktualisieren Sie den Grafiktreiber
Die Verwendung eines veralteten Grafiktreibers führt zu allen möglichen Problemen, unter anderem dazu, dass Ihr Computer von selbst neu startet. Sie können den Geräte-Manager verwenden, um ihn auf die neueste Version zu aktualisieren und das Problem zu lösen.
Drücken Sie Win X, um das Startmenü aufzurufen, und wählen Sie Geräte-Manager. Erweitern Sie dann die Liste Anzeigeadapter, klicken Sie mit der rechten Maustaste auf den richtigen Treiber und wählen Sie Treiber aktualisieren. Wählen Sie im Pop-up-Fenster die Option Automatisch nach Treibern suchen, damit Windows alle verfügbaren Updates sucht und installiert.
Manchmal gibt es mehr als einen Treiber, insbesondere wenn Ihr PC sowohl einen integrierten als auch einen unabhängigen Grafikprozessor hat. In diesem Fall können Sie die Treiber für den Prozessor aktualisieren, den Sie gerade verwenden, oder alle aktualisieren, um sicherzustellen, dass Ihre aktive GPU auf dem neuesten Stand ist.
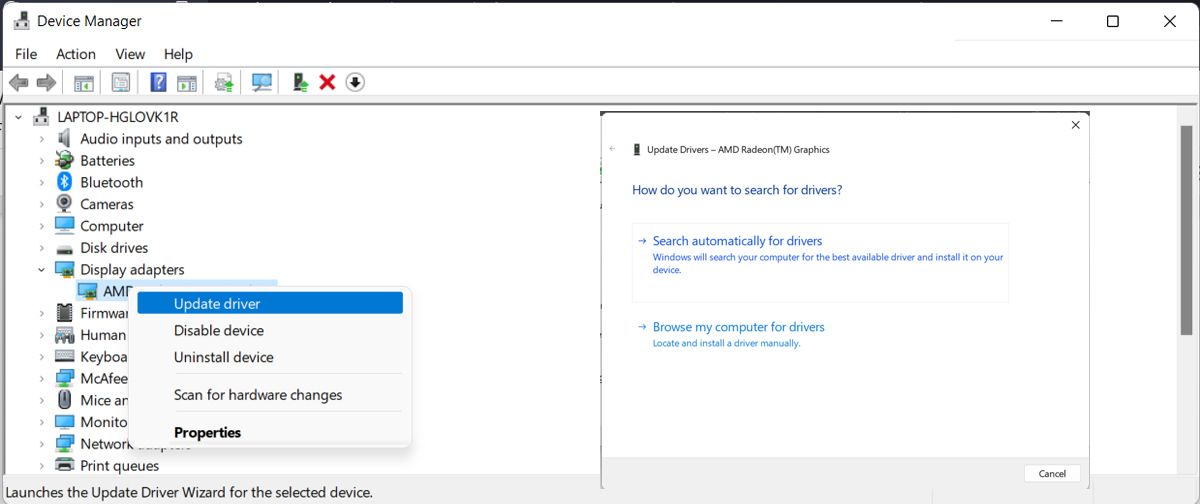
Wenn das nicht funktioniert, suchen Sie online nach dem Hersteller Ihrer GPU und laden Sie die für Ihren Grafikprozessor relevanten Treiber herunter.
Führen Sie einen CHKDSK-Scan durch
Windows 11 kann aufgrund eines fehlerhaften Speichersektors, der die Kommunikation zwischen Ihrem System und den Unterkomponenten verhindert, zufällig neu starten. Sie können versuchen, das Problem zu lösen, indem Sie eine CHKDSK-Überprüfung durchführen.
Drücken Sie dazu die Tastenkombination Win S und geben Sie "Befehlseingabe ein, aber drücken Sie nicht die Eingabetaste. Klicken Sie stattdessen mit der rechten Maustaste auf das Suchergebnis und wählen Sie Als Administrator ausführen.
Sobald es geöffnet ist, führen Sie den Befehl chkdsk /r [Laufwerksbuchstabe:] aus, wobei Sie [Laufwerksbuchstabe:] durch das Laufwerk ersetzen, das Sie überprüfen möchten. Wenn der Befehl das Problem nicht gelöst hat, könnte das ein Hinweis darauf sein, dass Sie das defekte Laufwerk ersetzen müssen.
Prüfen Sie auf Speicherprobleme
Wenn Ihr Arbeitsspeicher defekt ist, kann dies dazu führen, dass Ihr Computer von selbst neu startet. Zum Glück können Sie das Windows-Speicherdiagnosetool ausführen, um etwaige Probleme zu erkennen.
Öffnen Sie dazu das Windows-Speicherdiagnosetool und klicken Sie auf Jetzt neu starten und nach Problemen suchen (empfohlen). Windows überprüft dann Ihren Arbeitsspeicher auf Fehler.
Automatischen Neustart ausschalten
Wenn Sie kein Problem mit Ihrem System feststellen konnten, können Sie versuchen, die Funktion zum automatischen Neustart von Windows 11 zu deaktivieren.
- Starten Sie die Einstellungen.
- Gehen Sie zu System > Über.
- Wählen Sie unter Verwandte Links die Option Erweiterte Systemeinstellungen.
- Öffnen Sie im Fenster Systemeigenschaften die Registerkarte Erweitert und klicken Sie unter Start und Wiederherstellung auf Einstellungen.
- Deaktivieren Sie unter Systemfehler das Kontrollkästchen Automatisch neu starten.
- Klicken Sie auf OK, um Ihre neuen Systemeinstellungen zu speichern.
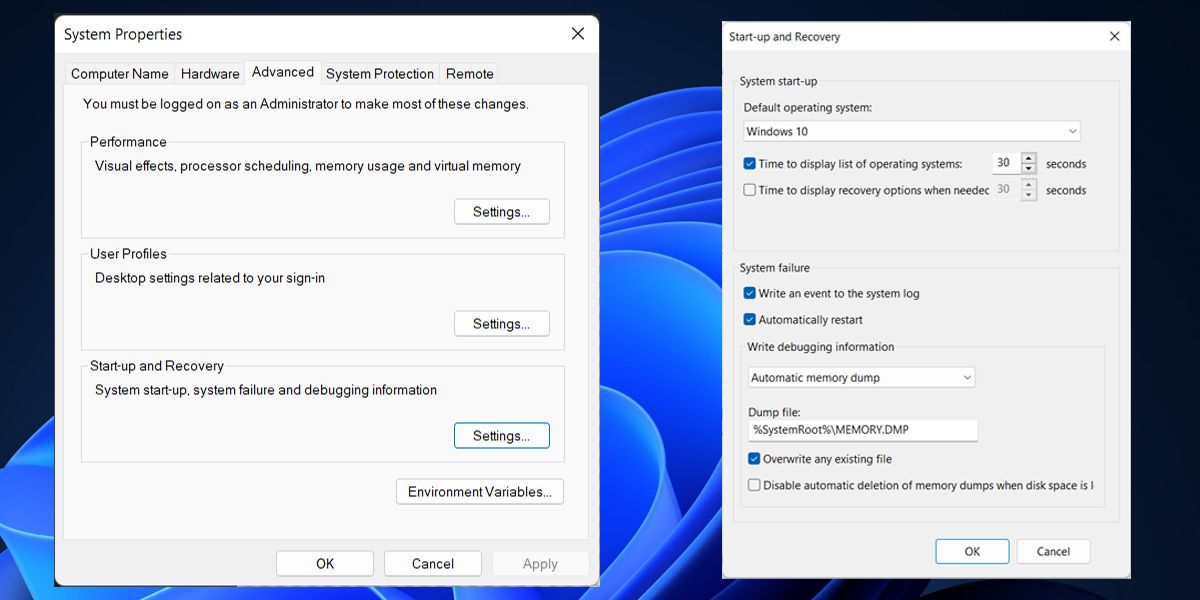
Dies sollte keine langfristige Lösung sein, da Sie nun verhindern, dass Ihr Computer im Falle eines Systemausfalls neu gestartet wird, was zu ernsteren Problemen führen könnte.
Wiederherstellen von Windows auf eine frühere Version
Wenn Sie vermuten, dass eine kürzlich vorgenommene Systemänderung den zufälligen Neustart von Windows 11 verursacht, können Sie den Computer auf den vorherigen Zustand zurücksetzen, um das Problem zu beheben. Solange Sie einen Wiederherstellungspunkt für Ihr System erstellt haben, sollten Sie diesen verwenden können.
Beenden Sie den Neustart von Windows 11 von selbst
Wie wir bereits besprochen haben, gibt es mehrere Gründe, warum Windows 11 von selbst neu starten kann. Manchmal liegt es nicht an Ihrem System, sondern an der Hardware, die Ihnen Probleme bereitet. Es kann zwar schwierig sein, die Ursache zu ermitteln, aber mit ein wenig Geduld sollten Sie das Problem mit den oben genannten Lösungen lösen können.
Wenn Sie kürzlich auf Windows 11 aktualisiert haben, sollten Sie einige Dinge tun, damit Ihr System reibungslos funktioniert.