Inhaltsübersicht
Wenn der Speicherplatz auf Ihrem Windows-Gerät knapp wird, ist das erste, was Sie tun möchten, große Dateien loszuwerden. Deshalb zeigen wir Ihnen, wie Sie die größten Dateien auf Ihrem PC leicht finden können.
Seien Sie jedoch vorsichtig und löschen Sie keine zufällige große Datei, wenn Sie nicht wissen, was sie ist und was sie tut. Andernfalls könnte es passieren, dass Sie wichtige Windows-Dateien löschen, die die Leistung Ihres PCs beeinträchtigen könnten.
Sehen wir uns nun die besten Methoden zum Auffinden großer Dateien unter Windows an.
Verwenden Sie die Suchleiste und Filter des Datei-Explorers
Der Datei-Explorer macht es Ihnen leicht, alle Dateien und Ordner auf Ihrem Windows-Gerät zu verwalten. Die Suchleiste des Tools hilft Ihnen dabei, nach allen Dateien auf Ihrem Gerät zu suchen.
Aber wie kann man mit diesem Tool gezielt nach großen Dateien suchen? Das wollen wir herausfinden:
- Öffnen Sie den Datei-Explorer, indem Sie auf sein Symbol in der Taskleiste klicken. Alternativ können Sie auch die Taste Win E drücken.
- Wählen Sie diesen PC im linken Fensterbereich aus. Alternativ können Sie auch einen beliebigen anderen Ordner auswählen, der große Dateien enthalten könnte.
- Geben Sie * (ein Sternchen) in die Suchleiste des Datei-Explorers ein. Daraufhin werden alle Dateien auf Ihrem PC angezeigt.
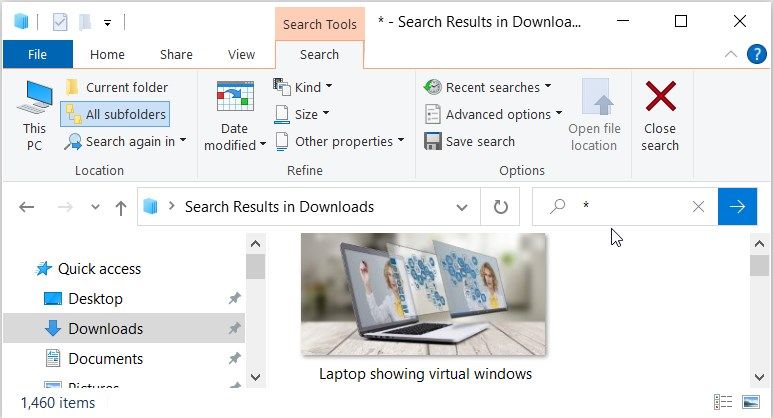
Im Folgenden erfahren Sie, wie Sie die Ergebnisse nur nach großen Dateien filtern können:
- Klicken Sie auf die Registerkarte Suchen in der oberen linken Ecke des Bildschirms.
- Klicken Sie dann auf das Dropdown-Menü Größe.
- Wählen Sie je nach Ihren Vorlieben Groß (128 MB – 1 GB), Riesig (1 – 4 GB) oder Gigantisch (>4 GB) aus den Optionen.
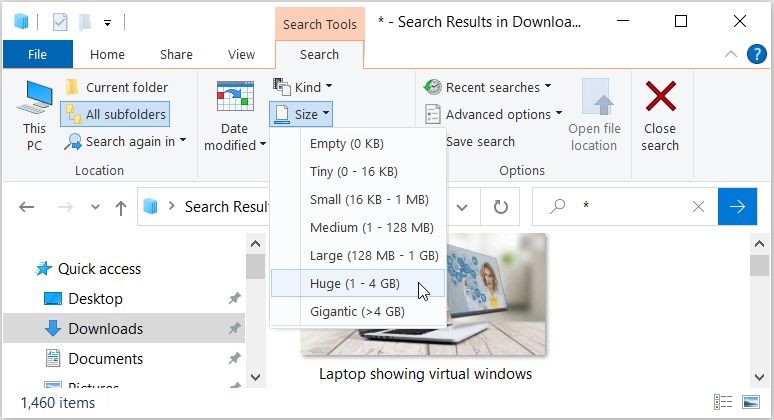
Alternativ können Sie in der Suchleiste des Datei-Explorers auch eine eigene Größenbeschränkung angeben. Wenn Sie z. B. nach Dateien suchen, die größer als 200 MB sind, geben Sie Größe:>200MB in die Suchleiste ein und drücken die Eingabetaste.
Verwenden Sie die Eingabeaufforderung
Die Windows-Eingabeaufforderung ist ein leistungsfähiges Tool, das Sie zur Behebung von Systemproblemen, zum Ausführen von Programmen oder zum Konfigurieren einiger Einstellungen verwenden können. Interessanterweise kann dieses Tool Ihnen auch helfen, große Dateien auf Ihrem Gerät zu finden.
Sehen wir uns also an, wie Sie Ihre Dateien mit der Eingabeaufforderung finden können:
- Geben Sie Eingabeaufforderung in die Suchleiste des Startmenüs ein und wählen Sie die beste Übereinstimmung.
- Standardmäßig sollte der Pfad in der Eingabeaufforderung C:\Windows\system32 lauten. Nun müssen Sie zur lokalen Festplatte (C:) navigieren, damit Sie Ihr gesamtes Gerät durchsuchen können. Geben Sie dazu cd C:\ ein und drücken Sie die Eingabetaste.
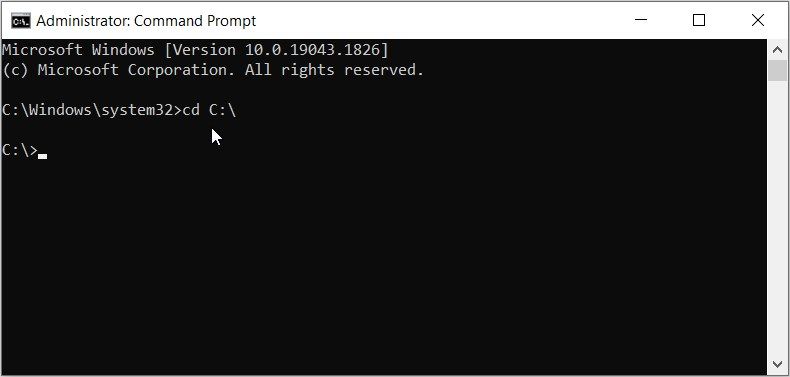
Geben Sie dann den folgenden Befehl ein:
forfiles /S /M * /C "cmd /c if @fsize GEQ echo @path > largefiles.txt"
Sie müssen den Befehl size (bytes) durch die tatsächliche Größe ersetzen, nach der Sie suchen. Diese sollte jedoch in Bytes (B) angegeben werden.
Um Ihnen die Suche nach großen Dateien zu erleichtern, sollten wir einige Größenumrechnungen vornehmen:
- 1 KB = 1024 B
- 1 MB = 1.048.576 B
- 1 GB = 1.073.741.824 B
Wenn Sie nun nach Dateien suchen, die größer als 1 GB (1.073.741.824 B) sind, sollte Ihr Befehl lauten:
forfiles /S /M * /C "cmd /c if @fsize GEQ 1073741824 echo @path > LargeFilesList.txt"
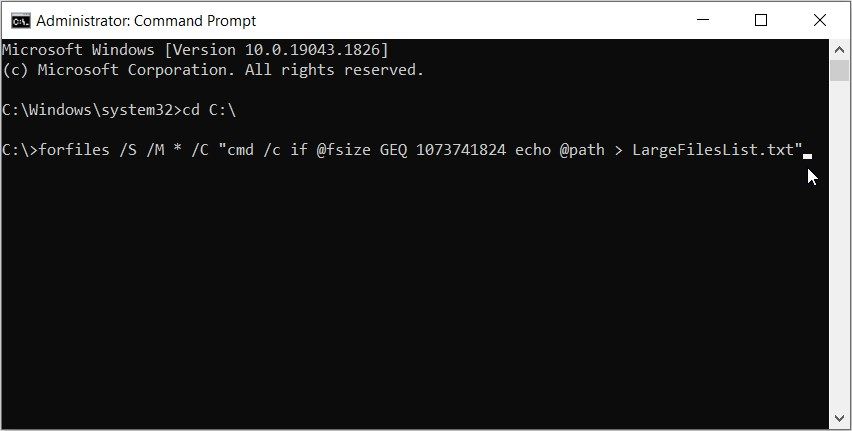
Drücken Sie die Eingabetaste, um den Befehl auszuführen. Dadurch wird eine Textdatei mit dem Namen
So können Sie diese Textdatei finden:
- Drücken Sie Win E, um den Datei-Explorer zu öffnen.
- Wählen Sie auf der linken Seite Diesen PC und klicken Sie dann auf der rechten Seite auf Lokaler Datenträger (C:).
- Suchen Sie die Datei LargeFilesList.txt und doppelklicken Sie darauf, um sie zu öffnen.
Versteckte Dateien auf Ihrem PC finden
Inzwischen sollten Sie in der Lage sein, alle Ihre großen Dateien entweder mit dem Datei-Explorer oder der Eingabeaufforderung zu finden. Falls Sie einige Dateien nicht finden können, sind diese Dateien wahrscheinlich versteckt.
Sehen wir uns also an, wie Sie alle Dateien finden können, die irgendwo auf Ihrem Gerät versteckt sein könnten:
- Drücken Sie Win E, um den Windows Datei-Explorer zu öffnen.
- Klicken Sie auf die Registerkarte Ansicht in der oberen linken Ecke.
- Aktivieren Sie schließlich das Kontrollkästchen Ausgeblendete Elemente, um alle versteckten Dateien und Ordner anzuzeigen.
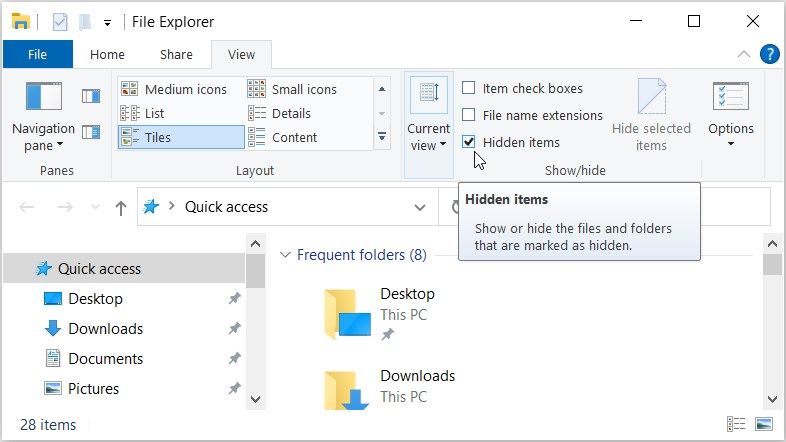
Versuchen Sie nun erneut, Ihre großen Dateien mit der Suche des Datei-Explorers oder der Eingabeaufforderung zu finden. Alternativ können Sie auch versuchen, Ihre Dateien mit einigen unglaublichen Tools von Drittanbietern zu suchen.
Große Dateien mit Tools von Drittanbietern finden
Es gibt einige unglaubliche Tools von Drittanbietern, die Ihnen helfen können, Ihre großen Dateien zu finden. Die meisten von ihnen sind kostenlos und einfach zu verwenden.
Schauen wir uns ein paar davon an.
WizTree
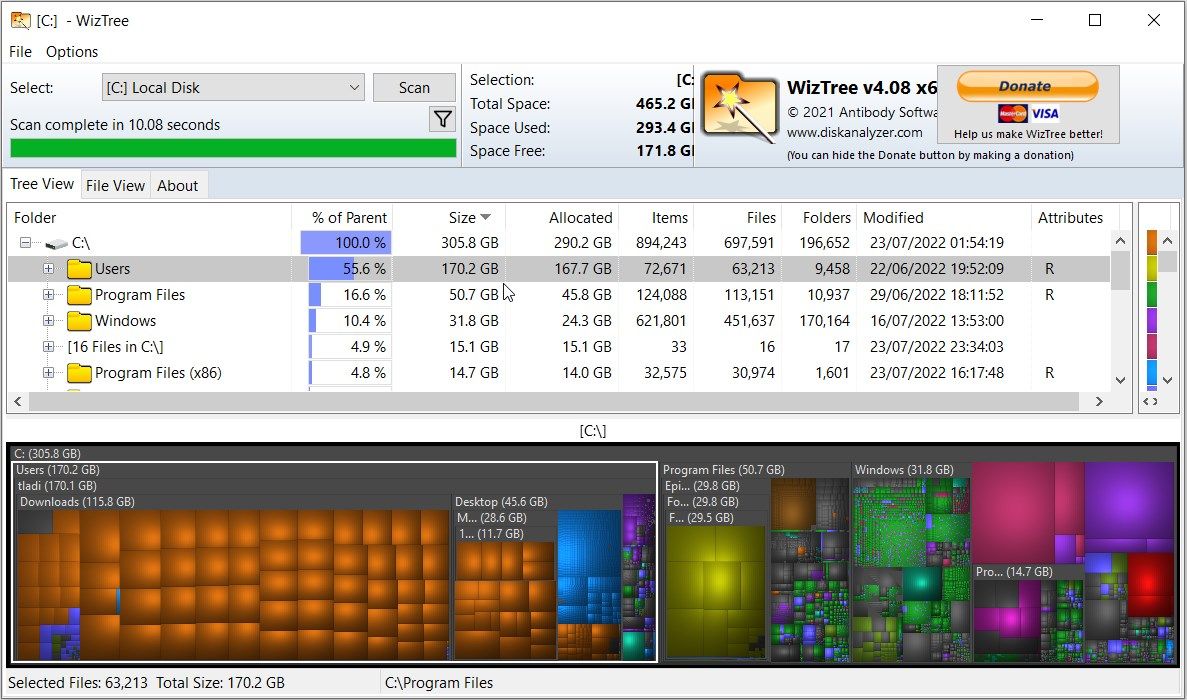
WizTree ist ein Speicherplatzanalysator, der es Ihnen leicht macht, alle großen Dateien auf Ihrem Gerät zu finden. Es verfügt über eine visuelle Baumkarte, die die Dateigrößen anzeigt und Ihnen hilft, alle Ihre Dateien schnell zu finden.
Eines der besten Dinge an WizTree ist, dass es sehr einfach zu benutzen ist. Sie müssen nur das Tool öffnen, auf das Dropdown-Menü Auswählen klicken und dann das Laufwerk auswählen, das Sie scannen möchten. Wenn Sie das gesamte Laufwerk scannen möchten, wählen Sie in den Optionen [C:] Lokale Festplatte.
Klicken Sie abschließend auf die Schaltfläche Scannen, und die Ergebnisse werden im mittleren Fenster angezeigt.
Um Ihre großen Dateien zu finden, erweitern Sie die entsprechenden Ordner im mittleren Fenster. Wenn Sie eine bestimmte Datei löschen möchten, klicken Sie mit der rechten Maustaste darauf und wählen Sie Löschen.
Herunterladen: WizTree für Windows (kostenlos, Abonnement verfügbar)
WinDirStat
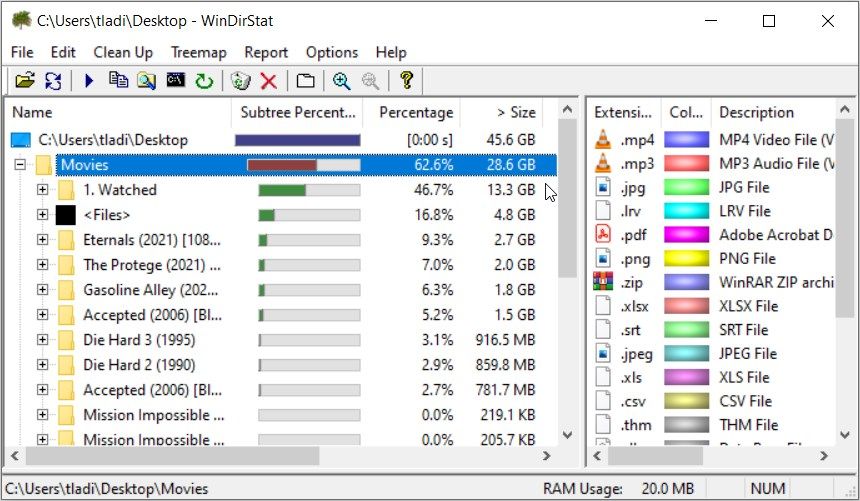
WinDirStat ist ein weiterer unglaublicher, einfach zu bedienender Analysator für den Festplattenspeicher. Es verfügt über eine einfache Schnittstelle, die alle Ordner auf Ihrem Laufwerk, die Größe jedes Ordners, die Anzahl der Elemente in jedem Ordner und mehr anzeigt.
Mit diesem Tool können Sie die gesamte Festplatte oder einen einzelnen Ordner analysieren.
Möchten Sie die gesamte Festplatte scannen? Aktivieren Sie einfach die Option Einzelne Laufwerke, wählen Sie (C:) aus der Liste der Laufwerke und drücken Sie dann auf OK. Wenn Sie einen bestimmten Ordner scannen möchten, klicken Sie unten auf die Option Ordner, drücken Sie auf die Ellipsen-Schaltfläche und wählen Sie dann den Zielordner aus.
Um Ihre großen Dateien zu finden, erweitern Sie einfach den entsprechenden Ordner im mittleren Fenster. Um eine Datei oder einen Ordner zu löschen, klicken Sie mit der rechten Maustaste darauf und wählen Sie Löschen (in den Papierkorb) oder Löschen (kann nicht rückgängig gemacht werden).
Herunterladen: WinDirStat für Windows (kostenlos)
SpaceSniffer
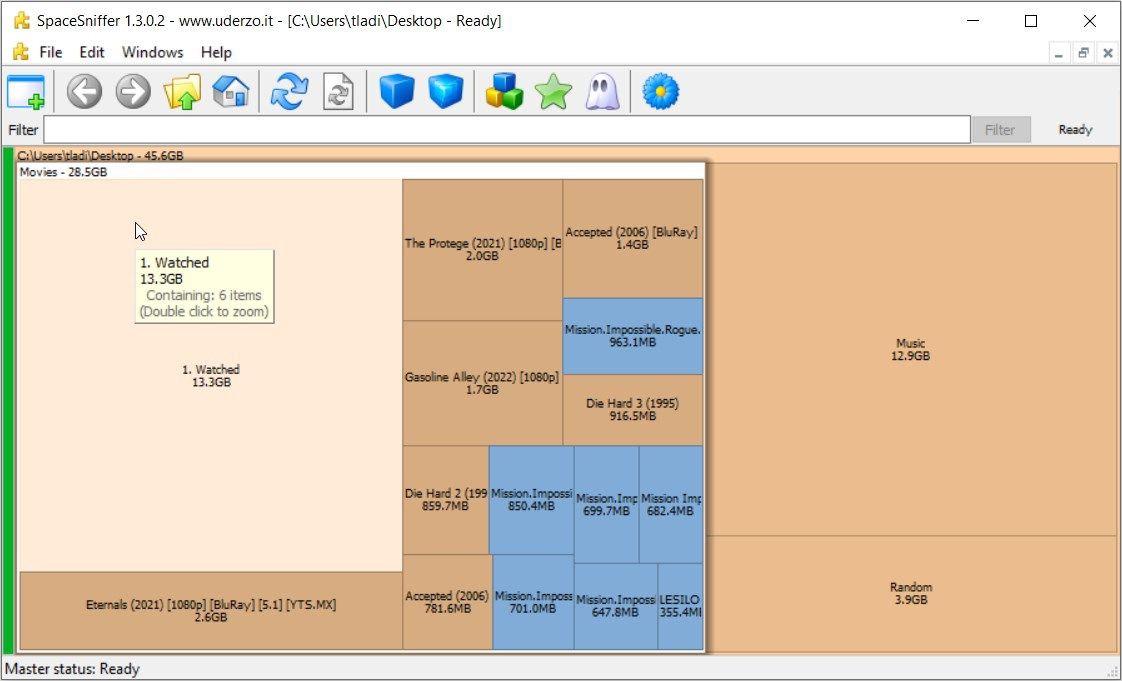
SpaceSniffer verfügt über eine ansprechende visuelle Baumstruktur, die das Auffinden all Ihrer Dateien erleichtert. Es zeigt Ordner in braun und Dateien in blau an.
Starten Sie das Tool und wählen Sie das Laufwerk oder den Ordner aus, den Sie analysieren möchten.
Das Tool zeigt dann eine visuelle Baumstruktur aller Ordner innerhalb des betreffenden Laufwerks an. Wenn Sie sich in einem bestimmten Ordner befinden, zeigt es Ihnen alle Unterordner innerhalb dieses Zielordners. Das Beste daran ist, dass es auch den Platz anzeigt, der von jedem einzelnen Ordner oder Unterordner belegt wird.
Klicken Sie auf einen bestimmten Ordner, um ihn zu erweitern. Dadurch werden alle darin enthaltenen Dateien und Unterordner angezeigt. Um alle Ordner gleichzeitig zu erweitern oder zu schließen, klicken Sie auf die beiden blauen Felder im oberen Teil des Bildschirms.
Um eine Datei oder einen Ordner zu löschen, klicken Sie mit der rechten Maustaste darauf und wählen Sie Löschen.
Herunterladen: SpaceSniffer für Windows (kostenlos)
Große Dateien unter Windows zu finden ist ganz einfach
Hat Ihr PC zu wenig Speicherplatz? Die beste Lösung wäre, einige große, unnötige Dateien auf Ihrem Gerät zu löschen.
Und wenn Sie sich fragen, wie Sie diese großen Dateien finden können, probieren Sie eine der Methoden aus, die wir beschrieben haben. Wenn Sie fertig sind, können Sie dann alle anderen unnötigen Dateien löschen, um mehr Platz zu schaffen.