Inhaltsübersicht
Wenn Sie ein Projekt auf einem Raspberry Pi ohne Kopf laufen lassen, ist es vielleicht nicht immer bequem, ihn an einen Monitor anzuschließen, wenn Sie etwas ändern wollen, aber das müssen Sie auch nicht. Sie können auf den Raspberry Pi über SSH (Secure SHell) von einem anderen Computer oder sogar einem Smartphone im selben Netzwerk aus zugreifen und ihn fernsteuern. Dieser Leitfaden zeigt Ihnen zunächst, wie Sie SSH aktivieren und sich dann von einem anderen Gerät aus per SSH in den Raspberry Pi einwählen.
Aktivieren Sie SSH bei der Installation
Standardmäßig ist SSH aus Sicherheitsgründen im Standard-Raspberry Pi-Betriebssystem deaktiviert. Um SSH auf dem Pi nutzen zu können, müssen Sie es also zunächst aktivieren. Wenn Sie das Raspberry Pi OS von Grund auf auf einer microSD-Karte installieren, können Sie die erweiterten Einstellungen im Raspberry Pi Imager Tool (klicken Sie auf das Zahnradsymbol) verwenden, um SSH zu aktivieren und einen Benutzernamen und ein Passwort festzulegen. Wenn Sie schon dabei sind, fügen Sie die Details Ihres drahtlosen Netzwerks hinzu, damit sich der Raspberry Pi automatisch mit diesem verbindet. Klicken Sie auf Speichern, um die Einstellungen beizubehalten, und schreiben Sie dann das Betriebssystem wie gewohnt auf Ihre microSD-Karte.
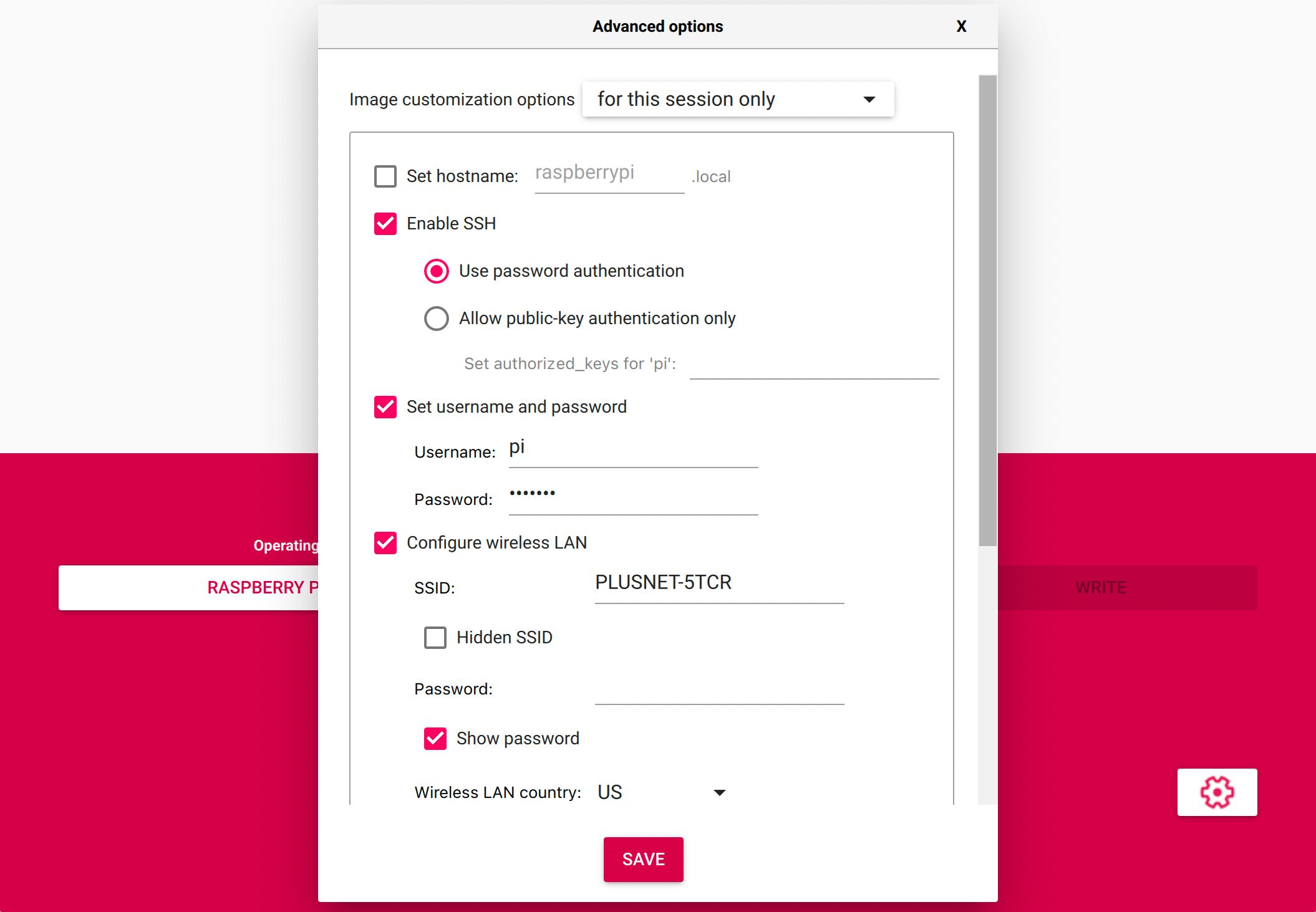
SSH im bestehenden Betriebssystem aktivieren
Alternativ können Sie SSH auch in einer bestehenden Installation von Raspberry Pi OS aktivieren. Wenn Ihr Raspberry Pi an einen Monitor angeschlossen ist, öffnen Sie das Raspberry-Symbolmenü auf dem Desktop und wählen Sie Einstellungen > Raspberry Pi Konfiguration. Klicken Sie dann auf die Registerkarte Schnittstellen und aktivieren Sie das Optionsfeld Aktiviert für SSH.
Wenn Sie Raspberry Pi OS Lite (ohne die Desktop-GUI) verwenden, können Sie SSH über das Dienstprogramm raspi-config aktivieren. Geben Sie den Befehl ein:
sudo raspi-config
Navigieren Sie dann zu Schnittstellenoptionen > SSH und wählen Sie bei der Eingabeaufforderung, "Soll der SSH-Server aktiviert werden?" Drücken Sie zur Bestätigung die Eingabetaste und wählen Sie dann Finish, um raspi-config zu beenden.
Raspberry Pi’s IP-Adresse finden
Wenn Sie SSH aktiviert haben und Ihr Raspberry Pi mit Ihrem Netzwerk verbunden ist, können Sie sich von einem anderen Gerät aus über SSH mit dem Raspberry Pi verbinden. Sie müssen entweder den Hostnamen Ihres Raspberry Pi’ kennen (raspberrypi.local ist der Standard, aber Sie können ihn in den erweiterten Einstellungen des Raspberry Pi Imager’ einstellen) oder seine IP-Adresse, um sich anzumelden.
Sie können die IP-Adresse des Raspberry Pi’ finden, indem Sie die Homepage Ihres Routers’ besuchen, um eine Liste der angeschlossenen Geräte zu sehen. Alternativ können Sie die IP-Adresse des Raspberry Pi (der an einen Monitor angeschlossen ist) mit dem folgenden Terminal-Befehl ermitteln:
hostname -I
Damit sie sich nie ändert, können Sie auch eine statische IP-Adresse für den Raspberry Pi festlegen. Alternativ können Sie auch eine IP-Adresse für den Raspberry Pi in den Einstellungen Ihres Routers’ reservieren.
SSH auf den Raspberry Pi von Windows aus
Auf einem Windows 10 oder 11 PC können Sie die PowerShell verwenden, um sich per SSH mit dem Raspberry Pi zu verbinden. Drücken Sie Strg, Umschalt, P, um die PowerShell zu öffnen, und geben Sie dann einen der folgenden Befehle ein:
ssh [benutzername]@[hostname].local
oder
ssh [benutzername]@[IP-Adresse]
Ersetzen Sie [Benutzername] und [Hostname] oder [IP-Adresse] durch die Daten Ihres eigenen Pi’s. Zum Beispiel: ssh pi@raspberrypi.local oder ssh pi@192.168.1.151.
Alternativ können Sie auch das Dienstprogramm PuTTY verwenden, das ein anspruchsvolleres Tool ist und auf jedem Windows-PC funktioniert. Wählen Sie im PuTTY-Dialog SSH als Verbindungstyp, geben Sie die IP-Adresse oder den Hostnamen des Raspberry Pi’ in das Feld Hostname (oder IP-Adresse) ein und klicken Sie dann auf Öffnen. Sie können auch auf Speichern klicken, um die Verbindungsdetails in PuTTY zu speichern.
SSH auf den Raspberry Pi von macOS aus
Öffnen Sie auf einem Mac das Dienstprogramm Terminal (unter Programme > Dienstprogramme) und geben Sie dann einen der folgenden Befehle ein, um eine Verbindung zum Raspberry Pi über SSH herzustellen:
ssh [benutzername]@[hostname].local
oder
ssh [benutzername]@[IP-Adresse]
Ersetzen Sie [Benutzername] und [Hostname] oder [IP-Adresse] durch die Daten Ihres eigenen Pi’s. Zum Beispiel: ssh pi@raspberrypi.local oder ssh pi@192.168.1.151.
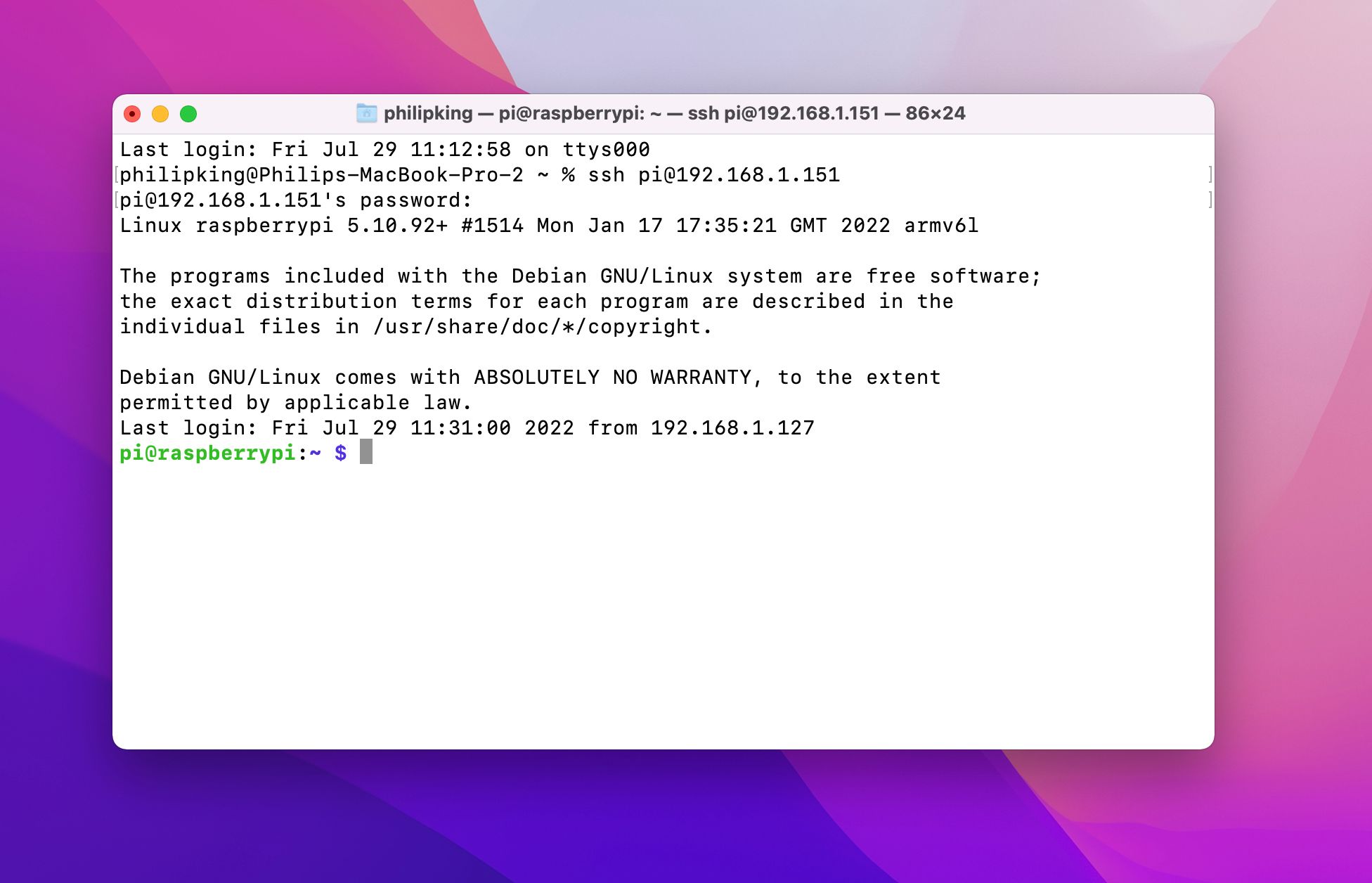
SSH auf den Raspberry Pi von Linux aus
Öffnen Sie auf einem Linux-PC (oder sogar auf einem anderen Raspberry Pi) ein Terminal-Fenster, indem Sie Strg Alt T drücken, und geben Sie dann einen der folgenden Befehle ein, um eine Verbindung zum Raspberry Pi über SSH herzustellen:
ssh [benutzername]@[hostname].local
oder
ssh [benutzername]@[IP-Adresse]
Ersetzen Sie [Benutzername] und [Hostname] oder [IP-Adresse] durch die Daten Ihres eigenen Pi’s. Zum Beispiel: ssh pi@raspberrypi.local oder ssh pi@192.168.1.151.
SSH auf den Raspberry Pi von Android aus
Im Play Store gibt es mehrere SSH-Fernzugriffs-Apps, wie zum Beispiel das kostenlose ConnectBot. Um sich damit mit Ihrem Raspberry Pi zu verbinden, klicken Sie auf das (Plus)-Symbol und geben Sie die Anmeldedaten ein, wie pi@raspberrypi.local oder ssh pi@192.168.1.151. Sie können ihm auch einen Spitznamen geben, wenn Sie möchten. Klicken Sie auf das (Plus)-Symbol, um die Verbindung zu speichern, und klicken Sie dann auf das Symbol in der Liste, um eine Verbindung zum Raspberry Pi herzustellen. Geben Sie Ihr Passwort ein und schon sind Sie drin.
3 Bilder 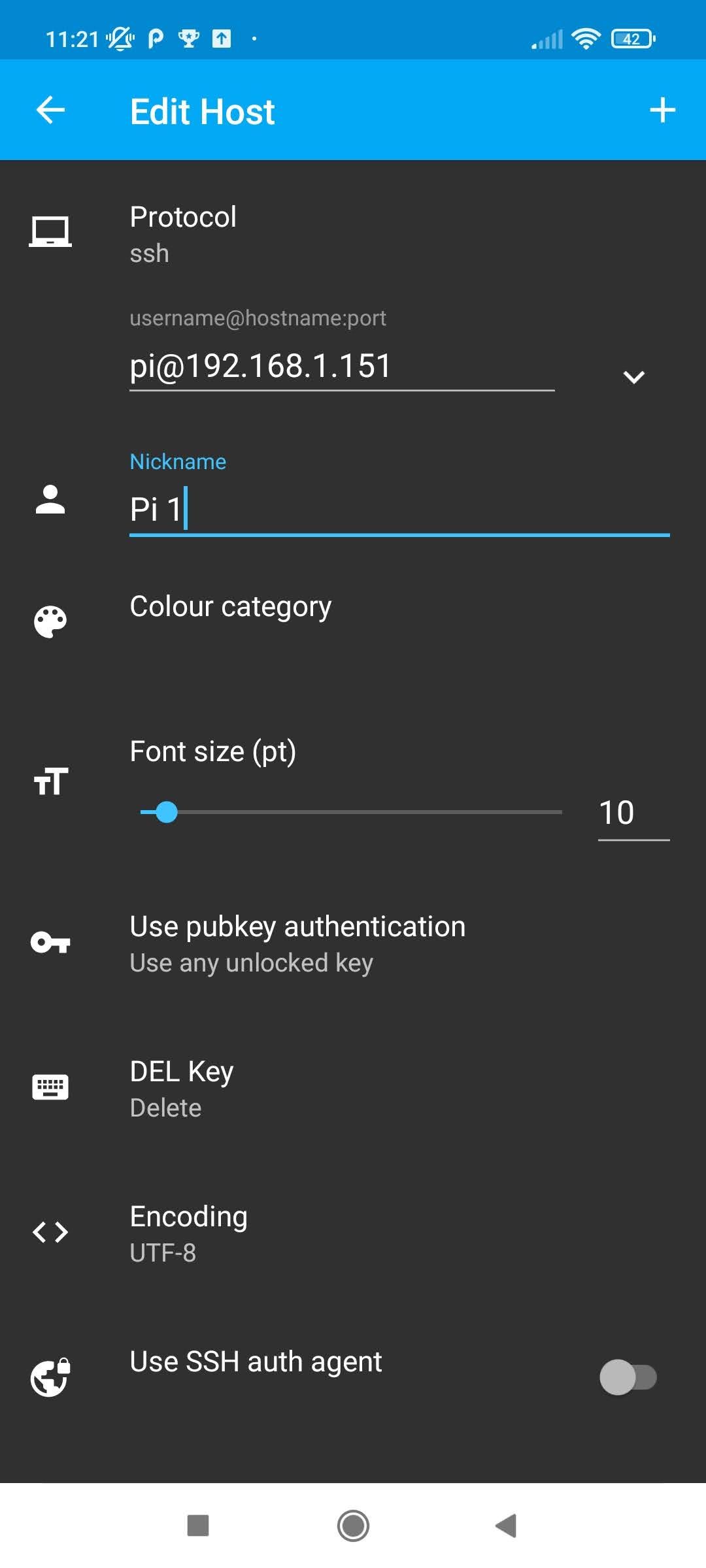 Schließen
Schließen
SSH in den Raspberry Pi: Erfolg
Sie wissen nun, wie Sie SSH auf dem Raspberry Pi aktivieren, seine IP-Adresse herausfinden und sich dann per SSH von einem anderen Gerät aus einloggen können, um ihn mit Standard-Linux-Terminalbefehlen fernzusteuern. Dies ist eine sehr nützliche Fähigkeit, wenn Sie einen Raspberry Pi ohne Monitor oder Tastatur verwenden.