Inhaltsübersicht
Dank der Sicherheitsfunktionen von Apple’ ist es nicht möglich, Ihren Mac mit tiefgreifenden Systemoptimierungen zu personalisieren. Aber es gibt noch andere Möglichkeiten, Ihren macOS-Schreibtisch anzupassen.
Sehen wir uns also an, wie Sie Ihren Mac-Schreibtisch in sieben einfachen Schritten anpassen können.
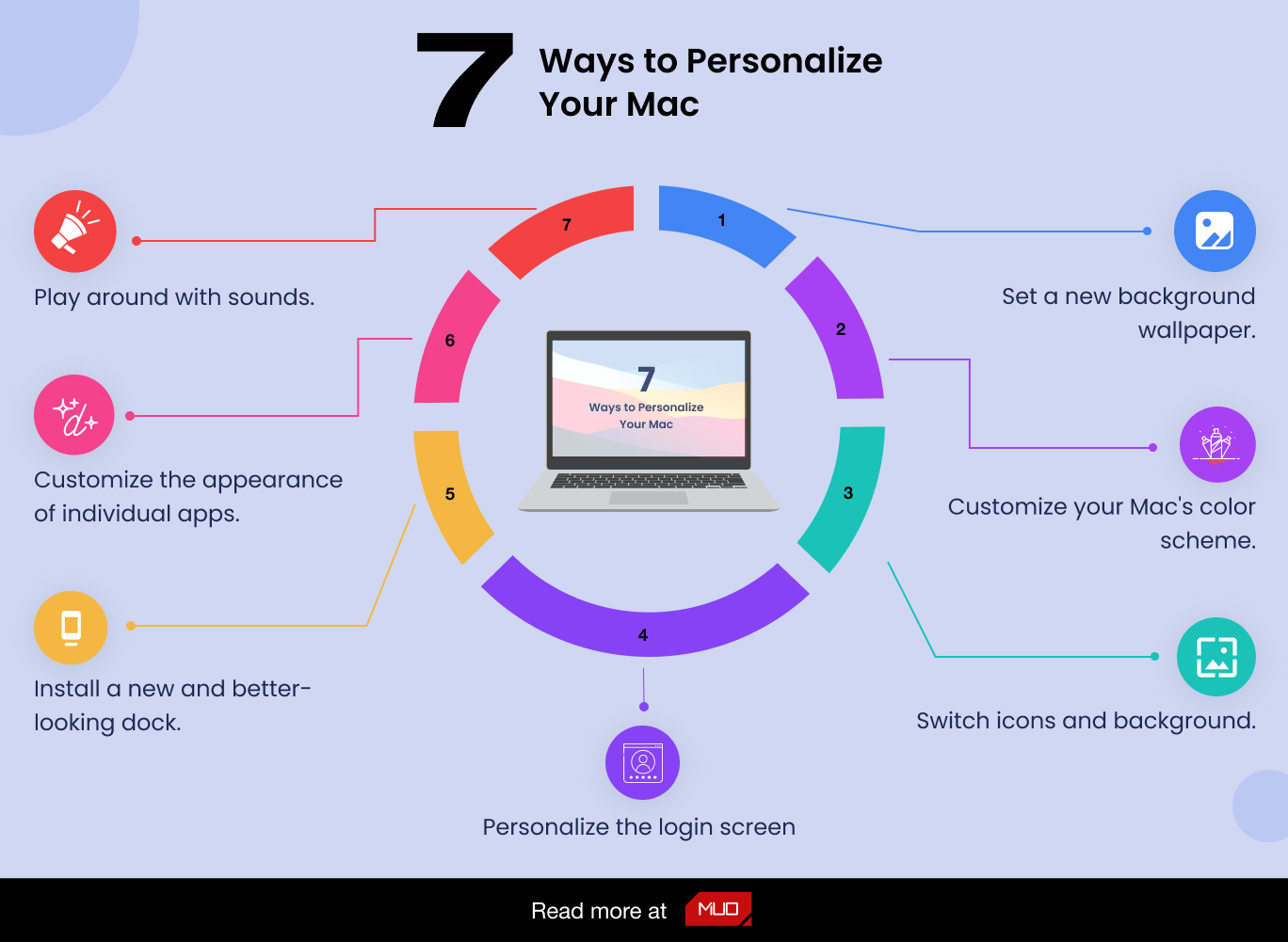
Beginnen Sie mit einem brandneuen Hintergrundbild
Durch einfaches Austauschen des Standardhintergrunds gegen einen Hintergrund, der Ihnen gefällt, kann sich Ihr Desktop wieder wie neu anfühlen. Um diese winzige Änderung vorzunehmen, öffnen Sie die App Systemeinstellungen und wählen Sie Desktop & Bildschirmschoner.
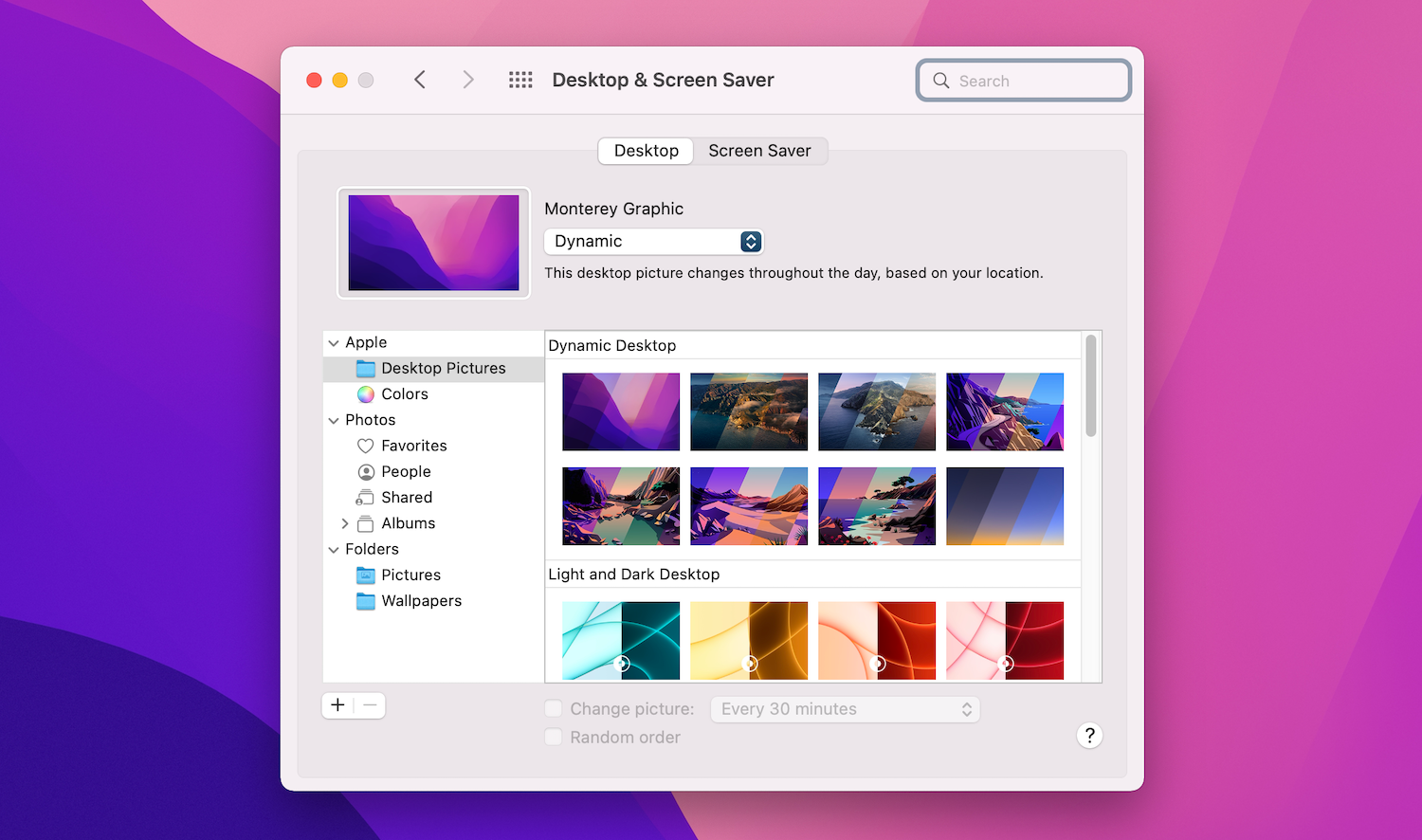
Auf der Registerkarte "Schreibtisch" können Sie ein frisches Bild aus den Standardthemen für den Mac-Schreibtisch auswählen oder sich für eine schöne, einfarbige Hintergrundfarbe entscheiden. Vergessen Sie auch nicht den Bereich "Dynamischer Schreibtisch", der Hintergrundbilder enthält, die sich je nach Tageszeit ändern.
Sie können auch von der Seitenleiste aus auf Ihre Fotobibliothek zugreifen, um ein Foto als Hintergrundbild einzustellen, das Ihnen gefällt und das Sie nicht jeden Tag sehen müssen. Wenn Sie verschiedene Hintergrundbilder aus einem Album sehen möchten, aktivieren Sie das Feld "Bild ändern" und wählen Sie eine Zeitspanne, z. B. alle 5 Minuten.
Einrichten eines benutzerdefinierten Farbschemas
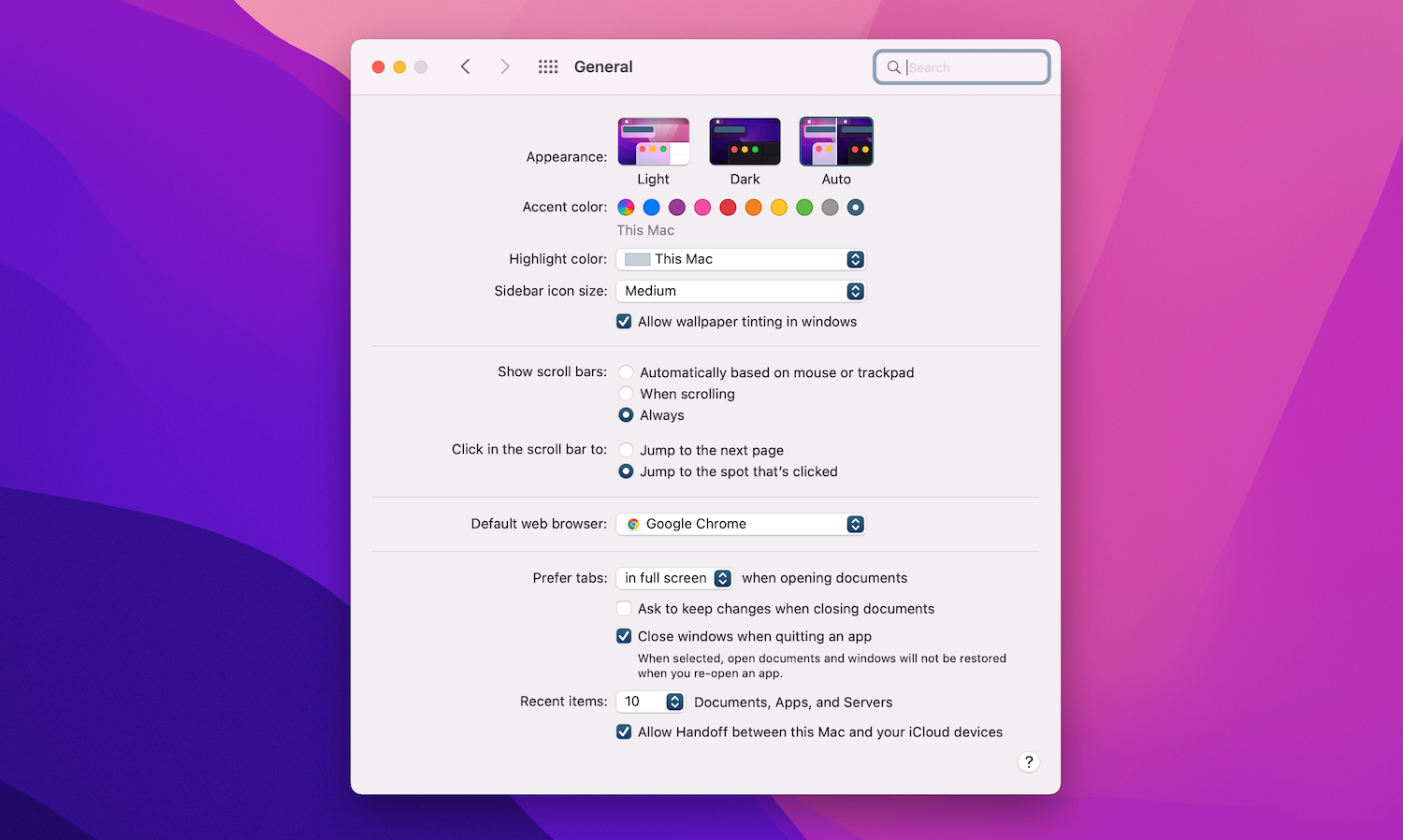
Auf Ihrem Mac können Sie verschiedene Farbvoreinstellungen für Systemakzente und Hervorhebungen mischen und anpassen, um ein neues Farbschema zu erstellen. Rufen Sie dazu die Systemeinstellungen > Allgemein auf und wählen Sie unter Akzentfarbe und Hervorhebungsfarbe neue Farben aus. Das aktualisierte Farbschema wird dann auf Schaltflächen, Feldern, Menüs, Auswahlen und anderen Systemelementen angezeigt.
Im gleichen Einstellungsfenster wie oben ist das Umschalten auf den dunklen Modus eine weitere Optimierung, die Sie in Betracht ziehen sollten. Er ist auf allen Macs ab macOS Mojave verfügbar und verleiht Elementen wie dem Dock, der Menüleiste, den Anwendungsfenstern und den Seitenleisten ein elegantes, dunkles Aussehen.
Da Sie keine systemweiten Themen zu Ihrem Mac hinzufügen können, ist es am besten, app-spezifische Themen zu aktivieren. Wenn Sie beispielsweise Alfred zur Steuerung Ihres Macs verwenden und das Powerpack aktiviert haben, können Sie ein benutzerdefiniertes Thema verwenden, um das Aussehen von Alfred zu ändern, wie auf der Alfred-Supportseite erklärt wird.
Hinzufügen von Symbolen und Hintergründen mit Persönlichkeit
![]()
Sie können Symbole im Finder nicht nur vergrößern oder verkleinern (wählen Sie in der Menüleiste Ansicht > Ansichtsoptionen anzeigen > Symbolgröße), sondern auch ihr Aussehen mit benutzerdefinierten Symbolen verändern.
Wenn Sie Online-Repositories nach Icons durchsuchen, vergessen Sie nicht, auf die ICNS-Erweiterung zu achten (die die Kompatibilität mit macOS gewährleistet). PNGs und JPGs können auch als Quelle für Icons dienen, aber es ist am besten, wenn Sie sich für macOS-kompatible ICNS-Bilder entscheiden, wenn möglich.
Um das Symbol für einen Ordner (oder eine Datei) zu ändern, kopieren Sie zunächst die neue Symboldatei (markieren und drücken Sie Cmd C). Wählen Sie nun den Ordner, dessen Symbol Sie ersetzen möchten, und klicken Sie auf Datei > Info abrufen.
Wählen Sie im sich öffnenden Inspektorfenster das Symbol oben aus und klicken Sie auf Bearbeiten > Einfügen oder drücken Sie Cmd V. Jetzt sollte Ihr benutzerdefiniertes Symbol an seinem Platz sein. Wenn Sie damit nicht zufrieden sind, markieren Sie es im Inspektor und drücken Sie die Entf-Taste, um wieder zum Standardsymbol zu wechseln.
Sie können sogar ein vorhandenes Symbol als Bildquelle verwenden, indem Sie es aus dem entsprechenden Inspektor kopieren. Hier ist zum Beispiel ein Screenshot des Symbols für den Ordner "Musikbibliothek" mit dem Symbol der Apple Music-App.
![]()
Sie möchten die Standardsymbole für Anwendungen im Ordner "Programme" gegen eigene austauschen? Das können Sie für alle Anwendungen tun, außer für die, die im Lieferumfang Ihres Mac enthalten sind. Aber Sie können die Symbole von Systemanwendungen problemlos als Quelle für Drittanbieteranwendungen verwenden. Sie können z. B. das Symbol für Ihren bevorzugten Webbrowser eines Drittanbieters durch das Systemsymbol für Safari ersetzen.
Wussten Sie auch, dass Sie dem Finder in der Symbolansicht einen neuen Hintergrund hinzufügen können? Wählen Sie einfach Ansicht > Ansichtsoptionen anzeigen und wählen Sie unter dem Abschnitt Hintergrund zwischen den Optionen Farbe und Bild.
Den Anmeldebildschirm umgestalten
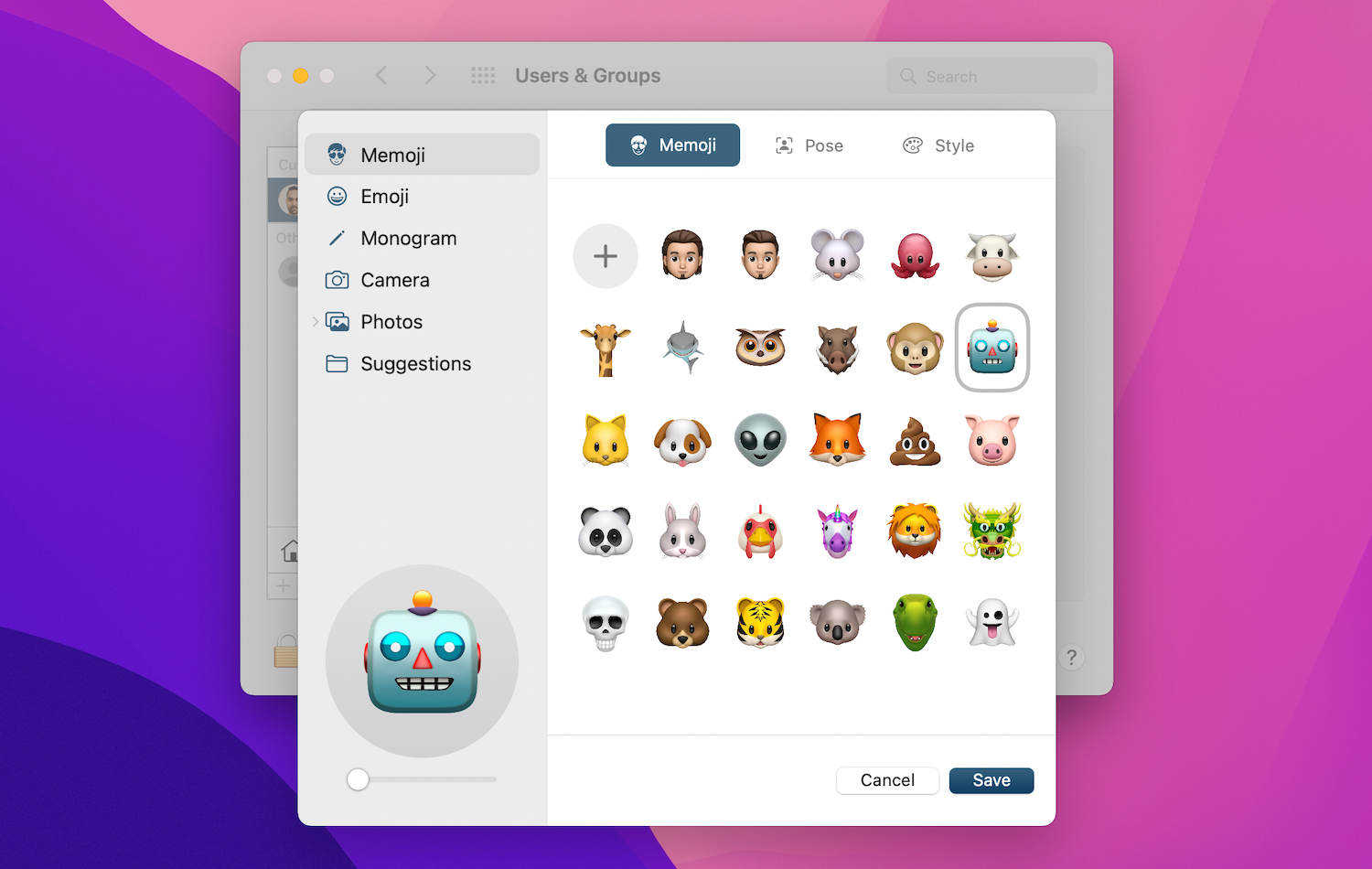
Um den Anmeldebildschirm auf Ihrem Mac zu personalisieren, wechseln Sie zunächst zu einem neuen Benutzerbild für Ihr Konto. Dies können Sie in den Systemeinstellungen > Benutzer & Gruppen. Wählen Sie Ihr Benutzerkonto aus und vergewissern Sie sich, dass Sie sich auf der Registerkarte Passwort ’ befinden.
Wenn Sie dort angekommen sind, klicken Sie auf das vorhandene Benutzerbild neben Ihrem Benutzernamen, um es gegen ein Bild aus Apples Standardsatz oder Ihrer Fotosammlung auszutauschen. Sie können es sogar durch ein Memoji oder ein Animoji ersetzen! Klicken Sie auf "Speichern", um das ausgewählte Bild zu platzieren.
Als Nächstes können Sie sich eine unterhaltsame Nachricht für den Sperrbildschirm ausdenken. Gehen Sie dazu zu den Systemeinstellungen > Sicherheit & Datenschutz > Allgemein und aktivieren Sie das Kontrollkästchen neben Nachricht anzeigen, wenn der Bildschirm gesperrt ist.
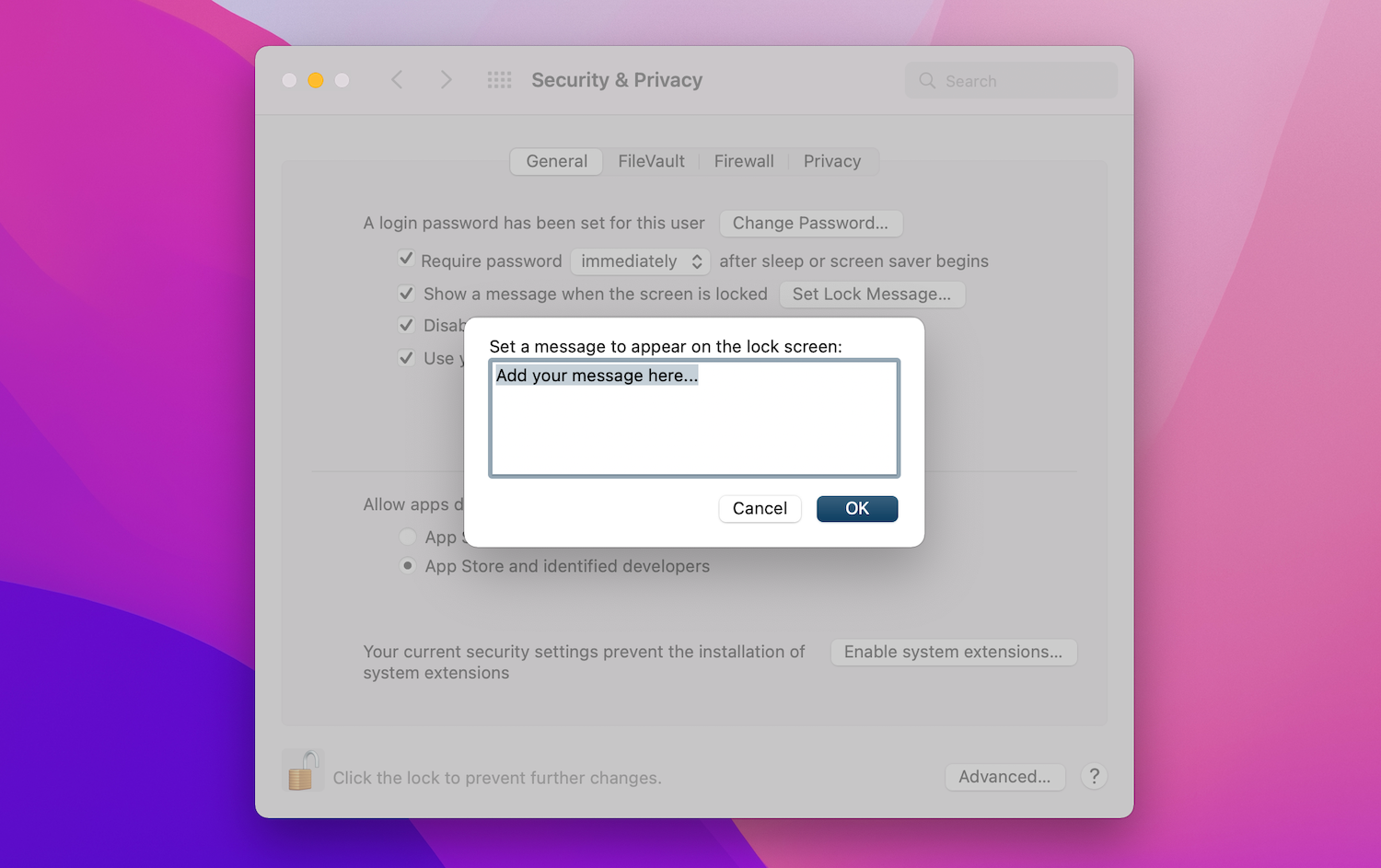
Wenn die Option ausgegraut ist, müssen Sie auf das Schlosssymbol am unteren Rand des Fensters klicken und das Systemkennwort eingeben, wenn Sie dazu aufgefordert werden. Sie sollten dann mit der Bearbeitung beginnen können.
Klicken Sie dann auf die Schaltfläche "Sperrnachricht festlegen", geben Sie den gewünschten Text für den Sperrbildschirm ein und klicken Sie auf OK. Wenn Sie Ihren Mac neu starten, sehen Sie die Nachricht am unteren Rand des Bildschirms, direkt über den Energieoptionen.
Ein besser aussehendes Dock
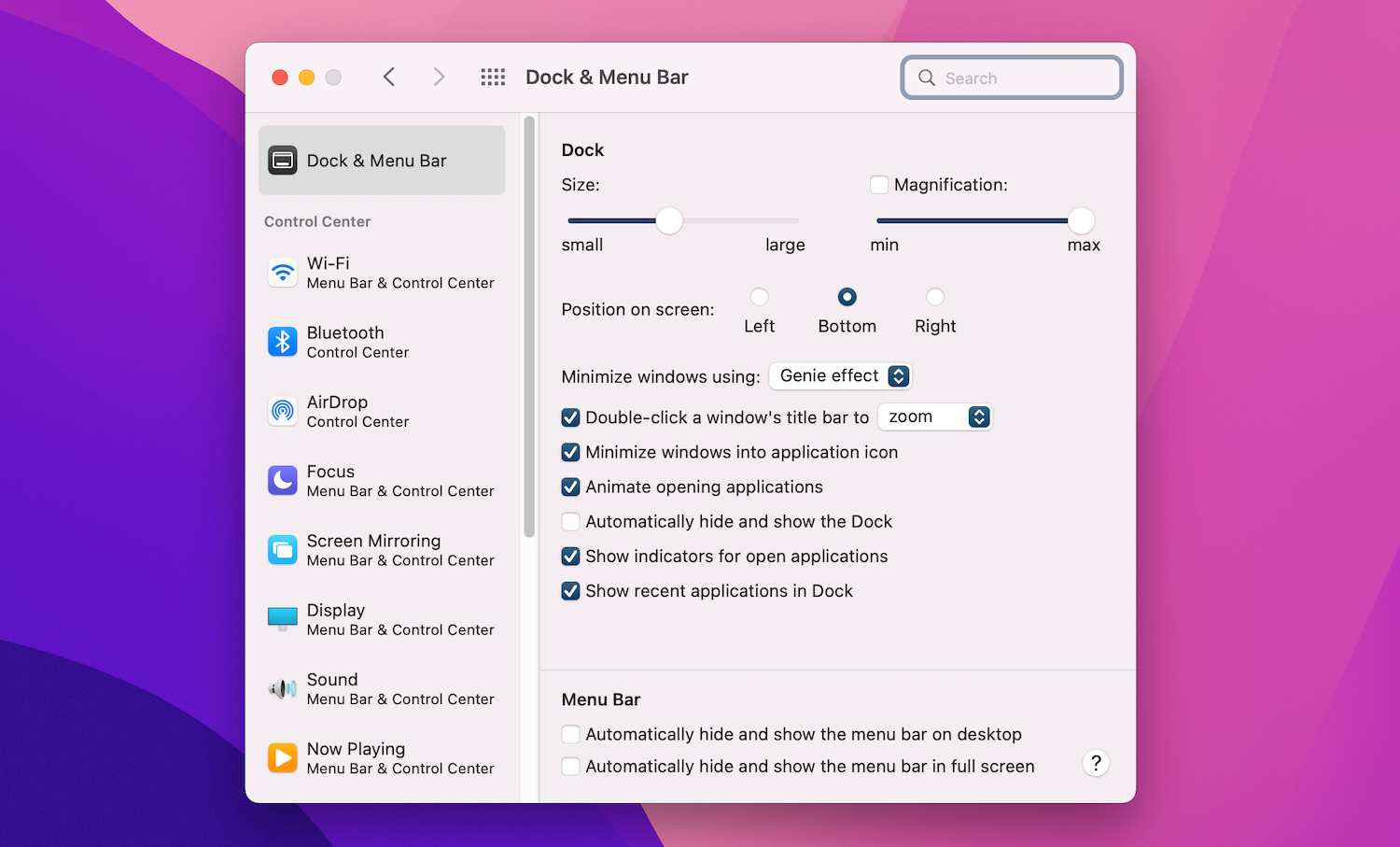
Um das Dock Ihres Mac’s zu personalisieren, sollten Sie es zumindest entrümpeln. Entfernen Sie die Symbole von Programmen, die Sie nicht häufig verwenden, indem Sie sie herausziehen und loslassen, wenn Sie das Symbol "Entfernen" sehen. Ziehen Sie dann Ihre Lieblingsanwendungen aus dem Ordner "Programme" in das Dock.
Sie können das Dock auch neu positionieren, die Größe der Symbole ändern und festlegen, dass sie beim Bewegen des Mauszeigers in verschiedenen Stufen vergrößert werden. Um auf die Einstellungen für diese Optimierungen zuzugreifen, gehen Sie zu Systemeinstellungen > Dock & Menüleiste. Oder verwenden Sie diese Terminal-Befehle, um das Dock anzupassen.
Anstatt am Dock herumzufummeln, können Sie es auch durch eine Anpassungslösung eines Drittanbieters, wie z. B. uBar, ersetzen.
Einzelnen Apps ein neues Aussehen geben
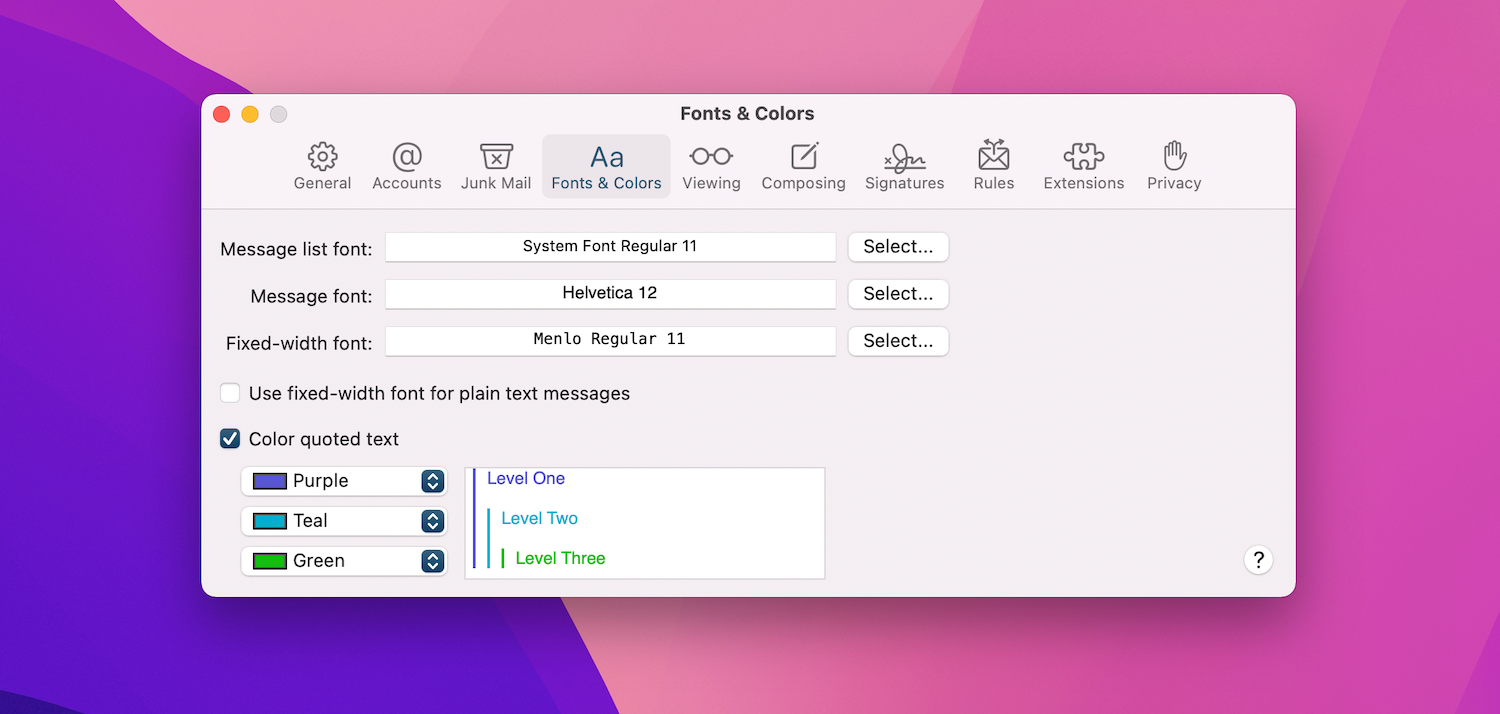
Spielen Sie mit den integrierten Einstellungen für installierte Apps, um Ihrem Mac eine persönliche Note zu verleihen. Wenn Sie z. B. die Slack-Desktop-Anwendung installiert haben, können Sie die Slack-Seitenleiste mit einem neuen Design verschönern.
In der Mac Mail-Anwendung können Sie das Aussehen Ihrer E-Mails ändern, indem Sie die Schriftarten und -farben unter Einstellungen > Schriftarten & Farben. Außerdem können Sie einzelne Nachrichten hervorheben, indem Sie sie auswählen und über Format > Farben anzeigen eine neue Farbe wählen.
Sie können auch ein neues Design für das Terminal über Einstellungen > Profile wählen, wenn Sie es geöffnet haben. Wählen Sie eines der in der Seitenleiste verfügbaren Themen und klicken Sie auf Standard, um Ihre Wahl als Standard festzulegen. Sie müssen Terminal neu starten, damit das neue Farbprofil angezeigt wird.
Wenn Sie ein Liebhaber des dunklen Modus sind, wie wäre es, wenn Sie den dunklen Modus in Ihren Lieblings-Mac-Anwendungen aktivieren? Ulysses, Bear, Things, Tweetbot, Spark und viele andere Anwendungen unterstützen dunkle Themen.
Benutzerdefinierte Sounds zum Mac hinzufügen
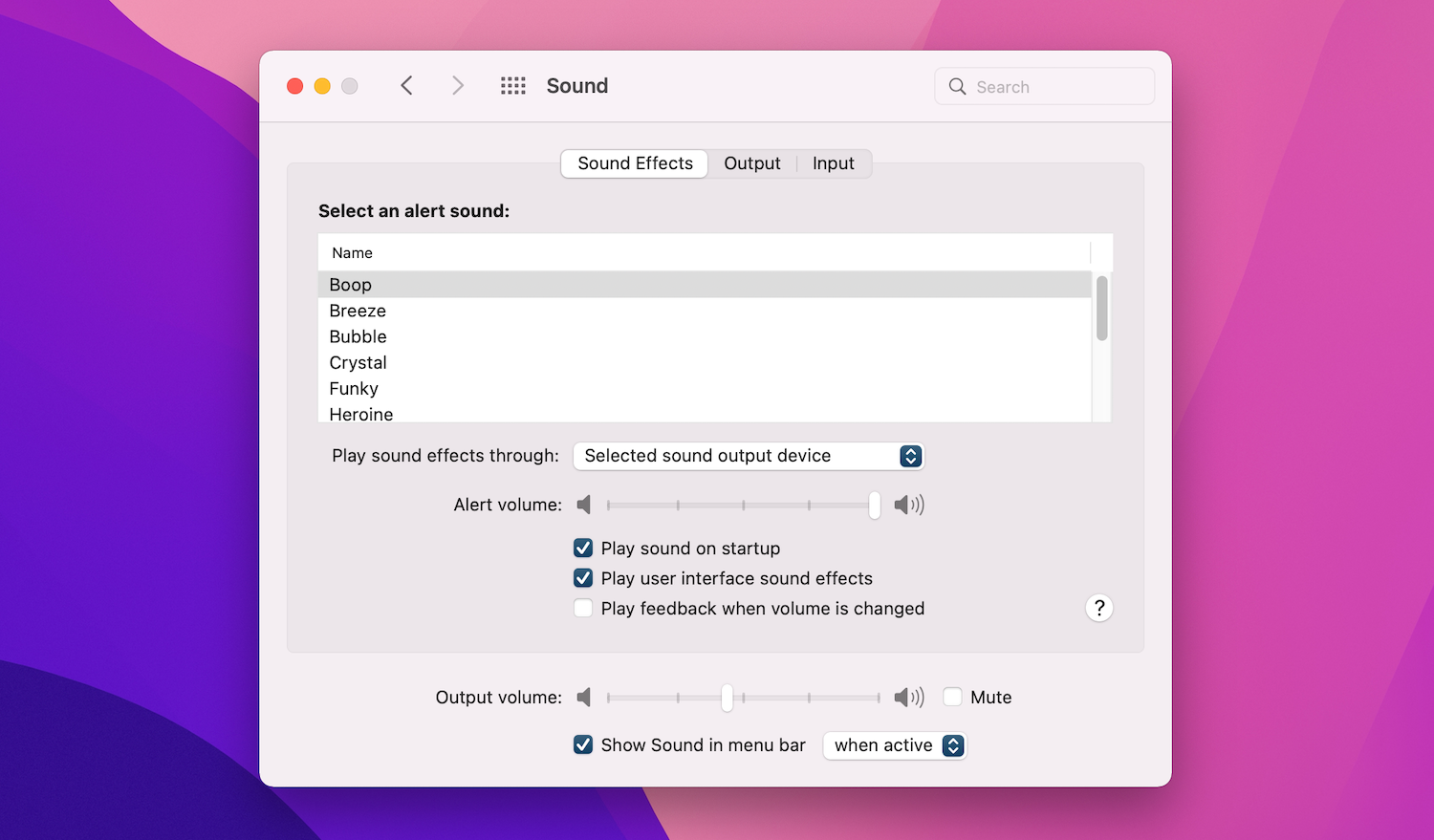
Sie müssen Ihre Personalisierungsbemühungen nicht auf visuelle Änderungen beschränken. Wie wäre es, wenn Sie auch ein paar akustische Anpassungen vornehmen? Für den Anfang können Sie in den Systemeinstellungen > Eingabehilfen > Gesprochene Inhalte > Systemstimme eine andere Systemstimme als Standard auswählen. Als Nächstes können Sie unter Systemeinstellungen > Ton > Soundeffekte einen neuen Warnton auswählen.
Sie können Ihren Mac sogar so einstellen, dass er in bestimmten Abständen die Uhrzeit ansagt: Systemeinstellungen > Datum & Zeit > Uhr.
Haben Sie Ihren Mac schon individualisiert?
Wie Sie oben sehen, können Sie Ihren Mac mit ein wenig Überlegung, Zeit und Mühe ganz nach Ihren Wünschen gestalten. Wenn Sie das getan haben, wird es noch mehr Spaß machen, ihn anzuschauen und mit ihm zu arbeiten. Nachdem Sie all diese visuellen Anpassungen vorgenommen haben, sollten Sie Ihre Aufmerksamkeit darauf richten, alltägliche Aufgaben auf Ihrem Mac zu erleichtern.