Inhaltsübersicht
Durch die Zunahme der Fernarbeit während der COVID-19-Coronavirus-Pandemie müssen viele Menschen entweder im Büro oder außerhalb des Hauses auf einen Mac zugreifen.
Oder Sie arbeiten von unterwegs und müssen von Ihrem iPad, iPhone oder Windows-Computer aus auf Dateien auf Ihrem Mac zugreifen.
Und manchmal möchten Sie vielleicht nur eine Verbindung zum Mac eines Freundes oder Verwandten herstellen, um ihn aus der Ferne zu reparieren oder Fehler zu beheben.
Die schlechte Nachricht ist, dass Apple das nützliche "Back To My Mac"-Tool ab macOS Mojave entfernt hat, das den Fernzugriff auf Ihren Mac von jedem Ort aus erleichterte.
Die gute Nachricht ist jedoch, dass es viele andere Möglichkeiten gibt, einen Mac fernzusteuern, von denen die meisten auch für Anfänger einfach genug sind.
Hier sind die besten Möglichkeiten, um von einem anderen Mac, iPhone oder iPad aus auf einen Mac oder Windows PC zuzugreifen und ihn fernzusteuern.
Remote-Desktop-Software (am einfachsten)
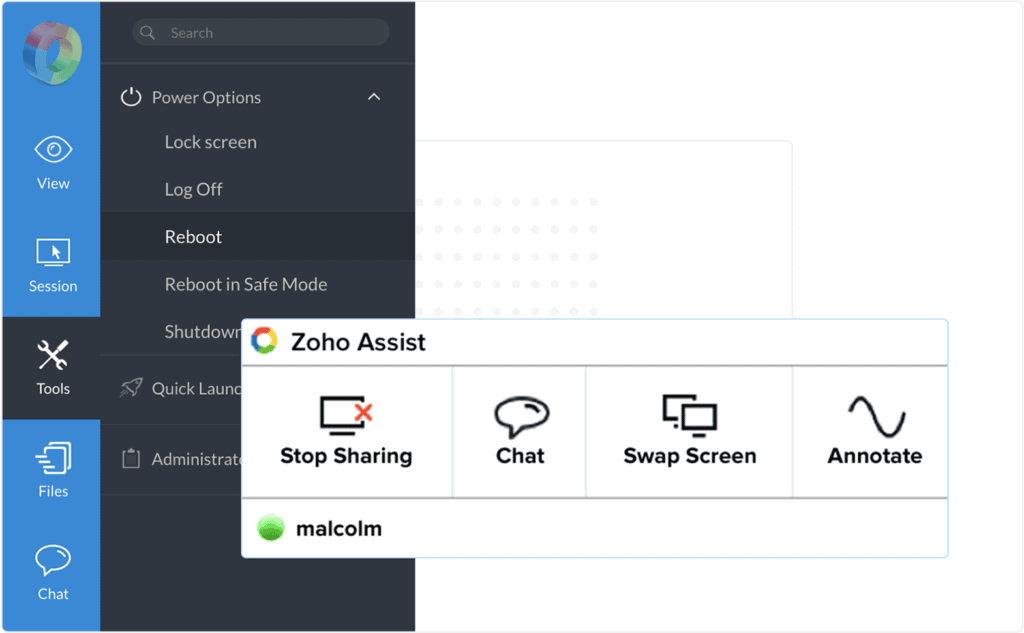
Wenn Sie regelmäßig auf einen Mac zugreifen müssen, empfehlen wir Ihnen dringend die Verwendung einer Remote-Desktop-Software, die die Arbeit erheblich erleichtert und Ihnen viel mehr Möglichkeiten bietet.
Die Verwendung von Remotedesktop-Software ist bei weitem die einfachste Möglichkeit, zwei Macs miteinander zu verbinden oder von einem iPad, iPhone oder einem Windows-PC aus auf einen Mac zuzugreifen.
Mit der Remote Desktop Software haben Sie weitaus mehr Möglichkeiten, einen Mac aus der Ferne zu steuern, einschließlich Dateifreigabe, Bildschirmfreigabe und Fernverwaltung eines Macs von einem beliebigen Gerät aus, einschließlich Windows PCs, iPhone oder iPad.
Die beste Remote Desktop Software wie Zoho Assist macht es einfach, sich mit Macs, Windows PCs und mobilen Geräten zu verbinden, um Dateien zu senden und zu empfangen, Bildschirme gemeinsam zu nutzen und einen Mac aus der Ferne zu verwalten.
Andere Remote Desktop-Anwendungen für Mac-Benutzer sind Royal TSX und Jump Desktop. Es gibt auch Apple Remote Desktop, das sich an Unternehmen richtet, die große Netzwerke von Macs aus der Ferne verwalten.
Remote-Desktop-Anwendungen erfordern keine technischen Kenntnisse und machen es auch Anfängern leicht, aus der Ferne auf einen Computer oder ein Gerät zuzugreifen.
Welche Tools am besten geeignet sind, erfahren Sie in unserem Leitfaden für die beste Remote Desktop Software für Mac.
Fernanmeldung in macOS
Leider hat Apple ab Mojave Back to My Mac aus macOS entfernt, mit dem man zwei Macs oder Geräte einfach miteinander verbinden konnte.
In macOS wurde sie jedoch durch die Funktion "Fernanmeldung" in den Systemeinstellungen ersetzt. Damit kann Ihr Mac Verbindungen von anderen Macs und Geräten herstellen und empfangen.
Um die Fernanmeldung auf einem Mac zu aktivieren, folgen Sie diesen Anweisungen:
- Gehen Sie zum Apple-Menü oben links auf Ihrem Desktop und wählen Sie Systemeinstellungen > Freigabe und wählen Sie Fernanmeldung.
- Es wird eine Meldung angezeigt, die besagt: "Um sich aus der Ferne bei diesem Computer anzumelden, geben Sie ein: "ssh IhrBenutzername@IhreAdresse".
- Es ist wichtig, dass Sie sich sowohl den Benutzernamen als auch die IP-Adresse notieren, damit andere Benutzer über Terminal eine Verbindung zu Ihrem Mac herstellen können. Sie können auch den Zugriff auf Ihren Mac steuern, indem Sie entweder "Alle Benutzer" auswählen (was bedeutet, dass jeder in Ihrem Netzwerk eine Verbindung zu Ihrem Mac herstellen kann) oder Sie können das Symbol " " verwenden, um nur einen bestimmten Benutzer für die Verbindung hinzuzufügen.Wie Sie den Fernzugriff auf einem Mac erlauben
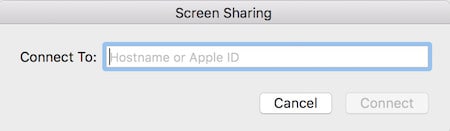
- Sie sehen dann eine Benachrichtigung, dass Ihr Mac darauf wartet, dass der andere Benutzer Ihre Verbindung akzeptiert.
- Der Benutzer kann festlegen, welche Berechtigungen er Ihnen erteilen möchte, z. B. nur die Bildschirmfreigabe oder die vollständige Fernverwaltung (siehe Nummer 5 zur Fernverwaltung unten).
Obwohl das Tool für die Bildschirmfreigabe sehr einfach zu bedienen ist, funktioniert es nur für die Verbindung mit anderen Apple-Geräten, nicht mit Windows-Computern.
Außerdem kann es manchmal sehr verzögert oder langsam sein, und Sie erzielen bessere Ergebnisse, wenn Sie eine Remote-Desktop-Anwendung verwenden.
Wir empfehlen das hervorragende Screens for Mac, wenn Sie eine Alternative zur Bildschirmfreigabe in macOS suchen.
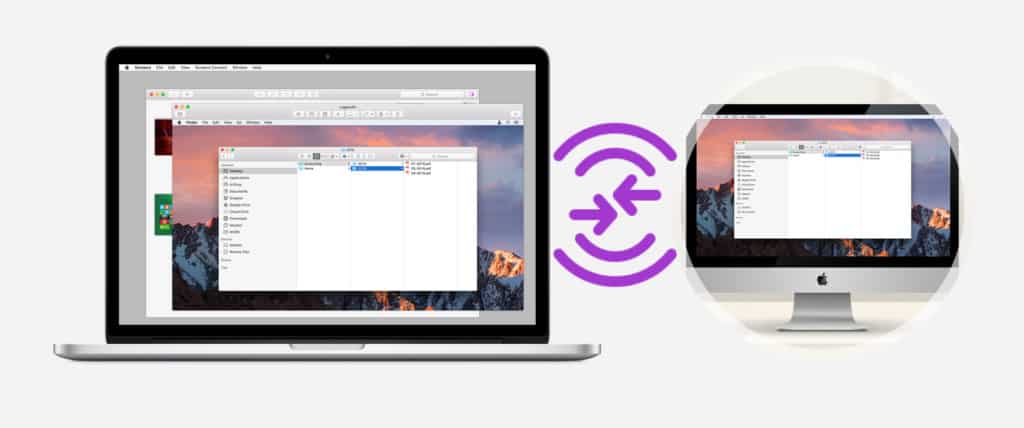
iCloud
Wenn Sie alle Ihre Dateien in iCloud speichern, müssen Sie keine Verbindung zu einem anderen Computer herstellen, sondern können von jedem Gerät aus darauf zugreifen, auch von einem Windows-PC.
Beachten Sie, dass Sie dazu bei iCloud auf Ihrem Mac angemeldet sein und ein iCloud-Abonnement haben müssen.
Mit iCloud können Sie zwar keine Bildschirme freigeben, aber es ist perfekt, um aus der Ferne auf Dateien, E-Mails und so ziemlich alles zuzugreifen, was auf einem Mac oder PC gespeichert ist.
Hier erfahren Sie, wie Sie mit iCloud aus der Ferne auf Dateien auf einem Mac oder Windows PC zugreifen können.
- Gehen Sie zu den Systemeinstellungen und klicken Sie auf iCloud
- Stellen Sie sicher, dass Dokumente und Ordner aktiviert ist.
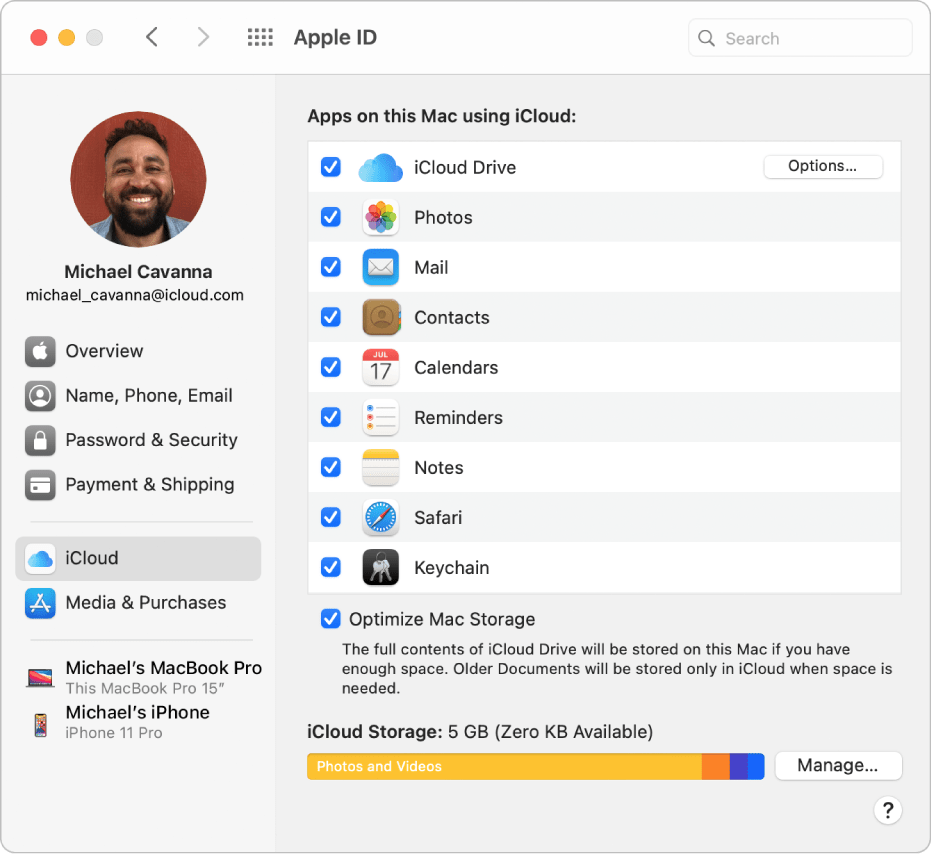
- Klicken Sie außerdem unten auf "Mac-Speicher optimieren", um sicherzustellen, dass ältere Dokumente in die iCloud verschoben werden, wenn Ihr Mac beim Herunterladen von Dateien und Ordnern aus der iCloud keinen Platz mehr hat.
- Sie können nun auf alle Dokumente und Ordner auf Ihrem Mac auf jedem Gerät zugreifen, bei dem Sie mit derselben Apple ID angemeldet sind, z. B. auf dem iPad, iPhone oder Mac. Sie können auch auf einem Windows PC auf sie zugreifen, indem Sie sich über einen Browser bei iCloud anmelden.
Fernverwaltung in macOS
Wenn Sie vollen Zugriff auf einen anderen Mac haben und ihn aus der Ferne steuern möchten, ist die Aktivierung der Fernverwaltung die beste Option.
Die Fernverwaltung ist eine Funktion in macOS, mit der Sie einem anderen Mac vollen Zugriff gewähren können, um ihn aus der Ferne zu steuern.
Die Einrichtung der Fernverwaltung ist ähnlich wie die der Bildschirmfreigabe und der Fernanmeldung. Folgen Sie diesen Anweisungen, um die Fernverwaltung auf Ihrem Mac zu aktivieren.
- Gehen Sie zum Apple-Menü oben links auf Ihrem Desktop und wählen Sie Systemeinstellungen > Freigabe und wählen Sie Fernverwaltung.
- Wählen Sie im Feld "Fernzugriff zulassen", wie viel Zugriff Sie erlauben möchten.
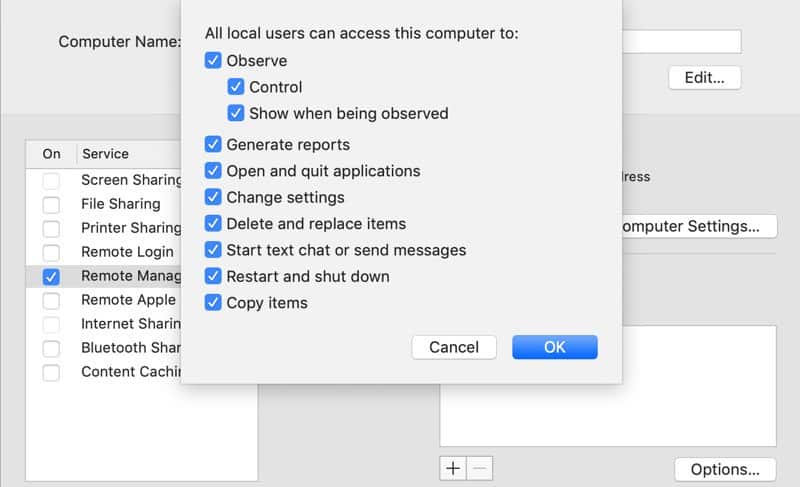
- Wählen Sie aus, ob Sie den Zugriff für alle Benutzer gewähren oder einen bestimmten Benutzer hinzufügen möchten.
Um dann von einem anderen Mac aus auf den Mac zuzugreifen, müssen Sie Terminal auf die gleiche Weise wie bei der Fernanmeldung verwenden.
- Suchen Sie in Spotlight nach Terminal und öffnen Sie das Programm Terminal in macOS.
- Geben Sie ein: "ssh usernameofmac@ipaddressofmac" und ersetzen Sie dabei "usernameofmac" und "ipaddressofmac" durch die Angaben, die Sie zuvor notiert haben.
- Terminal zeigt dann an, dass Sie mit dem Ziel-Mac verbunden sind.
Alternativ können Sie auch eine Remotedesktop-Anwendung oder einen VNC-Viewer eines Drittanbieters verwenden, um mit denselben Anmeldedaten eine Verbindung zu Ihrem Mac herzustellen.