Inhaltsübersicht
Um ein bootfähiges USB-Laufwerk aus einer DMG-Datei unter Windows zu erstellen, benötigen Sie das richtige Dienstprogramm. Das liegt daran, dass DMG unter Windows nicht nativ ist. Es ist das Mac-Äquivalent einer ISO-Datei, die verwendet wird, seit Apple das IMG-Format mit Mac OS X abgelöst hat. Eine DMG-Datei kann wie eine ISO-Datei verwendet werden, um das macOS-Betriebssystem oder Mac-Anwendungen zu installieren. Wenn der Mac-Computer kaputt oder abgestürzt ist und Sie nicht in das System eindringen können, aber nur Zugang zu einem Windows-PC haben, gibt es immer noch eine Möglichkeit, einen bootfähigen macOS-Installations-USB unter Windows zu erstellen.
Dieser Artikel befasst sich mit drei Anwendungen, mit denen Sie ein bootfähiges USB-Laufwerk aus einer DMG-Datei in Windows erstellen können. Alle haben ihre Vor- und Nachteile, die wir hervorgehoben haben. Anhand der unten aufgeführten Informationen können Sie die für Sie beste Wahl treffen. Sie sind nicht in einer bestimmten Reihenfolge angeordnet.
DMG Editor – Bootfähiges USB aus DMG-Datei unter Windows erstellen
Es ist nicht einfach, eine benutzerfreundliche Anwendung zu finden, wenn es darum geht, einen bootfähigen macOS Installations-USB zu erstellen. Das ist der Grund, warum wir Monate damit verbracht haben, eine solche Anwendung zu entwickeln. Unser neuestes Produkt, DMG Editor, ist eine ziemlich robuste Anwendung zur Erstellung bootfähiger USBs aus einer DMG-Datei. Und es funktioniert sowohl auf Windows- als auch auf Mac-Plattformen.
Es ist mit einer modernen Benutzeroberfläche ausgestattet und die Schritte sind sehr einfach zu befolgen. Nach einigen Mausklicks und ein paar Minuten Wartezeit ist ein bootfähiger macOS-USB für die Betriebssysteminstallation oder Systemreparatur bereit. Sie werden keine andere Anwendung unter Windows finden, die besser ist als UUByte DMG Editor!
Schritt 1: Laden Sie UUByte DMG Editor setup.exe von dieser Website herunter und folgen Sie den Anweisungen, um die Software auf einem Windows-PC zu installieren. Derzeit funktioniert es gut auf Windows 10, Windows 8 und Windows 7.
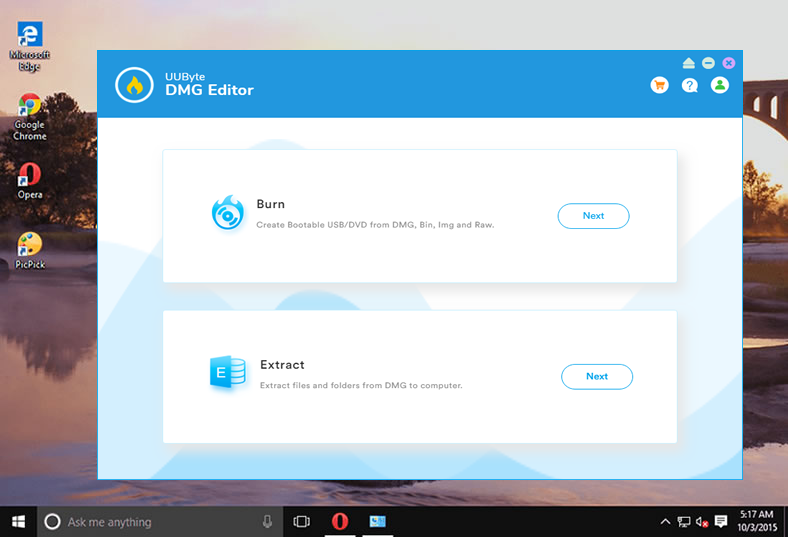
Schritt 2: Nach der Installation wird der UUByte DMG Editor automatisch geöffnet. Auf dem Hauptbildschirm sehen Sie drei Optionen. Klicken Sie zu diesem Zeitpunkt auf die Registerkarte "Brennen" und Sie werden zu einem neuen Fenster geführt.
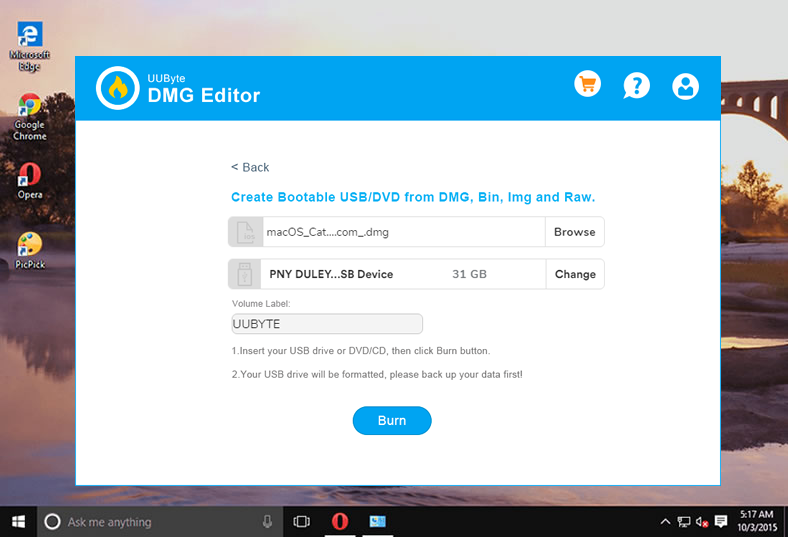
Schritt 3: Schließen Sie ein USB-Laufwerk an den Windows-PC an, und der Name wird auf der rechten Seite des USB-Symbols angezeigt. Wenn der Laufwerksname falsch ist, können Sie auf die Schaltfläche ‘Ändern’ klicken, um das richtige Gerät zu wählen. Klicken Sie anschließend auf die Schaltfläche "Durchsuchen", um die .dmg-Datei dem Programm hinzuzufügen.
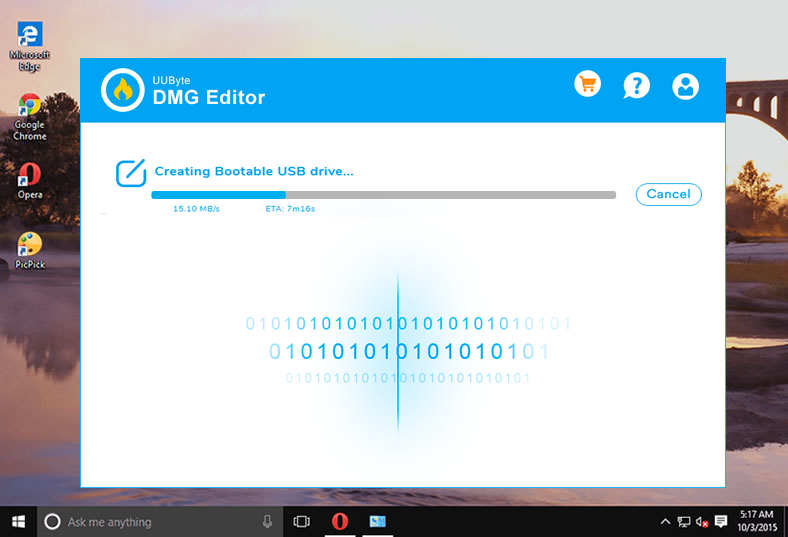
Schritt 4: Wenn die dmg-Datei von der lokalen Festplatte geladen ist, klicken Sie auf die Schaltfläche "Brennen", um das Brennen der dmg-Datei auf ein USB-Laufwerk zu starten. Dieser Vorgang wird in weniger als 10 Minuten abgeschlossen sein und Sie müssen warten, bevor Sie etwas mit dem Gerät tun können.
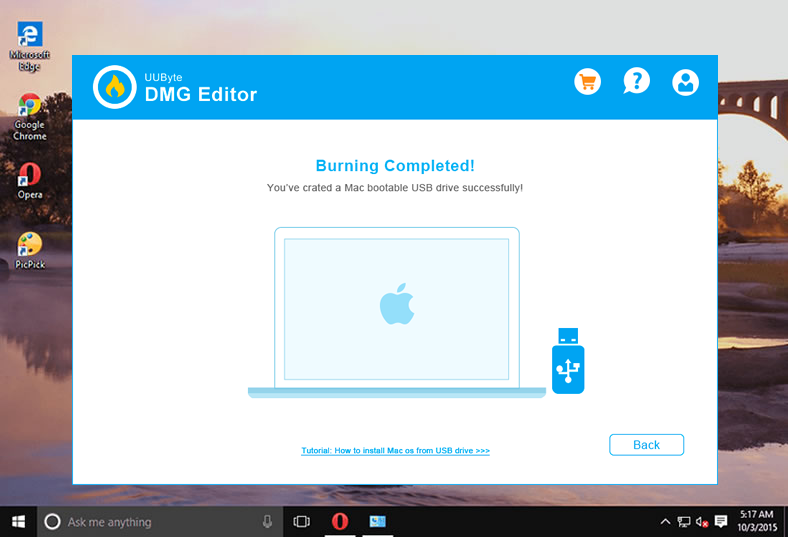
Sie werden benachrichtigt, wenn der Brennvorgang abgeschlossen ist. Folgen Sie nun dem Link auf dem Bildschirm, um die Installation von macOS vom USB-Laufwerk zu starten
.
DMG in ISO konvertieren und macOS Boot-USB von Windows erstellen
Da ISO ein besseres Format für Windows ist, können Sie auch die DMG-Datei in das ISO-Format konvertieren und dann das ISO-Disk-Image verwenden, um den bootfähigen USB zu erstellen. Bitte beachten Sie, dass Sie Ihren Mac nicht von einem bootfähigen USB booten können, der aus einer ISO-Datei erstellt wurde, d.h. Sie müssen die Datei vorher wieder in ein DMG-Format konvertieren. Dennoch ist dies eine effektive Methode, um bootfähige Medien für einen Mac-Computer zu erstellen. Und so funktioniert’s:
Schritt 1: Sobald Sie die macOS-Installations-DMG-Datei auf einem Windows-PC haben, klicken Sie auf Windows R, um das Ausführen-Dialogfeld zu öffnen, und geben Sie CMD ein, und drücken Sie die Eingabetaste. Wenn sich die Eingabeaufforderung öffnet, verwenden Sie den folgenden Befehl, um die Datei in eine ISO-Datei zu konvertieren: hdiutil convert /path/sourceimagefile.dmg -format UDTO -o /path/targetmage.iso
Schritt 2: Laden Sie den UUByte ISO Editor herunter und installieren Sie ihn auf Ihrem PC, stecken Sie das USB-Laufwerk ein und starten Sie die Anwendung.
Schritt 3: Klicken Sie auf dem Hauptbildschirm auf die Schaltfläche Brennen und zeigen Sie auf die konvertierte ISO-Datei. Das Laufwerk wird automatisch erkannt. Klicken Sie auf das Symbol Brennen, um die ISO-Datei auf das USB-Laufwerk zu brennen.
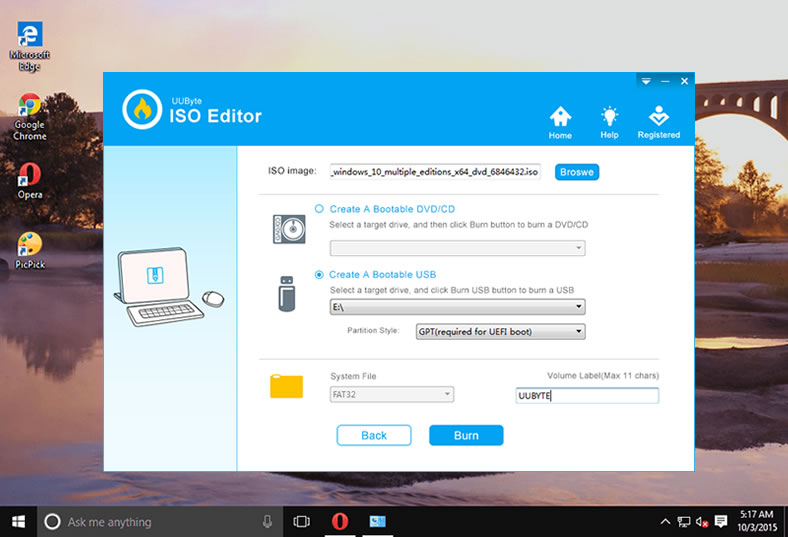
Sobald die ISO in die Datei gebrannt ist, können Sie sie in einen Mac einlegen und wieder in das DMG-Format konvertieren. Da Sie die Datei zweimal konvertieren, besteht die Möglichkeit, dass die Datei dabei beschädigt wird. Wenn das wiederholt vorkommt, versuchen Sie die nächste Methode.
PowerISO: Bootfähiges Mac-Installations-USB unter Windows 10/8/7 erstellen
Mit diesem Windows-Dienstprogramm können Sie einen bootfähigen USB-Stick aus einer DMG-Datei auf einem PC erstellen. Sie können die DMG auch bearbeiten oder den Inhalt extrahieren, und es gibt auch die Möglichkeit, sie auf eine Festplatte zu kopieren. In dieser Übung zeigen wir Ihnen, wie Sie PowerISO verwenden, um ein bootfähiges USB-Laufwerk unter Windows zu erstellen, ohne das Disk-Image in ein anderes Format wie ISO konvertieren zu müssen.
Schritt 1: Laden Sie die Anwendung herunter und installieren Sie sie auf Ihrem PC.
Schritt 2: Stecken Sie Ihr USB-Laufwerk ein und starten Sie PowerISO.
Schritt 3: Wählen Sie im Menü "Extras" die Option "Bootfähiges USB-Laufwerk erstellen…". Sie müssen der Software Admin-Rechte geben. Alternativ können Sie das Programm beim Starten als Administrator ausführen.
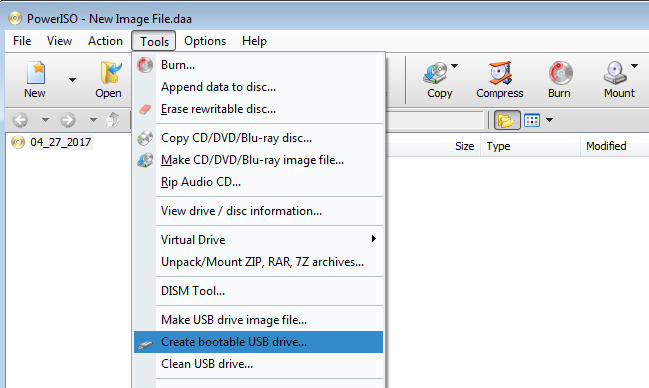
Schritt 4: Wählen Sie das USB-Laufwerk im Bereich Ziel-USB-Laufwerk aus.
Schritt 5: Lassen Sie alle anderen Standardeinstellungen wie sie sind und klicken Sie auf "Start", um die DMG auf das USB-Laufwerk zu brennen.
Sie sollten den Fortschritt sehen können, und ein neues Popup erscheint, wenn das bootfähige Medium fertig ist. Sie können nun das Medium auswerfen und die DMG auf einem Mac-Computer ausführen.
Schlussfolgerung:
Alle diese Methoden sind praktikabel, also wählen Sie die für Sie richtige aus, je nach Ihrem Wissensstand und Ihren Vorlieben.