Inhaltsübersicht
Egal, ob Sie eine saubere Neuinstallation von macOS Ventura durchführen, es auf Ihrem Windows-PC als Hackintosh installieren oder es mit VirtualBox oder VMWare installieren möchten, Sie benötigen die DMG-Datei für macOS 13 Ventura. Das macOS Ventura ist das neueste Betriebssystem von Apple. Es hat eine Fülle von neuen Funktionen wie einen neuen Stage Manager, um alle Ihre Anwendungen zu ordnen, eine neue Passkey-Funktion, die es Ihnen ermöglicht, sich auf Websites mit Ihrer Face ID oder Touch ID anzumelden, gemeinsame Tab-Gruppen im Safari-Webbrowser und vieles mehr. In diesem Beitrag stellen wir Ihnen eine Reihe von direkten Links zur Verfügung, mit denen Sie die DMG-Datei für macOS Ventura herunterladen können.
Von macOS Ventura unterstützte Geräte
Wenn eine neue macOS-Version herauskommt, werden wir sicher sein, dass eine Reihe von alten Mac-Modellen aufgrund der von Apple in der Vergangenheit durchgeführten Routinen nicht mehr unterstützt wird. Das liegt daran, dass die neuen Funktionen fortschrittlichere Hardware erfordern, um die potenzielle Lücke zu schließen. Für macOS Ventura gibt es keine Ausnahme.
Laut dem offiziellen Dokument von Apple unterstützt macOS 13 Ventura im Gegensatz zu macOS Monterey eine sehr kurze Liste von Mac-Geräten. Um zu wissen, welche Geräte diese neue Version von macOS unterstützen, haben wir unten eine Liste erstellt. Wenn Ihr Mac nicht auf dieser Liste steht, bedeutet das, dass Sie zusätzliche Schritte unternehmen müssen, um macOS Ventura auf nicht unterstützten Macs zu installieren.
- MacBook 2017 und höher
- MacBook Air 2018 und höher
- MacBook Pro 2017 und später
- Mac mini und höher 2018
- iMac 2017 und später
- iMac Pro 2017 und später
- Mac Pro 2019 und später
- Mac Studio 2022
Was ist eine macOS DMG-Datei?
Eine macOS DMG-Datei ist, wie die ISO-Datei von Windows OS, ein Disk-Image zur Erstellung von macOS-Installations-USB. Sie ist eine einzige Datei und enthält das Betriebssystem, die Software und andere Programme für macOS Ventura. Es ist etwa 12 GB groß. Es könnte eine große Hilfe sein, wenn Sie macOS auf einem Mac oder PC installieren müssen, aber kein funktionierendes Mac-Gerät zur Hand haben.
Leider stellt Apple keine solche Datei für Benutzer zur Verfügung. Es bietet nur ein macOS-Installationsprogramm, das Sie nur aus dem Mac App Store herunterladen können. In der Praxis werden diese Arten von macOS dmg-Dateien von Drittentwicklern, Bloggern oder Enthusiasten erstellt. Auf diese Weise können die Endbenutzer eine bootfähige macOS-USB-Datei freier und mit weniger Einschränkungen erstellen.
macOS Ventura DMG-Download-Links
Nachfolgend finden Sie eine Liste von macOS Ventura dmg Download-Links, die wir im Internet gefunden haben. Diese Dateien funktionieren noch und können sicher verwendet werden, um einen bootfähigen Ventura USB-Installer zu erstellen. Die aktuellste Version von macOS Ventura ist Beta 3. Sie können die Version nach Ihren Bedürfnissen herunterladen und testen. Sichern Sie jedoch bitte Ihren Mac, bevor Sie macOS Ventura auf dem Zielgerät installieren.
macOS Ventura Beta 3 DMG Download Link: https://www.mediafire.com/file/n7qoykz683kiaqr
macOS Ventura Beta 2 DMG Download Link: https://www.mediafire.com/file/kfsa9oain1z3h1j/
macOS Ventura Beta 1 DMG Download Link: https://www.mediafire.com/file/dxr3kkx3x64rh0t/
macOS Ventura Beta 1 DMG Download Link (Google Drive): https://drive.google.com/file/d/1jvZjs7g7bI
macOS Ventura DMG-Datei von Apple auf Mac herunterladen
Für Mac-Benutzer gibt es zwei Möglichkeiten, ein bootfähiges Installationsmedium zu erstellen. Der offizielle Weg ist über die macOS Install App, die Sie direkt aus dem Mac App Store oder der Apple Developer Website herunterladen können. Der zweite Weg ist die Verwendung einer DMG-Datei.
Wenn Sie mit einem Mac arbeiten, folgen Sie bitte den unten stehenden Schritten, um die macOS DMG-Datei von der Apple Developer Website herunterzuladen. Derzeit ist nur die Entwickler-Beta verfügbar. Wenn es offiziell veröffentlicht wird, können Sie die App Install macOS Ventura aus dem Mac App Store herunterladen.
Schritt 1: Starten Sie den Safari-Webbrowser auf Ihrem Mac.
Schritt 2: Rufen Sie die folgende URL auf (https://developer.apple.com/download).
Schritt 3: Melden Sie sich mit Ihrer Developer Apple ID und Ihrem Passwort auf der Website an.
Schritt 4: Sie werden aufgefordert, den Code für die 2-Faktor-Authentifizierung einzugeben, geben Sie ihn ein und klicken Sie auf die Schaltfläche Vertrauen.
Schritt 5: Sobald Sie auf der Entwickler-Website eingeloggt sind, klicken Sie in der linken Seitenleiste auf Download.
Schritt 6: Scrollen Sie in der Liste nach unten, bis Sie macOS 13 Beta sehen können.
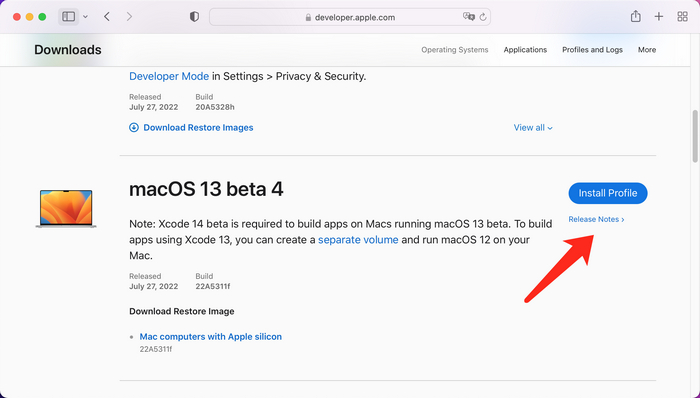
Schritt 7: Klicken Sie auf die Schaltfläche "Profil installieren" auf der rechten Seite, um den Download der Datei macOSDeveloperBetaAccessUtility.dmg zu starten.
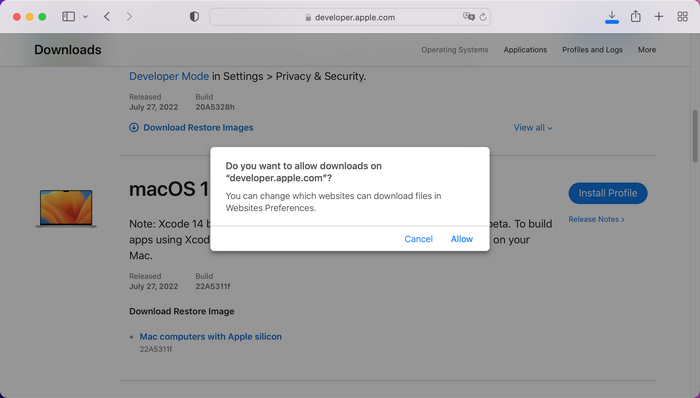
Schritt 8: Doppelklicken Sie auf die dmg-Datei, um den Installationsassistenten zu öffnen. Dieser überprüft die Hardware und beginnt mit der Installation von macOS Ventura auf Ihrem Mac, wenn dieser Mac vollständig mit macOS Ventura kompatibel ist.
Erstellen eines bootfähigen macOS Ventura-USB aus einer DMG-Datei
Der Hauptzweck einer dmg-Datei ist es, einen bootfähigen USB-Stick für macOS zu erstellen. Nachdem Sie die Ventura dmg Datei heruntergeladen haben, ist der nächste Schritt, ein macOS Ventura Installationsmedium zu erstellen. Danach können Sie macOS Ventura auf einem Mac, Windows-PC oder einer virtuellen Maschine sauber installieren. Hier erfahren Sie, wie Sie den UUByte DMG-Editor verwenden können, um einen bootfähigen USB-Stick aus der heruntergeladenen macOS Ventura DMG-Datei zu erstellen.
Schritt 1: Laden Sie den UUByte DMG-Editor von den folgenden Links herunter und installieren Sie ihn, unabhängig davon, ob Sie mit einem Mac oder einem Windows-PC arbeiten.
Schritt 2: Starten Sie das Programm UUByte DMG Editor und schließen Sie ein leeres USB-Laufwerk an den Computer an, auf dem Sie einen Ventura-Installations-USB erstellen möchten.
Schritt 3: Klicken Sie im ersten Fenster im Bereich Brennen auf die Schaltfläche Weiter.
Schritt 4: Wählen Sie im nächsten Fenster die DMG-Datei über die Schaltfläche Durchsuchen aus und klicken Sie dann auf die Schaltfläche Ändern, um das USB-Laufwerk auszuwählen (sofern es nicht bereits ausgewählt wurde). Klicken Sie schließlich auf Brennen, um die DMG-Datei auf den USB-Stick zu kopieren. Sie müssen ein paar Minuten warten, da die DMG-Datei über 10 GB groß ist.
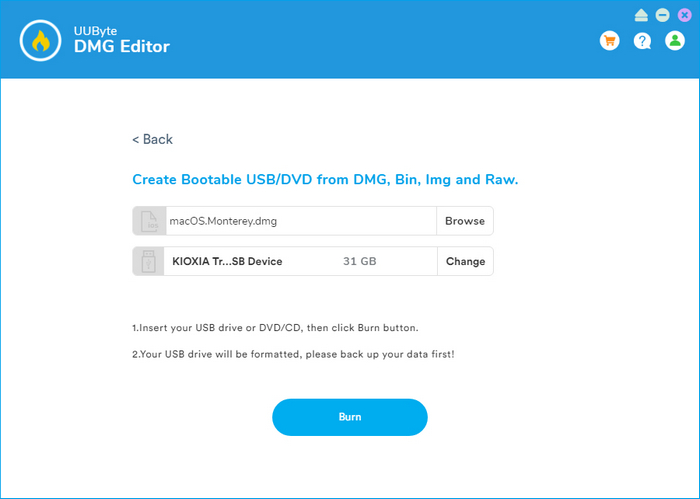
macOS Ventura von einem bootfähigen USB-Laufwerk installieren
Nehmen Sie dieses bootfähige USB-Laufwerk für macOS Ventura heraus und stecken Sie es in das Gerät, auf dem Sie Ventura installieren möchten. Starten Sie nun den Computer neu und klicken Sie auf die Boot-Taste, um das bootfähige Gerät beim Start auszuwählen. Auf einem Intel-Mac ist dies die Optionstaste. Bei einem Apple Silicon Mac ist es die Power-Taste.
Wenn dies erfolgreich durchgeführt wurde, wird der macOS-Installationsassistent angezeigt. Folgen Sie nun der Bildschirmaufforderung, um macOS Ventura auf diesem Gerät zu installieren.
Schlussfolgerung:
macOS Ventura DMG-Datei spielt eine sehr wichtige Rolle, wenn Sie eine bootfähige USB auf einem PC erstellen möchten. Sie können nun die macOS Ventura DMG-Datei von den oben genannten Links herunterladen. Sobald Sie die Datei erhalten haben, ist es ziemlich einfach, einen Ventura-Installations-USB mit Hilfe des UUByte DMG Editors zu erstellen.