Inhaltsübersicht
NTFS steht für New Technology File System, das speziell für das Windows-Betriebssystem entwickelt wurde, um das Problem mit dem FAT32-Dateisystem zu lösen. Wenn Sie nun einen Mac-Rechner haben und ein NTFS-Laufwerk lesen oder beschreiben möchten, ist das standardmäßig nicht möglich, da NTFS nicht von Haus aus von macOS unterstützt wird.
Wenn Sie ein NTFS-Wechsellaufwerk am Mac anschließen, wird es nicht wie üblich in der Finder-Seitenleiste angezeigt, weil die Partition nicht gemountet ist, was im Festplattendienstprogramm ausgegraut ist. Um NTFS-Laufwerke unter macOS vollständig lesen oder beschreiben zu können, benötigen Sie eine spezielle Software, um diese Einschränkung aufzuheben.
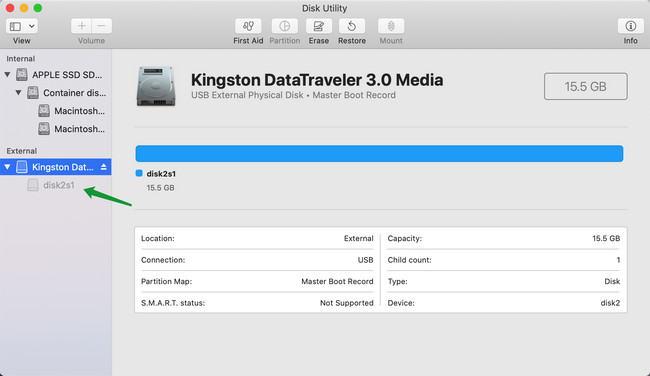
Auf modernen Macs können Sie NTFS-Laufwerke nur öffnen und anzeigen, aber nicht beschreiben oder verändern. Allerdings ist das Öffnen eines NTFS-formatierten Laufwerks für Mac-Benutzer nicht ganz einfach, da Sie möglicherweise ein wenig Hilfe von Drittanbieter-Lösungen benötigen. In dieser Anleitung zeigen wir Ihnen, wie Sie NTFS-Laufwerke auf Ihrem Mac zum Lesen und Schreiben öffnen können.
Hinweis: Für Apple Silicon Mac (M1) wählen Sie bitte stattdessen die Software Tuxera NTFS oder Paragon NTFS.
Mounty für NTFS
Mounty ist eine leichtgewichtige Anwendung, die es Mac-Benutzern ermöglicht, externe NTFS-Laufwerke als beschreibbares Volume auf ihrem Mac zu mounten. Das Tool verfügt über eine einfache, leicht zu bedienende Oberfläche und befindet sich in der Menüleiste Ihres Macs. Es bietet eine schnelle Möglichkeit, NTFS-Laufwerke als Lese-/Schreiblaufwerke zu mounten oder zu deaktivieren, ohne Ihre Daten zu beschädigen.
Mounty unterstützt jetzt macOS Big Sur und läuft reibungslos mit der neuesten Version von macOS. Das Beste daran ist, dass es völlig kostenlos ist (kein Abonnement erforderlich) und keine Malware oder Werbung enthält.
Schritt 1: Laden Sie Mounty herunter und installieren Sie es auf Ihrem Mac. Starten Sie es danach (stellen Sie sicher, dass Sie es über die Menüleiste ausführen).

Schritt 2: Schließen Sie ein NTFS-Laufwerk an den Mac an. Das Tool sollte es erkennen und Sie über eine Benachrichtigung auf Ihrem Rechner auffordern, es mit Lese-/Schreibzugriff neu zu mounten.
Schritt 3: Wenn alles fertig ist, beginnt Mounty mit dem Mounten Ihres Laufwerks, um es auf Ihrem Mac lesbar oder beschreibbar zu machen. Sobald dies geschehen ist, können Sie Dateien auf Ihrem Laufwerk kopieren, verschieben, erstellen oder löschen.
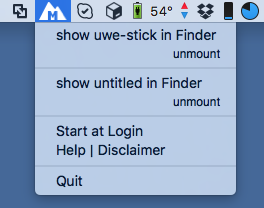
Kurz gesagt, Mounty ist eine gute Option, wenn es darum geht, ein NTFS-Laufwerk auf dem Mac zu mounten oder zu unmounten. In einigen Punkten kann es mit den meisten kostenpflichtigen NTFS-Lösungen mithalten. Allerdings fehlen ihm einige Premium-Funktionen wie die Finder-Integration, die Datenträgerverwaltung und eine spezielle Benutzerunterstützung. Wenn dieses kostenlose Tool nicht funktioniert, dann probieren Sie die folgenden Vorschläge aus.
Microsoft NTFS für Mac von Tuxera
Microsoft NTFS für Mac von Tuxera ist eine Premium-Lösung, die es Ihnen ermöglicht, NTFS-Dateien auf einem Mac mit hoher Geschwindigkeit zu öffnen, zu lesen oder zu schreiben. Im Grunde genommen macht Tuxera das Gleiche wie Mounty, bietet aber mehr Funktionen und ist nicht kostenlos. In der Tat kostet das Tool $31 für eine lebenslange Lizenz, ein gutes Geschäft für das, was Sie von dem Tool bekommen werden.
Tuxera unterstützt jetzt macOS Big Sur, stürzte aber während unseres Tests manchmal ab. Wir hoffen, dass die kommenden Patches die Leistungsprobleme beheben werden.
Schritt 1: Laden Sie die Tuxera NTFS-Software (angezeigt als Tuxera Disk Manager) herunter und folgen Sie dem Installationsassistenten, um diese Anwendung wie gewohnt auf Ihrem Mac zu installieren. Am Ende des Prozesses sollten Sie das System-Plugin von Tuxera Inc in den Systemeinstellungen -> Sicherheit & Datenschutz. Sobald dies geschehen ist, wird Ihr Mac neu gestartet.
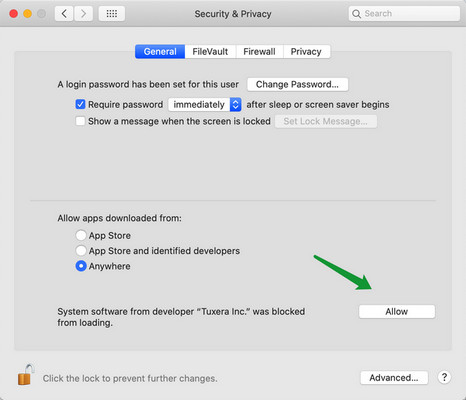
Schritt 2: Schließen Sie Windows NTFS-formatierte Laufwerke an Ihren Mac an. Von hier aus wird das Tool Ihr Laufwerk automatisch erkennen. Danach können Sie einen neuen Ordner auf Ihrem NTFS-Laufwerk erstellen oder Dateien von Ihrem Mac auf das Laufwerk ziehen und ablegen.
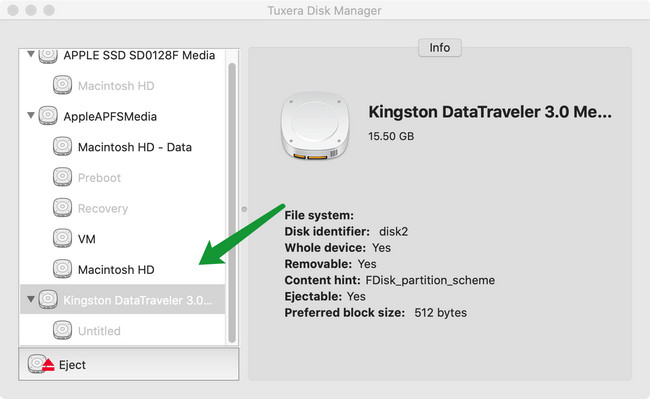
Schritt 3: Wenn Sie eine bestimmte Anwendung wie Photoshop verwenden, können Sie Ihre Fotos aus der Anwendung direkt auf dem Laufwerk speichern. Wenn Sie damit fertig sind, ziehen Sie das Laufwerk sicher heraus und schließen es an einen Windows- oder Mac-Computer an, um alle Dateien auf dem NTFS-Laufwerk zu sehen.
Paragon NTFS für Mac
Paragon NTFS für Mac ($19.95) ist eines der beliebtesten Tools zum Lesen und Schreiben von NTFS-Laufwerken auf dem Mac. Es erlaubt Mac-Besitzern, Dateien auf Microsoft NTFS-Laufwerken von ihrem Mac aus zu schreiben, zu bearbeiten, zu kopieren, zu verschieben und zu löschen, während der Inhalt erhalten bleibt. Was es von Tuxera unterscheidet, ist die Geschwindigkeit, denn es ist viel schneller als seine Konkurrenten.
Das Tool bietet eine zehntägige kostenlose Testversion und funktioniert mit der neuesten Version von macOS, Big Sur. Es bietet außerdem unbegrenzten Lese-/Zugriff auf jedes NTFS-formatierte Laufwerk von Ihrem Mac-Rechner aus. Weitere Funktionen sind die Möglichkeit, NTFS-Laufwerke zu deaktivieren oder zu deinstallieren, zu reparieren und zu formatieren.
Schritt 1: Laden Sie Paragon NTFS für Mac herunter und installieren Sie es.
Schritt 2: Sobald Sie es auf Ihrem Gerät installiert haben, schließen Sie ein NTFS-Laufwerk an Ihren Mac an und starten Sie Ihren Mac neu.
Schritt 3: Wenn Ihr Mac hochgefahren ist, sollte Ihr Laufwerk im NTFS für Mac angezeigt werden und Sie können es zum Lesen und Schreiben öffnen.
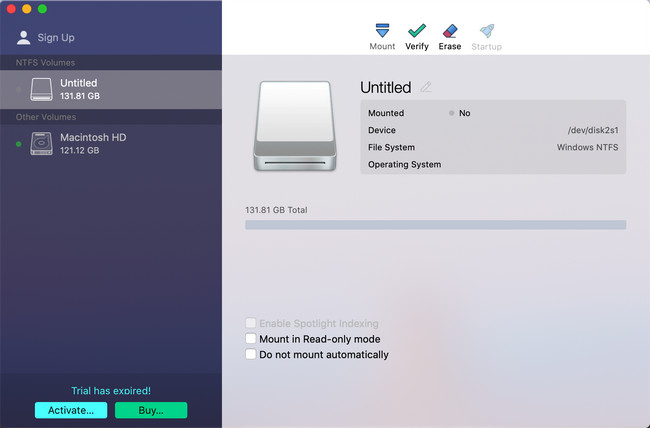
NTFS-3G (Befehlszeile)
macFuse ist eine Open-Source-Bibliothek zum Einbinden von NTFS-Partitionen im Lese-/Schreibmodus auf dem Mac. Dieses auf der Befehlszeile basierende Dienstprogramm kann für einige Leute etwas verwirrend sein, daher sollten Sie unbedingt unserer Anleitung unten folgen. Außerdem müssen Sie die Befehlszeilenwerkzeuge von Apple auf Ihrem Mac installiert haben, damit dies funktioniert.
Öffnen Sie dazu Terminal > > Anwendungen > Dienstprogramme und führen Sie den folgenden Befehl aus:
xcode-select -install > Klicken Sie auf Installieren
Sie müssen Homebrew auf Ihrem Mac installieren, falls Sie dies noch nicht getan haben. Führen Sie dazu diesen Befehl aus:
/usr/bin/ruby -e "$(curl -fsSL https://raw.githubusercontent.com/Homebrew/install/master/install)"
Drücken Sie die Eingabetaste und geben Sie Ihr Admin-Passwort ein, um Homebrew herunterzuladen und auf Ihrem Mac zu installieren. Nun müssen Sie ntfs-3g installieren. Führen Sie dazu diesen Befehl im Terminal aus:
brew install ntfs-3g
Führen Sie anschließend diesen Befehl über das Terminal aus, um einen Einhängepunkt unter /Volumes/NTFS auf Ihrem Mac zu erstellen:
sudo mkdir /Volumes/NTFS
Schritt 3: Schließen Sie das NTFS-Laufwerk an den Mac an und führen Sie folgenden Befehl aus: diskutil list und suchen Sie die Partition mit dem Windows_NTFS-Dateisystem. Sie sollte in etwa /dev/disk2s1 heißen (siehe Bild unten).
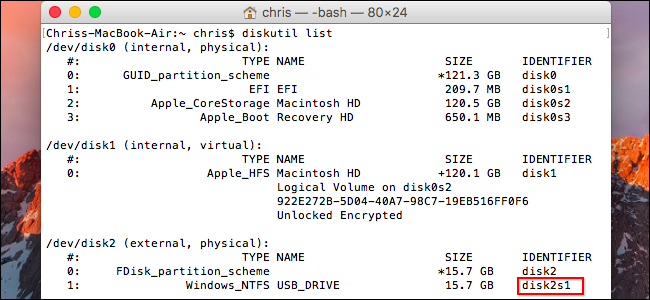
Sie müssen nun zuerst das NTFS-System aushängen. Führen Sie dazu diesen Befehl aus:
sudo umount /dev/disk2s1
Jetzt können Sie das Laufwerk mit diesem Befehl einbinden:
sudo /usr/local/bin/ntfs-3g /dev/disk2s1 /Volumes/NTFS -o local -o allow_other
Das war’s! Ihr Laufwerk wird nun ein normales gemountetes Laufwerk auf Ihrem Mac. Danach können Sie jetzt Dateien von diesem NTFS-Laufwerk lesen oder darauf schreiben!
Zusammenfassung
Für normale Fälle ist Mounty völlig ausreichend, um ein NTFS-Laufwerk auf dem Mac zu öffnen. Das Wichtigste ist, dass es kostenlos ist und keine anderen lästigen Pop-ups erscheinen. Wenn es jedoch nicht funktioniert, empfehlen wir Ihnen, es mit der Software Paragon NTFS for Mac zu versuchen, die eine erstaunliche Benutzeroberfläche hat und einfach zu bedienen ist. Wenn Sie die Befehlszeilenoption bevorzugen, dann ist NTFS-3G die beste Wahl für Sie.