Inhaltsübersicht
Sie versuchen, eine Anwendung auf Ihrem Windows-Gerät zu öffnen und sehen plötzlich eine Fehlermeldung, die lautet,
Leider scheint sich dieser Fehler nicht von selbst zu beheben, egal wie oft Sie versuchen, Ihre Anwendung erneut zu öffnen. In diesem Artikel zeigen wir Ihnen, wie Sie dieses Problem mit der Benutzerkontensteuerung (UAC) leicht lösen können, einschließlich der Frage, was die UAC ist und wie sie funktioniert.
Was ist die Benutzerkontensteuerung unter Windows?
Die Benutzerkontensteuerung (UAC) ist eine Windows-Sicherheitsfunktion, die alles verwaltet, was Sie auf Ihrem PC ausführen oder herunterladen. Ihr Hauptzweck besteht darin, Ihren Windows-PC vor Bedrohungen und unbefugten Änderungen zu schützen.
Wenn das Tool aktiviert ist, können bestimmte Änderungen nur mit Genehmigung des Administrators vorgenommen werden. Daher werden alle Änderungen, die nicht vom Administrator genehmigt wurden, automatisch verweigert.
Siehst du die
Wenn dieser Fehler auf Ihrem eigenen PC auftritt, sollten Sie herausfinden, wie Sie das Problem lösen können.
1. So konfigurieren Sie die UAC-Einstellungen mit dem Dialogfeld Ausführen
Das Dialogfeld "Befehl ausführen" erleichtert Ihnen das Öffnen verschiedener Programme auf Ihrem Windows-Gerät. In diesem Fall werden wir dieses Tool verwenden, um schnell auf die UAC-Einstellungen zuzugreifen:
- Drücken Sie Win R, um das Befehlsfeld Ausführen zu öffnen.
- Geben Sie useraccountcontrolsettings ein und drücken Sie die Eingabetaste, um das Fenster mit den UAC-Einstellungen zu öffnen. Im nächsten Fenster sollten Sie auf der linken Seite einen UAC-Schieberegler sehen.
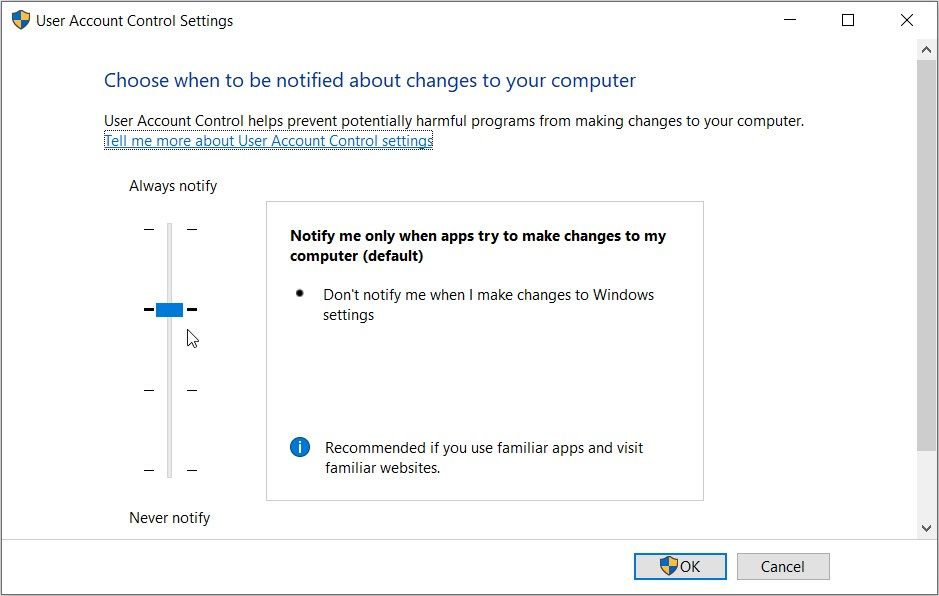
Wenn die Schaltfläche auf dem Schieberegler ganz unten ist (auf der Option "Nie benachrichtigen"), wird das UAC-Tool deaktiviert. In diesem Fall können Sie möglicherweise einige Anwendungen nicht ausführen oder herunterladen.
Um das "UAC"-Problem loszuwerden, ziehen Sie die Schaltfläche auf dem Schieberegler auf die Option "Immer benachrichtigen" ganz oben. Drücken Sie dann auf OK und starten Sie Ihren PC neu, um die Änderungen zu übernehmen.
2. Konfigurieren der UAC-Einstellungen über die Systemsteuerung
Haben Sie Probleme, über das Dialogfeld Ausführen auf die UAC-Einstellungen zuzugreifen? In diesem Fall können Sie auf diese Einstellungen direkt über die Systemsteuerung zugreifen.
Im Folgenden werden die Schritte zur Konfiguration der UAC-Einstellungen über die Systemsteuerung beschrieben:
- Geben Sie Systemsteuerung in die Suchleiste des Startmenüs ein und wählen Sie die beste Übereinstimmung.
- Klicken Sie auf das Dropdown-Menü Ansicht nach und wählen Sie Große Symbole.
- Wählen Sie Benutzerkonten aus den Menüpunkten.
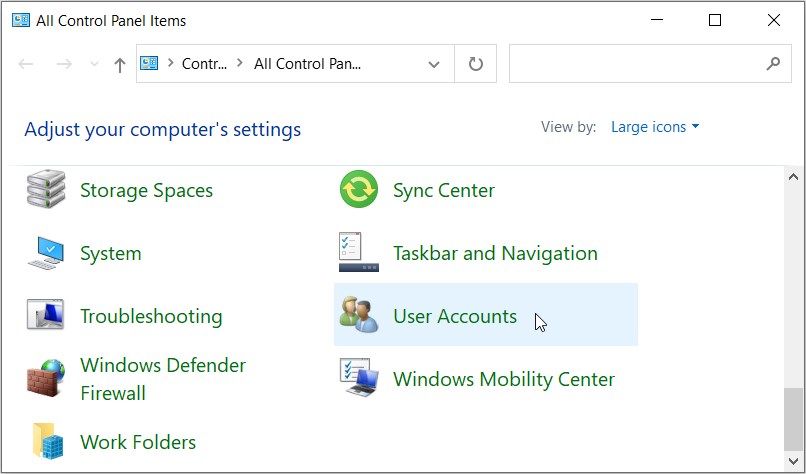
Wählen Sie dann Einstellungen der Benutzerkontensteuerung ändern. Daraufhin sollte der Schieberegler für die Benutzerkontensteuerung und verschiedene Optionen zur Auswahl angezeigt werden.
Ziehen Sie die Schaltfläche auf dem Schieberegler auf die 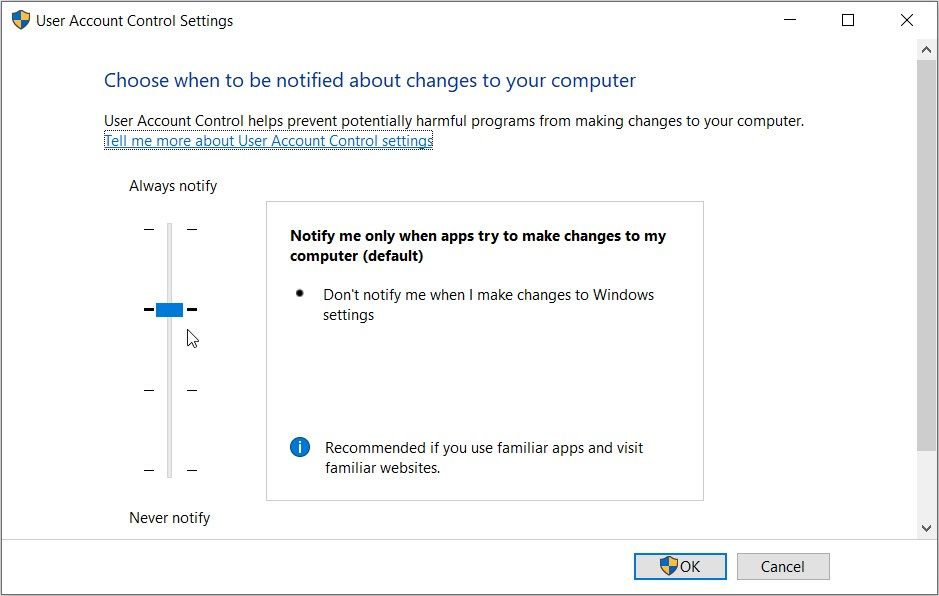
3. Konfigurieren von Einstellungen im Editor für lokale Gruppenrichtlinien
Der Editor für lokale Gruppenrichtlinien (LGPE) ist ein unglaubliches Werkzeug, das Ihnen bei der Behebung verschiedener Probleme auf Ihrem Windows-Gerät helfen kann. Sie können jedoch nur auf den LGPE zugreifen, wenn Sie die Windows Pro-, Enterprise- und Education-Editionen verwenden.
Wenn Sie Windows Home verwenden, sollten Sie sich zunächst die Tipps für den Zugriff auf LGPE unter Windows Home ansehen.
Andernfalls können Sie das Problem folgendermaßen angehen
- Geben Sie Gruppenrichtlinie bearbeiten in die Suchleiste des Startmenüs ein und wählen Sie die beste Übereinstimmung.
- Navigieren Sie zu Computerkonfiguration > Windows-Einstellungen > Sicherheitseinstellungen > Lokale Richtlinien > Sicherheitsoptionen.
- Blättern Sie auf der rechten Seite nach unten und doppelklicken Sie auf die Benutzerkontensteuerung: Admin-Zulassungsmodus für das integrierte Administratorkonto.
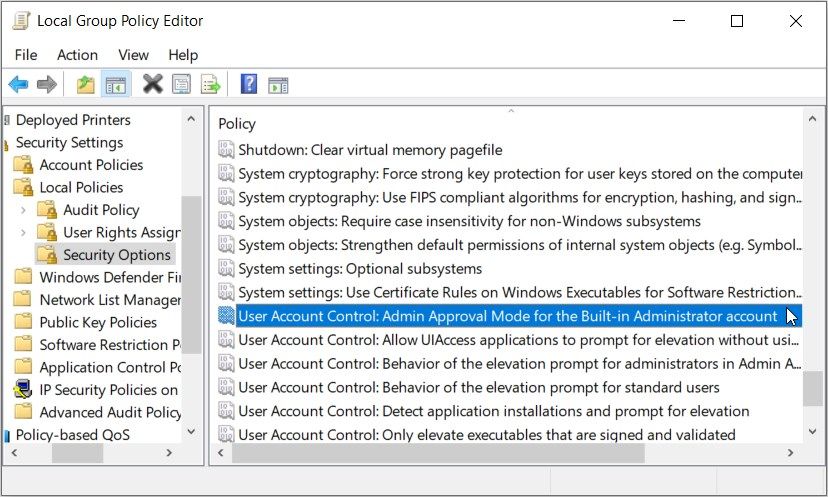
- Wählen Sie die Option Aktiviert, drücken Sie auf Übernehmen und dann auf OK, um diese Änderungen zu übernehmen.
Wenden Sie anschließend die gleichen Änderungen auf die Option Benutzerkontensteuerung an: Verhalten der Eingabeaufforderung für Administratoren im Admin-Zustimmungsmodus. Starten Sie schließlich Ihr Gerät neu, um diese Änderungen zu übernehmen.
Wenn das Problem weiterhin besteht, können Sie Folgendes tun:
- Öffnen Sie die LGPE und navigieren Sie zu den Sicherheitsoptionen, wie in den vorherigen Schritten beschrieben.
- Aktivieren Sie alle Optionen, die mitDer Registry-Editor enthält jedoch sensible Windows-Daten. Sie müssen also immer vorsichtig sein, wenn Sie ihn benutzen. Am besten erstellen Sie eine Sicherungskopie der Registrierung (oder richten sogar automatische Sicherungskopien der Registrierung ein), bevor Sie mit diesen Schritten fortfahren.
Hier ist, wie Sie das Problem angehen können
- Geben Sie Registrierungseditor in die Suchleiste des Startmenüs ein und wählen Sie die beste Übereinstimmung.
- Löschen Sie die Adressleiste. Kopieren Sie nun den folgenden Befehl, fügen Sie ihn in die Adressleiste ein und drücken Sie die Eingabetaste:
- HKEY_LOCAL_MACHINE\Software\Microsoft\Windows\CurrentVersion\Policies\System
Dies sollte Sie zu dem Schlüssel System führen. Doppelklicken Sie nun auf den Wert EnableLUA auf der rechten Seite.
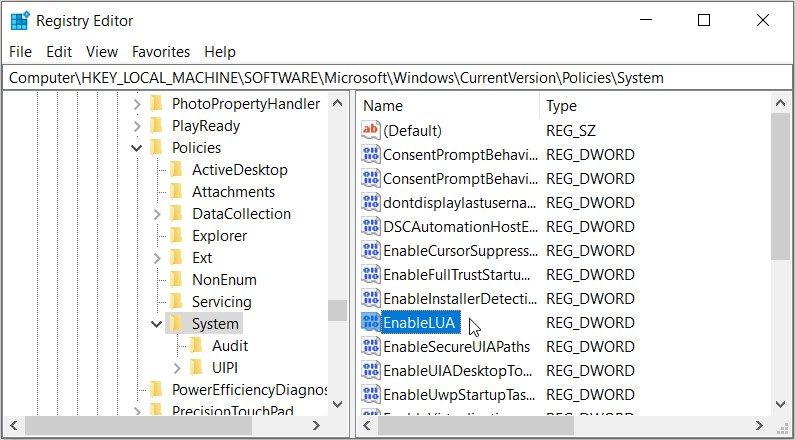
Setzen Sie die Wertdaten auf 1 und drücken Sie dann OK. Schließen Sie schließlich den Registrierungseditor und starten Sie Ihr Gerät neu, um die Änderungen zu speichern.
5. Installieren Sie die neuesten Windows-Updates
Die Installation der neuesten Windows-Updates hilft oft bei der Behebung verschiedener Systemprobleme. Versuchen Sie also als letzten Ausweg, Ihr Gerät zu aktualisieren und zu sehen, ob das Problem dadurch behoben wird.
Im Folgenden finden Sie die Schritte zur Aktualisierung Ihres Windows-Geräts:
- Geben Sie Einstellungen in die Suchleiste des Startmenüs ein und wählen Sie die beste Übereinstimmung.
- Wählen Sie dann Update & Sicherheit aus den Menüpunkten.
- Wählen Sie auf der linken Seite die Option Windows Update.
- Klicken Sie schließlich auf die Schaltfläche Nach Updates suchen auf der rechten Seite und folgen Sie den Anweisungen auf dem Bildschirm, um den Vorgang abzuschließen.
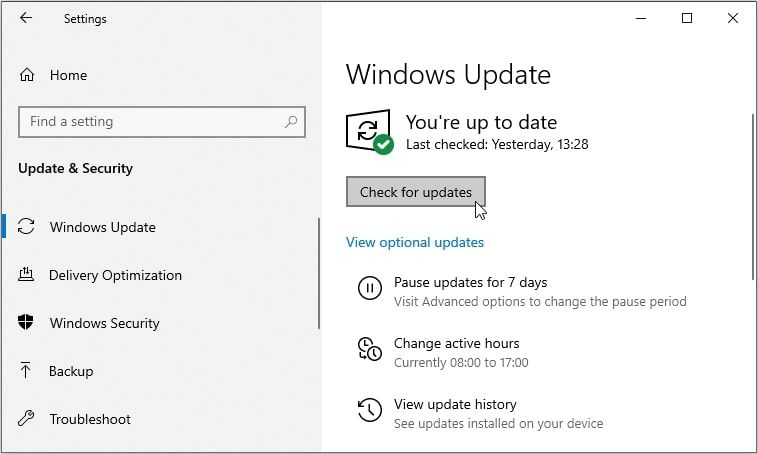
Führen Sie jede Anwendung auf Ihrem Windows-Gerät aus, jederzeit
Es ist ziemlich ärgerlich, wenn Sie plötzlich einige Anwendungen auf Ihrem Windows-Gerät nicht mehr öffnen können. Zum Glück gibt es einige Schritte, die Sie anwenden können, um solche Probleme loszuwerden.
Wenn Sie auf eine Fehlermeldung stoßen, die lautet