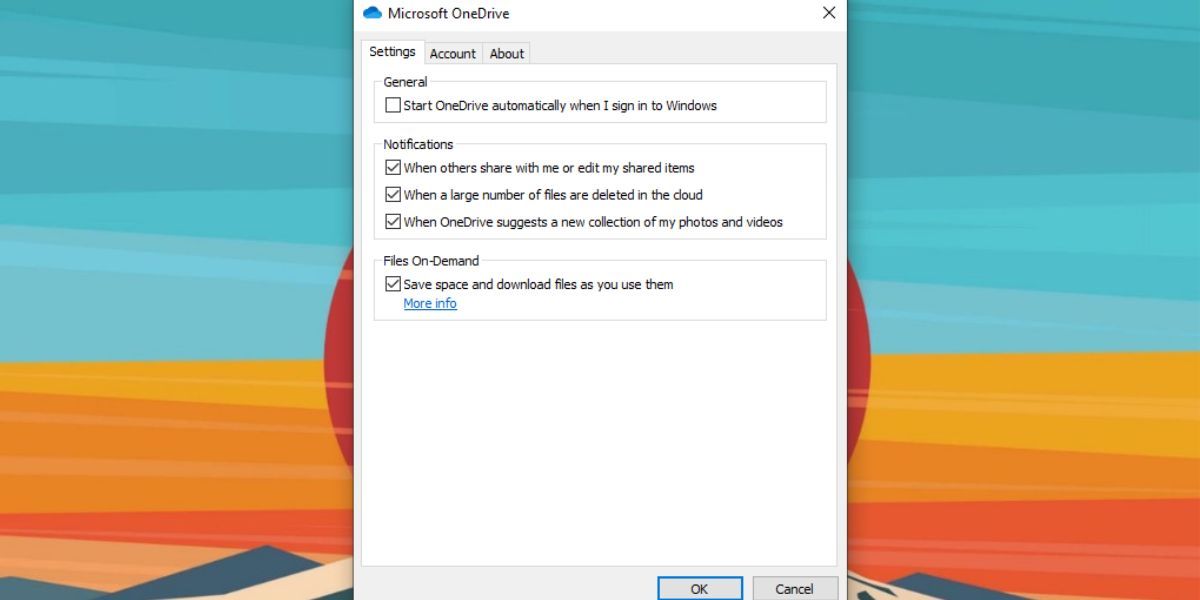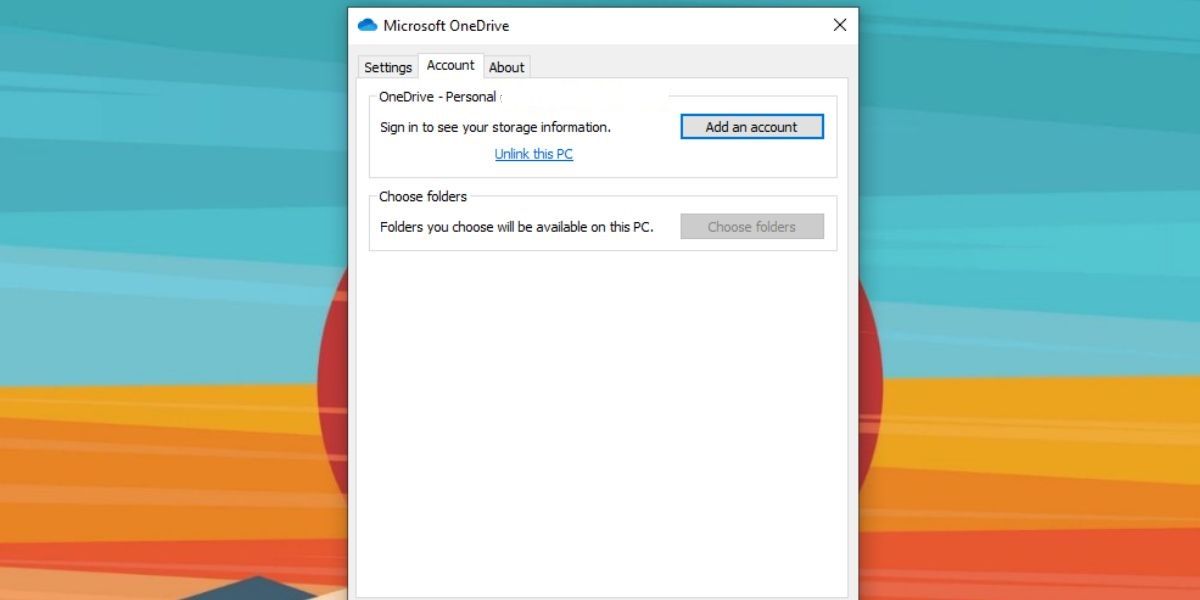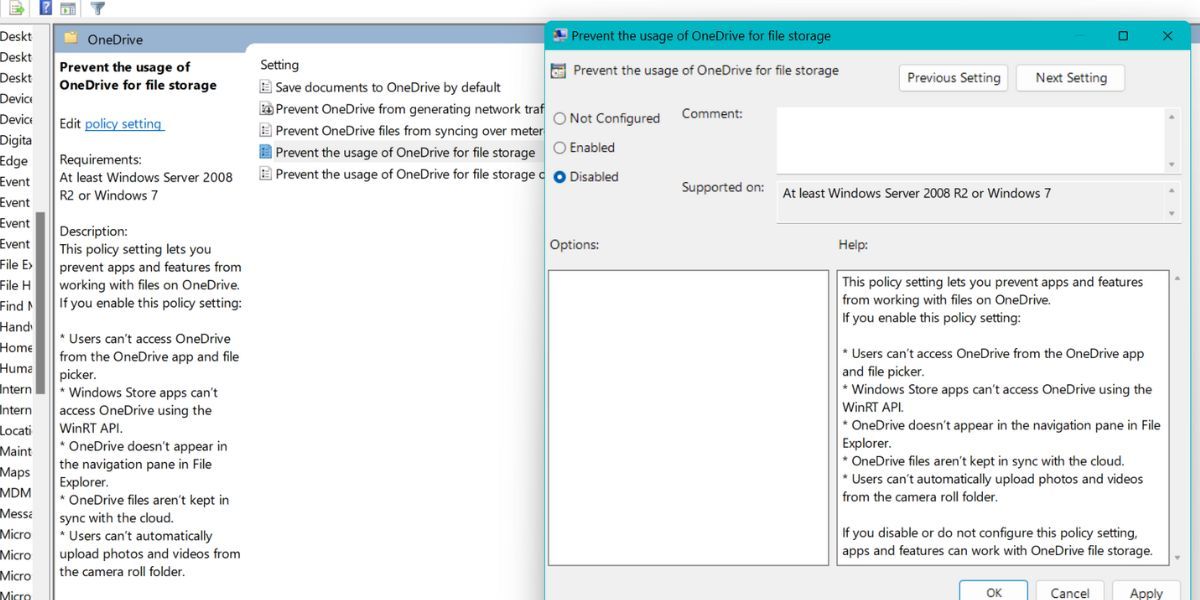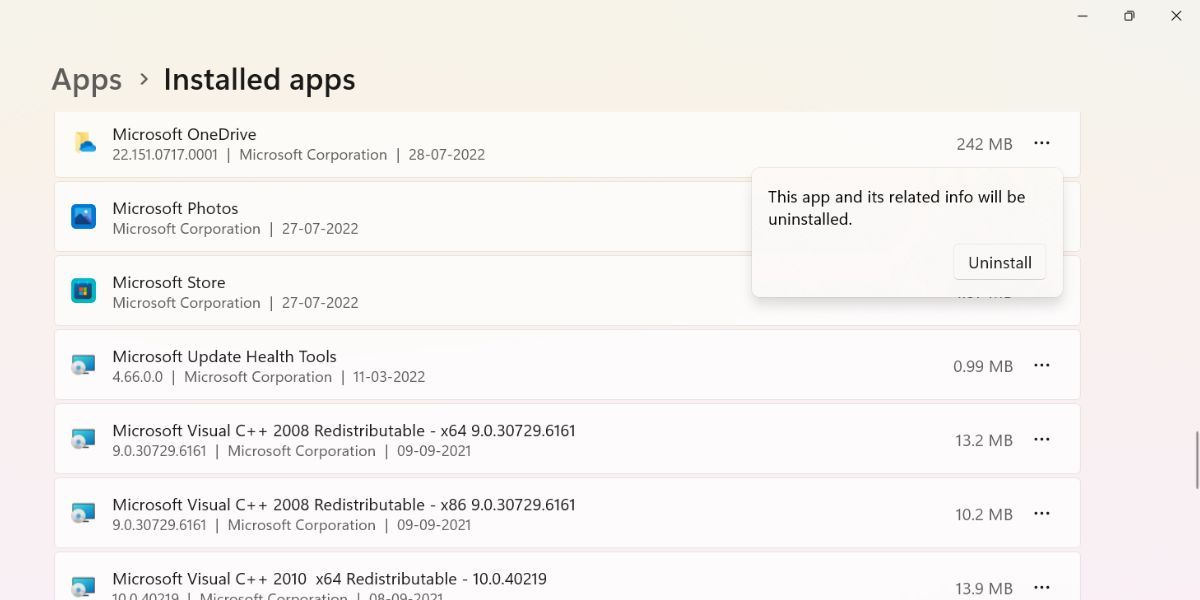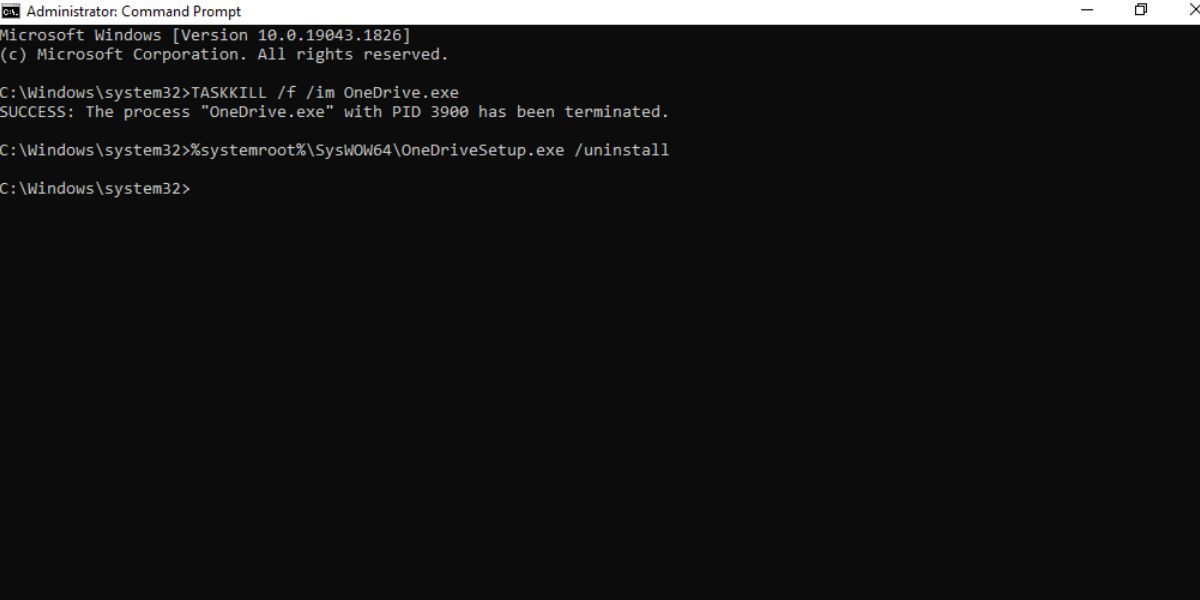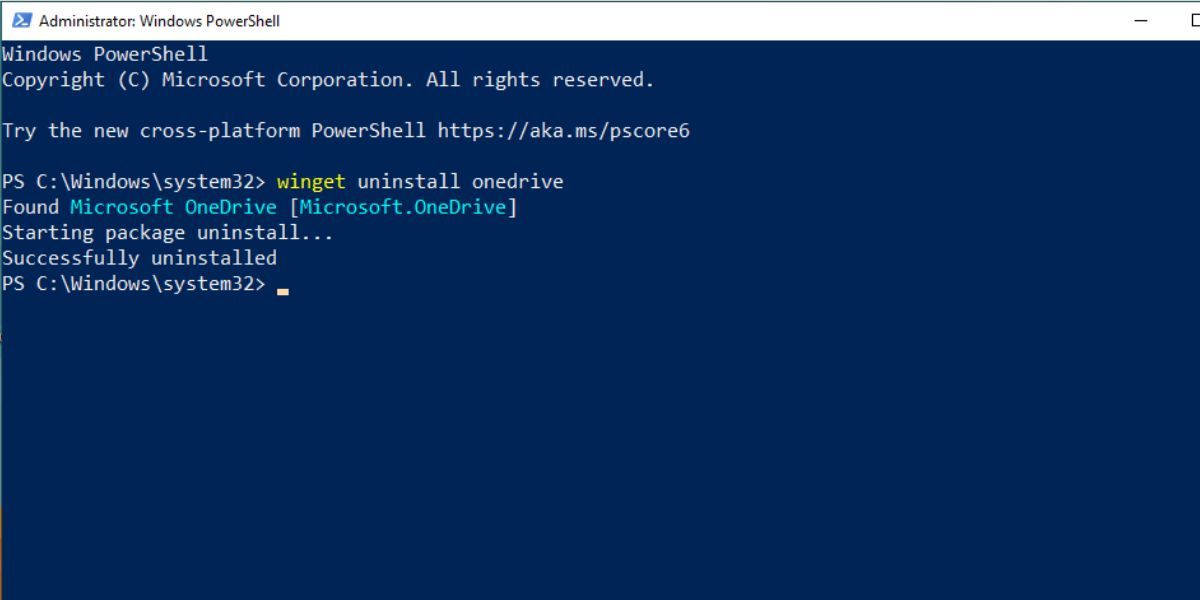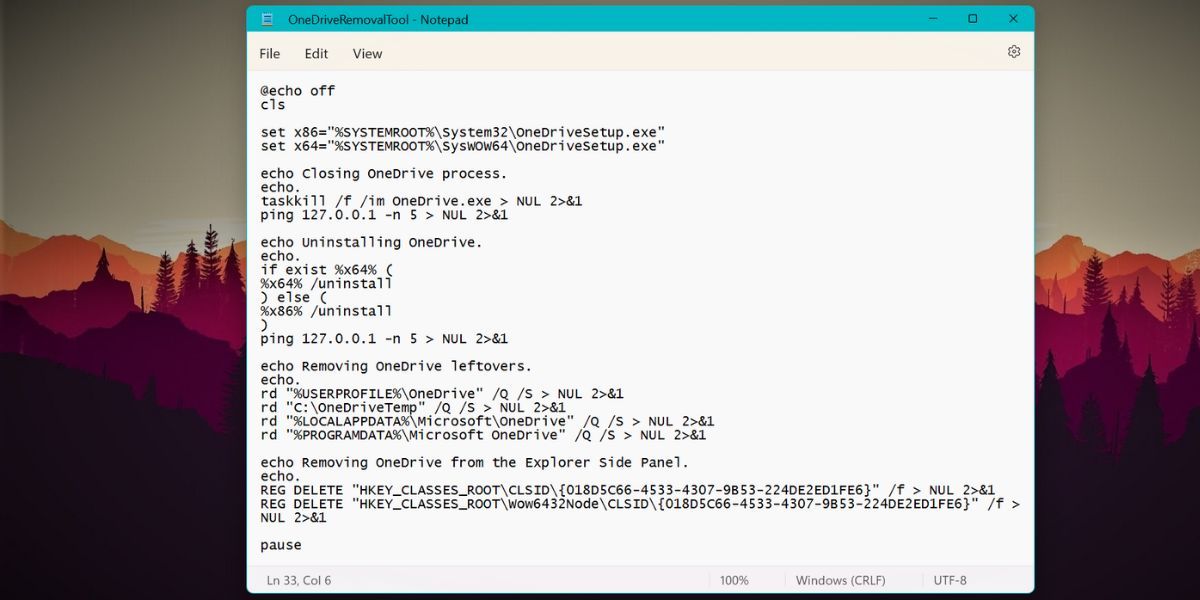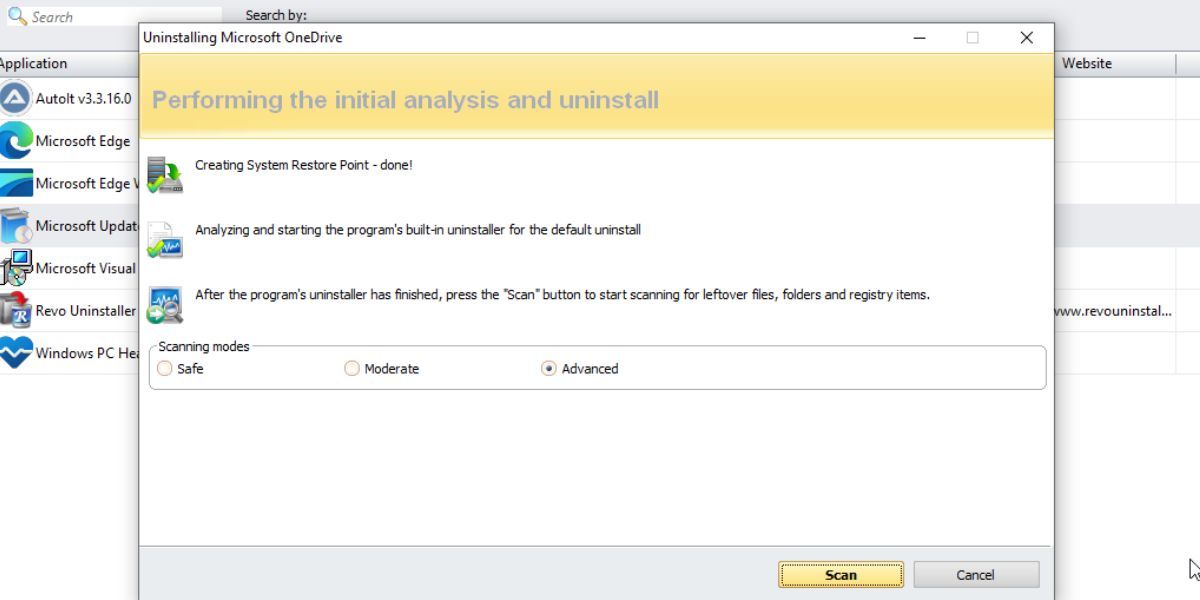In neueren Versionen von Windows hat Microsoft OneDrive in die Standardversion aufgenommen, was bedeutet, dass Sie die App vom ersten Tag an auf Ihrem System haben. OneDrive ist ein großartiges Tool, um Ihre Dateien in der Cloud zu speichern, aber einige Benutzer haben ihre eigene bevorzugte Cloud-Speicher-App oder möchten alles auf dem lokalen Speicher behalten.
Wenn Sie das Gefühl haben, dass OneDrive für Sie keinen nützlichen Zweck erfüllt, ist es möglich, die App zu deaktivieren. In diesem Beitrag werden die Methoden zum Deaktivieren der App auf Ihrem System besprochen. Außerdem erfahren Sie, wie Sie sie vollständig entfernen können.
Warum sollten Sie OneDrive deaktivieren?
Möglicherweise möchten Sie keine Cloud-Sicherung von sensiblen Dateien für die Arbeit oder für private Zwecke erstellen. Ein weiteres Problem ist, dass OneDrive ausgeführt wird, sobald Sie Ihr System starten. Es wird im Hintergrund weiter ausgeführt und verbraucht dabei System- und Netzwerkressourcen.
Wenn Sie ein System mit geringer Leistung oder eine Netzwerkverbindung mit Zähler haben, können Sie dieses Problem nachvollziehen. Es wäre also eine gute Idee, die App unter diesen Umständen zu deaktivieren oder von Ihrem System zu entfernen.
Wirkt sich Microsoft OneDrive auf die PC-Leistung aus?
OneDrive wird gestartet, sobald Ihr System hochfährt. Es versucht, Ihre Dokumente mit der Cloud zu synchronisieren und läuft im Hintergrund. Systeme, die nur über ein Minimum an Rechenressourcen verfügen, können mit der Leistung kämpfen.
Wenn Ihr PC also nicht der schnellste ist, können Sie OneDrive deaktivieren oder ganz loswerden, um Ihrem System wertvolle Rechenleistung für andere Aufgaben zu entlocken.
Wie man OneDrive unter Windows 11 deaktiviert
Es gibt mehrere Möglichkeiten, OneDrive auf Ihrem System zu deaktivieren. Sie können die Ausführung des Dienstes beim Start deaktivieren, ihn über den Gruppenrichtlinien-Editor deaktivieren oder die Verknüpfung Ihres Kontos damit aufheben.
1. So verhindern Sie, dass OneDrive beim Starten gestartet wird
Gehen Sie wie folgt vor, um zu verhindern, dass OneDrive beim Start gestartet wird:
Gehen Sie zum Bereich des Taskleistensymbols und klicken Sie auf das Pfeilsymbol. Klicken Sie dann auf das OneDrive-Symbol in der Taskleiste, um die Einstellungen zu öffnen.
Klicken Sie auf das Zahnrad-Symbol und wählen Sie dann Einstellungen aus dem Kontextmenü.
Wechseln Sie auf die Registerkarte Einstellungen. Deaktivieren Sie die Option OneDrive automatisch starten, wenn ich mich bei Windows anmelde unter dem Abschnitt Allgemein. 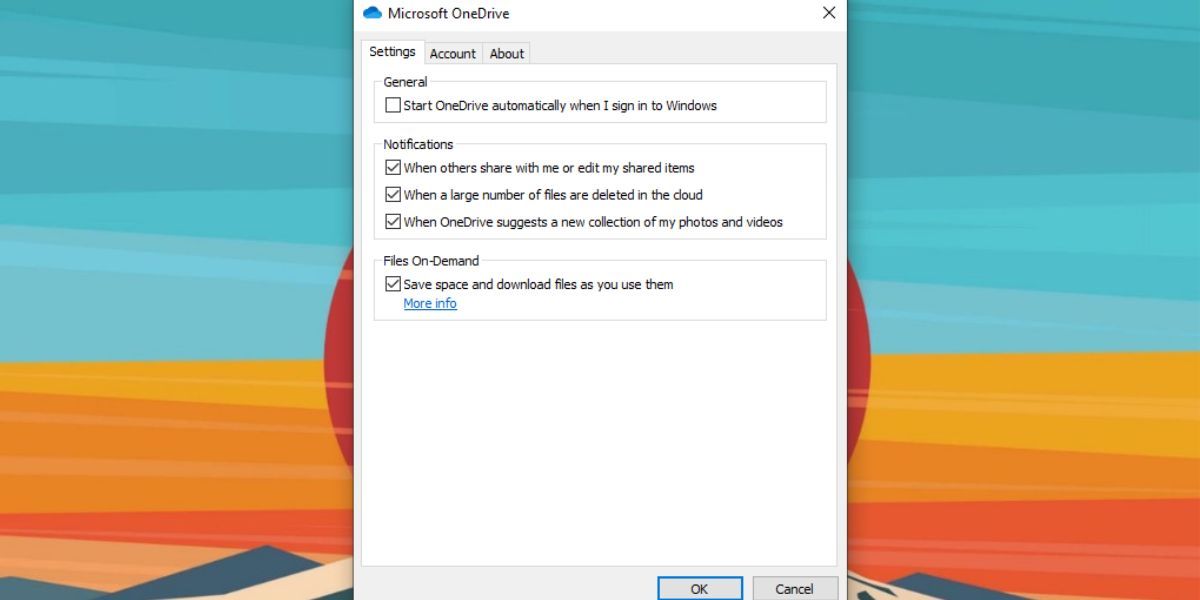 Schließen Sie das Fenster. OneDrive wird nun nicht mehr automatisch beim Hochfahren Ihres PCs gestartet.
Schließen Sie das Fenster. OneDrive wird nun nicht mehr automatisch beim Hochfahren Ihres PCs gestartet.
2. Wie Sie Ihr OneDrive-Konto entkoppeln
Wenn Sie die Verknüpfung mit Ihrem OneDrive-Konto aufheben, kann die App Ihre Dateien nicht mehr synchronisieren. Um Ihr Konto zu entkoppeln, wiederholen Sie die folgenden Schritte.
Öffnen Sie die OneDrive-App über das Symbol in der Taskleiste. Klicken Sie auf das Zahnradsymbol und dann auf die Option Einstellungen.
Suchen Sie die Option Diesen PC entkoppeln unter der Registerkarte Konten. 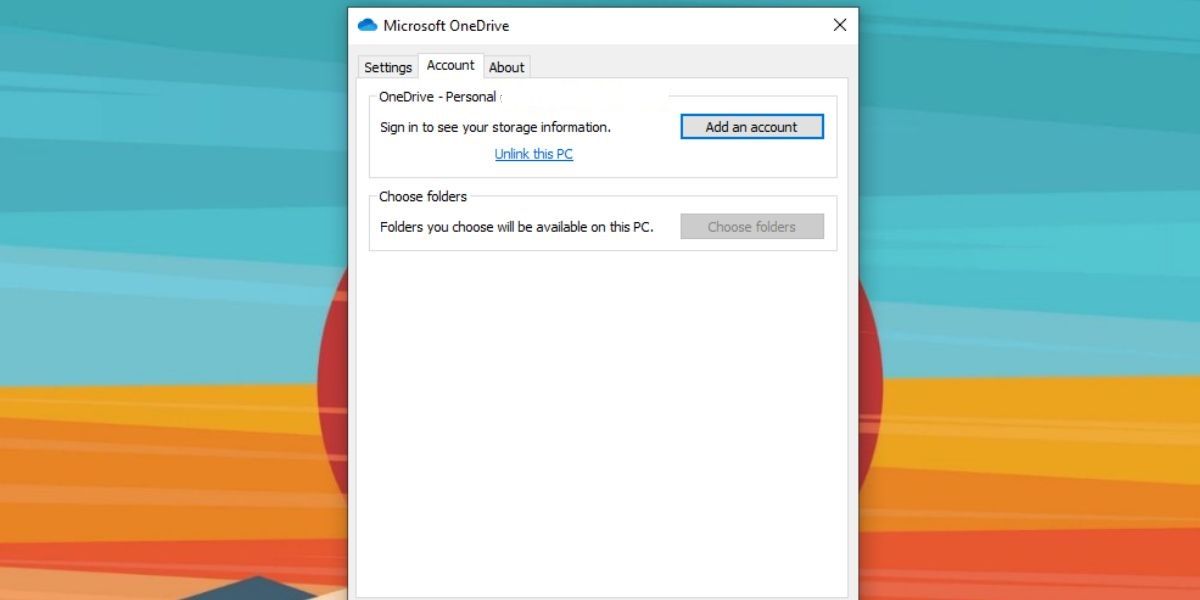 Folgen Sie den Anweisungen auf dem Bildschirm, um die Verknüpfung Ihres Kontos aufzuheben, und schließen Sie das Fenster.
Folgen Sie den Anweisungen auf dem Bildschirm, um die Verknüpfung Ihres Kontos aufzuheben, und schließen Sie das Fenster.
3. Deaktivieren von OneDrive mithilfe des Gruppenrichtlinien-Editors
Windows-Benutzer, die eine Enterprise- oder Professional-Version besitzen, können OneDrive mit dem Gruppenrichtlinien-Editor deaktivieren. Wenn Sie keine dieser Versionen besitzen, müssen Sie lernen, wie man auf den Gruppenrichtlinien-Editor unter Windows Home zugreift, bevor Sie diese Schritte durchführen können.
Drücken Sie Win R, um das Befehlsfeld Ausführen auf Ihrem System aufzurufen. Geben Sie gpedit.msc ein und drücken Sie die Eingabetaste.
Der Gruppenrichtlinien-Editor wird gestartet.
Navigieren Sie zu Computerkonfiguration > Administrative Vorlagen > Windows-Komponenten > OneDrive.
Sobald Sie sich im OneDrive-Ordner befinden, suchen Sie die Richtlinie Verwendung von OneDrive für die Dateispeicherung verhindern. 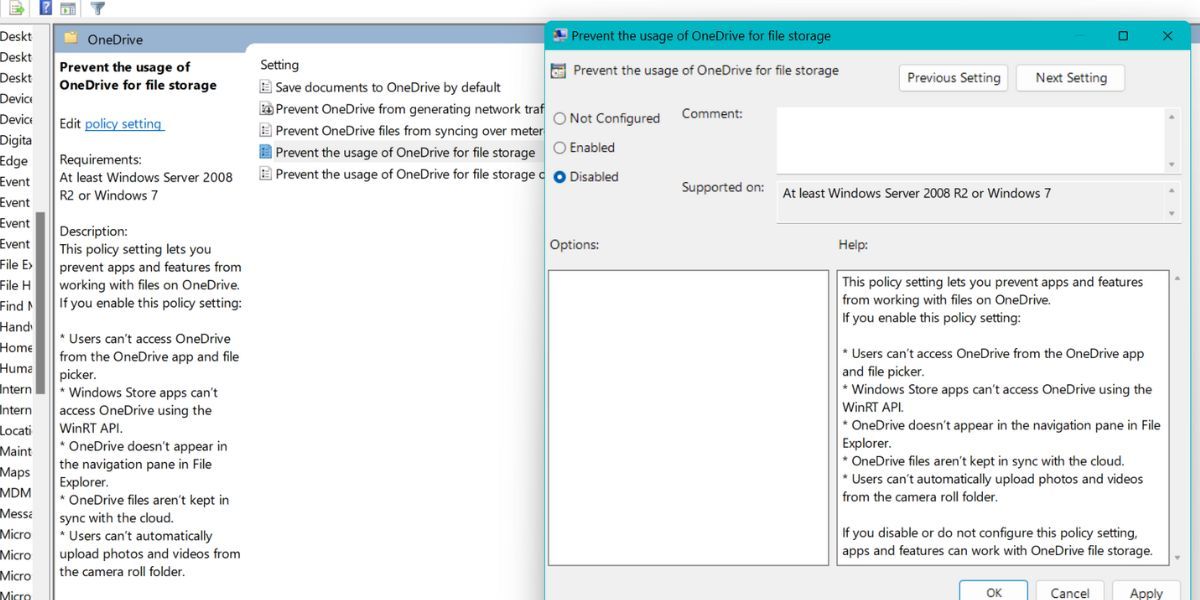 Doppelklicken Sie darauf, um die Richtlinie zu bearbeiten. Es wird ein neues Fenster mit detaillierten Einstellungen angezeigt.
Klicken Sie auf die Optionsschaltfläche Deaktiviert und dann auf die Schaltfläche Übernehmen.
Klicken Sie auf die Schaltfläche OK und verlassen Sie den Gruppenrichtlinien-Editor.
Doppelklicken Sie darauf, um die Richtlinie zu bearbeiten. Es wird ein neues Fenster mit detaillierten Einstellungen angezeigt.
Klicken Sie auf die Optionsschaltfläche Deaktiviert und dann auf die Schaltfläche Übernehmen.
Klicken Sie auf die Schaltfläche OK und verlassen Sie den Gruppenrichtlinien-Editor.
So entfernen Sie OneDrive aus Windows 11
Wenn Sie die App lieber ganz loswerden möchten, finden Sie hier einige Methoden, um OneDrive von Ihrem Computer zu entfernen.
1. Deinstallation von OneDrive über die Einstellungen-App
Gehen Sie wie folgt vor, um OneDrive über die App "Einstellungen" zu entfernen:
Drücken Sie Win I, um die App Einstellungen zu starten. Navigieren Sie dann zum Menü auf der linken Seite und klicken Sie auf Apps.
Klicken Sie dann auf die Option Installierte Apps im Abschnitt Apps.
Scrollen Sie nach unten und suchen Sie die Microsoft OneDrive-App in der Liste.
Klicken Sie auf die drei Punkte und wählen Sie die Option Deinstallieren. 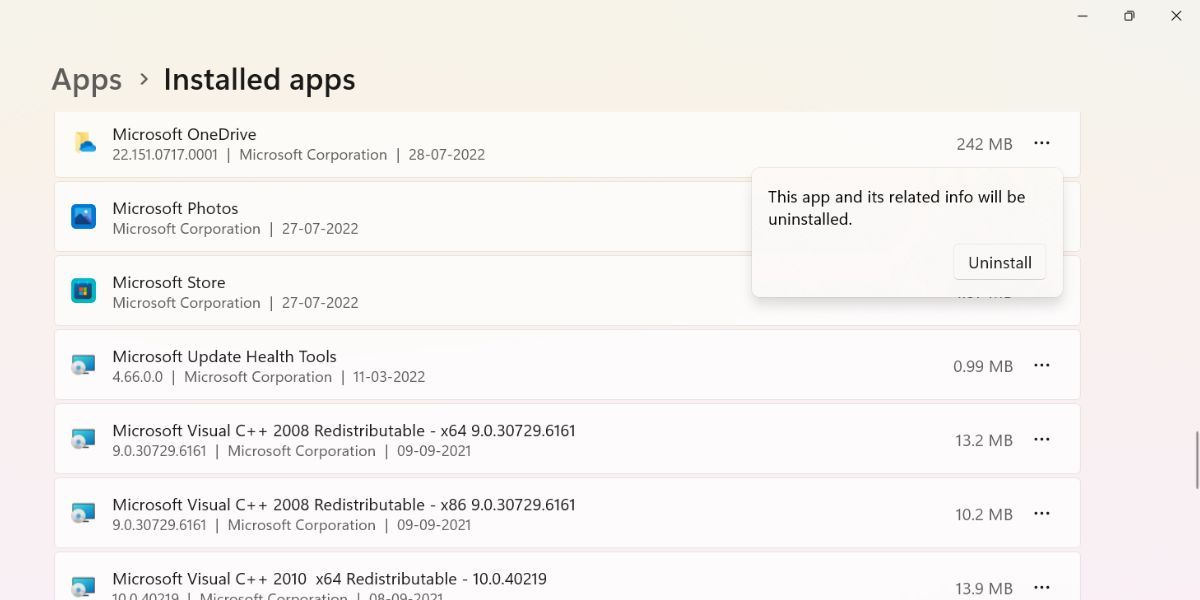 Bestätigen Sie Ihre Aktion und klicken Sie erneut auf die Schaltfläche Deinstallieren.
Folgen Sie nun den Anweisungen auf dem Bildschirm, um die App von Ihrem System zu entfernen.
Bestätigen Sie Ihre Aktion und klicken Sie erneut auf die Schaltfläche Deinstallieren.
Folgen Sie nun den Anweisungen auf dem Bildschirm, um die App von Ihrem System zu entfernen.
2. So deinstallieren Sie OneDrive über die Eingabeaufforderung
Um OneDrive über die Eingabeaufforderung zu entfernen, gehen Sie wie folgt vor:
Drücken Sie die Win-Taste und suchen Sie Eingabeaufforderung. Klicken Sie mit der rechten Maustaste auf das erste Ergebnis und wählen Sie die Option Als Administrator ausführen.
Die Eingabeaufforderung wird gestartet. Geben Sie nun den folgenden Befehl in das Terminal ein: TASKKILL /f /im OneDrive.exe
Sobald die Ausführung des Befehls abgeschlossen ist, geben Sie den Deinstallationsbefehl ein: %systemroot%\SysWOW64\OneDriveSetup.exe /uninstall 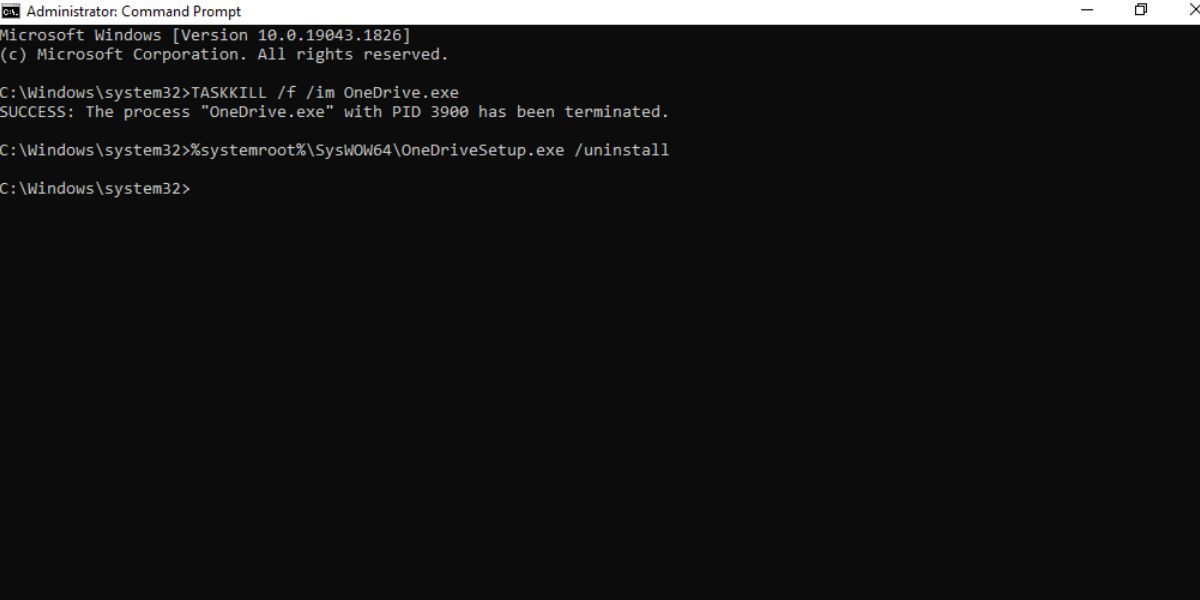 Warten Sie, bis die Ausführung abgeschlossen ist. CMD wird keine Meldung über den Deinstallationsbefehl anzeigen.
Beenden Sie das Fenster der Eingabeaufforderung. OneDrive wird Sie nicht mehr stören.
Warten Sie, bis die Ausführung abgeschlossen ist. CMD wird keine Meldung über den Deinstallationsbefehl anzeigen.
Beenden Sie das Fenster der Eingabeaufforderung. OneDrive wird Sie nicht mehr stören.
3. So deinstallieren Sie OneDrive mit der PowerShell
Um OneDrive mit Hilfe der PowerShell zu entfernen, gehen Sie wie folgt vor:
Drücken Sie die Win-Taste und suchen Sie nach PowerShell. Klicken Sie mit der rechten Maustaste auf das erste Suchergebnis und klicken Sie auf die Option Als Administrator ausführen.
PowerShell wird gestartet. Geben Sie nun den folgenden Befehl ein: winget uninstall onedrive 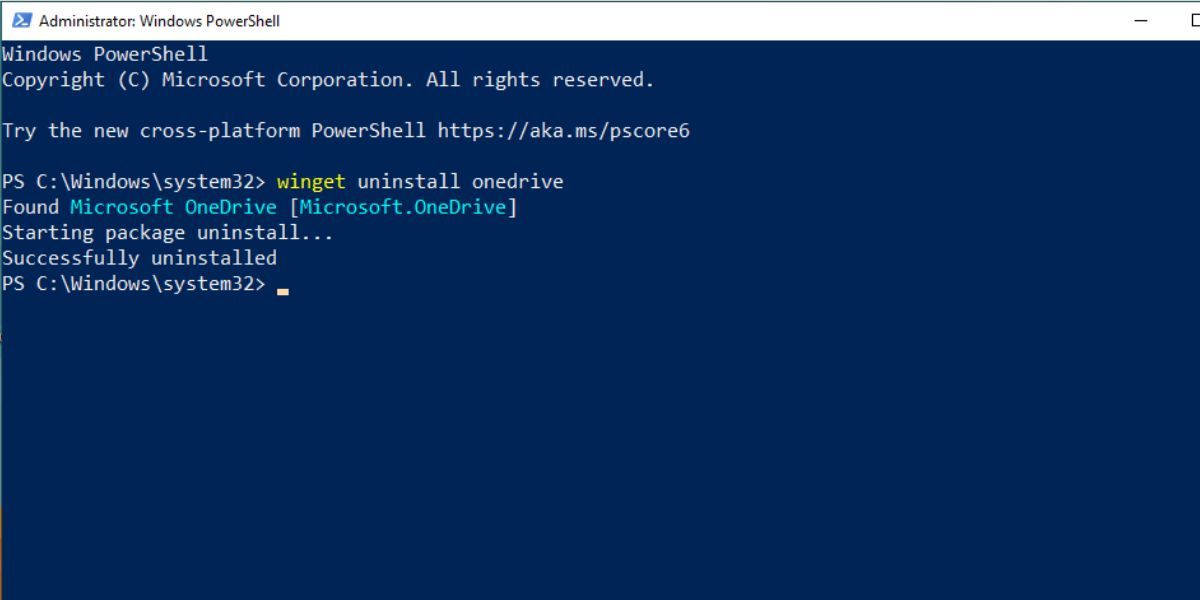 Drücken Sie die Eingabetaste, um den Befehl auszuführen. Wenn der Befehl ohne Fehler ausgeführt wird, sehen Sie eine Meldung über die erfolgreiche Deinstallation.
Schließen Sie nun das PowerShell-Fenster.
Drücken Sie die Eingabetaste, um den Befehl auszuführen. Wenn der Befehl ohne Fehler ausgeführt wird, sehen Sie eine Meldung über die erfolgreiche Deinstallation.
Schließen Sie nun das PowerShell-Fenster.
4. So deinstallieren Sie OneDrive mit einem Batch-Skript
Die oben erwähnten Prozesse deinstallieren die App, löschen aber nicht die verbleibenden Spuren der OneDrive-App. Es gibt jedoch ein Batch-Skript, das Sie verwenden können, um die App zu deinstallieren und alle Spuren von OneDrive von Ihrem System zu entfernen.
Gehen Sie wie folgt vor, um OneDrive mithilfe eines Batch-Skripts zu entfernen:
Drücken Sie die Win-Taste und suchen Sie auf Ihrem System nach Notepad. Klicken Sie auf das erste Ergebnis, um die Notepad-App zu starten.
Kopieren Sie nun den folgenden Code in das Fenster der Notepad-App. Stellen Sie sicher, dass Sie das Dokument noch einmal auf fehlende Codezeilen überprüfen.@echo offclsset x86="%SYSTEMROOT%\System32\OneDriveSetup.exe"set x64="%SYSTEMROOT%\SysWOW64\OneDriveSetup.exe"echo OneDrive-Prozess schließen.echo.taskkill /f /im OneDrive.exe > NUL 2>&1ping 127.0.0.1 -n 5 > NUL 2>&1echo OneDrive deinstallieren.echo.if exist %x64% (%x64% /uninstall) else (%x86% /uninstall)ping 127.0.0.1 -n 5 > NUL 2>&1echo Entfernen von OneDrive-Resten.echo.rd "%USERPROFILE%\OneDrive"/Q /S > NUL 2>&1rd "C:\OneDriveTemp" /Q /S > NUL 2>&1rd "%LOCALAPPDATA%\MicrosoftOneDrive"/Q /S > NUL 2>&1rd "%PROGRAMDATA%\Microsoft OneDrive" /Q /S > NUL 2>&1echo Entfernen von OneDrive aus der Explorer-Seitenleiste.echo.REG DELETE "HKEY_CLASSES_ROOT\CLSID\{018D5C66-4533-4307-9B53-224DE2ED1FE6}"/f > NUL 2>&1REG DELETE "HKEY_CLASSES_ROOT\Wow6432Node\CLSID\{018D5C66-4533-4307-9B53-224DE2ED1FE6}"/f > NUL 2>&1pause
Navigieren Sie nun zum oberen Bereich und klicken Sie auf die Option Datei. Wählen Sie die Option Speichern unter aus dem Dropdown-Menü. 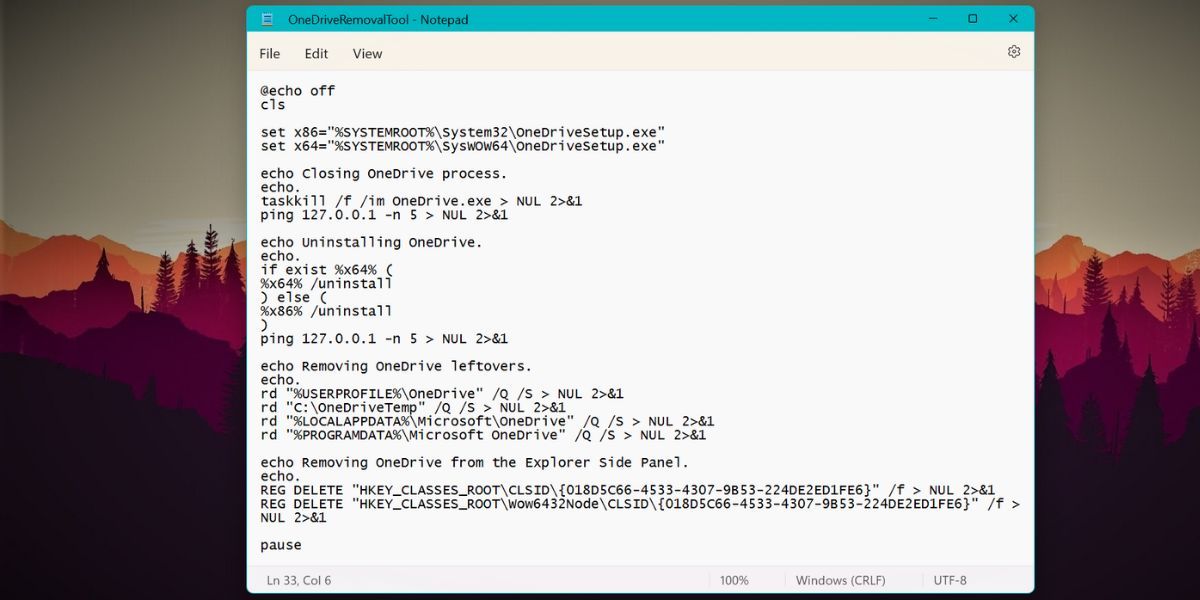 Wählen Sie als Speicherort den Desktop, damit Sie die Datei leichter finden können.
Geben Sie einen Namen ein, der den Anwendungsfall der .bat-Datei widerspiegelt. Zum Beispiel: OneDriveRemovalTool.
Klicken Sie nun auf die Option Speichern unter und wählen Sie Alle Dateien aus der Dropdown-Liste.
Klicken Sie auf die Schaltfläche Speichern, um Ihre .bat-Datei zu speichern.
Gehen Sie auf den Desktop und klicken Sie mit der rechten Maustaste auf die neu erstellte .bat-Datei. Wählen Sie die Option Als Administrator ausführen.
Lassen Sie die Datei zu Ende ausführen und starten Sie Ihren Computer neu. OneDrive wird Sie nicht mehr stören.
Wählen Sie als Speicherort den Desktop, damit Sie die Datei leichter finden können.
Geben Sie einen Namen ein, der den Anwendungsfall der .bat-Datei widerspiegelt. Zum Beispiel: OneDriveRemovalTool.
Klicken Sie nun auf die Option Speichern unter und wählen Sie Alle Dateien aus der Dropdown-Liste.
Klicken Sie auf die Schaltfläche Speichern, um Ihre .bat-Datei zu speichern.
Gehen Sie auf den Desktop und klicken Sie mit der rechten Maustaste auf die neu erstellte .bat-Datei. Wählen Sie die Option Als Administrator ausführen.
Lassen Sie die Datei zu Ende ausführen und starten Sie Ihren Computer neu. OneDrive wird Sie nicht mehr stören.
5. So deinstallieren Sie OneDrive mit einem Drittanbieter-Deinstallationsprogramm
Die Deinstallation von OneDrive mit dem Windows-Deinstallationsprogramm hinterlässt eine Menge Dateien und Ordner. In solchen Fällen können Sie ein Drittanbieter-Deinstallationsprogramm ausprobieren, das alles, was mit OneDrive zu tun hat, bereinigt.
Wir werden für diese Methode die Revo-Deinstallationsanwendung verwenden, aber Sie können auch Ihre bevorzugte Drittanbieter-Deinstallationsanwendung für Windows verwenden, wenn Sie möchten.
Öffnen Sie einen beliebigen Browser auf Ihrem System und gehen Sie zur offiziellen Download-Seite des Revo Uninstallers.
Laden Sie die kostenlose Version herunter und installieren Sie sie auf Ihrem System.
Starten Sie Revo Uninstaller. Suchen Sie OneDrive in der Liste der installierten Programme.
Klicken Sie mit der rechten Maustaste auf OneDrive und wählen Sie die Option Deinstallieren aus dem Kontextmenü.
Das Deinstallationsfenster wird geöffnet. Klicken Sie auf die Schaltfläche Weiter, um fortzufahren. 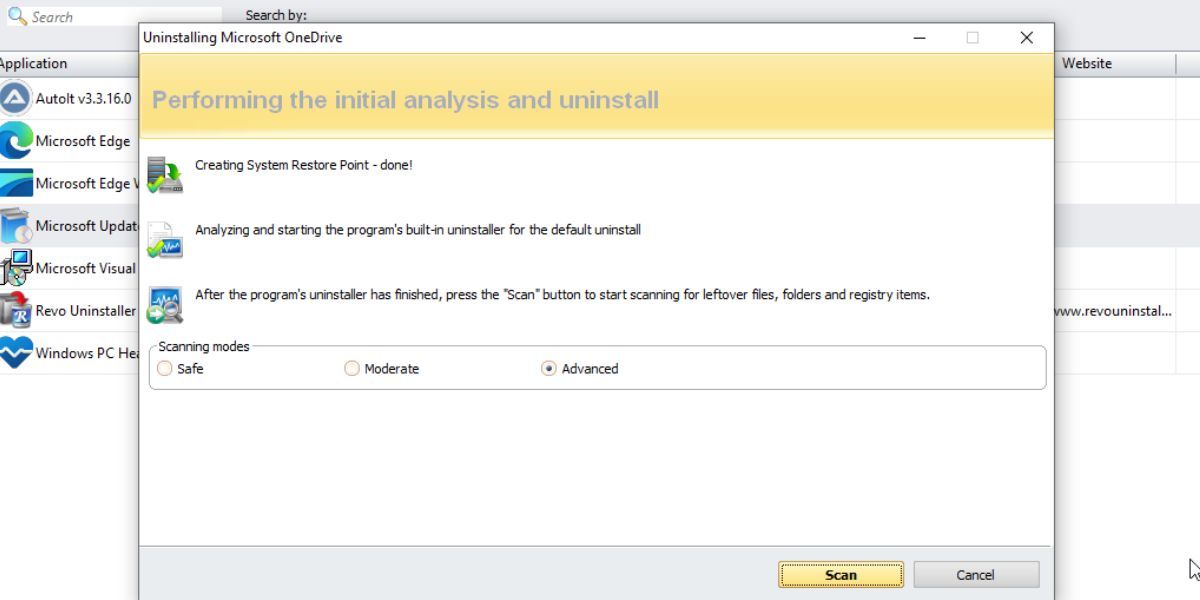 Wählen Sie nach Abschluss der Deinstallation die Option Erweitert, um nach Dateien und Ordnern zu suchen, die mit OneDrive verknüpft sind.
Folgen Sie den Anweisungen auf dem Bildschirm und löschen Sie alles. Starten Sie Ihr System neu, damit die Änderungen wirksam werden. Sie können OneDrive nirgendwo auf Ihrem System finden.
Wählen Sie nach Abschluss der Deinstallation die Option Erweitert, um nach Dateien und Ordnern zu suchen, die mit OneDrive verknüpft sind.
Folgen Sie den Anweisungen auf dem Bildschirm und löschen Sie alles. Starten Sie Ihr System neu, damit die Änderungen wirksam werden. Sie können OneDrive nirgendwo auf Ihrem System finden.
OneDrive wird Sie jetzt nicht mehr stören
Dies waren die Schritte zum Deaktivieren oder Entfernen von OneDrive auf Ihrem Windows-Rechner. Wenn Sie OneDrive eines Tages wiederverwenden möchten, sollten Sie bei den Deaktivierungsmethoden bleiben. Wenn Sie es jedoch von Ihrem System entfernen möchten, können Sie eine der oben genannten Deinstallationsmethoden ausprobieren.