Inhaltsübersicht
Apps und Widgets sind auf Android-Bildschirmen weit verbreitet, aber viele kennen die Verknüpfungen auf dem Startbildschirm noch nicht. Wie der Name schon sagt, bieten sie eine Abkürzung zu einer bestimmten Funktion in einer App. Die meisten Apps haben Shortcuts, und sie sind ziemlich unterschätzt für das, was sie bieten.
In diesem Leitfaden werfen wir einen Blick auf die 10 besten Startbildschirm-Verknüpfungen von Samsung-Apps, die Sie verwenden sollten, um die Benutzerfreundlichkeit Ihres Galaxy-Geräts zu erhöhen. Lassen Sie uns beginnen.
Verwendung von Startbildschirm-Verknüpfungen auf einem Samsung-Telefon
Bevor wir mit unserer Liste beginnen, sehen wir uns an, wie man auf die Startbildschirm-Verknüpfungen zugreift. Drücken Sie dazu lange auf eine App Ihrer Wahl. Daraufhin öffnet sich ein kleines App-Menü mit verschiedenen Verknüpfungen – die Optionen sind für jede App spezifisch. Drücken Sie lange auf eine Verknüpfung, die Ihnen gefällt, und legen Sie sie an einer leeren Stelle auf Ihrem Startbildschirm ab.
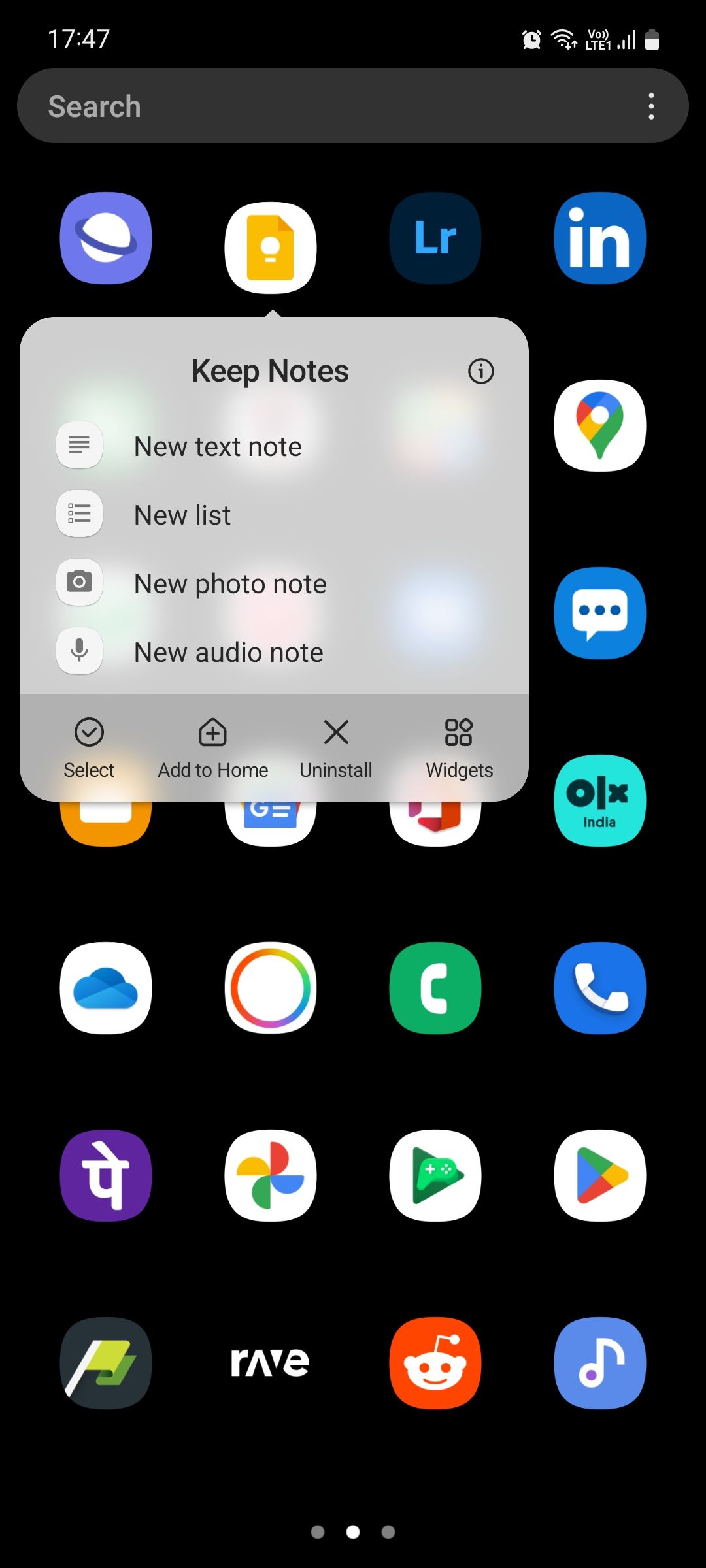
Beachten Sie, dass nicht alle Verknüpfungen im App-Menü sichtbar sind, da einige nur im Aufgaben-Randbereich zu finden sind. Wenn Sie das nicht wissen, können Sie mit unserer Anleitung alles über die Randleisten auf Ihrem Samsung-Telefon erfahren und diese einrichten.
Aufgaben ist eine der vorinstallierten Randleisten auf Ihrem Gerät, die speziell für die Speicherung von App-Verknüpfungen gedacht ist. Es ist zweifellos eine der besten Möglichkeiten, Edge-Panels zu verwenden, da es sehr nützlich ist.
1. Samsung Internet-Verknüpfungen
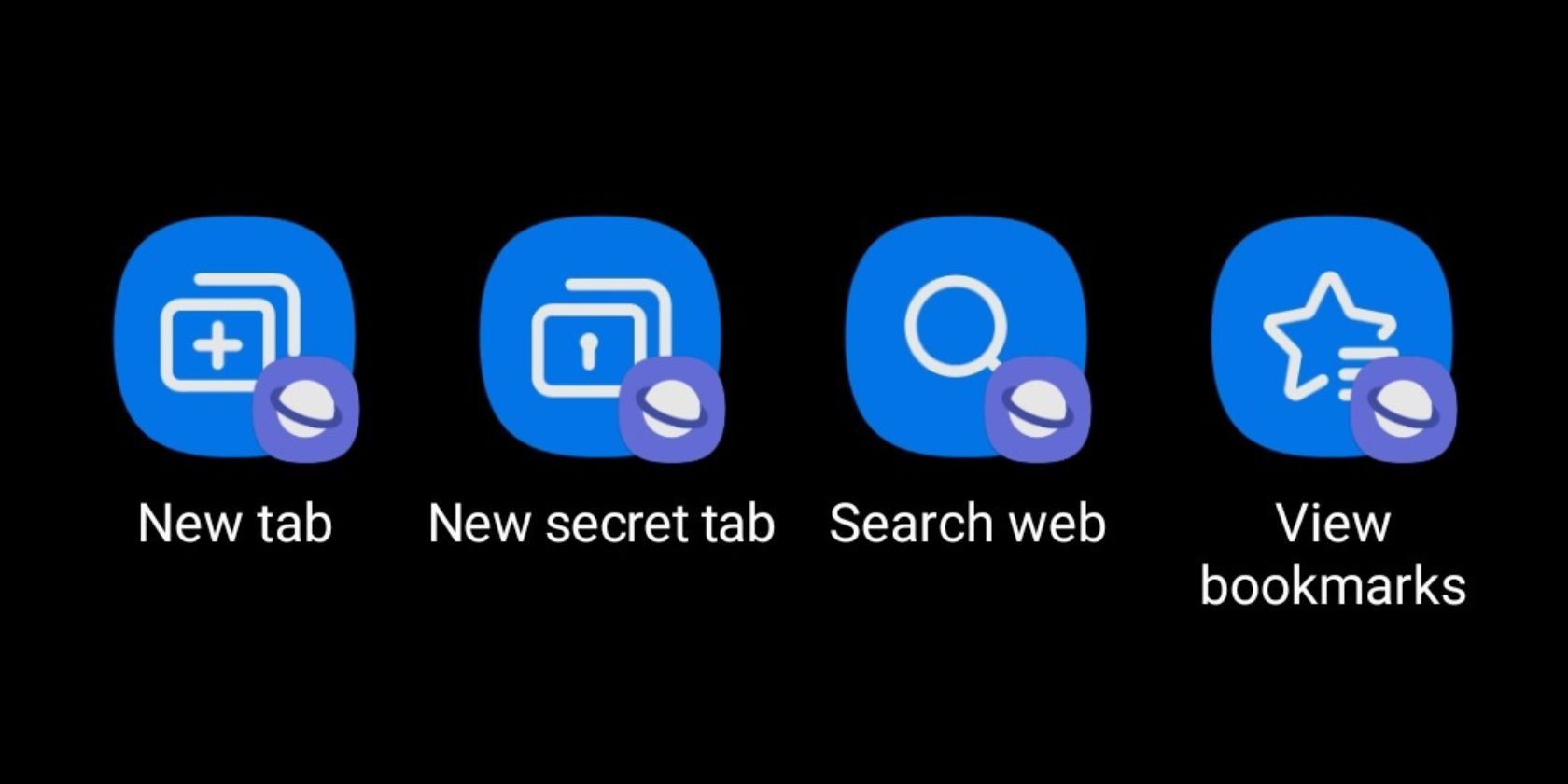
Wenn Sie Samsung Internet anstelle von Chrome oder einem anderen Browser verwenden, sollten Sie die Shortcuts auf dem Startbildschirm nutzen. Die vier Tastenkombinationen, die Sie mit dem Browser erhalten, sind "Neue Registerkarte", "Neue geheime Registerkarte", "Lesezeichen anzeigen" und "Web suchen", die wir am hilfreichsten finden.
Wenn Sie auf die Samsung Internet-App tippen, wird standardmäßig die Schnellzugriffsseite geöffnet, auf der Sie auf die Suchleiste tippen müssen, um Ihre Anfrage einzugeben. Sie können diesen Vorgang beschleunigen, indem Sie die App durch den Kurzbefehl "Web suchen" ersetzen, der sofort eine neue Registerkarte und die Tastatur öffnet.
2. Samsung Notes Verknüpfungen
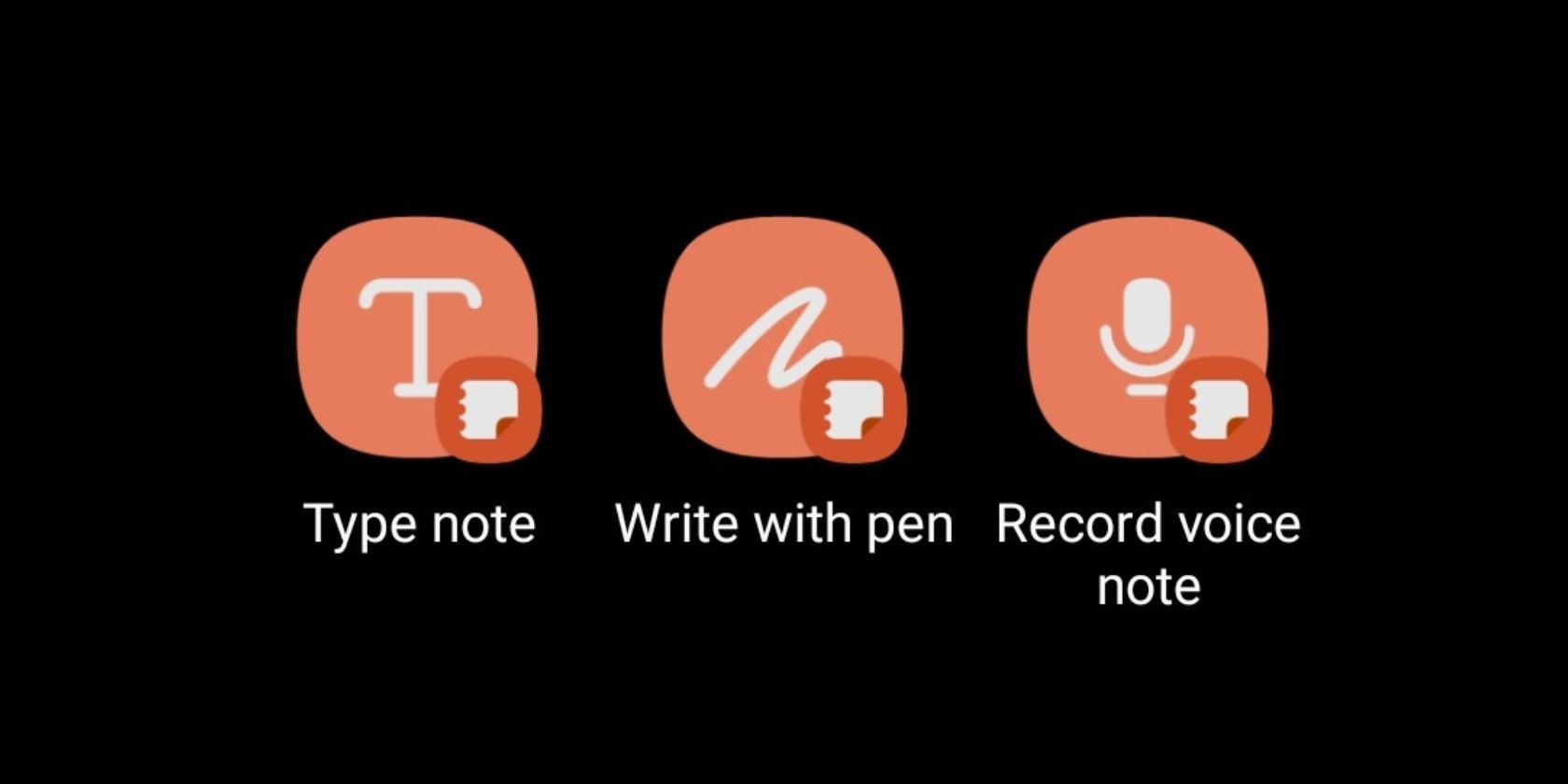
Wenn Sie sich für Samsung Notizen entschieden haben, werden Sie die Tastenkombinationen sehr hilfreich finden. Dazu gehören Type Note, Write With Pen und Record Voice Note. Es gibt auch eine vierte Verknüpfung, die sich nur auf die Randleiste bezieht, nämlich Malen mit Pinsel, die für den täglichen Gebrauch nicht so hilfreich ist.
Die Tastenkombination Notiz tippen ist ideal, wenn Sie schnell ein Datum, einen Ort, eine Uhrzeit, ein Ereignis, einen Namen oder Ähnliches notieren möchten. Wenn Sie jedoch der Meinung sind, dass es schneller geht, wenn Sie Ihre Stimme aufnehmen, verwenden Sie stattdessen die Tastenkombination Sprachnotiz aufnehmen. Die Tastenkombination Mit Stift schreiben ist cool, wenn Sie einen S Pen haben, aber sie ist nicht so schnell, da es eine Sekunde dauert, ihn aus dem Telefon herauszuziehen.
Alle diese Shortcuts und mehr sind in einem einzigen Widget namens Create Note aus derselben App enthalten, falls Sie das nützlicher finden. Es ist mit Abstand eines der besten Samsung Widgets.
3. QR-Code-Verknüpfung mit Samsung Pay scannen
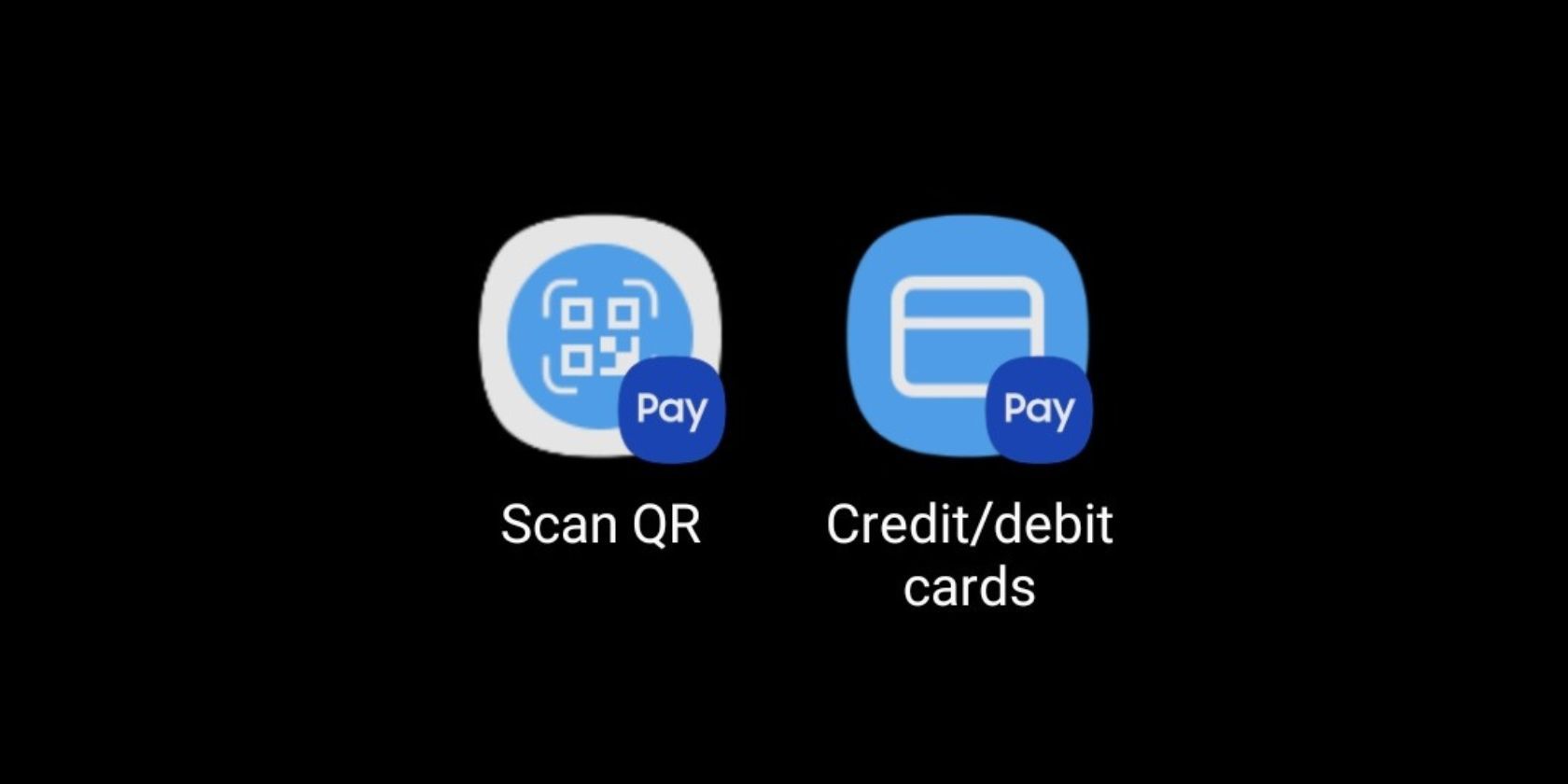
Immer mehr Restaurants, Bars und ähnliche Einrichtungen verwenden QR-Codes, um Speisekarten einzusehen und Zahlungen vorzunehmen. Wenn das auch in Ihrer Stadt der Fall ist, können Sie den Scan QR Shortcut von Samsung Pay verwenden, um den Prozess zu beschleunigen.
Nur zum Verständnis: Samsung Pay ist jetzt in Samsung Pass (den biometrischen Authentifizierungsdienst des Unternehmens) integriert und in Samsung Wallet umbenannt. Machen Sie sich also keine Sorgen, wenn Sie die Samsung Pay-App im Play Store nicht finden können; suchen Sie stattdessen einfach nach Samsung Wallet.
4. Favoritentracks-Verknüpfung von Samsung Music
2 Bilder 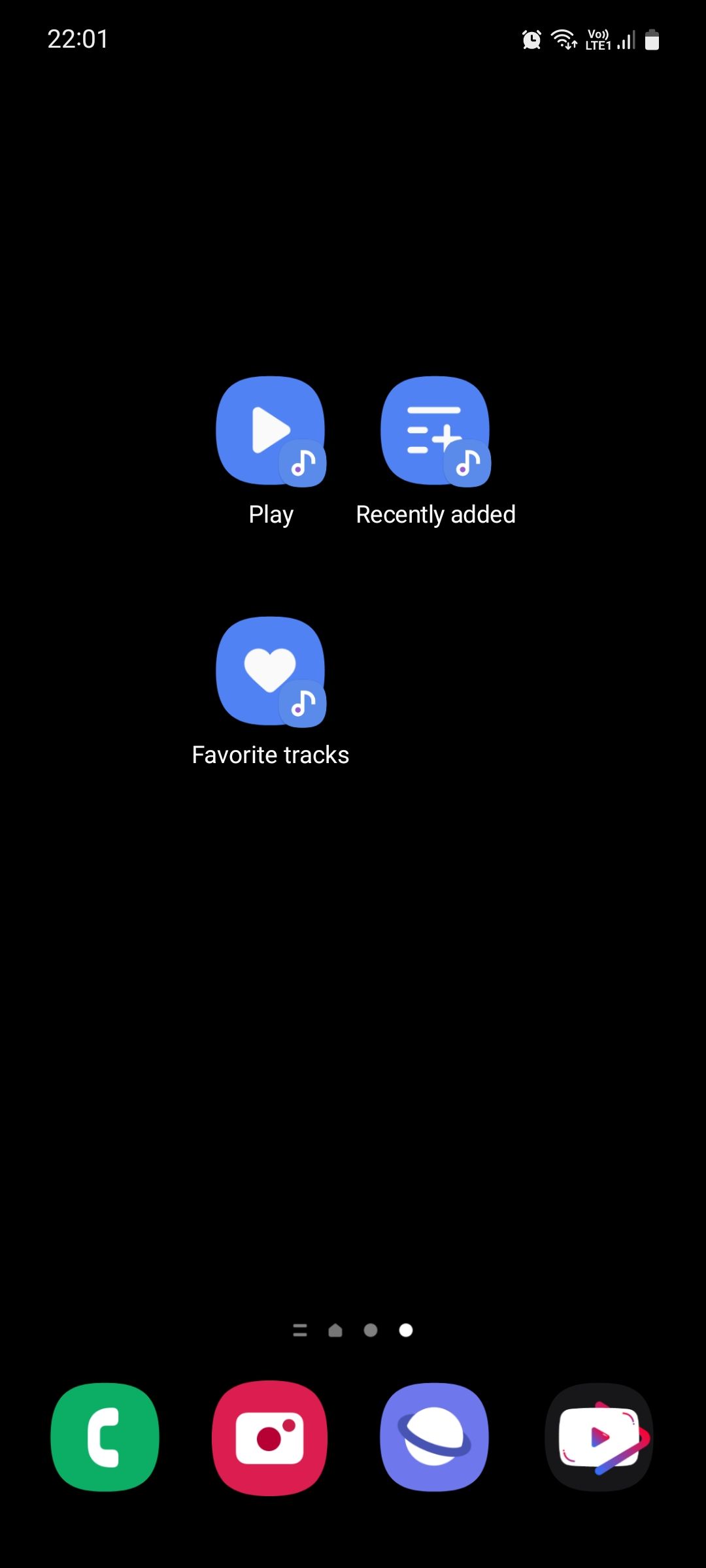
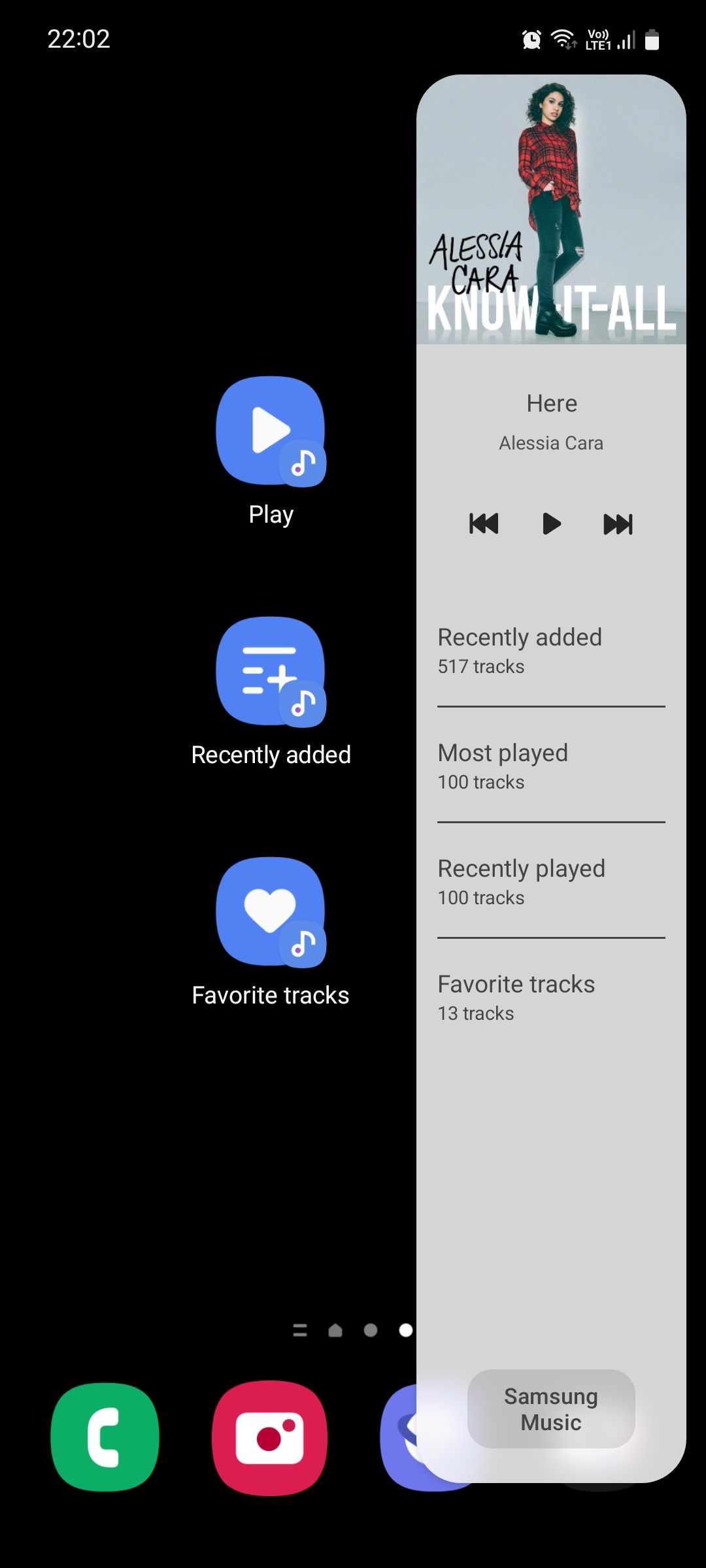 Schließen
Schließen
Wenn Sie lieber Ihre heruntergeladenen Titel als eine Spotify-Wiedergabeliste anhören möchten, ist die Verknüpfung "Favorite Tracks" in der Samsung Music-App genau das Richtige für Sie. Sie können auch die Verknüpfung Kürzlich hinzugefügt verwenden, um die zuletzt gespeicherten Lieder zu sehen.
Samsung Music ist auch als Edge-Panel verfügbar, mit dem Sie fast alles aus der App heraus erledigen können. Das ist bequemer und nimmt den Startbildschirm nicht in Beschlag.
5. Shortcut zum Starten der Aufnahme mit dem Samsung Voice Recorder
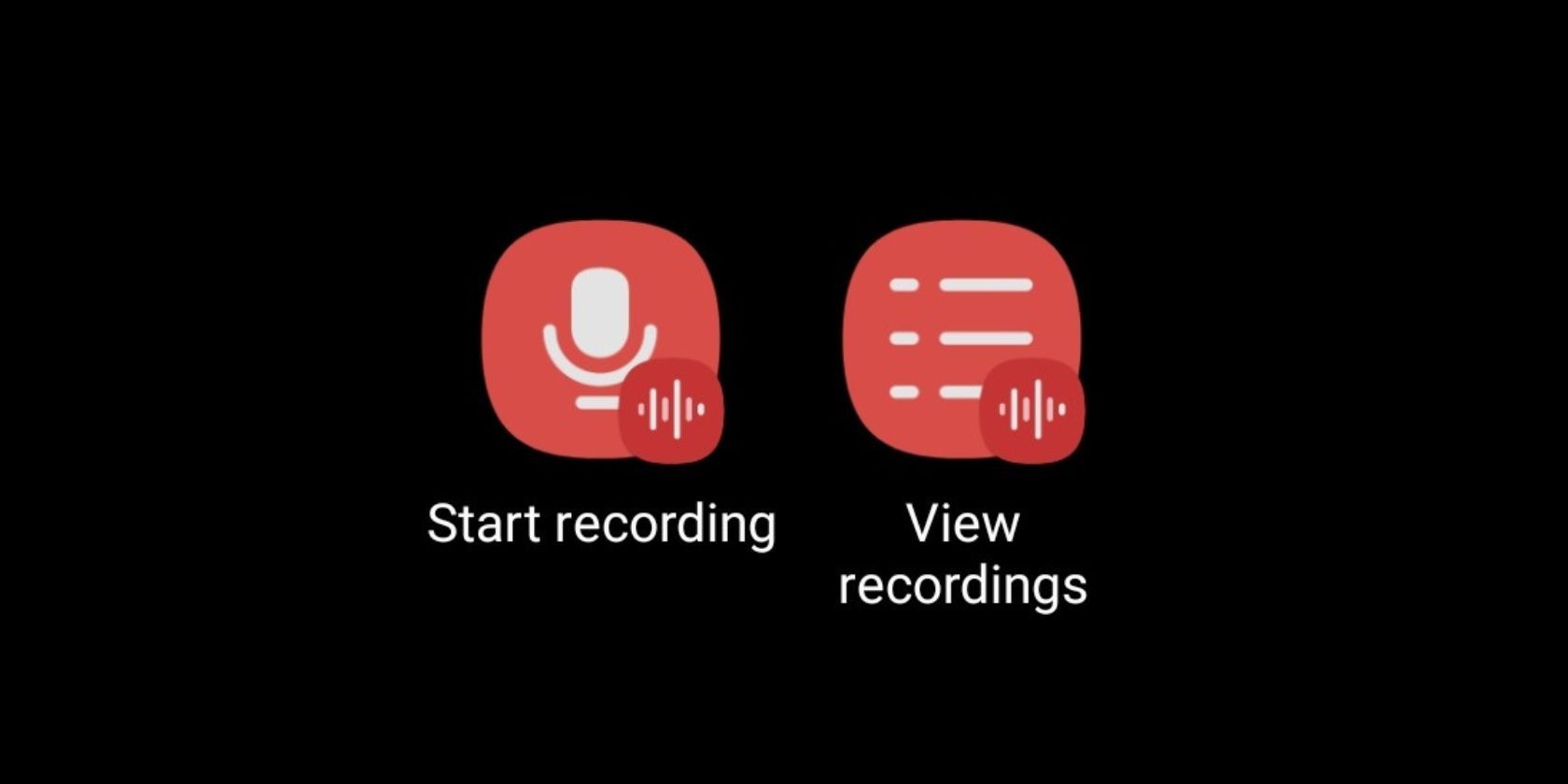
Es gibt viele Gründe, warum Sie die Sprachaufzeichnung auf Ihrem Handy sofort starten möchten. Studenten können damit Vorlesungen aufzeichnen, Arbeitssuchende können damit Vorstellungsgespräche aufzeichnen, Künstler können damit neue Songideen aufzeichnen, und frischgebackene Eltern können damit die ersten Worte ihres Kindes aufzeichnen. Mit der Verknüpfung "Aufnahme starten" in der Samsung Voice Recorder App ist dies ganz einfach möglich.
6. Verknüpfung “Letzte Dateien” von Samsung My Files
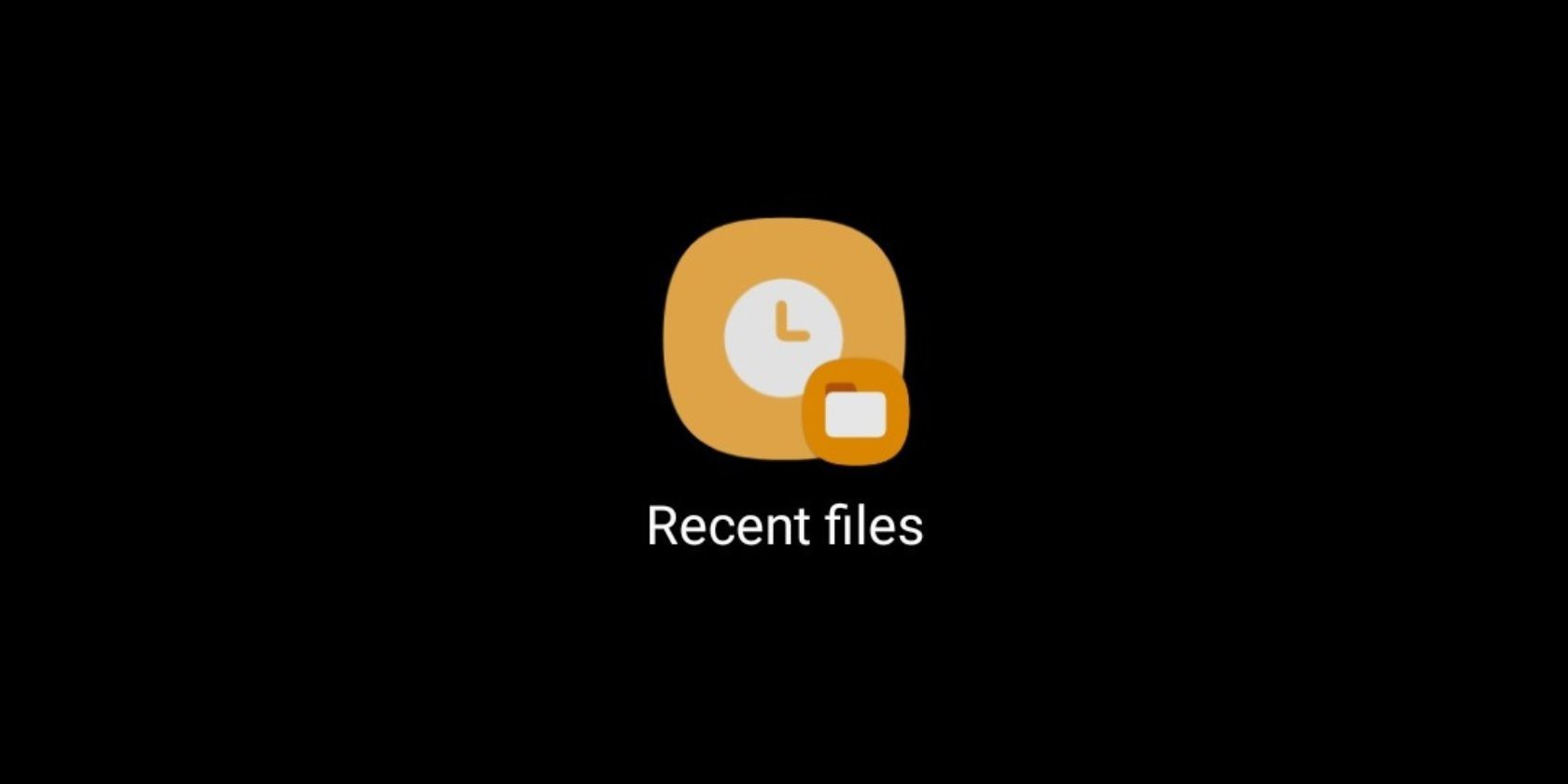
Die Verknüpfung "Zuletzt verwendete Dateien" von Samsung My Files zeigt Ihnen die zuletzt auf Ihrem Telefon gespeicherten Dateien in der Reihenfolge "Neueste zuerst" an. Es ist sehr nützlich, um schnell auf heruntergeladene Dokumente zuzugreifen und den Überblick zu behalten, Screenshots zu machen, Fotos und Videos anzuklicken und Memes zu speichern. Von hier aus können Sie eine Datei ganz einfach löschen, verschieben, kopieren oder freigeben.
7. Samsung Telefon-Verknüpfungen
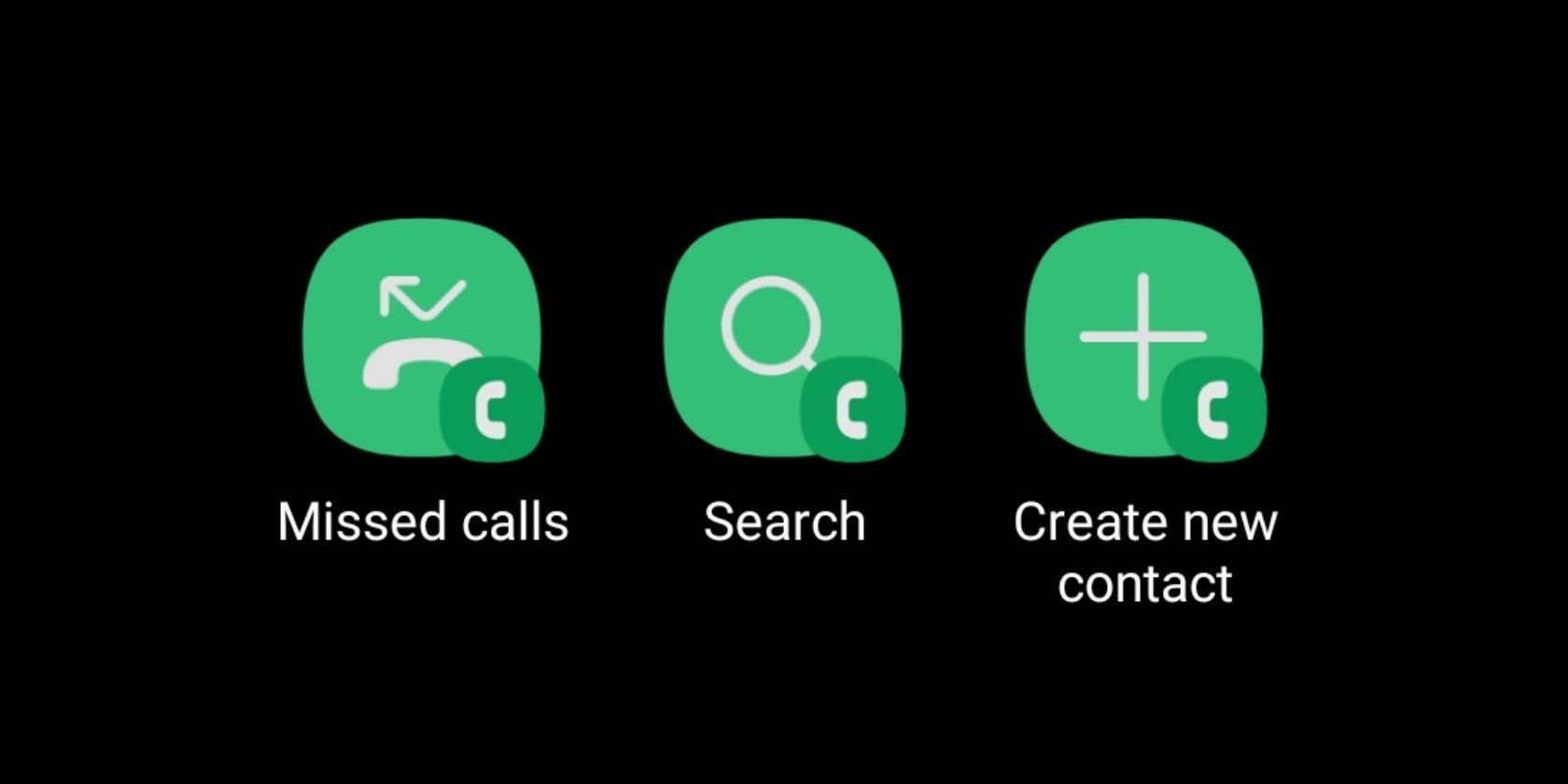
Die Verknüpfung "Verpasste Anrufe" in der Telefon-App ist aus offensichtlichen Gründen nützlich, aber es gibt auch eine zweite Verknüpfung, die nur für das Edge-Panel gedacht ist, nämlich "Anrufe tätigen", die vielleicht sogar noch nützlicher ist.
Tippen Sie in der Liste der Verknüpfungen auf die Verknüpfung und wählen Sie dann einen Kontakt aus, mit dem Sie direkt telefonieren möchten. Wenn Sie einen Kontakt mit mehreren gespeicherten Nummern auswählen, wählt die Verknüpfung automatisch die Standardnummer. Tippen Sie dann auf die Verknüpfung, um die betreffende Person sofort anzurufen.
Wenn Sie neugierig sind, können Sie auch App-Verknüpfungen zu Ihrem Sperrbildschirm hinzufügen, anstatt die Telefon- und Kamera-Verknüpfungen zu verwenden, die standardmäßig auf Samsung-Geräten eingestellt sind.
8. Album-Verknüpfung von Samsung Gallery
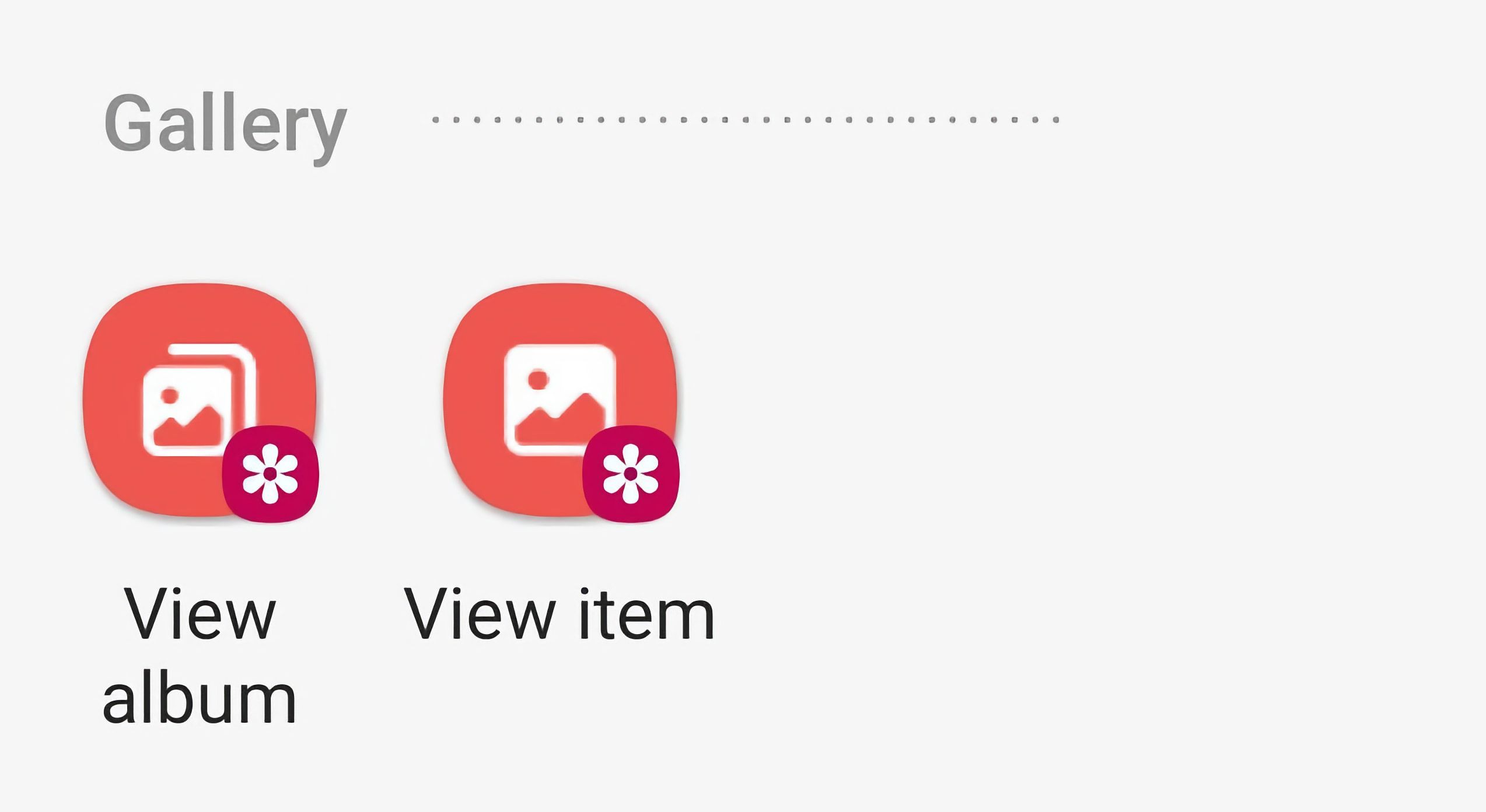
Mit der Verknüpfung "Album anzeigen" der Samsung-Galerie können Sie schnell auf ein bestimmtes Album in Ihrer Galerie zugreifen. Leider handelt es sich dabei um eine Verknüpfung, die nur auf dem Edge-Panel verfügbar ist. Sie können sie also nicht auf dem Startbildschirm platzieren, sondern müssen von der Seite des Bildschirms aus nach innen wischen, um sie zu öffnen. Trotzdem ist es sehr hilfreich, wenn Sie ein bestimmtes Album häufiger öffnen als andere, z. B. Kamera, Downloads oder Screenshots.
9. Tastenkombination für Screenshots
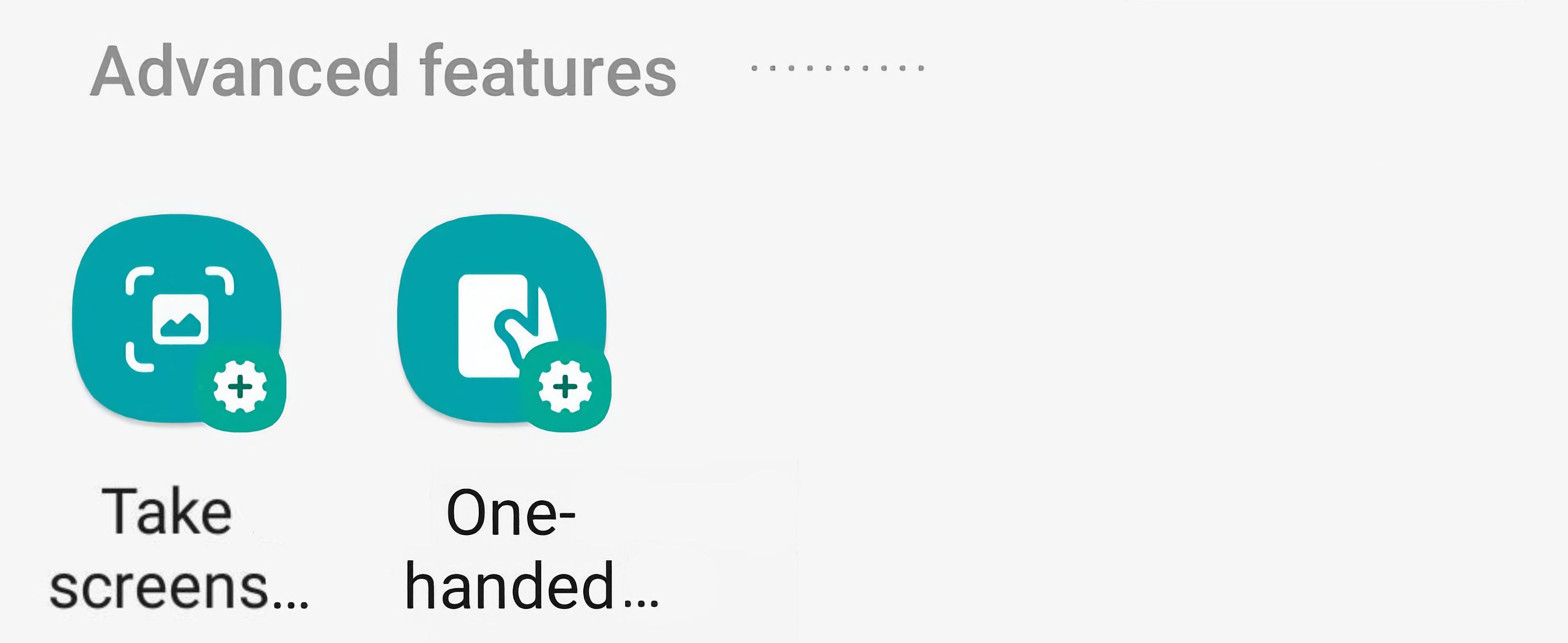
Um Screenshots zu machen, müssen Sie die Einschalttaste und die Taste zum Verringern der Lautstärke gleichzeitig drücken. Das ist langsamer und weniger bequem als das Tippen auf ein Symbol auf dem Bildschirm. Glücklicherweise können Sie dies mit der Tastenkombination Screenshots aufnehmen tun, die für das Aufgaben-Randbedienfeld verfügbar ist. Diese Verknüpfung stammt nicht von einer App, sondern vom One UI-System selbst, sodass Sie nichts herunterladen müssen, um sie zu verwenden.
10. Verknüpfung für den einhändigen Modus
2 Bilder 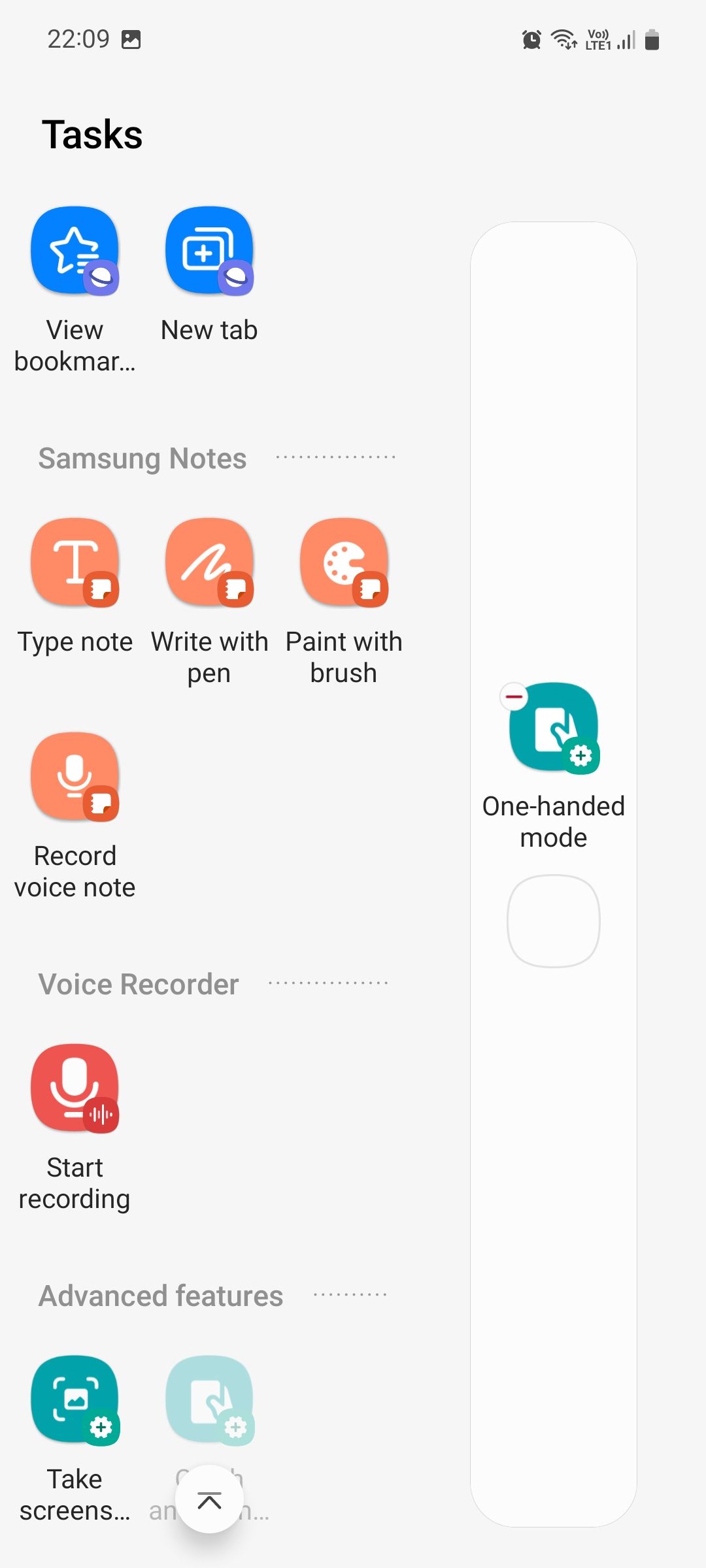
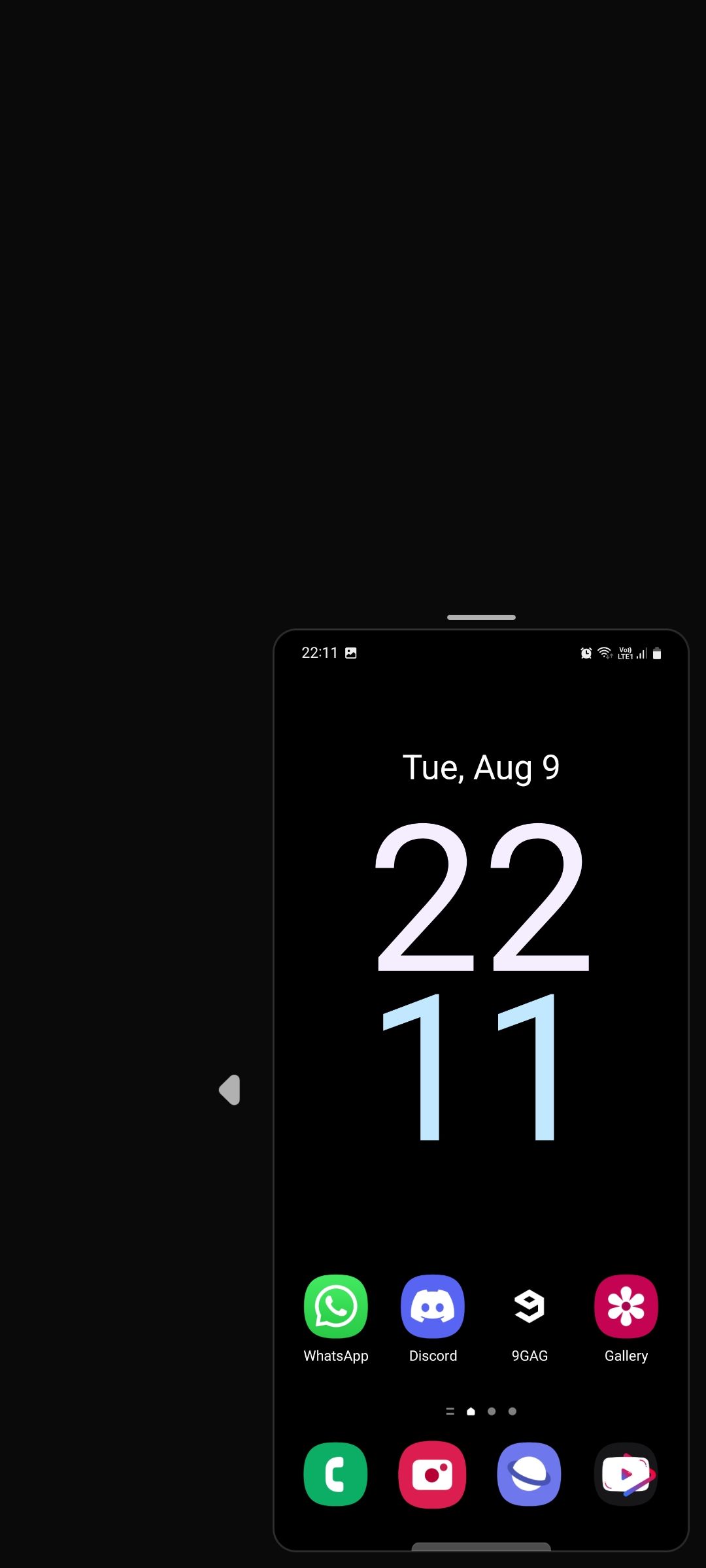 Schließen
Schließen
Genau wie bei der letzten Option können Sie die Verknüpfung für den Einhandmodus über das Aufgabenbedienfeld aufrufen. Im Einhandmodus können Sie die Größe des Bildschirms so einstellen, wie es für Sie am bequemsten ist. Sie können auch die Position des Bildschirms von rechts nach links ändern, wenn Sie Linkshänder sind.
Erledigen Sie mehr mit Samsung Shortcuts
Verknüpfungen auf dem Startbildschirm sind wie die Kirsche auf dem Kuchen der Apps. Sie sind schnell, praktisch und nehmen nur eine Kachel auf Ihrem Startbildschirm ein, genau wie Apps. Widgets nehmen im Vergleich dazu viel mehr Platz ein. Wie wir oben gesehen haben, gibt es natürlich einige Verknüpfungen nur für die Aufgabenleiste, was ein bisschen schade ist, aber sie sind trotzdem nützlich.
Wenn Sie auf Ihrem Samsung-Telefon mehr erledigen möchten, sind Shortcuts auf dem Startbildschirm die nächstbeste Lösung nach den Randleisten. Sie sollten sich auch die Shortcuts verschiedener Google-Apps ansehen, um die Benutzerfreundlichkeit Ihres Geräts zu maximieren.