Inhaltsübersicht
Haben Sie ein MacBook Air oder einen iMac, der sich nicht einschalten lässt oder vielleicht nicht über das Apple-Logo hinaus startet? Machen Sie sich keine Sorgen. Es ist frustrierend, aber in der Regel behebbar.
Hier finden Sie alle Schritte, die Sie benötigen, um Ihren Mac wieder in Gang zu bringen. Gehen Sie sie einfach der Reihe nach durch, es sei denn, Ihr Mac lässt sich nach einer fehlgeschlagenen Aktualisierung des Betriebssystems nicht mehr starten. In diesem Fall fahren Sie direkt mit Schritt 8 fort.
Wo befindet sich der Netzschalter am MacBook?
Bevor Sie loslegen, sollten Sie wissen, wie Sie Ihren Mac einschalten.
Bei neueren MacBook Modellen befindet sich die Einschalttaste oben rechts auf der Tastatur. Sie ist entweder ein unmarkiertes schwarzes Quadrat oder hat einen schwarzen Kreis. Diese Taste dient auch als Touch ID-Sensor. Sie müssen nur kurz mit dem Finger darauf drücken, um den Computer einzuschalten.
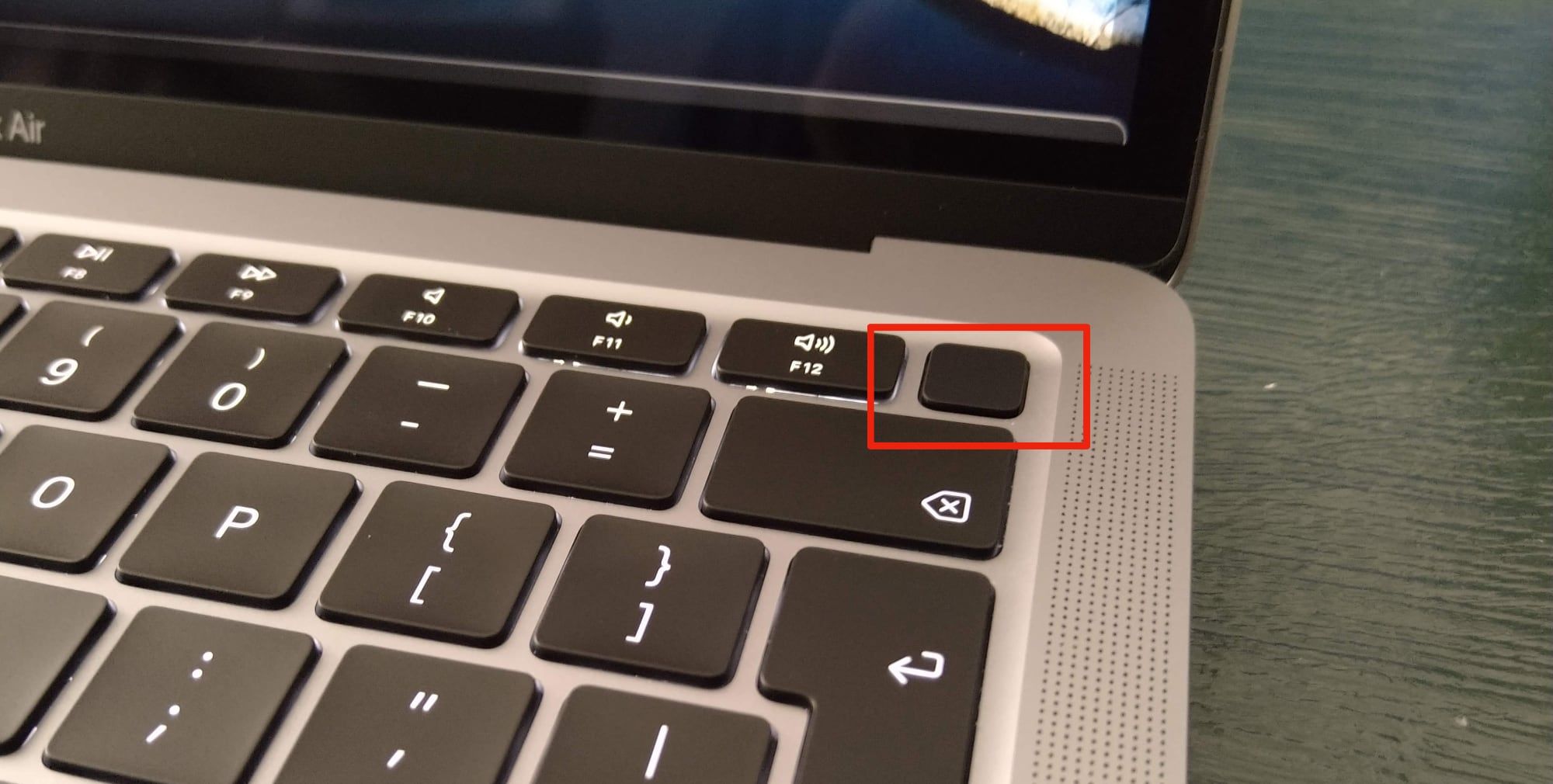
Bei einem älteren MacBook ist die Einschalttaste eine deutlich gekennzeichnete physische Taste. Sie befindet sich an der gleichen Stelle oben rechts auf der Tastatur, neben den Funktionstasten.
Bei einem iMac befindet sich die runde Einschalttaste in der hinteren, unteren linken Ecke (wenn Sie von vorne auf den Computer schauen). Beim Mac Mini und Mac Studio befindet sich der Netzschalter an der hinteren, rechten Ecke.
1. Prüfen Sie, ob der Mac Strom hat
Überprüfen Sie zunächst, ob Ihr Mac über eine Stromquelle verfügt. Ja, das ist dumm und offensichtlich, aber jeder, der schon einmal technischen Support geleistet hat, weiß, dass man zuerst die offensichtlichen Probleme aus dem Weg schaffen muss. Wenn Ihr MacBook also im Batteriebetrieb nicht mehr startet, schließen Sie es an. Möglicherweise ist die Batterie vollständig entladen oder es liegt eine Fehlfunktion vor.
Wenn sich Ihr MacBook mit angeschlossenem Netzteil nicht aufladen oder einschalten lässt, stellen Sie sicher, dass es richtig angeschlossen und nicht beschädigt ist. Versuchen Sie es mit einem anderen Netzkabel, falls Sie eines zur Hand haben. Überprüfen Sie auch, ob der Anschluss sauber ist. Eine Staubansammlung kann sowohl USB-C-Anschlüsse als auch MagSafe-Ladegeräte stören.
Und wenn Sie schon dabei sind, überprüfen Sie auch Ihre externe Hardware. Trennen Sie alle Peripheriegeräte wie Drucker oder Grafiktabletts ab, da diese manchmal die Ursache sein können. Wenn Sie einen Mac Mini oder Mac Studio haben, vergewissern Sie sich, dass der Monitor richtig angeschlossen und mit Strom versorgt ist.
2. Führen Sie einen Stromsparzyklus durch
Der nächste Schritt besteht darin, einen Stromsparmodus durchzuführen. Dadurch wird der Mac vollständig vom Stromnetz getrennt und Sie können ihn von Grund auf neu starten.
- Bei einem neueren MacBook, einschließlich der Apple Silicon-Modelle, ziehen Sie das Netzkabel ab und halten Sie den Netzschalter 10 Sekunden lang gedrückt.
- Bei einem älteren MacBook ziehen Sie das Netzkabel ab und entfernen Sie die Batterie für mindestens 10 Sekunden.
- Wenn Sie einen Desktop-Mac verwenden, ziehen Sie das Netzkabel für mindestens 10 Sekunden ab.
Schließen Sie nun das Netzkabel wieder an und versuchen Sie, Ihren Mac neu zu starten. Dieser Schritt kann ausreichen, um ihn wieder zum Leben zu erwecken.
Wenn Sie die Einschalttaste so gedrückt halten, entspricht das dem Drücken einer Reset-Taste oder dem Ziehen des Netzsteckers. Das funktioniert bei Telefonen, E-Book-Readern und so ziemlich jedem anderen Gerät, bei dem man den Akku nicht herausnehmen kann, ein guter Tipp.
3. Booten im abgesicherten Modus
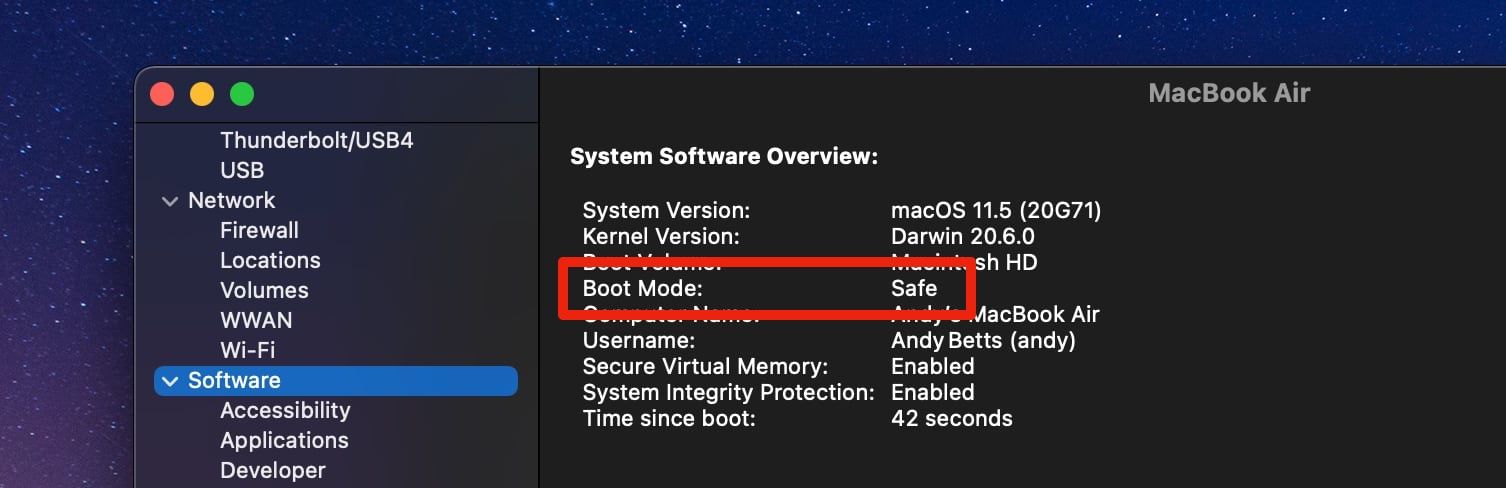
Wenn Ihr MacBook nicht mehr startet, versuchen Sie sich zu erinnern, was Sie das letzte Mal gemacht haben, als es funktionierte. Haben Sie Anwendungen installiert, mit Schriftarten herumgespielt oder das System optimiert?
Wenn Ihr Mac beim Einschalten Lebenszeichen von sich gibt, wenn er zwar angezeigt wird, aber z. B. nicht über das Apple-Logo oder den Anmeldebildschirm hinausgeht, kann das Booten im abgesicherten Modus Abhilfe schaffen.
- Schalten Sie einen Mac mit Apple Silicon aus und halten Sie die Einschalttaste gedrückt, bis Sie den Bildschirm Startoptionen sehen. Wählen Sie nun Ihr Hauptlaufwerk aus, drücken Sie die Umschalttaste und wählen Sie Im abgesicherten Modus fortfahren.
- Bei älteren Macs drücken Sie den Einschaltknopf und halten Sie sofort die Umschalttaste gedrückt. Halten Sie die Taste gedrückt, bis Sie den Anmeldebildschirm erreichen, und fahren Sie dann wie gewohnt fort.
Der abgesicherte Modus führt eine Reihe von Diagnosetests durch und startet dann eine abgespeckte Version von macOS. Diese lädt weder Ihre Startanwendungen noch benutzerdefinierte Schriftarten, zusätzliche Hardwarefunktionen oder irgendetwas anderes, das über die Grundlagen hinausgeht.
Wenn Ihr Mac erfolgreich in den abgesicherten Modus bootet, ist dies ein Zeichen dafür, dass externe Faktoren Ihr Problem verursachen. Sie können nun damit beginnen, neue Anwendungen zu deinstallieren, Startobjekte zu deaktivieren, Hardware zu entfernen oder andere kürzlich vorgenommene Änderungen rückgängig zu machen, die möglicherweise der Grund für das Problem sind.
4. SMC zurücksetzen
Der System Management Controller (SMC) steuert eine Vielzahl grundlegender Mac-Funktionen. Er steuert alles, von der Hintergrundbeleuchtung der Tastatur über die Batterieverwaltung bis hin zu dem, was passiert, wenn Sie den Netzschalter drücken.
Das Zurücksetzen des SMC ist eine gute Lösung für viele Probleme, z. B. wenn Ihr MacBook nicht mehr startet oder nicht mehr aufwacht, wenn Sie den Deckel öffnen. Je nachdem, welches Mac-Modell Sie haben, gibt es mehrere Möglichkeiten, dies zu tun. Wenn Sie einen Mac haben, der Apple-Silizium verwendet, müssen Sie das SMC gar nicht zurücksetzen.
Desktop Intel Macs
2018 MacBook Pro und MacBooks mit dem T2-Sicherheitschip
Intel MacBooks ohne herausnehmbaren Akku
Ältere MacBooks mit herausnehmbarer Batterie
5. NVRAM oder PRAM zurücksetzen

NVRAM (non-volatile random access memory) ist ein spezieller Speicherbereich, in dem bestimmte Einstellungen gespeichert werden, auf die ein Mac schnell zugreifen muss. Obwohl es unwahrscheinlich ist, dass Probleme mit diesem Bereich Ihren Computer unbootbar machen, kann es nicht schaden, ihn vorsorglich zurückzusetzen.
Auch hier gilt, dass Sie dies nicht auf einem Mac mit Apple-Silikon tun müssen.
Beachten Sie, dass ältere Macs PRAM (Perimeter-RAM) anstelle von NVRAM verwendet haben. Der Vorgang zum Zurücksetzen ist in beiden Fällen derselbe:
Nach dem Neustart Ihres Macs werden Sie feststellen, dass einige Grundeinstellungen wie die Zeitzone oder die Lautstärke angepasst werden müssen.
6. Apple Diagnostics ausführen

Hoffentlich funktioniert Ihr Mac jetzt wieder. Falls nicht, können Sie mit dem Programm Apple Diagnostics nach Hardwareproblemen suchen. Es sucht nach Problemen und schlägt dann entweder Korrekturen vor oder zeigt Ihnen die Support-Optionen an.
Wenn Sie fertig sind, sehen Sie die Ergebnisse des Tests. Einige schlagen schnelle Korrekturen vor und geben Ihnen dann die Möglichkeit, den Test zu wiederholen. Andere generieren Referenzcodes, die Sie auf der Apple Diagnostics Seite nachschlagen können. Dort werden auch Ihre Mac-Supportoptionen angezeigt. Wenn es keine Probleme gibt, liegt der Fehler wahrscheinlich nicht bei Ihrer Hardware.
Bei Macs, die vor Juni 2013 veröffentlicht wurden, erhalten Sie stattdessen den Apple Hardware Test. Sie aktivieren ihn auf die gleiche Weise, und das Prinzip ist dasselbe. Wählen Sie Ihre Sprache und klicken Sie auf "Test", um zu beginnen.
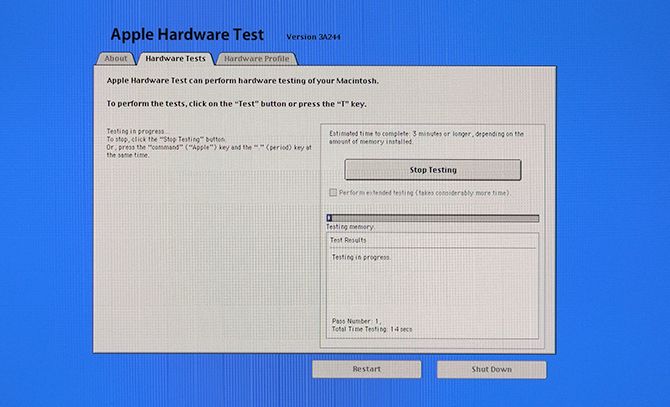
7. Tools für den Wiederherstellungsmodus verwenden
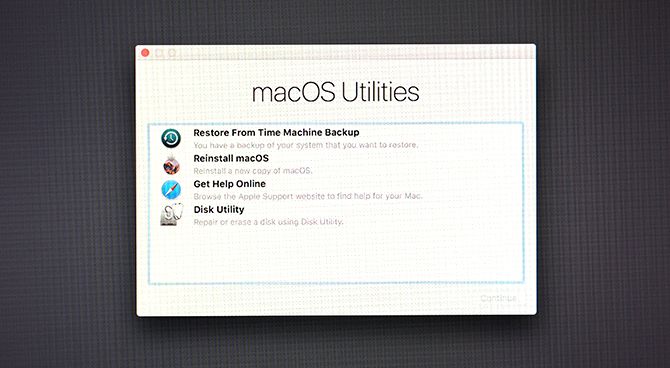
Alle Macs haben eine spezielle Wiederherstellungspartition auf der Festplatte. Diese bootet unabhängig vom vollständigen macOS und gibt Ihnen Zugriff auf eine Reihe von Tools zur Reparatur Ihres Computers.
Zum Booten in die Wiederherstellung:
Versuchen Sie es zuerst mit dem Festplattendienstprogramm. Dabei handelt es sich um eine Version des gleichen Tools, das auch in macOS verfügbar ist und mit dem Sie Ihre Festplatte oder SSD scannen und reparieren können. Wählen Sie das Laufwerk und klicken Sie auf Erste Hilfe, um den Reparaturprozess zu starten.
Über das Menü Dienstprogramme sind einige weitere Tools verfügbar. Dazu gehört das Terminal für fortgeschrittene Benutzer.
8. macOS im Wiederherstellungsmodus neu installieren
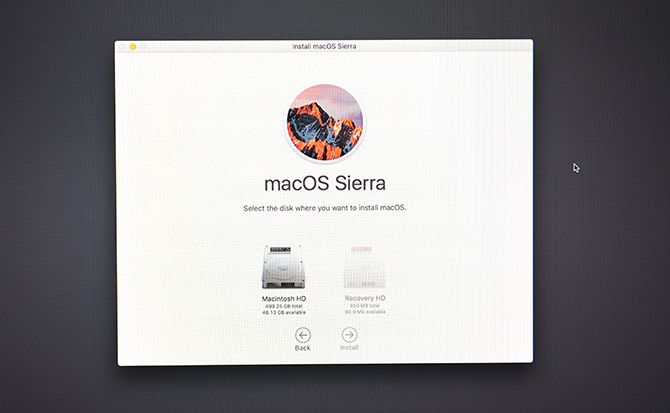
Wenn Sie so weit gekommen sind, ist es wahrscheinlich, dass Ihr Problem weder mit der Hardware zusammenhängt, noch sich mit einer einfachen Software beheben lässt. Die beste Lösung besteht nun darin, eine Time Machine-Sicherung wiederherzustellen oder macOS komplett neu zu installieren.
Sie können dies über die Wiederherstellung tun. Beginnen Sie, indem Sie die Power-Taste drücken und die Tasten Command und R gedrückt halten.
Wenn Sie ein aktuelles Time Machine-Backup haben, können Sie dieses wiederherstellen, um zu sehen, ob Ihr Problem dadurch gelöst wird. Wenn nicht, wählen Sie macOS neu installieren aus dem Menü.
Wenn Sie sich für eine Neuinstallation von macOS entscheiden, haben Sie die Möglichkeit, Ihre Festplatte im Rahmen des Prozesses zu formatieren. Wählen Sie diese Option nicht, wenn Sie einfach nur Ihre Installation reparieren wollen, denn es gibt kein Problem mit der Neuinstallation von macOS.
Folgen Sie der Anleitung auf dem Bildschirm, um die Installation abzuschließen. Sie müssen mit dem Internet verbunden sein, da das Tool das Betriebssystem von Grund auf herunterlädt. Wenn dies nicht möglich ist, müssen Sie Ihren Mac möglicherweise von einem USB-Laufwerk starten.
Überprüfen Sie Ihren Mac auf andere Warnzeichen
Alle Macs, egal ob es sich um ein hochwertiges MacBook Pro oder einen älteren iMac handelt, haben einen guten Ruf in Sachen Zuverlässigkeit. Trotzdem können sie Probleme machen.
Obwohl es oft relativ einfach ist, einen Mac zu reparieren, der sich nicht einschaltet, ist es am besten, auf Warnzeichen zu achten und Probleme zu beheben, bevor sie auftreten.