Inhaltsübersicht
Wenn Sie Text von physischem Papier auf den digitalen Bildschirm Ihres iPhone’ übertragen wollen, müssen Sie den Inhalt dann noch einmal abtippen? Wenn Ihr iPhone-Modell über einen integrierten Textscanner verfügt, brauchen Sie das nicht mehr. Aber das ist noch nicht alles. Das Geniale daran ist, dass der Textscanner Ihres iPhone’ so viel mehr kann als nur Text zu digitalisieren.
Schauen wir uns die verschiedenen Möglichkeiten an, wie Sie den integrierten Textscanner Ihres iPhone’ nutzen können, damit Sie wissen, wie Sie diese Funktion jederzeit und überall einsetzen können.
9. Text scannen, einfügen und kopieren
Das Scannen und Digitalisieren von Text ist die Grundfunktion eines jeden Textscanners. Wenn Sie zum ersten Mal erfahren, dass Ihr iPhone über diese Funktion verfügt, empfehlen wir Ihnen, sich zunächst unsere Anleitung zur Verwendung des iPhone’Scanners anzusehen.
Wenn Sie scannen, um Text einzufügen oder zu kopieren, sollten Sie immer auf die Schaltfläche Text scannen im Scanfenster tippen, bevor Sie auf Einfügen tippen, insbesondere in Anwendungen wie Notizen und Nachrichten. Dadurch wird sichergestellt, dass der gewünschte Text zuerst extrahiert wird. Anschließend können Sie die Sätze markieren, die Sie tatsächlich digitalisieren möchten.
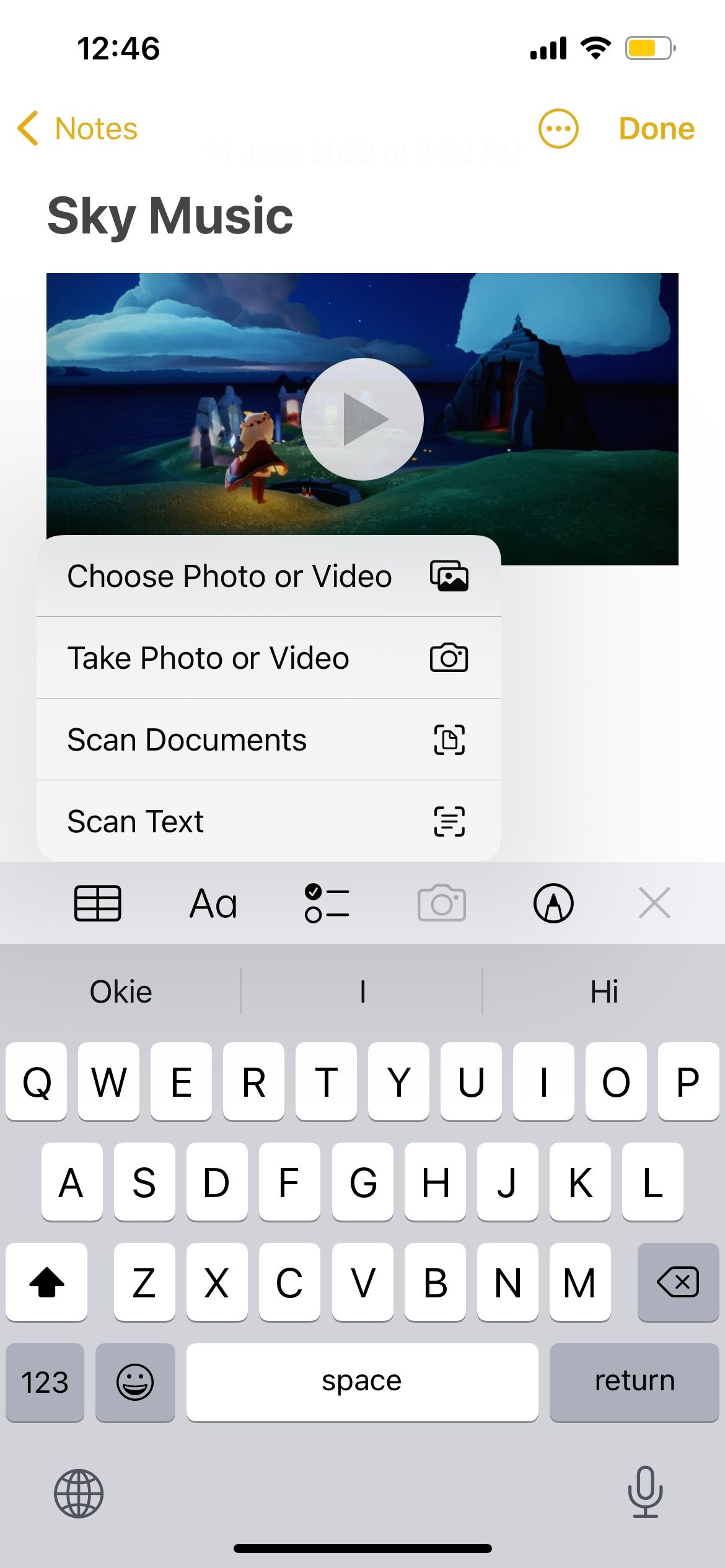 Schließen
Schließen
8. Text übersetzen
Es gibt bereits eine Möglichkeit, ein gesprochenes Gespräch mit dem iPhone zu übersetzen, aber was ist mit geschriebenen Worten? Wenn Sie ins Ausland reisen und ein japanisches oder chinesisches Restaurant besuchen, werden Sie vielleicht feststellen, dass die Speisekarte komplett in der Landessprache gedruckt ist.
Anstatt einen Kellner herbeizurufen oder darauf zu hoffen, dass Sie in dieser Situation einen Reise- und Übersetzerkollegen haben, müssen Sie nur Ihre iPhone-Kamera auf die Speisekarte richten. Sobald sich die Wörter innerhalb des gelben Rahmens befinden, tippen Sie auf die Schaltfläche "Text scannen". Tippen Sie dann auf , um den Text zu markieren. Tippen Sie im Kontextmenü auf den Pfeil, um weitere Optionen anzuzeigen. Wählen Sie "Übersetzen", um die Wörter in eine Sprache Ihrer Wahl zu übersetzen.
Wenn es sich um ein digitales Menü handelt, können Sie einen Screenshot von Ihrem iPhone-Bildschirm machen und das Bild in der Fotos-App aufrufen, um es zu übersetzen.
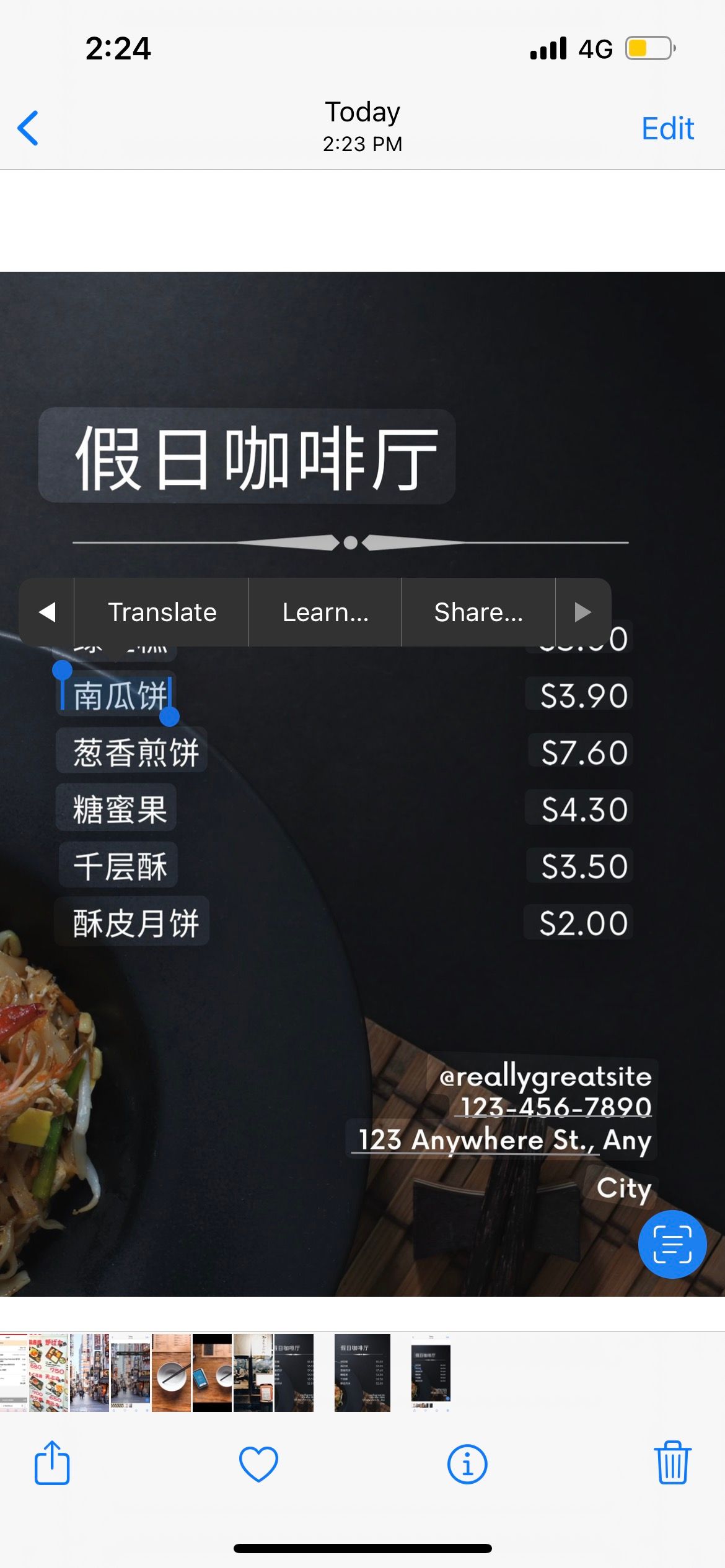 Schließen
Schließen
7. Gescannten Text weitergeben
Angenommen, Sie haben einen Screenshot einiger Namen und Kontonummern für eine Rechnung und müssen diese an einen Kollegen senden. Das Abtippen der Informationen ist jedoch anfällig für menschliche Fehler. Um Zeit zu sparen und die Genauigkeit zu gewährleisten, scannen Sie den Text mit der Kamera Ihres iPhone.
Klicken Sie auf die Schaltfläche Text scannen, markieren Sie die entsprechenden Namen und Nummern und wählen Sie im Kontextmenü Freigeben. Daraufhin wird das Freigabeblatt geöffnet. Von hier aus können Sie einen aktuellen Kontakt oder eine geeignete Messaging-App auswählen, um Ihre Informationen zu senden.
Um ein besseres Verständnis der Freigabe-Tabelle zu erhalten, können Sie nachlesen, wie Sie die Freigabe-Tabelle auf Ihrem iPhone verwenden und anpassen.
Schließen
6. Definitionen und andere Internet-Suchergebnisse abrufen
Bei gescanntem Text ist die Option Nachschlagen eine weitere Option, die im Kontextmenü verfügbar ist. Wenn Sie zum Beispiel auf einen gescannten Begriff tippen wie
Wenn die bereitgestellten Informationen nicht ausreichen, können Sie "Im Web suchen" wählen. Ihr iPhone startet dann automatisch Safari und lädt weitere Suchergebnisse für den ausgewählten Text.
Mit der Funktion "Nachschlagen" können Sie schnell die Bedeutung von unbekannten Wörtern und die dazugehörigen Suchanfragen abrufen, ohne die Schreibweise erneut eingeben oder überprüfen zu müssen.
Schließen
5. Scannen Sie QR-Codes auf Ihrem iPhone-Bildschirm
Sie wissen wahrscheinlich schon, dass Sie die Kamera Ihres iPhones zum Scannen von QR-Codes verwenden können. Aber was ist, wenn der QR-Code selbst ein Bild auf dem Bildschirm Ihres iPhones ist? Hier kommt der Textscanner Ihres iPhone’ ins Spiel.
Speichern Sie zunächst das Bild oder machen Sie einen Screenshot von Ihrem iPhone-Bildschirm. Rufen Sie dann das Bild in der Fotos-App auf und tippen Sie auf die Schaltfläche Text scannen. Tippen Sie auf den QR-Code und wählen Sie In Safari öffnen, um zur Seite weitergeleitet zu werden.
4. Jemandem eine Nachricht, einen Anruf oder eine E-Mail senden
Neben QR-Codes kann der Textscanner Ihres iPhone’ auch andere Textarten erkennen, z. B. Telefonnummern und E-Mail-Adressen. Nehmen wir zum Beispiel an, Sie erhalten ein Faltblatt über einen Wochenend-Workshop. Die Broschüre enthält die Telefonnummer und die E-Mail-Adresse des Veranstalters.
Wenn du nach dem Scannen lange auf die Telefonnummer drückst, kannst du die Person anrufen, ihr eine Nachricht schicken oder ein FaceTime Gespräch führen. Durch Tippen auf die E-Mail-Adresse wird die Mail-App auf Ihrem iPhone gestartet.
Ein Tipp: Wenn Sie mit der iPhone-Kamera nicht genau den richtigen Rahmen für den Text finden, ist es schneller, einfach ein Foto des gesamten Papiers zu machen. Verwenden Sie dann die Schaltfläche "Text scannen", um den gewünschten Text zu erkennen und anzutippen.
 Schließen
Schließen
3. Suche und Vorschau eines Ortes
Nehmen wir noch einmal das Beispiel mit dem Flugblatt. Der erste Instinkt der meisten Menschen ist, die Adresse erneut in die Suchleiste von Google Maps einzugeben. Wenn Sie aber bereits ein Foto von dem Flugblatt gemacht haben, geht es viel schneller, wenn Sie lange auf die Adresse drücken, weil der Textscanner Ihres iPhone’ sie auch von normalem Text unterscheiden kann.
Es werden Optionen wie "Wegbeschreibung" und "In Karten öffnen" angezeigt. Sie können auch eine kurze Vorschau des Ortes und seiner Umgebung sehen. Natürlich können Sie die Adresse auch einfach kopieren und mit anderen Personen teilen.
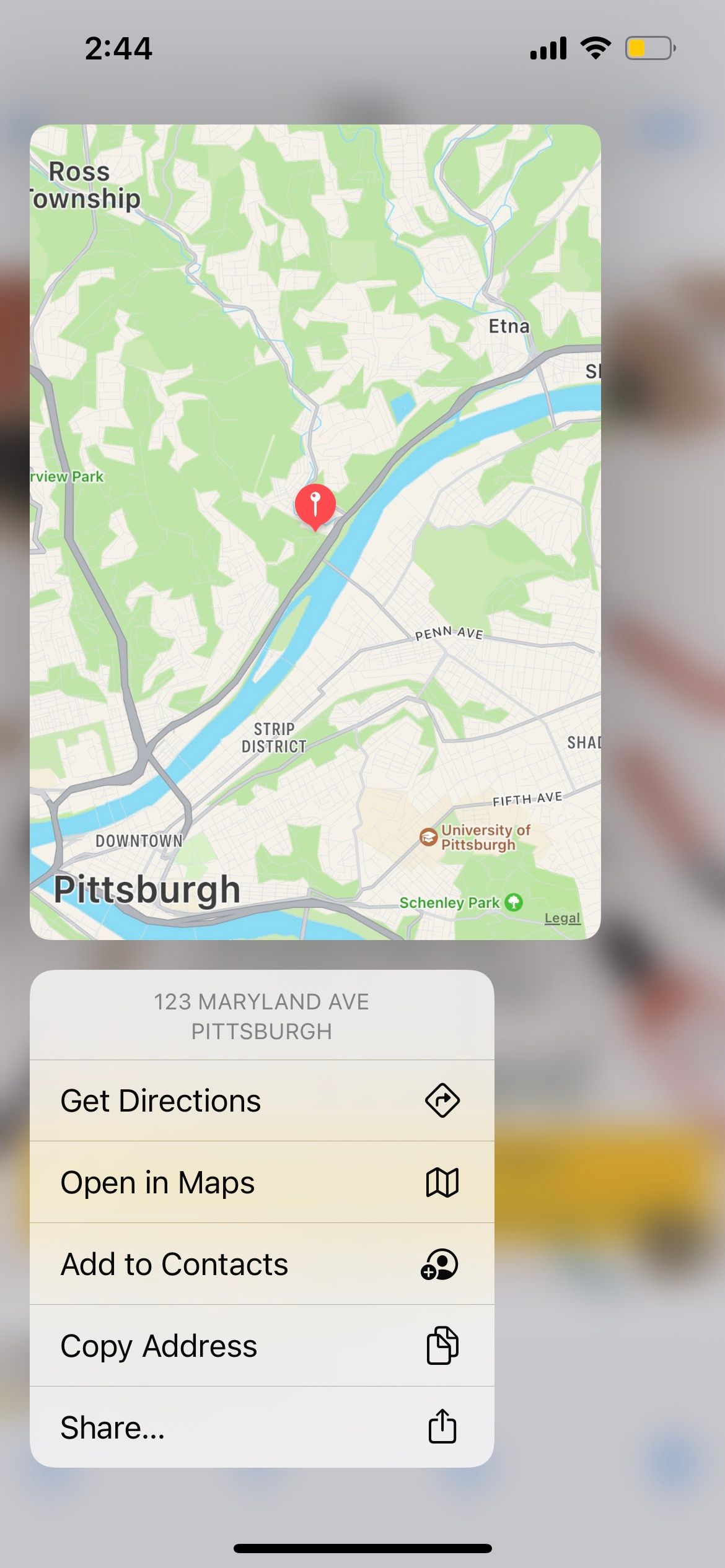
2. Besuchen Sie eine Website
Der Textscanner Ihres iPhone’ kann auch URLs erkennen. Wenn Sie auf eine Webadresse tippen, wird automatisch Ihr Webbrowser gestartet und die Website geladen. Wenn Sie nur eine Vorschau sehen möchten, genügt ein langer Druck auf die Webadresse. Über das dann erscheinende Kontextmenü können Sie die Webseite auch zu Ihrer Leseliste hinzufügen, um sie später zu lesen.
Für diejenigen unter uns, die dazu neigen, sich bei der Eingabe von URLs zu vertippen und auf verdächtigen Webseiten zu landen, kann diese hilfreiche Funktion uns sofort an die richtige Stelle führen.
1. Erstellen einer Erinnerung oder eines Kalenderereignisses
Durch langes Drücken auf Text, der Datums- und Zeitinformationen enthält, können Sie mit dem Textscanner Ihres iPhone’ ganz einfach eine Erinnerung erstellen oder das Ereignis zum Kalender Ihres iPhone’ hinzufügen. Wenn das Bild eine Adresse enthält, verwendet Ihr iPhone diese Informationen auch, um das Feld "Ort" selbstständig auszufüllen.
Wenn Sie einfach nur sehen möchten, wie sich die Aktivität mit Ihren anderen Verpflichtungen vereinbaren lässt, wählen Sie Im Kalender zeigen, um einen Überblick über Ihren Monatsplan zu erhalten.
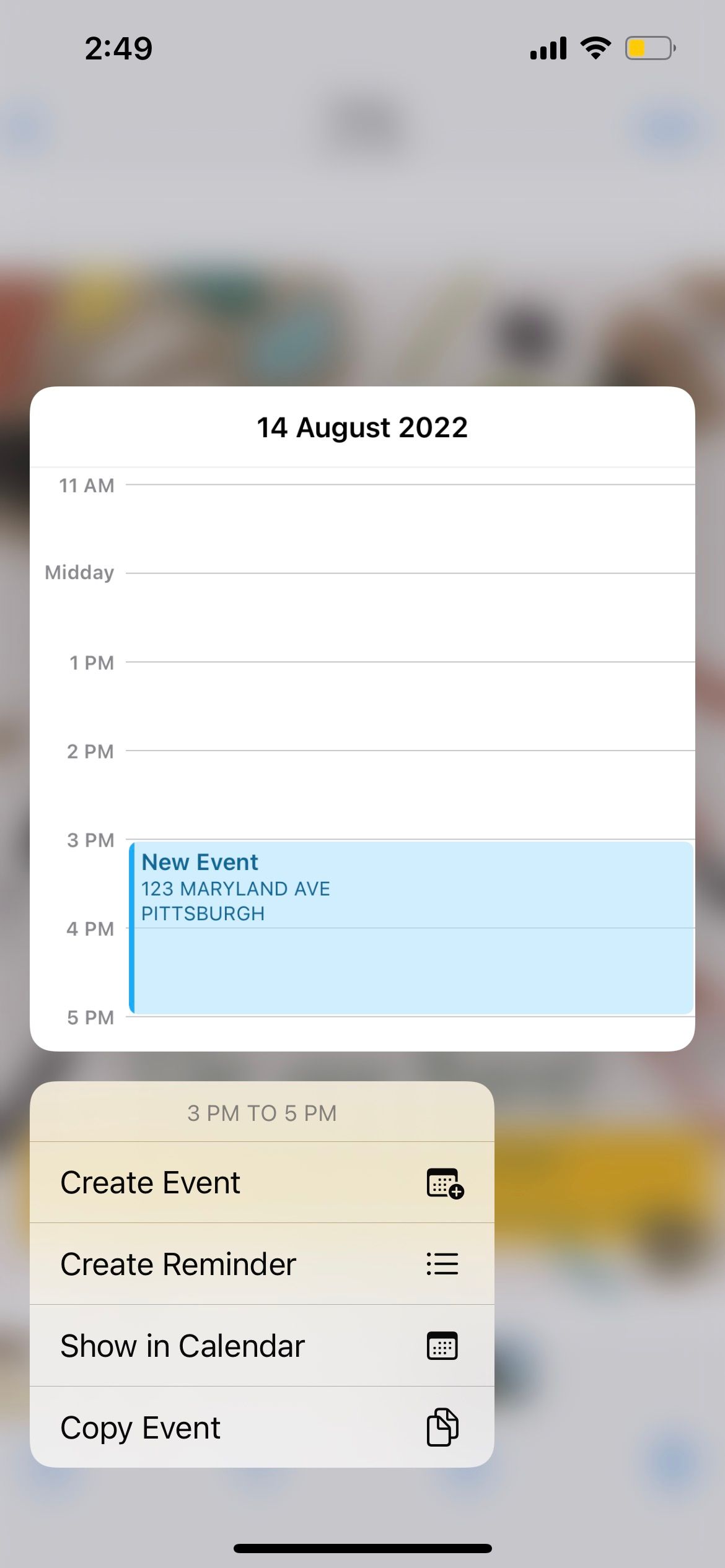 Schließen
Schließen
Die Bequemlichkeit des Scannens von Text mit Ihrem iPhone
Ihr iPhone kann Text auf physischen Oberflächen scannen und den Text auf aufgenommenen Bildern erkennen. Es kann sogar verschiedene Arten von Text erkennen, z. B. QR-Codes, Telefonnummern, E-Mail-Adressen und so weiter.
Wir hoffen, dass diese Liste Ihnen eine bessere Vorstellung davon vermittelt hat, wie Sie den Textscanner Ihres iPhone’ in verschiedenen Alltagssituationen nutzen können. Wenn Sie der Meinung sind, dass Kopieren und Einfügen bereits eine unglaublich bequeme Funktion ist, warten Sie nur, bis Sie die oben genannten Methoden ausprobieren und den Textscanner Ihres iPhone’s nutzen!