Inhaltsübersicht
Der Internet Explorer war einst, zumindest für ein paar Jahre, der beliebteste Webbrowser der Welt. Doch dann kamen Firefox und Google Chrome auf, die den IE von seinem Thron stießen. Der Internet Explorer hatte es schwer, mit diesen Browsern zu konkurrieren, und Microsoft entfernte den IE schließlich aus Windows 11 und stellte seine Unterstützung im Jahr 2022 ganz ein.
Man kann also mit Sicherheit sagen, dass der Internet Explorer jetzt eine tote Ente ist. Sie können jedoch immer noch mit dem Internet Explorer in Windows 11 im Internet surfen, und hier ist, wie.
Öffnen des Internet Explorers über das Fenster “Add-ons verwalten
Das Fenster "Internet-Eigenschaften" enthält Einstellungen, mit denen Benutzer den IE früher optimiert haben. Dort können Sie eine Schaltfläche drücken, die ein Fenster Add-ons verwalten für Internet Explorer öffnet.
Der Trick dabei ist, dass ein Link zu einer Microsoft-Seite im Fenster Add-ons verwalten den Internet Explorer in Windows 11 öffnet. So können Sie den Internet Explorer-Link in Windows 11 erreichen:
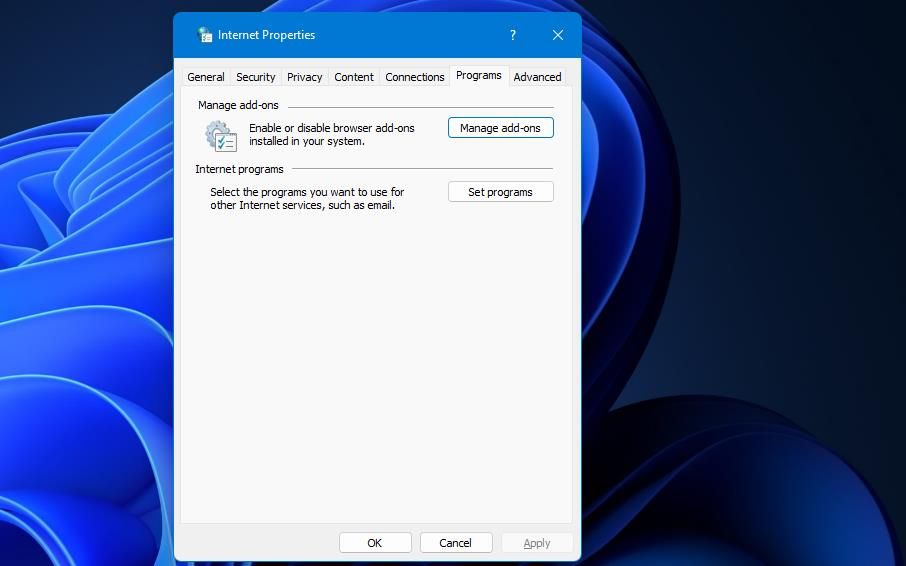
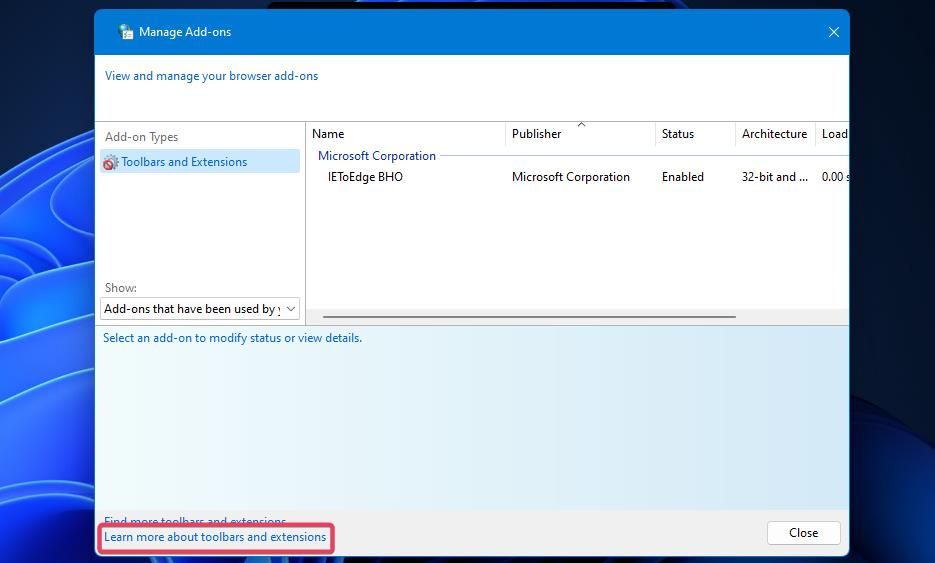
Eine Seite zum Verwalten von Add-Ons in Internet Explorer 11 wird im IE-Browser geöffnet. Diese Seite enthält einen Hinweis, dass Microsoft die Unterstützung für den IE eingestellt hat. Klicken Sie auf die Schaltfläche "Neue Registerkarte", um die Seite "Neue Registerkarte" des Explorers anzuzeigen. Anschließend können Sie im Internet Explorer surfen, indem Sie Website-Adressen in die URL-Leiste eingeben.
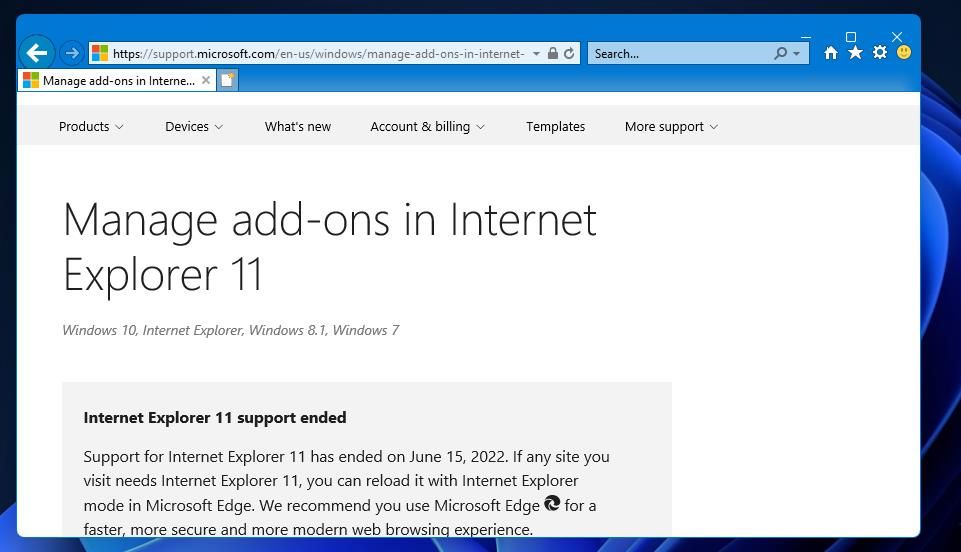
So öffnen Sie den Internet Explorer mit einer Desktop-Verknüpfung
Die Verknüpfung für Symbolleisten und Erweiterungen in Add-Ons verwalten kann als nicht geschlossenes Schlupfloch zum Öffnen des Internet Explorers in Windows 11 betrachtet werden, das Microsoft eines Tages entfernen könnte. Sie können den Internet Explorer jedoch immer öffnen, indem Sie eine VBS-Datei einrichten, die den Browser startet.
Sie können eine solche Datei in Notepad wie folgt einrichten:
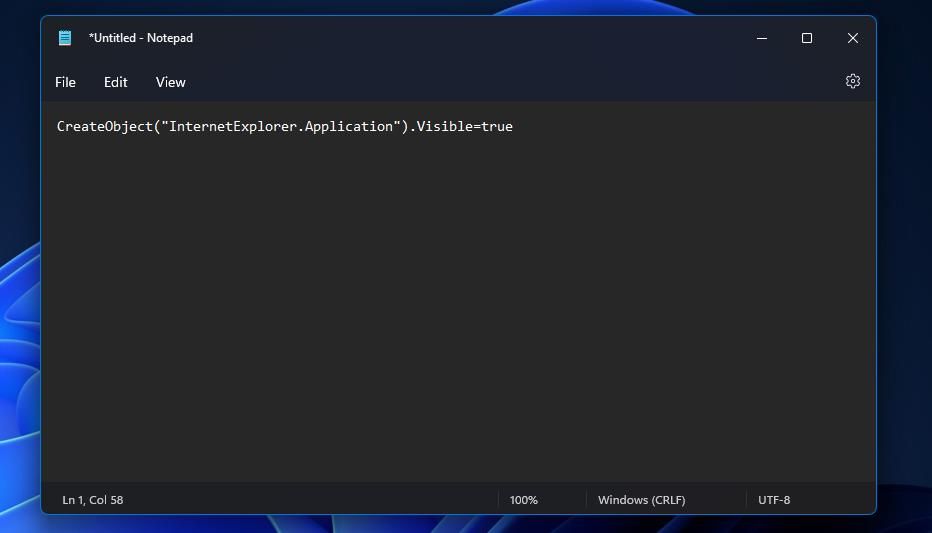
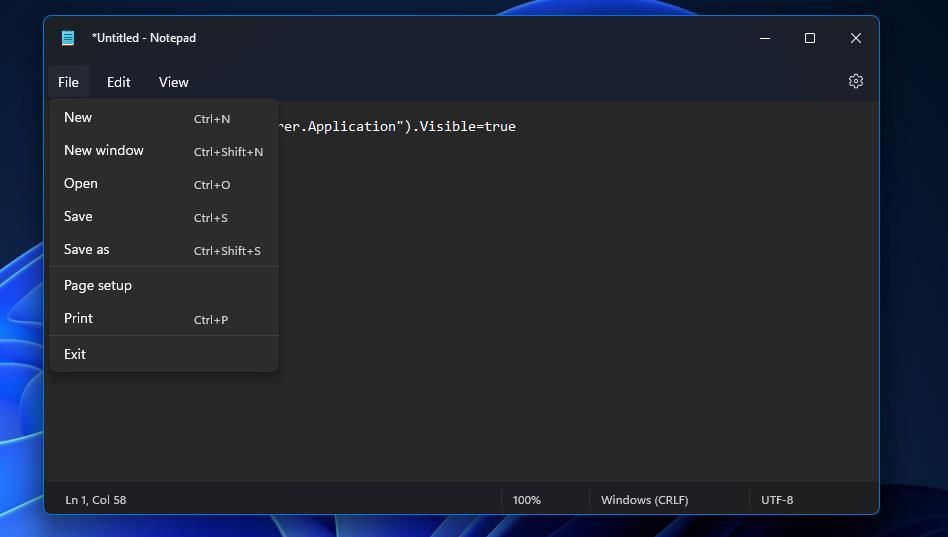
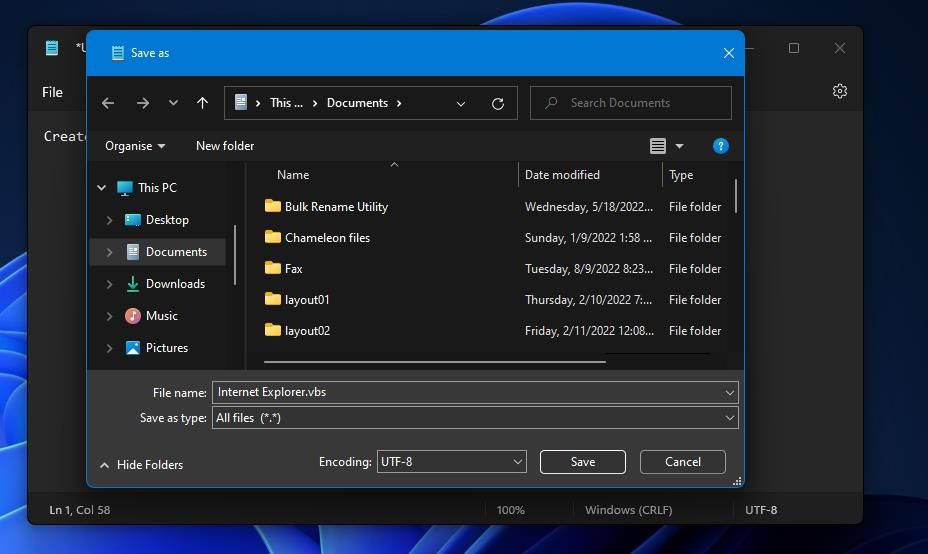
Wenn Sie auf diese Internet Explorer.vbs-Datei doppelklicken, wird der Browser geöffnet.
So erstellen Sie eine benutzerdefinierte Verknüpfung für Internet Explorer
Jetzt können Sie eine Verknüpfung für Ihre neue VBS-Datei auf dem Desktop erstellen. Klicken Sie mit der rechten Maustaste auf die Datei Internet Explorer.vbs und wählen Sie Weitere Optionen anzeigen > Senden an. Wählen Sie Desktop, um sie dorthin zu senden. Dann können Sie den Internet Explorer öffnen, indem Sie auf die Verknüpfung Internet Explorer.vbs auf dem Desktop doppelklicken.
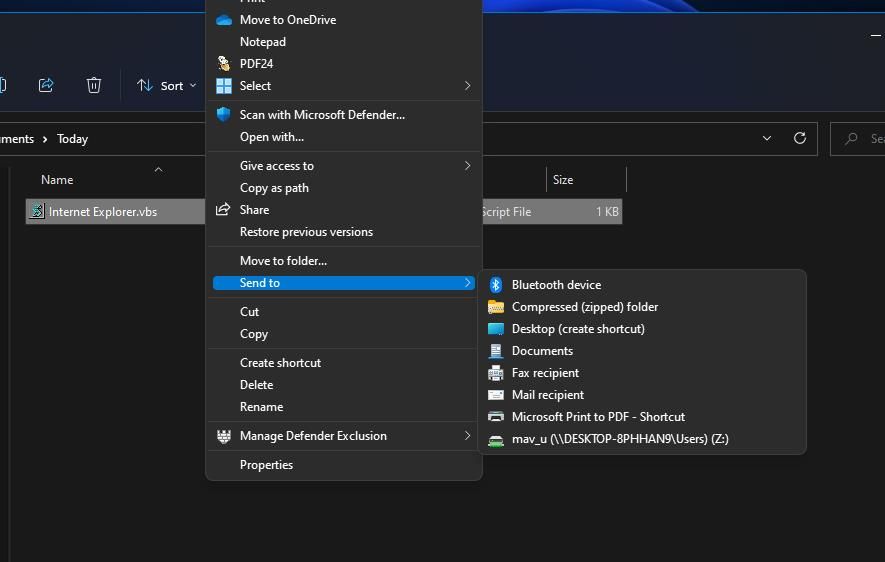
Um diese Verknüpfung besser erkennbar zu machen, fügen Sie ein Internet Explorer-Symbol hinzu. Klicken Sie mit der rechten Maustaste auf die Internet Explorer-Verknüpfung und wählen Sie Eigenschaften. Wählen Sie die Option Symbol ändern. Geben Sie in das Feld Nach Dateien suchen den Pfad C:\Programme\Internet Explorer\iexplore.exe ein. Wählen Sie dann das Internet Explorer-Symbol aus, klicken Sie auf OK und wählen Sie Übernehmen.
![]()
Sie können auch viele alternative Internet Explorer-Symbole auf der IconArchive-Website finden. Wenn Sie Internet Explorer in das Suchfeld auf IconArchive eingeben, finden Sie viele passende Icons. Wählen Sie ein IE-Symbol aus den Suchergebnissen aus und klicken Sie zum Herunterladen auf eine ICO-Schaltfläche.
![]()
Sie können Ihrer VBS-Desktop-Verknüpfung auf die gleiche Weise ein heruntergeladenes Symbol hinzufügen. Klicken Sie im Fenster "Symbol ändern" auf Durchsuchen. Wählen Sie die ICO-Datei in dem Ordner, in den sie heruntergeladen wurde, und klicken Sie auf die Schaltfläche "Öffnen" im Fenster "Symbol ändern" ’. Durch Drücken von OK > Übernehmen wird das benutzerdefinierte Symbol der Internet Explorer-Verknüpfung hinzugefügt.
Emulation von Internet Explorer mit der Browsererweiterung IE Tab
IE Tab ist eine Erweiterung für Google Chrome und Edge, die den Internet Explorer innerhalb des Browsers emuliert. Diese Erweiterung ermöglicht es Benutzern, die Vorteile des Internet Explorers zu nutzen, ohne den Browser öffnen zu müssen.
Es handelt sich um eine nützliche Erweiterung für die Anzeige alter Webseiten mit veralteten Java- und Silverlight-Applets, die teilweise so alt sind, dass nur der Internet Explorer sie korrekt anzeigen kann. So können Sie den Internet Explorer in Edge und Chrome mit IE Tab emulieren:
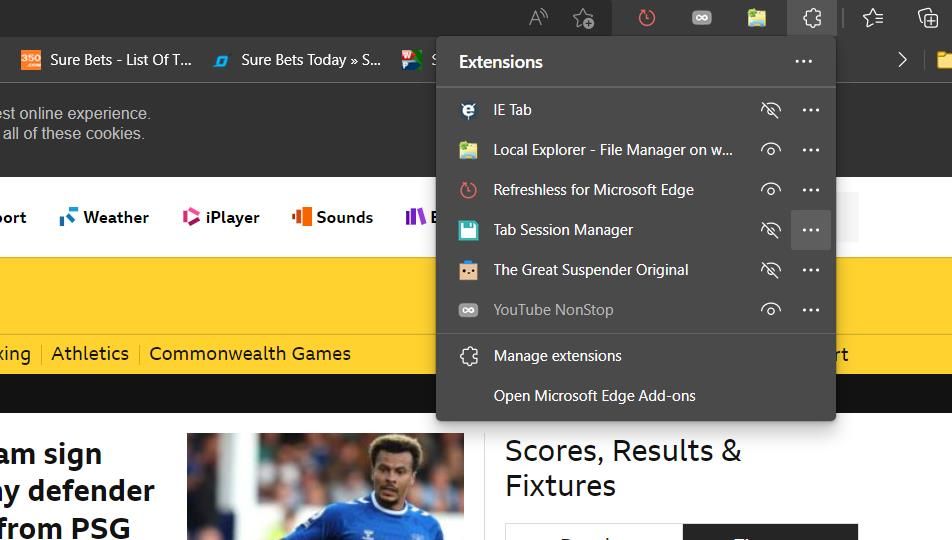
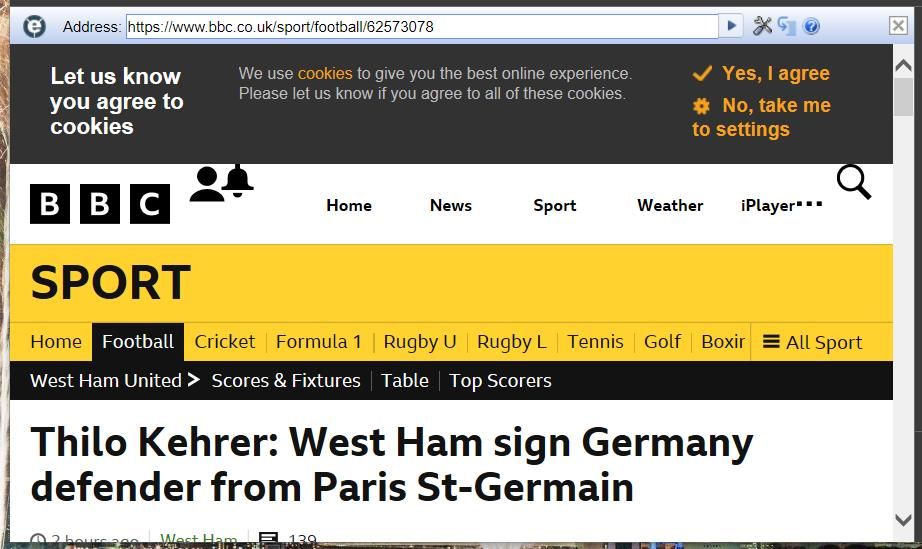
Um auf die Optionen der Erweiterung zuzugreifen, klicken Sie auf die Schaltfläche "Automatische URLs ändern" in der Adressleiste des IE-Tab'. Wenn Sie auf diese Schaltfläche klicken, wird die Registerkarte "IE-Tab-Optionen" angezeigt, auf der Sie verschiedene Kompatibilitätsmodi auswählen können, die von IE 7 bis zu den Standards von IE 11 reichen. Da Internet Explorer 11 die neueste Version des Browsers ist, ist es wahrscheinlich am besten, die Option IE 11 Standardmodus zu wählen.
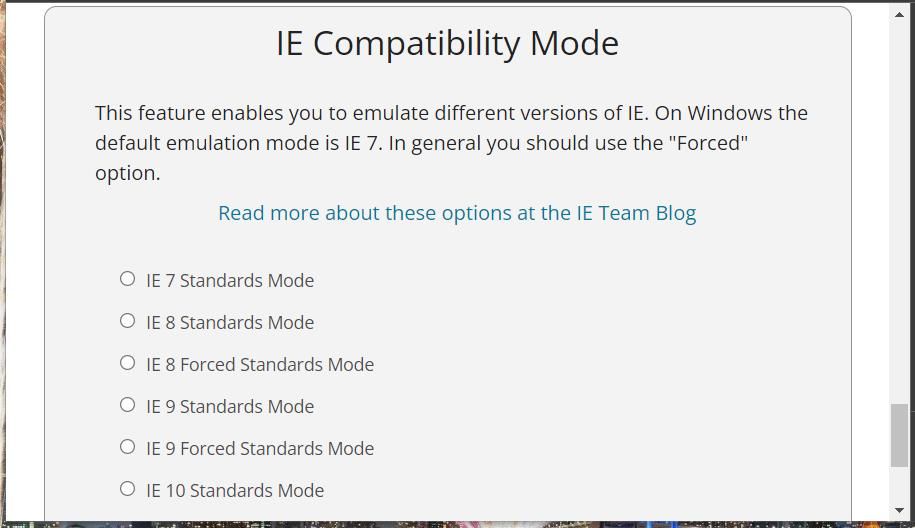
Diese Erweiterung verfügt auch über eine Auto-URL-Funktion, mit der Benutzer bestimmte Seiten so einstellen können, dass sie automatisch im IE-Tab geöffnet werden. Um Seiten so einzustellen, dass sie automatisch im IE-Modus geöffnet werden, aktivieren Sie das Kontrollkästchen Auto-URLs aktivieren auf der Registerkarte Einstellungen der Erweiterung; geben Sie im Feld Auto-URL eine vollständige URL (einschließlich HTTPS) für eine Webseite ein, die automatisch im IE-Tab geöffnet werden soll, und klicken Sie auf die Option Hinzufügen. Stellen Sie außerdem sicher, dass die hinzugefügten URLs am Ende einen Schrägstrich (/) enthalten.

Den Internet Explorer in Windows 11 wiederentdecken
So können Sie Microsofts archaischen Webbrowser in Windows 11 wiederentdecken. Der Internet Explorer mag zwar veraltet sein, aber es gibt immer noch gute Gründe, ihn in Windows 11 zu verwenden. So ist der Internet Explorer beispielsweise besser mit alten Websites abwärtskompatibel als etwa Chrome. Da er einer der wenigen Browser ist, die ActiveX noch unterstützen, funktioniert der IE auch besser mit SharePoint.