Inhaltsübersicht
Windows enthält eine Vielzahl integrierter Tools, die das Arbeiten mit dem System so reibungslos wie möglich gestalten. Diese Tools helfen Ihnen bei der Problembehandlung, bei der Beseitigung von Unordnung und bei der Aufrechterhaltung des allgemeinen Zustands Ihres Systems.
Obwohl die meisten dieser Tools im Hintergrund gut funktionieren, kann es manchmal zu Problemen bei der Verwendung kommen. Ein solches Tool, das oft Probleme verursacht, ist das Dienstprogramm "Datenträgerbereinigung", das für die Freigabe von Speicherplatz auf Ihrer Festplatte zuständig ist.
In dieser Anleitung werden wir einen Blick auf die Fehlerbehebung des Festplattenbereinigungsprogramms werfen, wenn es auf Ihrem Windows-Computer nicht funktioniert.
Was macht das Dienstprogramm zur Datenträgerbereinigung?
Temporäre Ordner und Cache-Dateien können sich im Laufe der Zeit auf Ihrer Festplatte ansammeln, was leider dazu führt, dass Ihr System langsamer wird. Die Datenträgerbereinigung ist ein von Microsoft entwickeltes Dienstprogramm, das diese unnötigen Dateien identifiziert und entfernt, um die Geschwindigkeit und die Leistung Ihres Systems zu verbessern.
Das Dienstprogramm ist seit Windows 98 verfügbar, und es wird normalerweise empfohlen, es mindestens einmal im Monat auszuführen, damit Ihr Computer reibungslos funktioniert.
Was ist zu tun, wenn das Dienstprogramm zur Datenträgerbereinigung unter Windows nicht funktioniert?
Das Dienstprogramm zur Datenträgerbereinigung kann zwar praktisch sein, aber manchmal lässt es sich nicht starten oder führt keinen Scan durch. Hier erfahren Sie, wie Sie es wieder zum Laufen bringen.
1. Führen Sie das Dienstprogramm zur Datenträgerbereinigung als Administrator aus
Wenn Sie Probleme mit einer Anwendung unter Windows haben, sollten Sie als Erstes versuchen, sie mit Administratorrechten auszuführen. Oftmals können die Dienstprogramme nicht ausgeführt werden oder funktionieren nicht, weil sie keine ausreichenden Zugriffsrechte auf die Systemressourcen haben.
Hier erfahren Sie, wie Sie die Datenträgerbereinigung als Administrator nutzen können:
Da die Datenträgerbereinigung nun über Administratorrechte verfügt, versuchen Sie, sie erneut auszuführen.
2. Wechseln Sie zu einem Administrator-Benutzerkonto
Dieses Problem kann auftreten, wenn das Festplattenbereinigungstool versucht, auf Dateien zuzugreifen, die nur von Administratoren geändert werden können. Ähnlich wie bei der ersten Lösung können Sie das Problem am besten beheben, indem Sie zu einem Administrator-Benutzerkonto wechseln.
Wenn Sie Eigentümer des von Ihnen verwendeten Geräts sind, führen Sie die unten genannten Schritte aus, um die Benutzerkonten zu wechseln. Wenn Sie jedoch einen Arbeitscomputer verwenden, sollten Sie sich an Ihren Administrator wenden.
Alternativ können Sie auch Ihr aktuelles Standardbenutzerkonto in ein Administratorkonto umwandeln. Führen Sie dazu die folgenden Schritte aus:
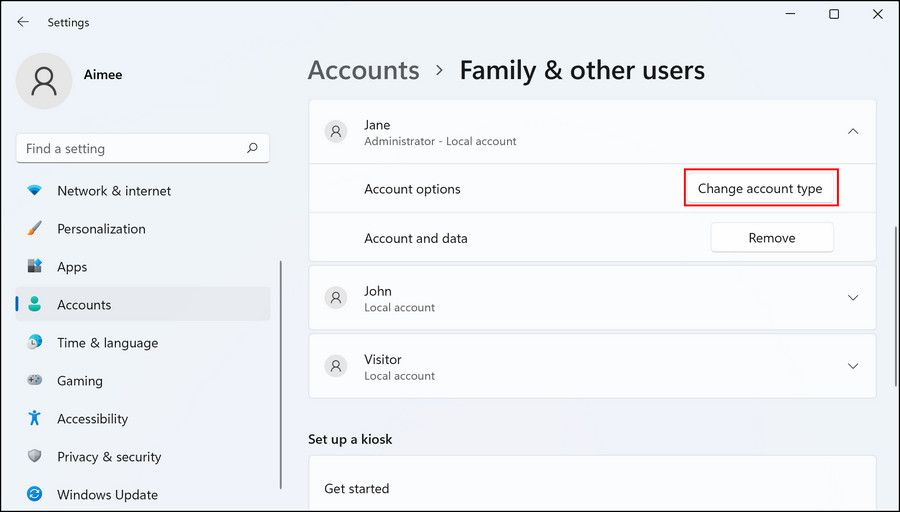
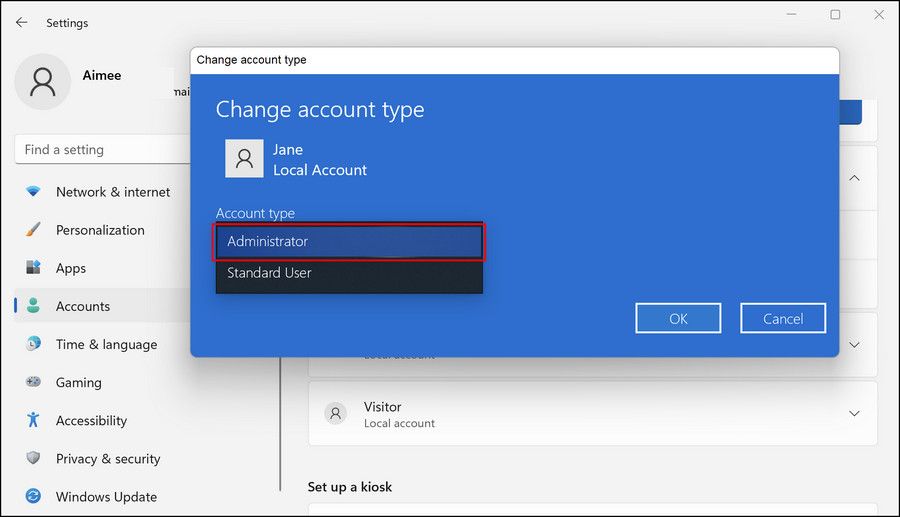
Sobald Ihr Konto über Administratorrechte verfügt, versuchen Sie, das Dienstprogramm zur Datenträgerbereinigung erneut auszuführen, und überprüfen Sie, ob das Problem behoben ist.
3. Temporäre Dateien entfernen
Auch das Löschen der temporären Dateien des Systems kann helfen, die Dinge wieder in Gang zu bringen. Wenn eine der temporären Dateien beschädigt oder fehlerhaft ist, kann das Dienstprogramm zur Datenträgerbereinigung seine Arbeit nicht richtig ausführen.
Glücklicherweise lassen sich diese Dateien gefahrlos entfernen. Sie können sie also löschen und sehen, ob das Problem dadurch behoben wird. Hier ist alles, was Sie tun müssen:
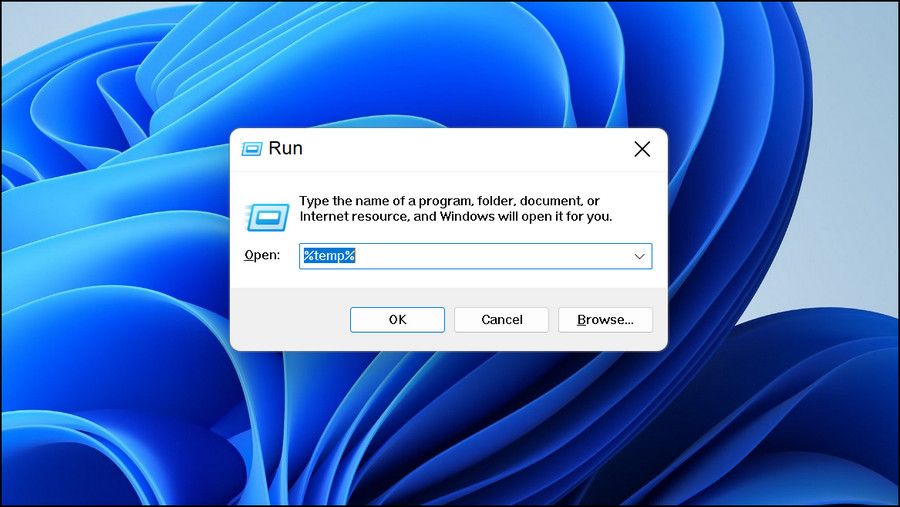
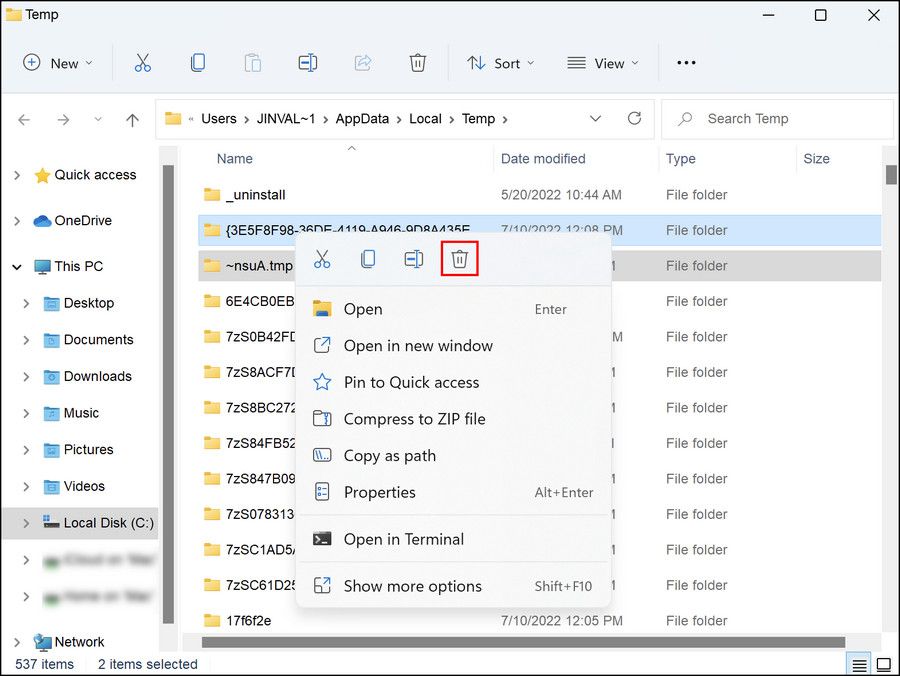
Wenn wir schon dabei sind, empfehlen wir, auch die System-Scans auszuführen. So können Sie sicherstellen, dass keine beschädigten Dateien das Problem verursachen. Wir empfehlen, in diesem Fall den Systemdatei-Überprüfer und das DISM-Dienstprogramm auszuführen. Wenn Sie sich nicht sicher sind, was das ist, lesen Sie den Unterschied zwischen CHKDSK, SFC und DISM, um weitere Informationen zu erhalten.
Wenn eine Beschädigung im System gefunden wird, werden diese Tools diese identifizieren und beheben, ohne dass Sie viel dazu beitragen müssen.
4. Booten im abgesicherten Modus
In einigen Fällen wurde das Problem durch das Booten im abgesicherten Modus von Windows behoben. Im abgesicherten Modus werden nur die erforderlichen Treiber und Programme, die das Betriebssystem benötigt, in das System geladen.
Sie können diesen Modus zur Fehlerbehebung verwenden, um festzustellen, ob das Problem durch ein Drittanbieterprogramm oder ein nicht kritisches Programm verursacht wird. Sobald Sie in den abgesicherten Modus gewechselt sind, versuchen Sie erneut, das Tool zur Datenträgerbereinigung zu verwenden.
Wenn das Problem im abgesicherten Modus nicht wieder auftritt, ist der Übeltäter wahrscheinlich eine kürzlich installierte Anwendung oder ein Programm. In diesem Fall empfehlen wir Ihnen, alle kürzlich installierten Anwendungen von Drittanbietern zu deinstallieren und zu sehen, ob dies etwas bewirkt.
Wenn das Problem weiterhin besteht, ist es vielleicht an der Zeit, etwas anderes zu versuchen.
Alternativen zur Windows Datenträgerbereinigung, die Sie ausprobieren können
Für den Fall, dass die Methoden zur Fehlerbehebung bei Ihnen nicht funktionieren und Sie das Chaos schnell beseitigen möchten, gibt es mehrere kostenlose und kostenpflichtige Alternativen zur Datenträgerbereinigung, die Sie ausprobieren können.
Gehen Sie zu unserer ultimativen Anleitung zum Bereinigen von Windows und befolgen Sie die darin aufgeführten Methoden.
Hier sind einige Optionen von Drittanbietern, die Sie ebenfalls ausprobieren können:
- BleachBit
- Wise Disk Cleaner
- CCleaner
Sie können auch große, ungenutzte Anwendungen oder Dateien entfernen, die einfach nur herumliegen. Als Erstes sollten Sie sich einen Überblick darüber verschaffen, was in Ihrem System Platz wegnimmt. Nachdem Sie die Programme und Dateien identifiziert haben, auf die Ihr System besser verzichten kann, können Sie sie manuell oder mit Hilfe eines Tools entfernen.
Freigeben von Speicherplatz mit dem Festplattenbereinigungsprogramm
Sie wissen nun, wie Sie Probleme im Zusammenhang mit dem Dienstprogramm zur Datenträgerbereinigung unter Windows beheben können. Falls die oben genannten Methoden zur Fehlerbehebung bei Ihnen nicht funktioniert haben, empfehlen wir Ihnen, sich an das offizielle Microsoft-Supportteam zu wenden und das Problem zu melden. Dort wird man Ihnen helfen, die genaue Ursache des Problems zu ermitteln und entsprechende Lösungen vorschlagen.