Inhaltsübersicht
Windows ermöglicht es Ihnen, die Buchstaben zu ändern, die Laufwerken und Festplattenpartitionen zugewiesen sind, aber können Sie auch den Pfad eines verbundenen Laufwerks ändern, damit es als Ordner erscheint?
Wenn Sie möchten, dass Ihr neues Laufwerk wie ein Ordner aussieht und sich auch so verhält, erfahren Sie hier, wie Sie einen solchen unter Windows einrichten.
Warum sollten Sie ein Laufwerk als Ordner unter Windows einbinden?
Wenn Windows ein neues Laufwerk erkennt, wird diesem Laufwerk ein Buchstabe zugewiesen. Dies hilft bei der Unterscheidung der verschiedenen Speichermedien, die auf Ihrem Computer verfügbar sind.
Wenn Sie mehrere Laufwerke oder Festplattenpartitionen haben, kann es manchmal verwirrend sein, das gewünschte Laufwerk nur anhand der Laufwerksbuchstaben zu finden. Daher kann es einfacher sein, sie als Desktop-Ordner zu mounten und dann jedem Ordner einen beschreibenden Namen zu geben. Dies ist besonders hilfreich, wenn andere Personen den Computer benutzen.
Wie man ein externes Laufwerk als Ordner einbindet
Die erste Methode, um ein Laufwerk als Ordner zu mounten, eignet sich am besten für externe oder entfernbare Laufwerke. Dies kann ein USB-Stick oder eine größere externe Festplatte sein.
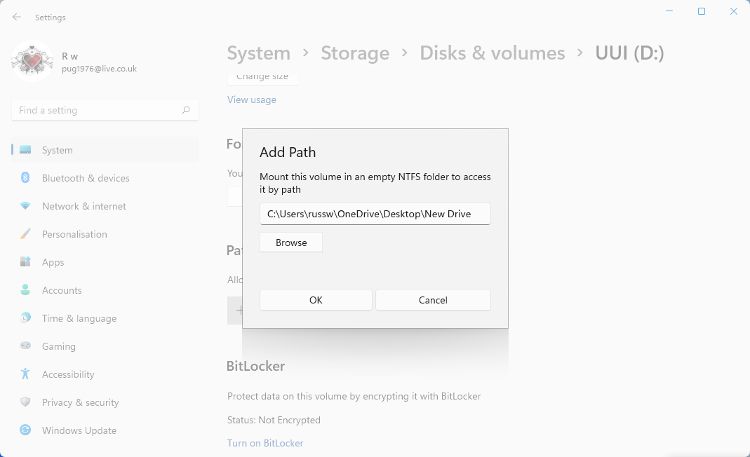
Der von Ihnen gewählte oder erstellte Ordner sieht aus wie ein normaler Windows-Ordner, aber alles, was Sie darin ablegen, wird tatsächlich auf dem Laufwerk gespeichert. Wenn Sie die Festplatte entfernen, wird der ihr zugewiesene Ordner erst wieder geöffnet, wenn sie wieder angeschlossen wird.
Wenn Sie das Laufwerk nicht mehr als Ordner einbinden möchten, können Sie den Pfad einfach löschen. Wiederholen Sie die obigen Schritte, um zu System > Speicher > Laufwerke & Volumes zu gelangen. Suchen Sie den Pfad zu dem Ordner im Abschnitt Pfade und klicken Sie auf Entfernen.
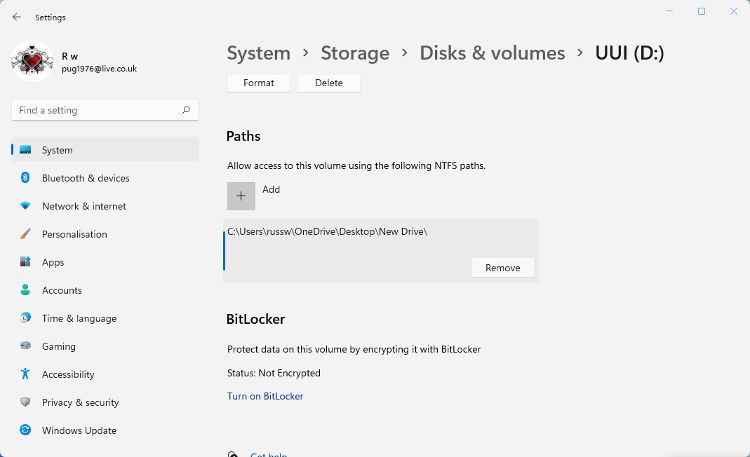
Wie man ein nicht zugewiesenes Laufwerk oder eine Partition als Ordner einbindet
Wenn Sie eine Festplatte oder eine Laufwerkspartition haben, der derzeit kein Buchstabe zugewiesen ist, können Sie sie als Ordner einbinden. Sie können dies nicht über die Einstellungen für Datenträger & tun. Stattdessen müssen Sie die Windows Datenträgerverwaltung verwenden.
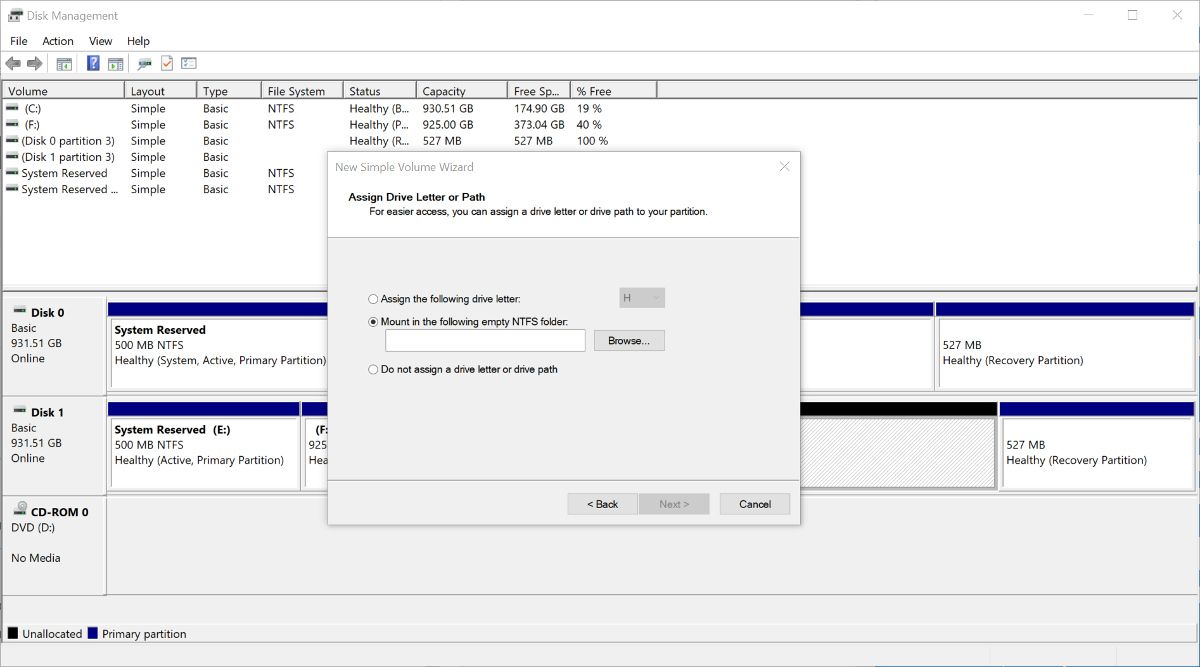
Der Ordner, den Sie bei diesem Vorgang ausgewählt haben, wird nun als Laufwerk oder Partition eingebunden. Wenn Ihre Festplatte über keinen freien Speicherplatz verfügt, den Sie auf diese Weise nutzen könnten, können Sie das Festplattenvolumen verkleinern, um neuen Speicherplatz zu schaffen.
Wie man ein Laufwerk aus einem Ordner ausschaltet
Sie können ein Laufwerk oder eine Partition aus einem Ordner aushängen, wenn Sie es nicht mehr benötigen.
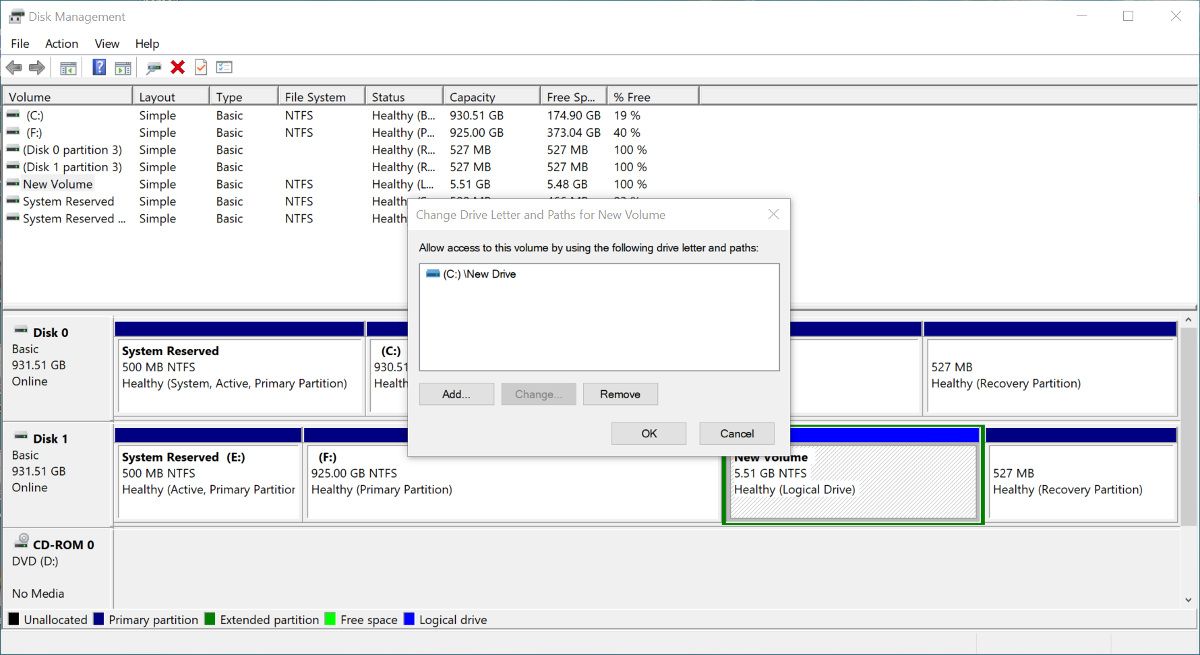
Sie können den Ordner auch einfach löschen, um ihn als Laufwerk auszuhängen. Dadurch wird der Inhalt des Ordners nicht gelöscht, aber Sie können nicht mehr über den Ordnerpfad darauf zugreifen.
Einbinden eines Laufwerks als Ordner unter Windows
Das Einbinden einer Festplatte in einen Ordner ist hervorragend geeignet, um die Navigation in Ihrem Speicherplatz zu erleichtern. Mehrere Festplatten oder Festplattenpartitionen können manchmal verwirrend sein. Das gilt vor allem, wenn verschiedene Personen denselben Windows-PC benutzen. Wenn Sie Laufwerke oder Partitionen als Ordner einbinden, können Sie die Laufwerksbuchstaben durch beschreibende Titel ersetzen.