Inhaltsübersicht
Wenn Sie Ihren Mac individuell gestalten, z. B. mit einem eigenen Hintergrundbild oder Bildschirmschoner, ist das eine schöne Sache. Glücklicherweise ist es sehr einfach, einen Bildschirmschoner auf Ihrem Mac einzurichten, der bei Inaktivität automatisch aktiviert wird.
Im Folgenden zeigen wir Ihnen, wie Sie einen Bildschirmschoner auf Ihrem Mac einrichten, die Muster anpassen und die Bilder auswählen, die Sie verwenden möchten.
Was ist ein Bildschirmschoner?
Bildschirmschoner sind animierte Bilder, die nach einer gewissen Zeit der Inaktivität des Benutzers auf dem Computerbildschirm erscheinen. Je nachdem, was Sie einrichten möchten, können diese von zufälligen Bildern bis zu benutzerdefiniertem Text oder sogar einer einfachen Uhr reichen.
Hier finden Sie alles, was Sie wissen müssen, um einen Bildschirmschoner auf Ihrem Mac einzurichten.
So richten Sie einen Bildschirmschoner auf Ihrem Mac ein
Wie bereits erwähnt, ist das Einrichten und Anpassen Ihres Bildschirmschoners unter macOS ziemlich einfach. Folgen Sie also den einfachen Anweisungen unten, um loszulegen:
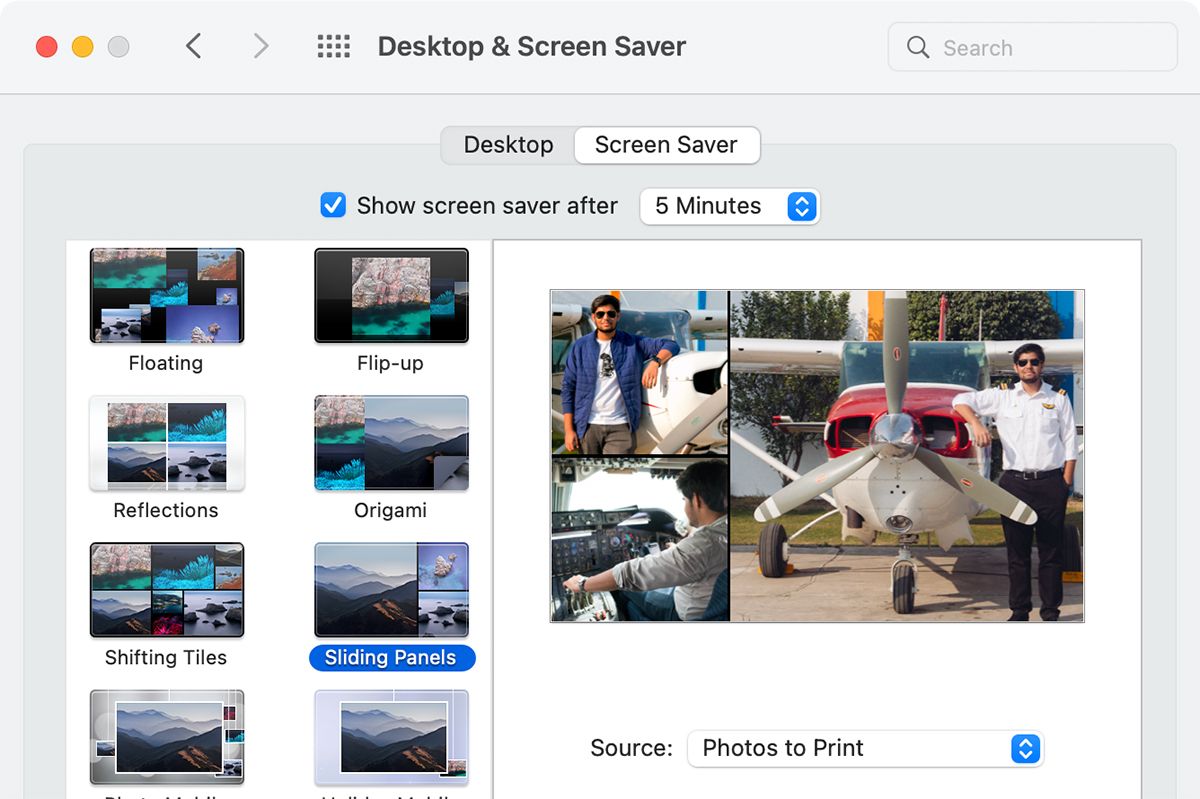
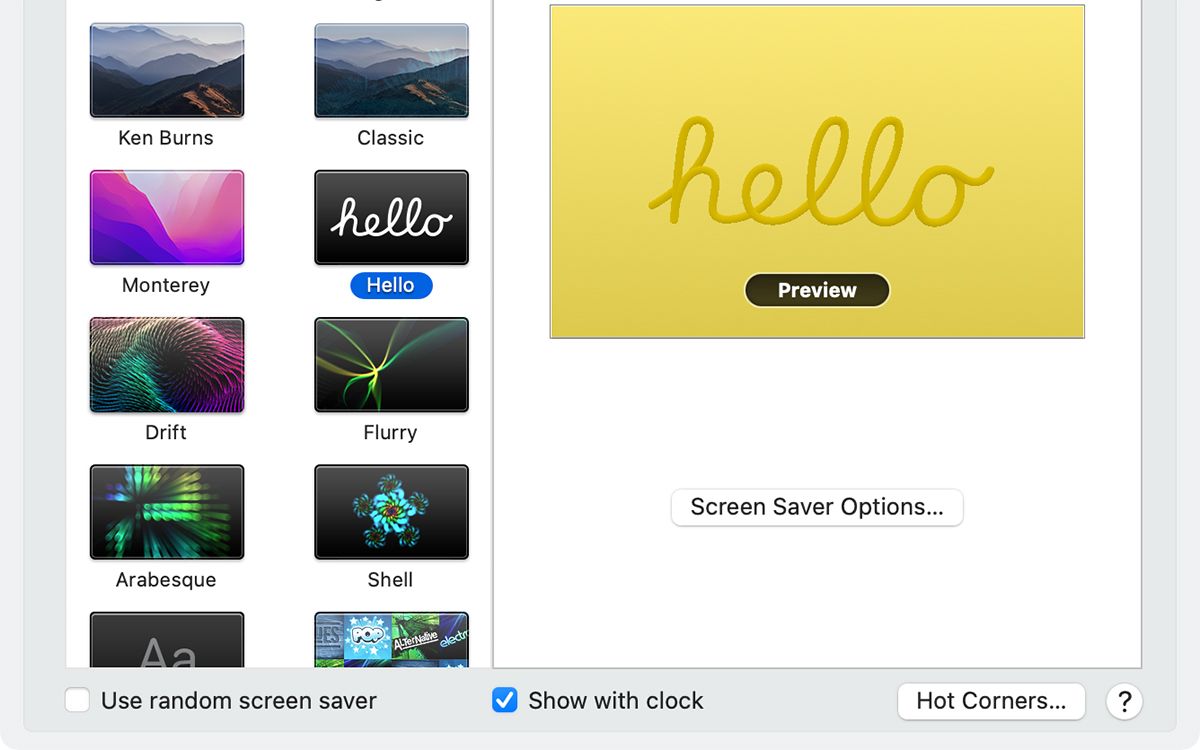
Das war’s! Ihr Bildschirmschoner sollte jetzt immer dann angezeigt werden, wenn Sie Ihren Mac für eine bestimmte Zeitspanne nicht benutzen. Sie können ihn zusammen mit anderen Anpassungsoptionen auf Ihrem Mac verwenden, um ihn noch angenehmer zu gestalten und damit zu arbeiten.
Wie Sie Ihren Mac mit einem Kennwort schützen, wenn der Bildschirmschoner angezeigt wird
Sie können auch festlegen, dass Sie ein Kennwort benötigen, um sich wieder bei Ihrem Mac anzumelden, sobald der Bildschirmschoner angezeigt wird. Dies ist eine praktische Funktion, die den unbefugten Zugriff auf Ihren Mac verhindern kann.
Um Ihren Mac mit einem Kennwort zu schützen, wenn der Bildschirmschoner angezeigt wird, öffnen Sie die Systemeinstellungen und gehen Sie zu Sicherheit & Datenschutz > Allgemein. Aktivieren Sie die Option Kennwort anfordern und setzen Sie sie auf Sofort nach Beginn des Ruhezustands oder Bildschirmschoners.
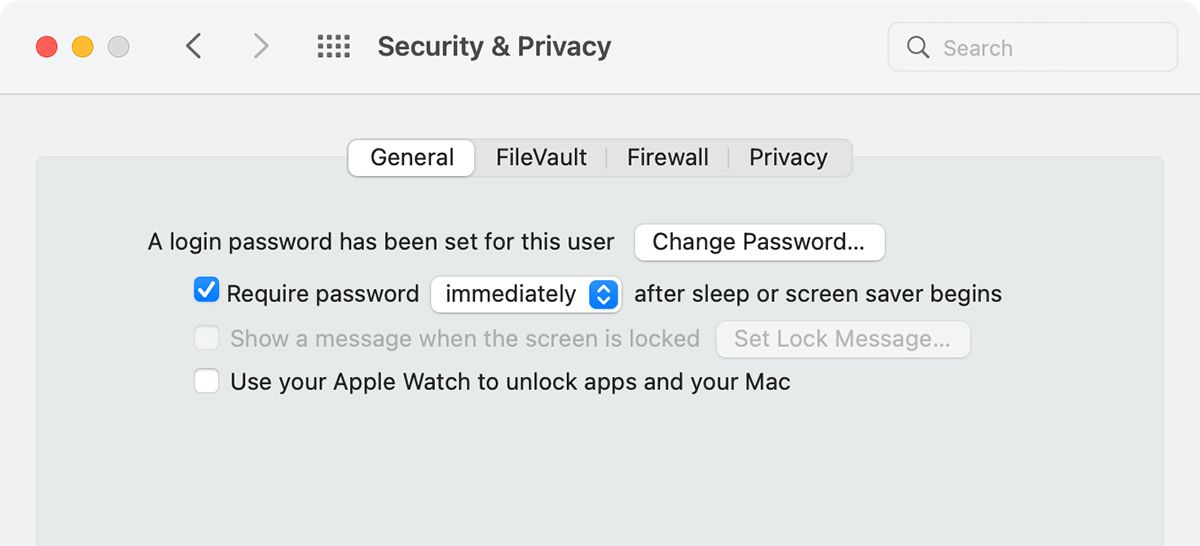
Verwendung von Bildschirmschonern auf Ihrem Mac
Das war’s schon. Ihr individueller Bildschirmschoner sollte jetzt immer dann angezeigt werden, wenn Ihr Mac inaktiv ist. Außerdem können Sie selbst bestimmen, wie lange es dauert, bis Ihr Bildschirmschoner angezeigt wird, und Sie haben sogar die Möglichkeit, Ihren Mac zu sperren, wenn er aktiviert wird. Und wenn Sie Ihren Mac noch mehr anpassen möchten, gehen Sie noch einen Schritt weiter und ändern Sie die Ordnersymbole in macOS nach Ihren Wünschen!