Inhaltsübersicht
Samsung Galaxy-Telefone haben im Laufe der Zeit eine Menge Upgrades durchlaufen. Eine UI, die Touchwiz ersetzt, war die wichtigste, und seither bietet das Galaxy-Handy viele coole Funktionen zur Verbesserung des Smartphone-Erlebnisses.
Ihr Galaxy-Smartphone hat viele Funktionen, aber manchmal müssen Sie ein paar Einstellungen ändern, um alle Funktionen nutzen zu können. Hier sind die Einstellungen, die Sie ändern sollten, um das Beste aus Ihrem Samsung-Telefon herauszuholen.
1. Wi-Fi-Anrufe einschalten
Wi-Fi-Anrufe verbessern die Sprachqualität von Telefongesprächen, indem sie es Ihnen ermöglichen, Anrufe über Wi-Fi zu tätigen und zu empfangen, wenn das Mobilfunknetz schwach oder nicht verfügbar ist. Im Folgenden erfahren Sie, wie Sie diese Funktion auf Ihrem Galaxy-Telefon aktivieren können.
- Starten Sie Samsung’s Telefon-App.
- Tippen Sie auf die drei Punkte neben dem Suchsymbol und wählen Sie die Einstellungsoptionen.
- Scrollen Sie nun nach unten und schalten Sie Wi-Fi Calling ein.
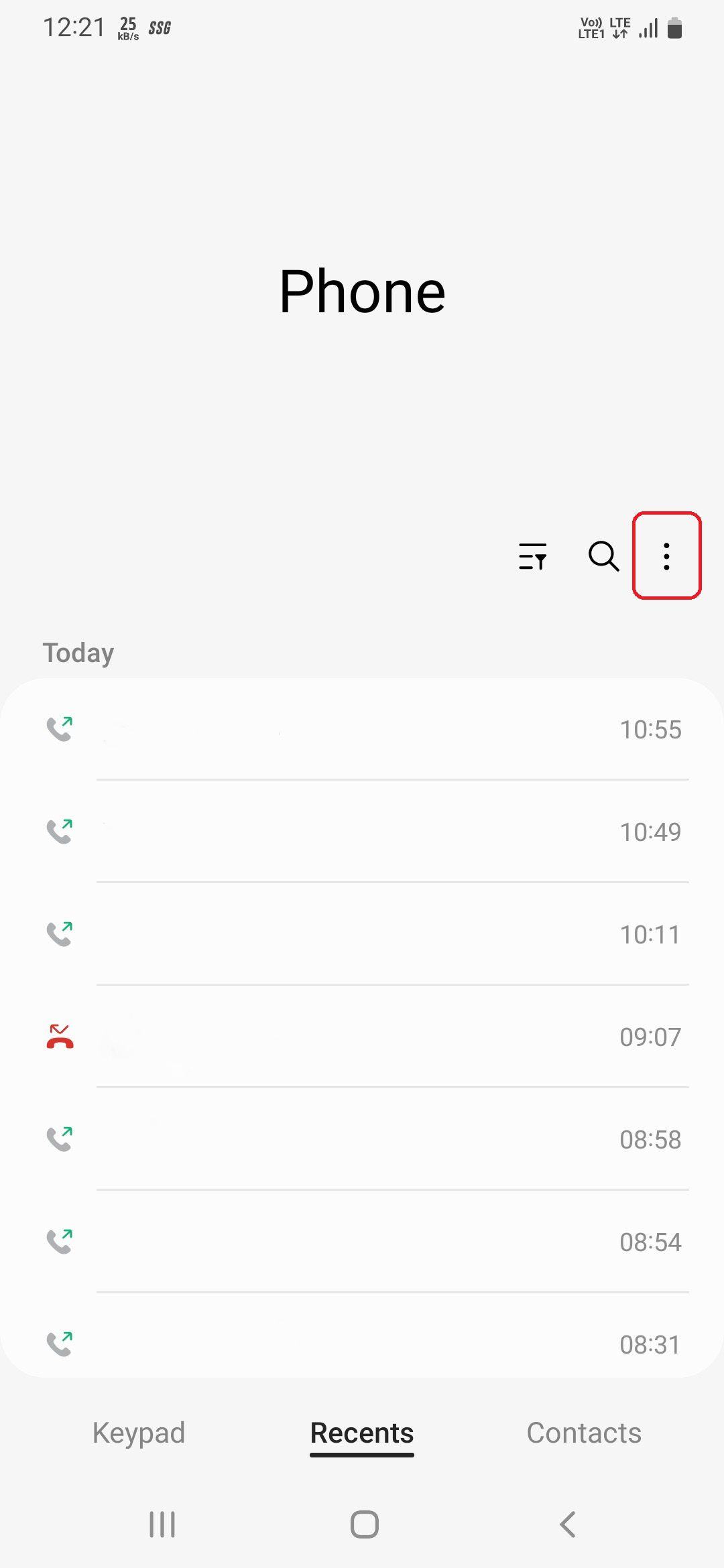
2. Google Password Manager für Autofill-Dienste verwenden
Passwortmanager werden zum Speichern, Erstellen und Verwalten von Passwörtern über Apps oder Websites verwendet. Es gibt viele Optionen im Internet, aber der Google Password Manager ist nach wie vor einer der besten, da er zuverlässig ist, sowohl auf dem Desktop als auch auf mobilen Geräten funktioniert und kostenlos ist.
Bei Samsung Galaxy-Telefonen ist Samsung Pass die Standardoption für Autofill-Dienste, aber Sie können ganz einfach zu Google Password Manager wechseln, indem Sie diese Anweisungen befolgen.
- Navigieren Sie zu Einstellungen > Allgemeine Verwaltung und tippen Sie auf Passwörter und Autofill.
- Tippen Sie auf das Einstellungssymbol unter den Autofill-Diensten, wählen Sie Google und tippen Sie in der Bestätigungsmeldung auf OK.
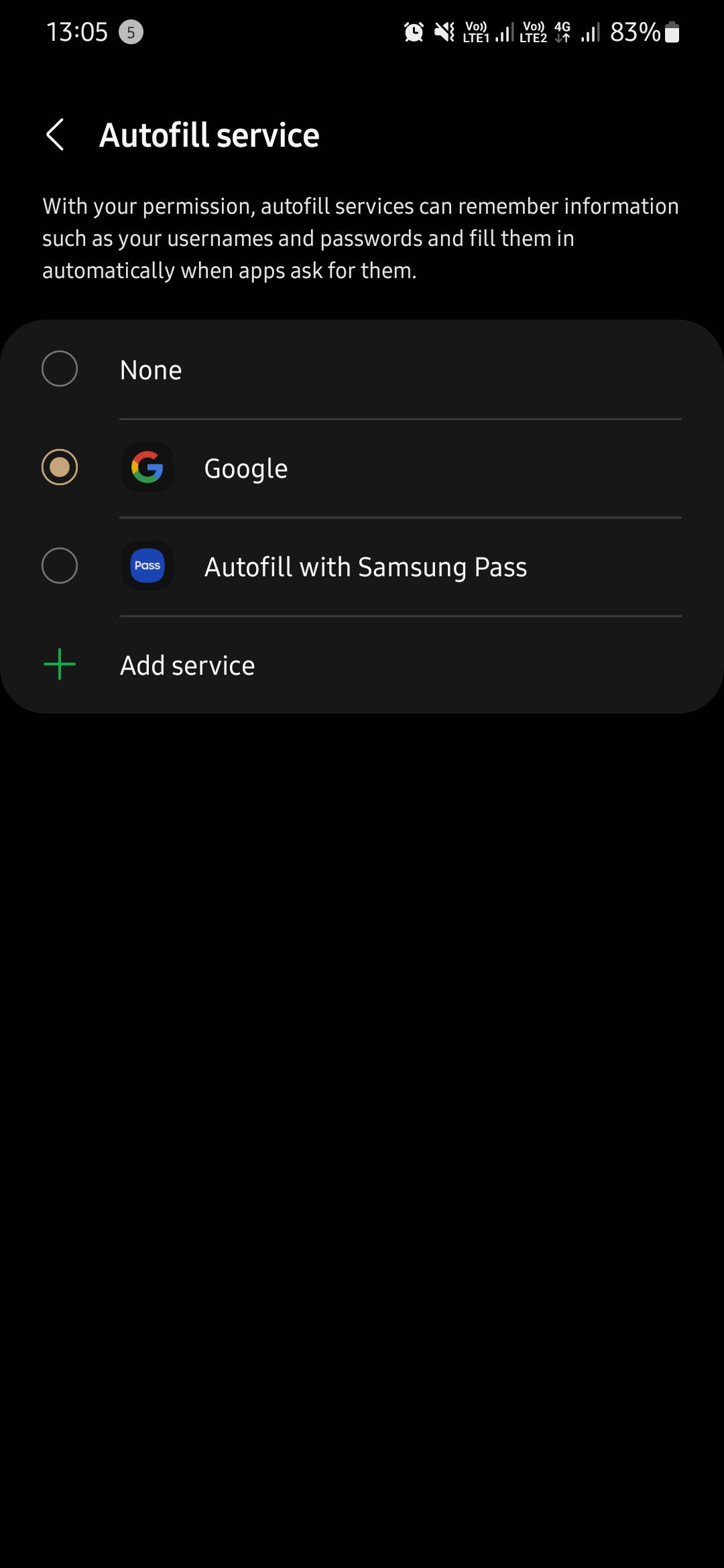
Wenn Sie mehr über die Verwaltung gespeicherter Passwörter erfahren möchten oder noch nie einen Passwort-Manager verwendet haben, hilft Ihnen unsere Anleitung zum Google Password Manager.
3. Personalisierte Werbung deaktivieren
Ob Sie im Internet surfen oder mit einem Freund telefonieren – Ihr Handy sammelt viele Daten und nutzt sie, um Ihnen personalisierte Werbung zu zeigen.
Personalisierte Anzeigen sind im Vergleich zu anderen Anzeigen relevanter, aber wenn Sie nicht damit einverstanden sind, dass Ihre Daten auf diese Weise verwendet werden, können Sie sie mit den folgenden Schritten deaktivieren.
- Öffnen Sie Einstellungen > Datenschutz und tippen Sie auf Anpassungsdienst.
- Scrollen Sie nun nach unten und deaktivieren Sie Personalisierte Anzeigen und Direktmarketing.
Mit den folgenden Schritten können Sie personalisierte Anzeigen auf Ihrem Samsung-Telefon deaktivieren, aber Sie können die personalisierten Anzeigen von Google auch auf Ihrem Desktop deaktivieren.
4. Sperrbildschirm-Benachrichtigungen deaktivieren
Benachrichtigungen auf der Bildschirmsperre sind eine gute Möglichkeit, einen Blick auf Nachrichten oder E-Mails zu werfen, ohne das Telefon zu entsperren. Das ist praktisch, aber gleichzeitig auch ein Problem für den Datenschutz, da jeder Ihre Benachrichtigungen einsehen kann.
Um die Benachrichtigungen auf dem Sperrbildschirm zu deaktivieren, müssen Sie zuerst eine Bildschirmsperre einrichten, und wenn Sie das getan haben, folgen Sie diesen Schritten:
- Gehen Sie zu Einstellungen > Sperrbildschirm.
- Scrollen Sie nach unten, und Sie sehen die Option Benachrichtigungen. Schalten Sie sie aus, wenn Sie keine Benachrichtigungen auf Ihrem Sperrbildschirm haben möchten.
- Wenn Sie jedoch nur sensible Inhalte ausblenden möchten, öffnen Sie das Menü für die Benachrichtigungseinstellungen, indem Sie auf Benachrichtigungen tippen.
- Hier können Sie alles einstellen, vom Ausblenden des Inhalts und der Transparenz bis hin zur permanenten Anzeige und der Art der angezeigten Benachrichtigungen.
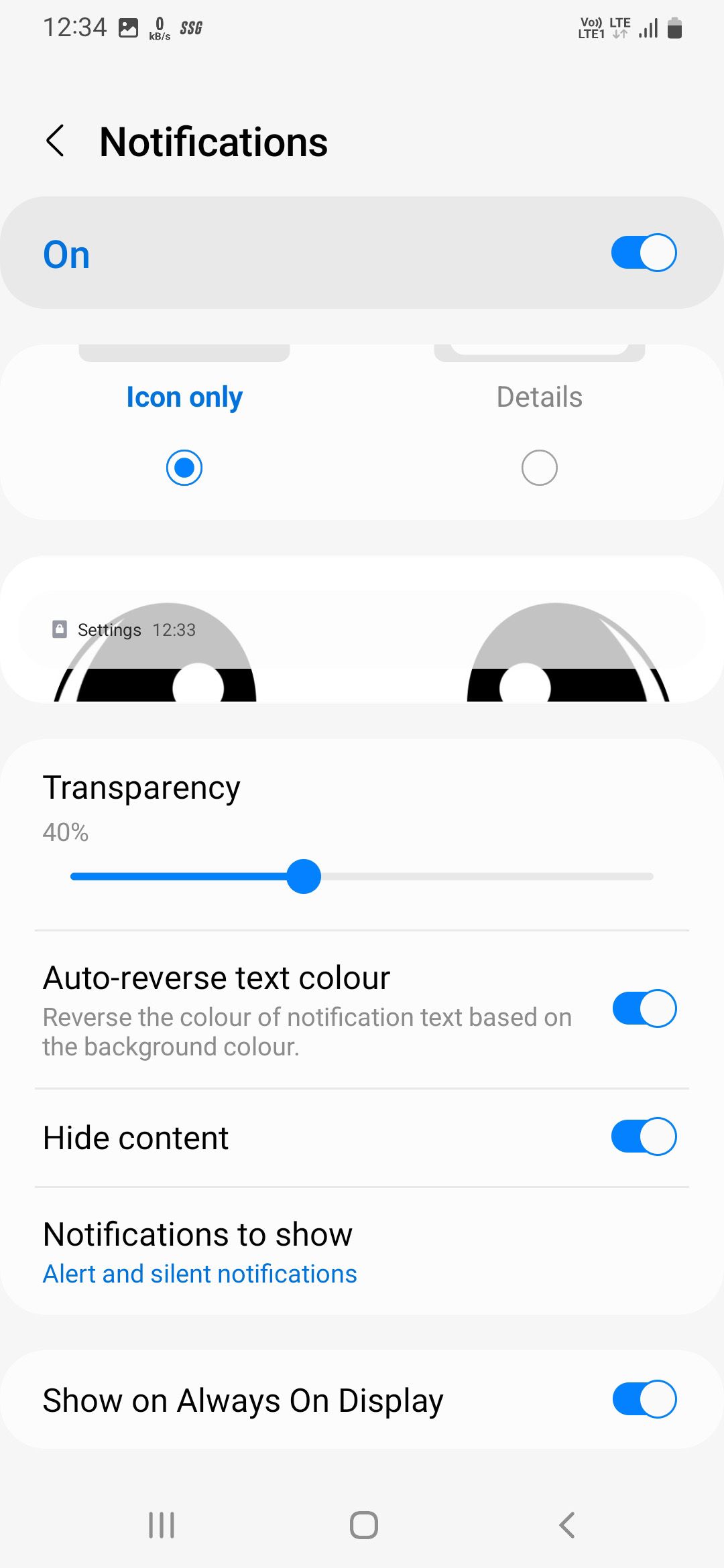
5. Anpassen von Apps im Ruhezustand
Um den Akku zu schonen oder die Leistung zu verbessern, können Sie Apps, die Sie nicht so häufig verwenden, in einen Ruhemodus versetzen, damit sie keine Ressourcen im Hintergrund verbrauchen. Das ist eine fantastische Funktion, aber wenn Sie eine App beenden, während Sie an ihr arbeiten, und sie in den Ruhezustand versetzt wird, geht Ihre Arbeit verloren.
Um dies zu verhindern, bietet One UI eine Option zum Anpassen von Apps für den Ruhezustand. Hier erfahren Sie, wie Sie Apps für den Ruhemodus auf Ihrem Samsung Galaxy-Telefon verwalten können.
- Öffnen Sie die Gerätepflege in den Einstellungen Ihres Telefons und tippen Sie auf Tiefschlaf.
- Tippen Sie nun auf Grenzen der Hintergrundnutzung und deaktivieren Sie Nicht verwendete Apps in den Ruhezustand versetzen.
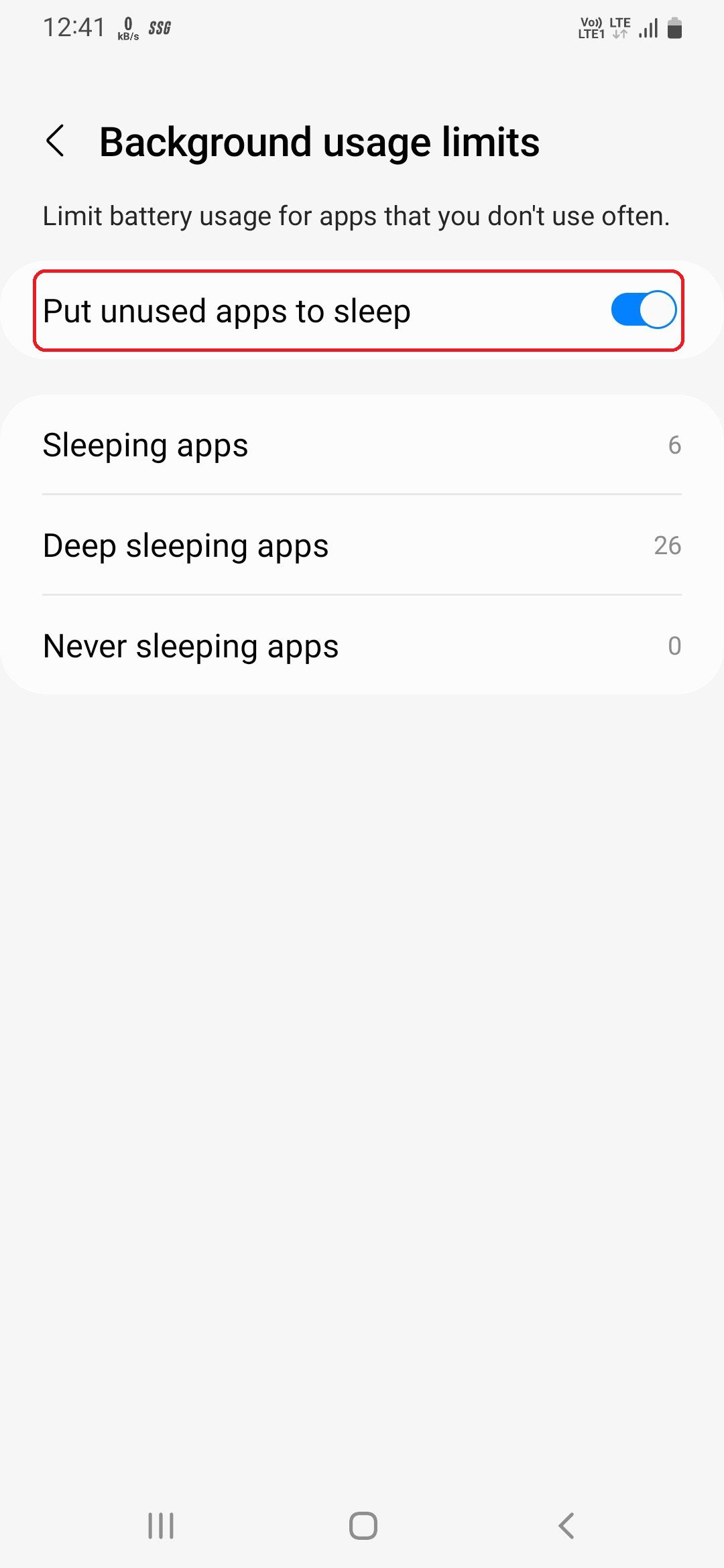
Wenn Sie also den tiefen Ruhezustand nur für eine begrenzte Anzahl von Apps deaktivieren möchten, tippen Sie auf Schlafende Apps und entfernen Sie die Apps manuell aus der Liste. Sie können ganz einfach konfigurieren, welche Apps in den Ruhezustand versetzt werden sollen.
6. Aktivieren Sie schwebende Benachrichtigungen
Schwebende Benachrichtigungen helfen Ihnen beim Multitasking, indem sie die Gesprächsbenachrichtigung kompatibler Apps in eine Sprechblase oder ein Popup-Fenster verwandeln, das Sie überall auf dem Bildschirm platzieren können, sogar über anderen Apps. Hier erfahren Sie, wie Sie diese Funktion auf Ihrem Samsung Smartphone aktivieren können.
- Gehen Sie zu Einstellungen > Benachrichtigungen und tippen Sie auf Erweiterte Einstellungen.
- Tippen Sie im Menü der erweiterten Einstellungen auf Schwebende Benachrichtigungen und wählen Sie den gewünschten Stil.
7. Aktivieren Sie den Lesemodus
Der Lesemodus hilft, Ihre Augen vor dem blauen Licht zu schützen, das vom Bildschirm Ihres Mobiltelefons ausgeht. Diese Funktion ist sehr nützlich, wenn Sie den Bildschirm über einen längeren Zeitraum hinweg nutzen. Sie kann auch dazu beitragen, Ihren Schlafrhythmus zu verbessern, indem sie die Farbtöne des Bildschirms in ein warmes Gelb umwandelt, was Ihre Augen beruhigt und die Belastung verringert.
Hier erfahren Sie, wie Sie es auf Ihrem Gerät planen können.
- Gehen Sie zu Einstellungen > Anzeige und tippen Sie auf Augenkomfortschild.
- Schalten Sie das Augenkomfortschild ein und wählen Sie zwischen den Modi Adaptiv und Benutzerdefiniert. Im benutzerdefinierten Modus können Sie einen Zeitplan für den Lesemodus festlegen; im adaptiven Modus werden die Änderungen automatisch je nach Tageszeit vorgenommen.
2 Bilder Schließen
8. Mein Gerät suchen” einschalten
Die Funktion "Mein Gerät suchen" kann in Situationen verwendet werden, in denen Sie sich nicht erinnern können, wo Sie Ihr Telefon liegen gelassen haben. Es verfolgt Ihr Telefon über das Internet und zeigt Ihnen seinen aktuellen Standort an. Außerdem können Sie die Daten auf Ihrem Gerät mit wenigen Klicks klingeln lassen und löschen, wenn Sie es nicht einfach verlegt, sondern verloren haben.
- Gehen Sie zu Einstellungen > Google und tippen Sie auf Mein Gerät suchen.
- Aktivieren Sie "Mein Gerät suchen" über den Kippschalter, und schon kann’s losgehen.
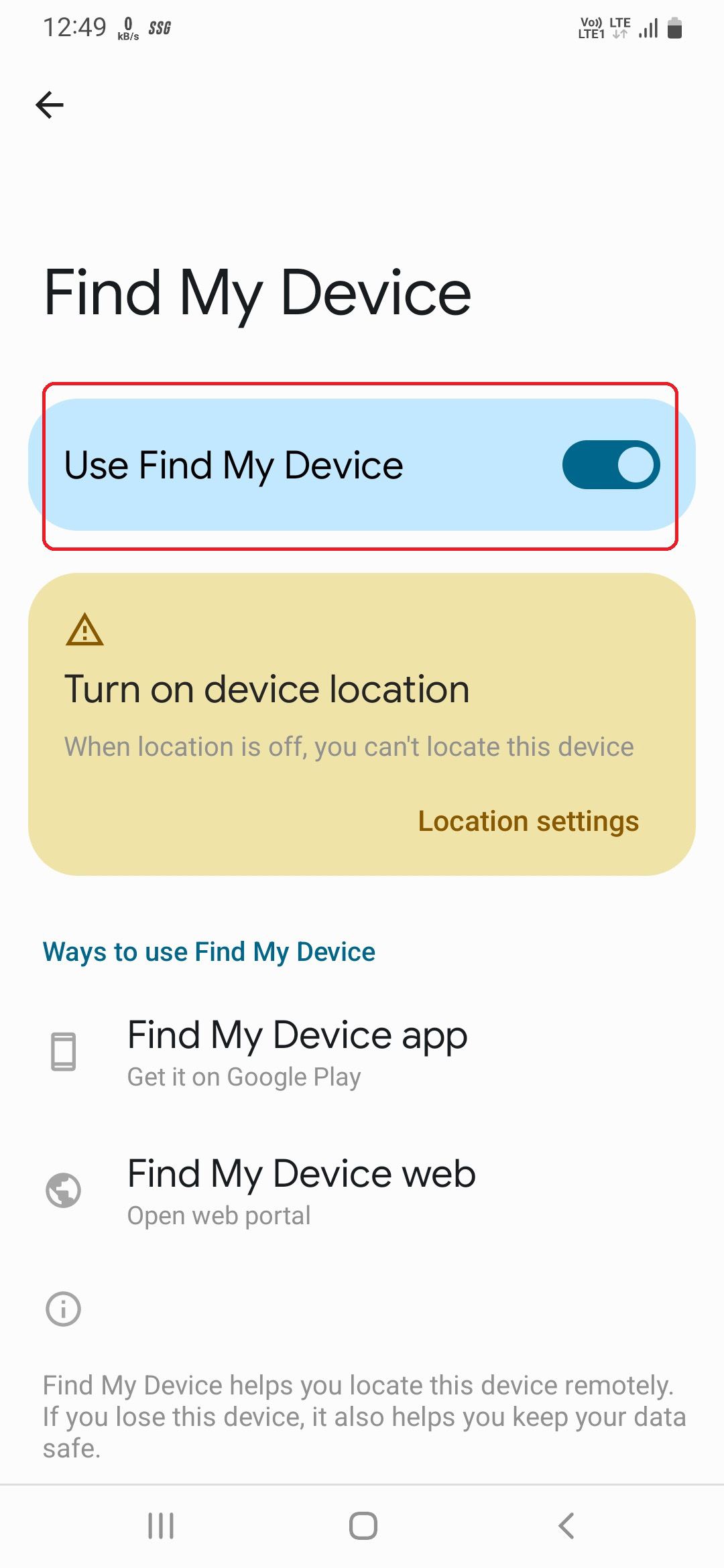
Die Funktion "Mein Gerät suchen" funktioniert nur, wenn die Standortdienste Ihres Geräts aktiviert sind.
9. Scannen von Geräten in der Nähe deaktivieren
Das Scannen von Geräten in der Nähe ermöglicht es Nutzern, mit anderen Android-Geräten zu interagieren, die sich in der Nähe befinden. Es kann eine praktische Funktion sein, aber nicht jeder nutzt sie. Wenn Sie diese Funktion in den Einstellungen deaktivieren, können Sie eine Menge Batteriesaft sparen.
- Gehen Sie zu Einstellungen > Verbindungen und tippen Sie auf Weitere Verbindungseinstellungen.
- Jetzt sollten Sie die Option zum Deaktivieren des Scannens von Geräten in der Nähe sehen.
10. Zeitplan für den dunklen Modus
Der Dunkelmodus reduziert die Lichtintensität, die vom Display Ihres Telefons ausgeht, während das für die Lesbarkeit erforderliche Mindestfarb- und Kontrastverhältnis erhalten bleibt. Auf Handys mit AMOLED-Displays hilft er außerdem, Akku zu sparen.
Hier erfahren Sie, wie Sie den Dark Mode auf Ihrem Galaxy-Handy einrichten können.
- Navigieren Sie zu Einstellungen > Anzeige und tippen Sie auf Einstellungen für den dunklen Modus.
- Aktivieren Sie die Option Nach Zeitplan einschalten und wählen Sie, ob Sie einen benutzerdefinierten Zeitplan festlegen oder den Modus automatisch zwischen Sonnenuntergang und Sonnenaufgang einschalten möchten.
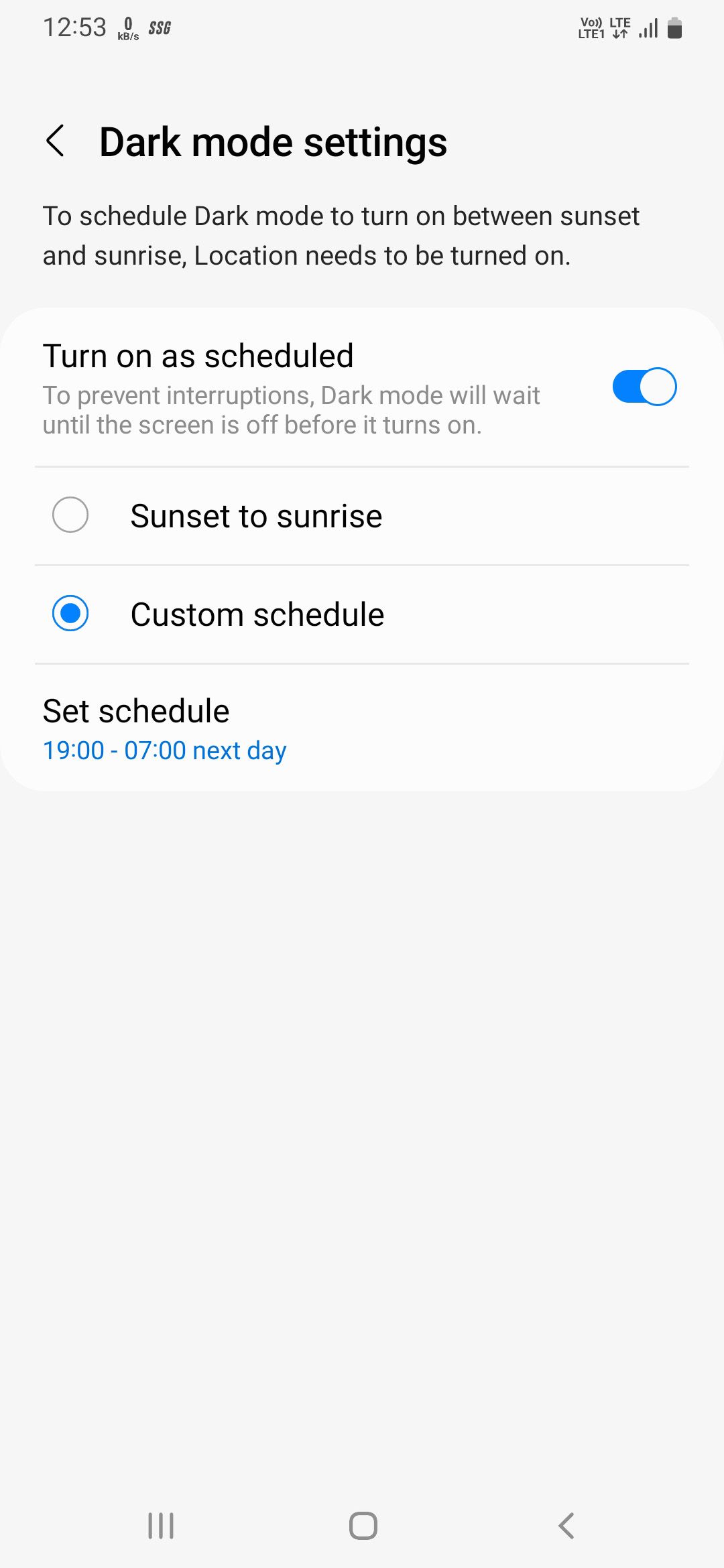
Erleben Sie Ihr Samsung Galaxy Telefon in vollen Zügen
Mit diesen Einstellungen können Sie das volle Potenzial Ihres Smartphones ausschöpfen. Einige können die Leistung oder die Akkulaufzeit verbessern, während andere eher auf die Verbesserung der Benutzerfreundlichkeit abzielen.
Das sind nicht die einzigen Dinge, die Sie tun können, um Ihr Telefon zu Ihrem eigenen zu machen. Es gibt auch viele Möglichkeiten, das Aussehen und die Bedienung Ihres Samsung-Telefons individuell zu gestalten und zu personalisieren.