Inhaltsübersicht
Microsoft bietet mit Windows 11 dank der zugrundeliegenden TPM 2.0 (Trusted Platform Module)-Hardwareanforderung ein hohes Maß an zusätzlicher Sicherheit. Vielleicht möchten Sie aber dennoch eine zusätzliche Sicherheitsebene hinzufügen, um wichtige Dokumente und Medien zu schützen. Leider ist es in Windows 11 nicht möglich, einen Ordner direkt zu sperren (mit einem Kennwort zu schützen), aber es gibt ein paar Umgehungsmöglichkeiten.
Ein sicherer, passwortgeschützter Ordner ermöglicht es Ihnen, vertrauliche Dateien in aller Öffentlichkeit zu speichern, ohne sich Sorgen machen zu müssen, dass Unbefugte darauf zugreifen. Das Verschlüsseln eines Ordners in Windows 11 ist relativ einfach und lohnt den zusätzlichen Aufwand.
Wie man einen Windows 11-Ordner mit BitLocker sichert
BitLocker ist das hauseigene Verschlüsselungstool von Microsoft und ist seit den enttäuschenden Tagen von Windows Vista Teil des Windows-Ökosystems. Es ist bereits auf Ihrem System installiert und erfordert kein Abonnement, d. h. Sie können ohne zusätzliche Kosten ein super-sicheres Verschlüsselungstool zum Schutz Ihrer Dateien verwenden. Sie können sogar Ihr gesamtes Laufwerk unter Windows 11 mit BitLocker verschlüsseln.
Zwar können Sie mit BitLocker nicht direkt einen einzelnen Ordner verschlüsseln, doch ist es möglich, die Verschlüsselungsfunktion für virtuelle Festplatten zu nutzen, um einen bestimmten Ordner zu verschlüsseln.
Ein kurzer Überblick über die Erstellung eines kennwortgeschützten Ordners mit BitLocker unter Windows 11 sieht folgendermaßen aus: Sie müssen zunächst ein virtuelles Laufwerk erstellen, es einem bestimmten Volume zuweisen und dann BitLocker auf dem neu erstellten virtuellen Laufwerk konfigurieren.
Hier erfahren Sie, wie Sie einen sicheren Ordner unter Windows 11 erstellen können:
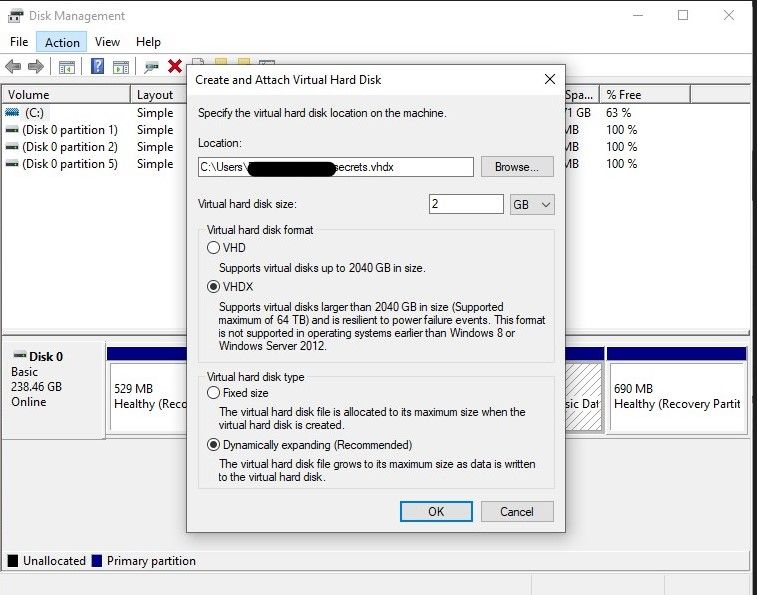
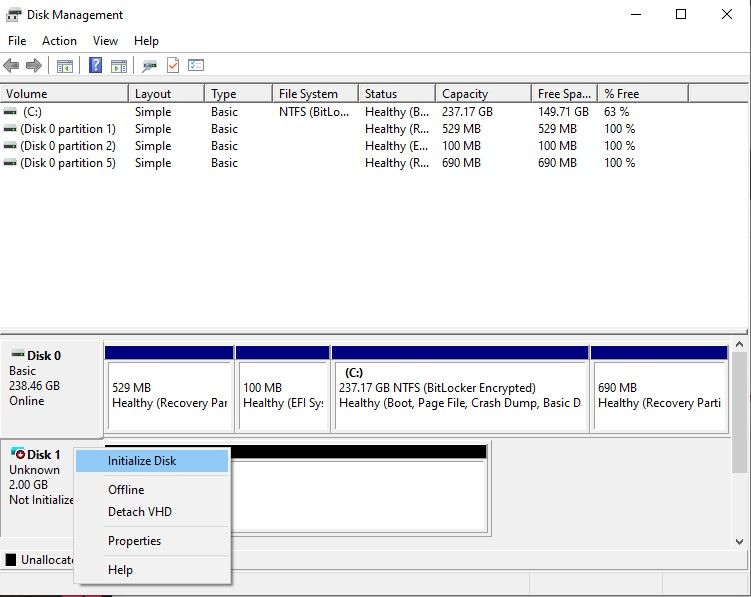
Ihr virtuelles Laufwerk ist nun bereit, von BitLocker verschlüsselt zu werden. Gehen Sie dorthin und beenden Sie den Vorgang:
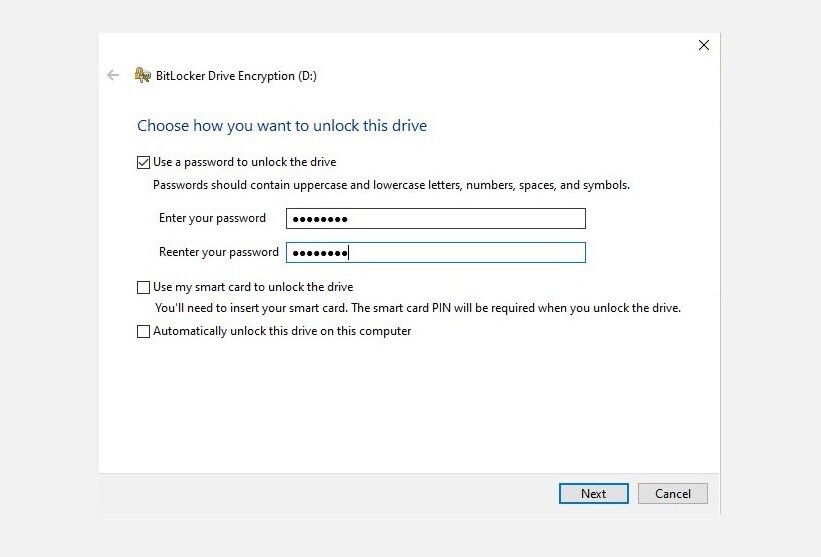
Um den virtuellen Ordner zu verwenden, navigieren Sie zu dem gespeicherten Ort, doppelklicken Sie darauf, um ihn zu mounten, und gehen Sie dann zu Dieser PC. Öffnen Sie Ihr virtuelles Laufwerk bzw. Ihren virtuellen Ordner und geben Sie das Passwort ein, wenn Sie dazu aufgefordert werden. Sie können in diesem Laufwerk neue Dateien erstellen und vorhandene Dateien verschieben. Wenn Sie Ihr Kennwort vergessen haben, können Sie es mit dem Wiederherstellungsschlüssel zurücksetzen.
Hinzufügen eines Kennworts zu einem Windows 11-Ordner mithilfe von Drittanbieterprogrammen
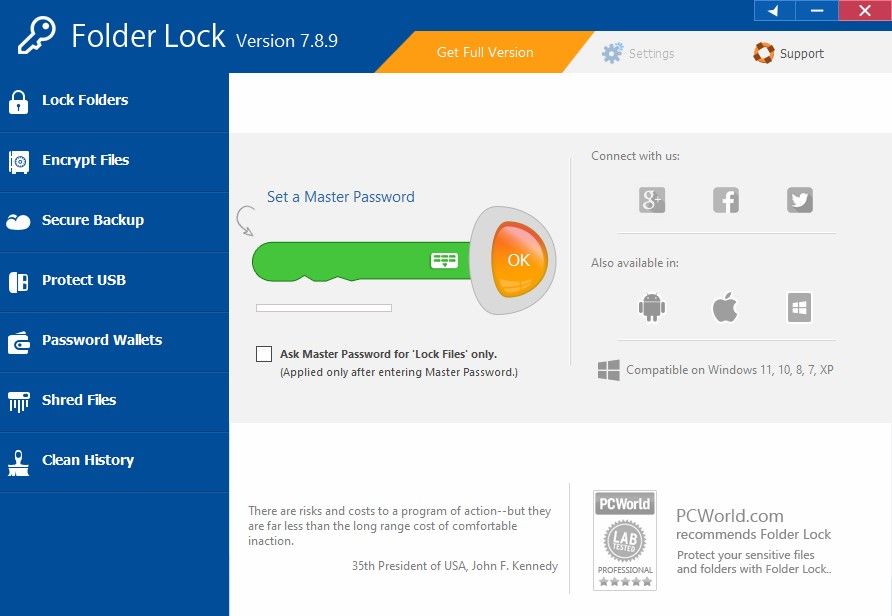
Wenn die oben beschriebene Methode zum Einrichten eines virtuellen Laufwerks nicht funktioniert, können Sie sich auch für eine App oder ein Programm eines Drittanbieters entscheiden. Wenn Sie mit den App Lock-Anwendungen auf iOS und Android vertraut sind, werden Sie diese Anwendungen leicht zu bedienen finden.
Es besteht immer ein zusätzliches Risiko, wenn Sie Software von Drittanbietern verwenden, um Ihre sensiblen Dateien zu schützen. Stellen Sie immer sicher, dass Sie ein vertrauenswürdiges und zuverlässiges Programm zur Ordnerverschlüsselung verwenden.
Folder Lock ist ein beliebtes Tool zum Passwortschutz Ihrer Dateien. Es ist mit Windows 11 kompatibel, zuverlässig und bietet Backup-/Sync-Funktionen. Folder Lock ist eine sehr benutzerfreundliche Anwendung und sehr einfach zu bedienen.
Herunterladen: Folder Lock (kostenlos, Premium verfügbar)
Schützen Sie Ihre Dateien mit einem sicheren, passwortgeschützten Ordner
Wir alle haben sensible Dateien, die großen Schaden anrichten können, wenn sie in die falschen Hände geraten. Daher ist es wichtig, dass Sie Ihre Daten mit einer zusätzlichen Schutzschicht sichern. Bösartige Programme wie Ransomware können Ihre Daten als Geiseln nehmen und verheerenden Schaden anrichten.