Inhaltsübersicht
Es gibt viele mögliche Ursachen dafür, dass Bluetooth unter Windows 11 nicht funktioniert, von Systemproblemen bis hin zu menschlichen Fehlern. Glücklicherweise ist es in der Regel einfach zu beheben und sollte nur ein paar Minuten dauern.
Hallo, mein Name ist Megan. Ich benutze Windows seit 2006 und habe kürzlich meinen Lenovo-Desktop auf Windows 11 aktualisiert. Auch wenn ich keine Computertechnikerin bin, liebe ich es, Tipps und Tricks zu erforschen, um alltägliche PC-Probleme zu lösen, und ich bin hier, um zu helfen!
In diesem Artikel zeige ich Ihnen alle möglichen Gründe für das Problem, dass Windows 11 Bluetooth nicht funktioniert, zusammen mit Lösungen, die das Problem hoffentlich beheben werden.
Fangen wir an.
Grund 1: Bluetooth ist deaktiviert
Möglicherweise ist Ihr Bluetooth versehentlich als deaktiviert eingestellt. Hier müssen Sie nur zwei einfache Schritte befolgen, um Bluetooth zu aktivieren.
So aktivieren Sie Bluetooth
Schritt 1: Geben Sie den Befehl "ncpa.cpl" in die Suchleiste ein und klicken Sie auf die Schaltfläche Öffnen oder drücken Sie die Eingabetaste auf Ihrer Tastatur.
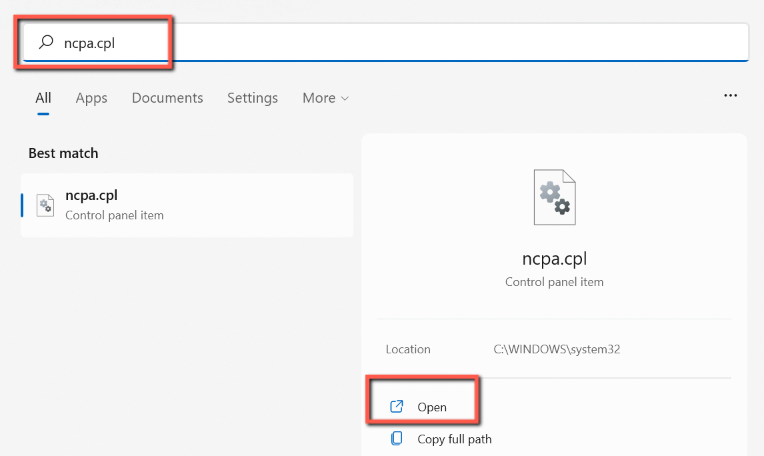
Schritt 2: Klicken Sie mit der rechten Maustaste auf das Symbol Bluetooth-Netzwerkverbindung und wählen Sie Aktivieren.
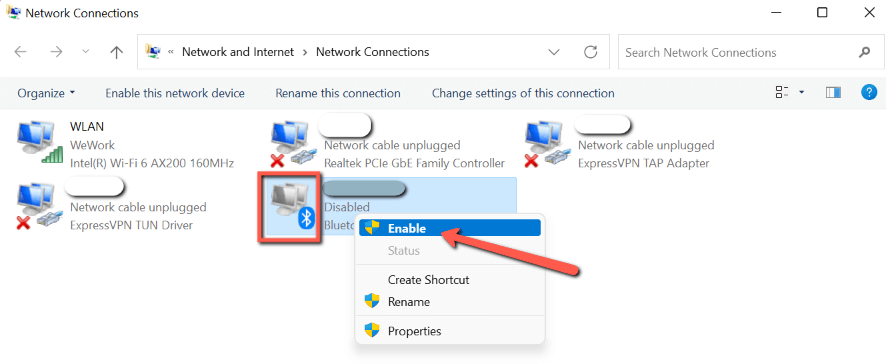
Lesen Sie auch: 4 schnelle Wege zum Aktivieren von Bluetooth unter Windows 11
Wenn es bei Ihnen nicht klappt, sehen Sie sich weiter unten andere Lösungen an.
Grund 2: Bluetooth befindet sich im Ruhezustand
Manchmal versetzt Windows 11 Bluetooth in den Ruhezustand, um den Stromverbrauch des Geräts zu senken. Daher müssen Sie Ihr Bluetooth im Gerätemanager wieder aktivieren.
So aktivieren Sie Bluetooth
Schritt 1: Klicken Sie auf das Windows- oder Suchsymbol in der Mitte unten in der Taskleiste.

Schritt 2: Geben Sie "Geräte-Manager" in die Suchleiste ein und klicken Sie auf Öffnen oder drücken Sie die Eingabetaste auf Ihrer Tastatur.
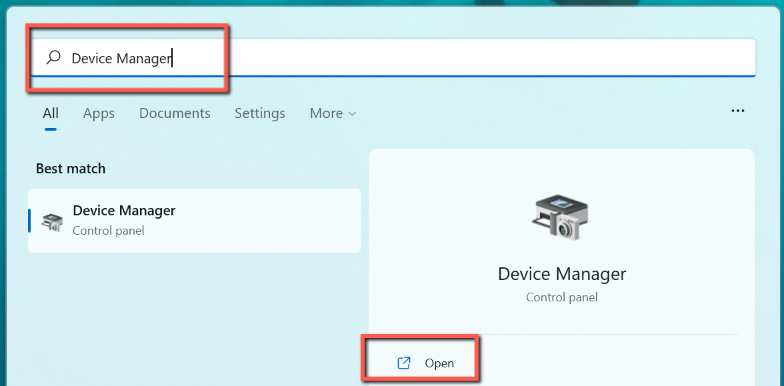
Schritt 3: Suchen Sie den Intel Wireless Bluetooth (R) oder Bluetooth 4.0 Adapter und klicken Sie mit der rechten Maustaste darauf, um die Eigenschafteneinstellungen aufzurufen.
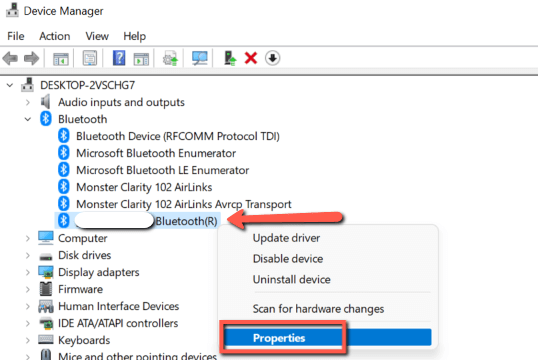
Schritt 4: Wählen Sie die Registerkarte Energieverwaltungseinstellungen und entfernen Sie das Häkchen bei der Schaltfläche Ausschalten. Klicken Sie auf OK.
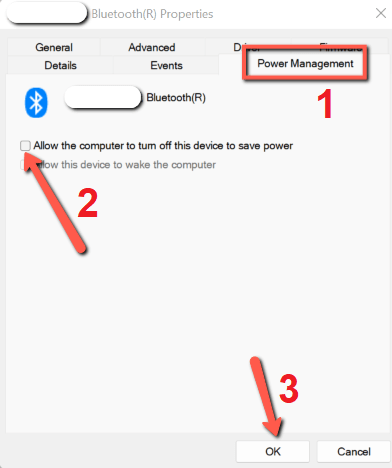
Erledigt.
Grund 3. Bluetooth-Treiber muss aktualisiert oder neu installiert werden
Wenn Ihr Bluetooth-Treiber für Windows 11 entweder fehlt oder beschädigt ist, müssen Sie den Bluetooth-Treiber wahrscheinlich aktualisieren oder neu installieren. Sehen Sie sich diese Videos an, um zu erfahren, wie Sie ihn aktualisieren oder neu installieren.
So aktualisieren Sie Ihren Bluetooth-Treiber:
So installieren Sie Ihren Bluetooth-Treiber neu:
Grund 4. Bluetooth Support Service wird nicht ausgeführt
Normalerweise ist der Bluetooth Support Service unter Windows 11 so eingestellt, dass er automatisch gestartet wird. Wenn er nicht ausgeführt wird, überprüfen Sie, ob er manuell deaktiviert wurde oder ob die Parameter falsch sind. Sehen Sie sich dieses Video an, um zu erfahren, wie Sie den Bluetooth-Supportdienst finden und starten können.
Wenn es bei Ihnen immer noch nicht funktioniert, führen Sie die in Windows 11 integrierte App Bluetooth-Problembehandlung aus, um weitere Informationen zu erhalten.
Grund 5. Bluetooth-Gerät ist nicht auffindbar
Es ist leicht, dies zu ignorieren, aber manchmal befindet sich Ihr Bluetooth-Gerät nicht in Reichweite oder ist nicht auf den Kopplungsmodus eingestellt. Vergewissern Sie sich, dass sich das Bluetooth-Gerät, mit dem Sie eine Verbindung herstellen möchten, in Reichweite (ca. 10 Meter) und im Pairing-Modus befindet.
Wenn Sie nicht wissen, wie es geht, lesen Sie die detaillierte Schritt-für-Schritt-Anleitung zum Koppeln eines Bluetooth-Geräts unter Windows 11.
Grund 6. Der Flugzeugmodus ist aktiviert
Obwohl dies selten vorkommt, kann der Flugzeugmodus versehentlich aktiviert werden. Sobald sich Ihr Computer im Flugzeugmodus befindet, funktioniert weder die Bluetooth- noch die WiFi-Verbindung.
Wenn Sie feststellen, dass Bluetooth unter Windows 11 nicht funktioniert, prüfen Sie, ob der Flugzeugmodus aktiviert ist. Wenn ja, schalten Sie ihn aus und die Bluetooth-Verbindung wird erfolgreich hergestellt. Befolgen Sie die folgenden zwei einfachen Schritte, um den Flugzeugmodus zu deaktivieren .
Schritt 1: Klicken Sie auf die Indikatorsymbole in der rechten unteren Ecke und ein Dialogfeld wird angezeigt.
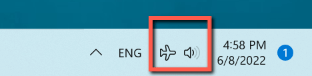
Schritt 2: Klicken Sie auf die Schaltfläche Flugzeugmodus. Der Kippschalter wird weiß, wenn er ausgeschaltet ist. Jetzt sehen Sie, dass sowohl Bluetooth- als auch WLAN-Verbindungen erlaubt sind.
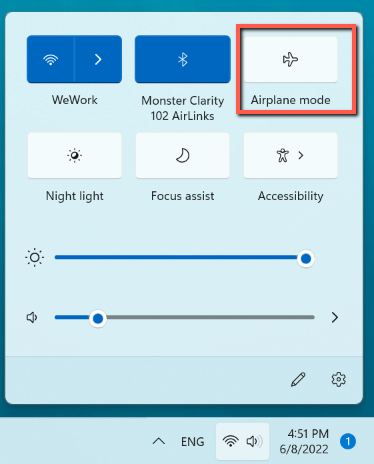
Grund 7. Das Windows 11-System ist veraltet
Das Problem, dass Ihr Bluetooth nicht funktioniert, kann auch durch eine Inkompatibilität mit einem veralteten Windows-System verursacht werden. Drücken Sie die Windows I-Tasten, um die App "Einstellungen" zu starten, und navigieren Sie zu "Windows Update", um nach Updates zu suchen.
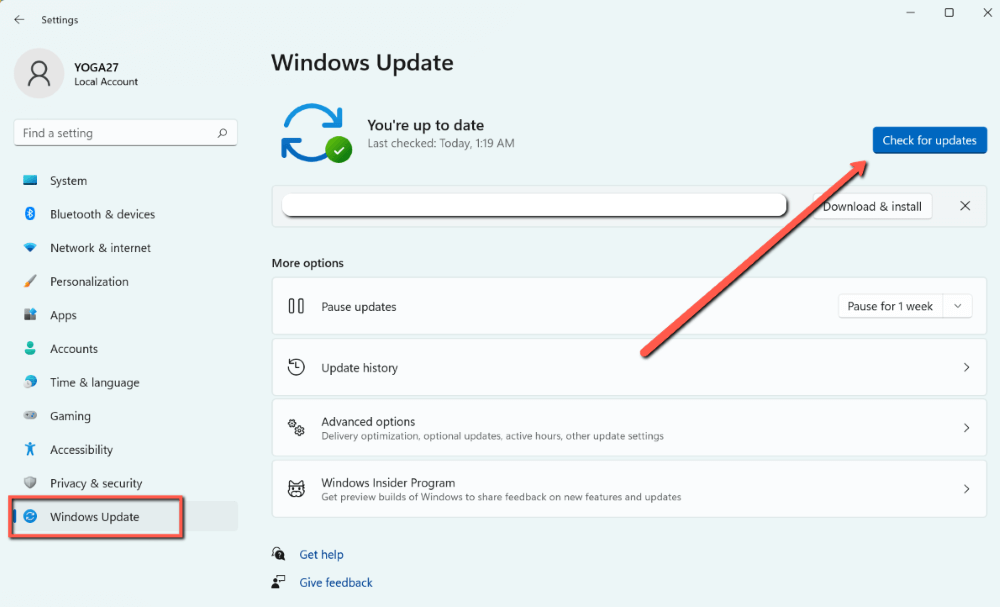
Sobald Sie Ihren PC auf die neueste Version von Windows 11 aktualisiert haben, versuchen Sie erneut, Ihr Bluetooth-Gerät anzuschließen, um zu sehen, ob es funktioniert.
Grund 8. Windows 11 Systemdateifehler
Systemdateifehler (z. B. fehlende oder beschädigte Systemdateien) können manchmal aus unbekannten Gründen auftreten. Sie haben zwei Möglichkeiten, Windows-Betriebssystemdateien zu überprüfen und zu reparieren: manuell oder mit einem Tool.
Stellen Sie vor der Überprüfung von Systemproblemen sicher, dass Sie Ihr Windows 11 auf die neueste Version aktualisiert haben. Führen Sie dann die Eingabeaufforderung (Tutorial) manuell aus, um den wahren Grund herauszufinden.
Sie haben auch eine andere Möglichkeit, die Fehler zu finden, wenn die Eingabeaufforderung nicht hilft. Laden Sie dieses PC-Reparatur-Tool Tweaking herunter und installieren Sie es. Es ist kostenlos für den persönlichen Gebrauch.
Grund 9. Ihr Computer unterstützt kein Bluetooth
Einige sehr alte Computer verfügen möglicherweise nicht über Bluetooth. Wenn alle oben genannten Gründe und Methoden bei Ihnen nicht funktionieren, müssen Sie überprüfen, ob Ihr Computer über Bluetooth verfügt.
So können Sie es überprüfen:
Schritt 1: Klicken Sie auf das Windows- oder Suchsymbol unten in der Mitte der Taskleiste.

Schritt 2: Geben Sie "Geräte-Manager" in die Suchleiste ein und klicken Sie auf Öffnen oder drücken Sie die Eingabetaste auf Ihrer Tastatur.
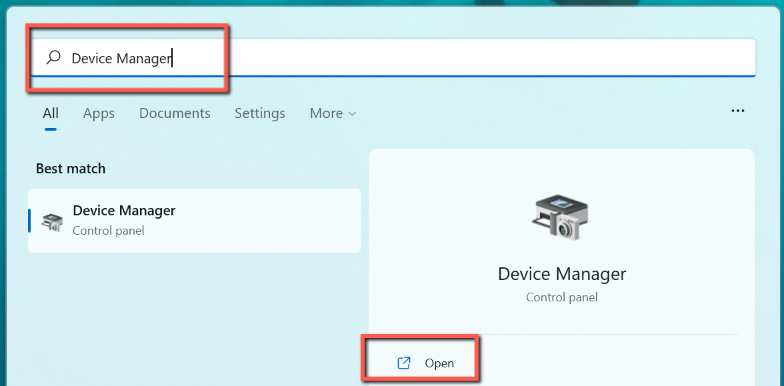
Schritt 3: Prüfen Sie, ob es einen Eintrag für Bluetooth gibt. Wenn nicht, gehen Sie zu Netzwerkadapter, um ihn zu finden.
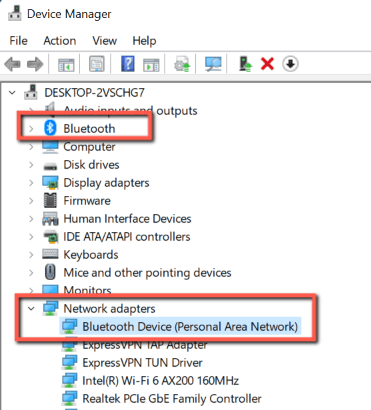
Wenn Sie Bluetooth immer noch nicht finden können, ist Ihr Computer wahrscheinlich nicht mit Bluetooth ausgestattet. Kaufen Sie einen Bluetooth-Dongle, den Sie in den USB-Anschluss Ihres Computers stecken, um das Problem zu lösen.
Letzte Worte
Haben Sie das Problem, dass Bluetooth unter Windows 11 nicht funktioniert, gelöst? Ich würde gerne wissen, welche Ursache/Lösung hilft. Oder hast du zufällig eine andere Lösung gefunden, die hier nicht beschrieben ist? Wie auch immer, hinterlasse einen Kommentar und lass es mich wissen 🙂