Die Mausbeschleunigung ist eine Funktion, die Sie beim Spielen ganz schön aus der Bahn werfen kann. Aber nicht jeder Windows-Benutzer ist ein Gamer. Zum Glück ist es einfach, diese Funktion zu deaktivieren, und der gesamte Vorgang dauert nur weniger als eine Minute.
Hallo, mein Name ist Megan. Ich bin ein ganz normaler PC-Benutzer wie du. Vor nicht allzu langer Zeit habe ich meinen Lenovo-Computer auf Windows 11 aktualisiert und war etwas frustriert über die Mausbeschleunigungsfunktion beim Klicken mit meiner Logitech-Maus.
In dieser Anleitung zeige ich Ihnen zwei schnelle Möglichkeiten, die Mausbeschleunigung unter Windows 11 zu deaktivieren – Schritt für Schritt. Folgen Sie mir!
Methode 1: Deaktivieren Sie die Mausbeschleunigung in der Systemsteuerung
Schritt 1: Drücken Sie gleichzeitig Windows I, um die Einstellungen-App zu öffnen.
Schritt 2: Navigieren Sie im Menü auf der linken Seite zu Bluetooth & Geräte und klicken Sie darauf. Suchen Sie auf der rechten Seite nach Maus und klicken Sie darauf.
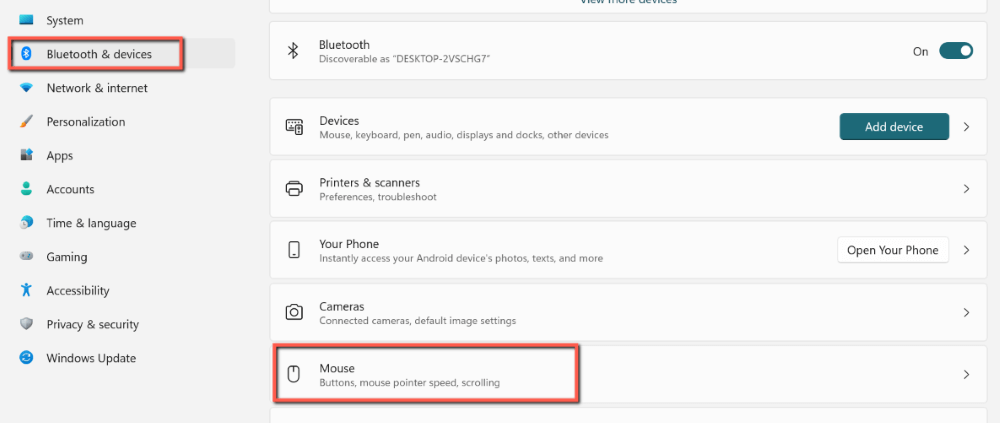
Schritt 3: Blättern Sie nach unten, um Zusätzliche Mauseinstellungen zu finden. Klicken Sie darauf.
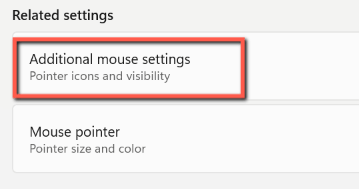
Schritt 4: Das Fenster Mauseigenschaften wird geöffnet. Deaktivieren Sie auf der Registerkarte Zeigeroptionen das Kontrollkästchen Zeigerpräzision verbessern, und klicken Sie auf Übernehmen und OK.
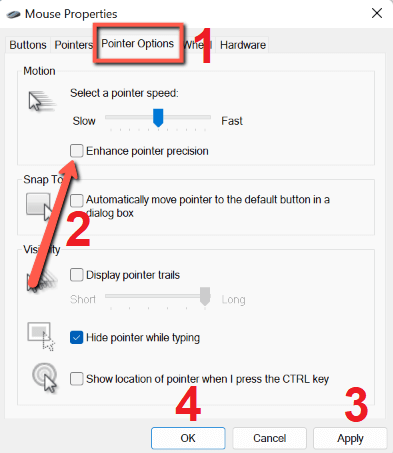
Das sollte genügen.
Wenn das Beschleunigungsproblem weiterhin besteht und Ihnen Probleme bereitet, versuchen Sie Methode 2.
Methode 2: Deaktivieren Sie die Mausbeschleunigung im Registrierungseditor
Die Bearbeitung von Parametern im Registrierungs-Editor hilft, die Mausbeschleunigung für immer zu deaktivieren. Das ist nicht schwer, aber es dauert zwei bis drei Minuten.
Schritt 1: Drücken Sie Windows R und geben Sie "regedit" in das Anzeigefeld ein. Drücken Sie die Eingabetaste oder klicken Sie auf OK.
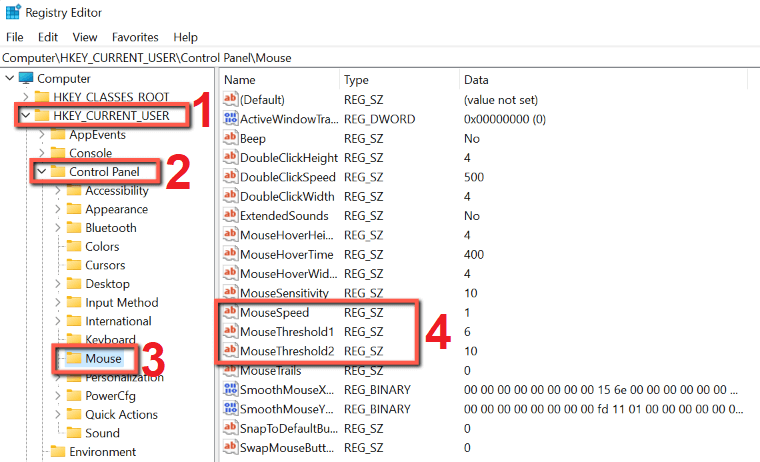
MouseSpeed: ausschalten = 0, einschalten = 1 (Standardwert).
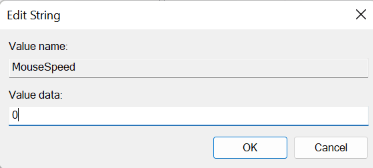
MouseThreshold1: ausschalten = 0, einschalten = 6 (Standardwert).
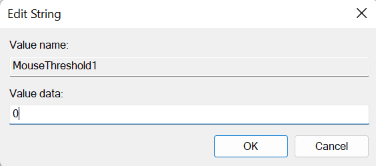
MouseThreshold2: ausschalten = 0, einschalten = 10 (Standardwert).
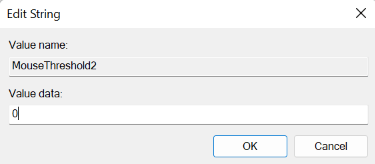
Erledigt. Die Mausbeschleunigung ist nun vollständig ausgeschaltet. Wenn Sie die Mausbeschleunigung wieder einschalten möchten, setzen Sie die Standardwerte der drei Zeichenfolgen oben zurück.
Das war’s mit dieser kurzen Anleitung. Ich hoffe, sie hat Ihnen geholfen, diese etwas lästige Funktion in Windows 11 loszuwerden. Wenn Sie noch Probleme haben, hinterlassen Sie unten einen Kommentar und lassen Sie es mich wissen.