Inhaltsübersicht
Ist Safari bei Ihnen schon einmal eingefroren und nicht mehr ansprechbar? Leider kommt das vor, und der Mac’eigene Browser kann Sie gelegentlich die Nerven verlieren lassen.
Glücklicherweise gibt es eine Möglichkeit, Ihr Leiden zu beenden, indem Sie Safari zwangsweise beenden. Tatsächlich gibt es mehr als einen Weg, dies zu tun.
Hallo, mein Name ist Andreas, und ich bin ein Safari-Experte, der es liebt, Probleme zu lösen und Lösungen aufzudecken. Im Laufe meiner Zeit als Mac- und Safari-Benutzer habe ich vier Lösungen gefunden, wie man Safari auf dem Mac zwangsweise beendet.
Schauen wir mal, wie die Lösungen aussehen.
Schritt-für-Schritt-Anleitung für das erzwungene Beenden von Safari auf dem Mac
In diesem Artikel stellen wir Ihnen vier Möglichkeiten vor, um das Beenden von Safari zu erzwingen. Lesen Sie weiter!
Methode 1: Safari über das Apple-Menü zwangsbeenden
Wenn die Safari-App nicht reagiert, können Sie sie einfach über das Apple-Menü zwangsweise beenden .
Schritt 1: Klicken Sie auf das "Apple" -Symbol und dann im Dropdown-Menü auf "Force Quit…". Wählen Sie im Pop-up-Fenster "Safari" und klicken Sie auf die Schaltfläche "Beenden erzwingen".
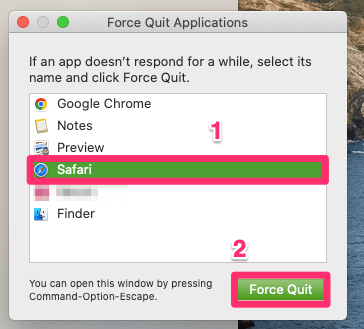
Schritt 2: Ein Fenster wird angezeigt. Klicken Sie auf die Schaltfläche "Beenden erzwingen ".
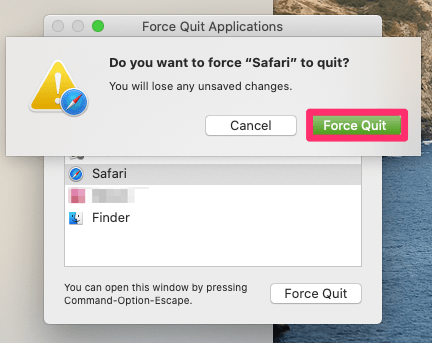
Methode 2: Safari über das Fenster “Beenden erzwingen” mit einer Tastenkombination zwangsbeenden
Wenn Sie aus irgendeinem Grund nicht auf das Apple-Menü zugreifen und Methode 1 befolgen können, sollte stattdessen die folgende Methode funktionieren
- Drücken Sie gleichzeitig die Tasten "Befehl " "Option " "Escape " .
- Das Fenster " Beenden erzwingen" wird angezeigt.
- Wählen Sie "Safari" aus der Liste und klicken Sie auf die Schaltfläche "Beenden erzwingen".
- Ein Bestätigungsfenster wird angezeigt. Klicken Sie auf die Schaltfläche "Beenden erzwingen" .
Methode 3: Beenden über den Aktivitätsmonitor erzwingen
Die Aktivitätsüberwachungs-App kann Ihnen auch dabei helfen, Prozesse zu beenden, die nicht reagieren.
Schritt 1: Drücken Sie "Command " "Space ", um die Spotlight-Suche zu öffnen.
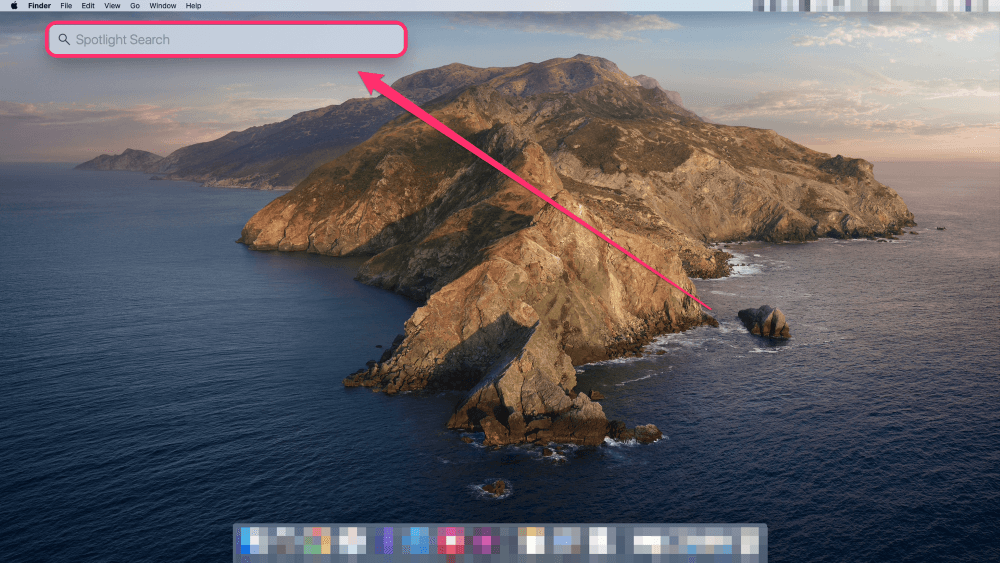
Schritt 2: Geben Sie "Aktivitätsmonitor" in die Spotlight-Suchleiste ein. Öffnen Sie dann den "Aktivitätsmonitor".
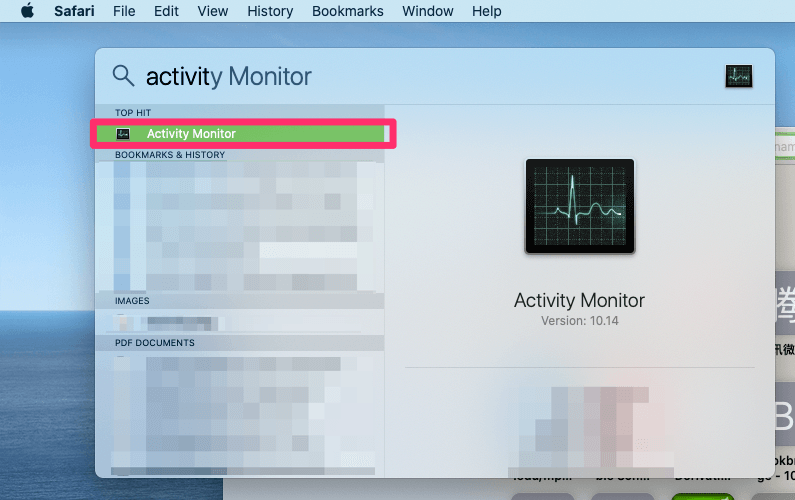
Schritt 3: Wählen Sie den Browser "Safari" aus der Liste aus und klicken Sie auf das "X" -Symbol in der oberen linken Ecke, um Safari zu beenden .
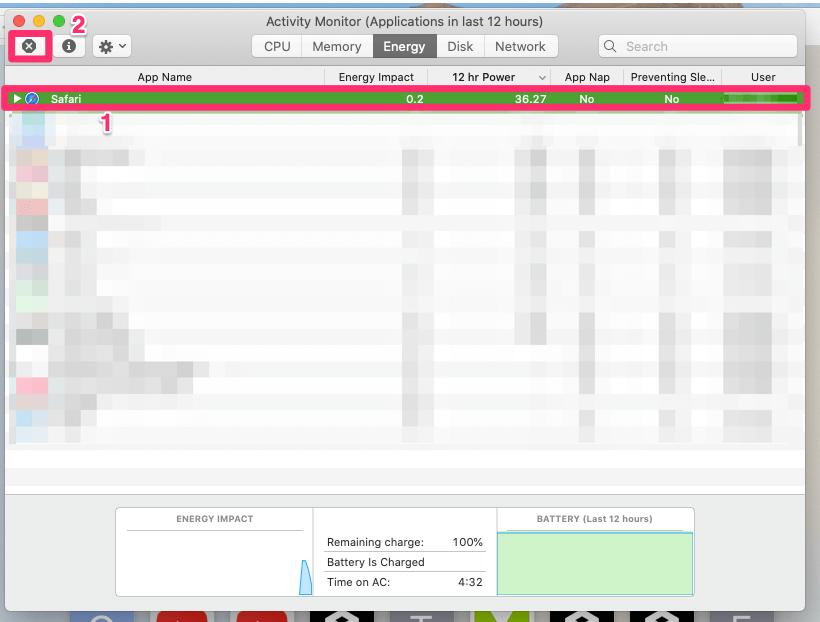
Schritt 4: Klicken Sie auf die Schaltfläche " Beendenerzwingen " .
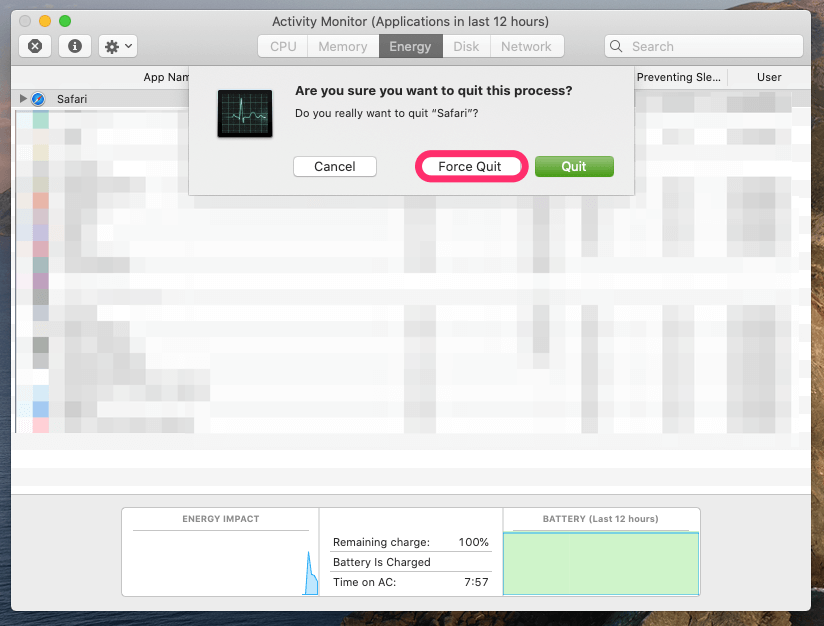
Letzter Ausweg: Erzwingen Sie einen Neustart Ihres Macs
Wenn etwas schief geht und Ihr Mac eingefroren ist und nicht mehr reagiert, hilft nur noch ein Neustart des Macs.
Verfahren: Halten Sie die Tasten "Steuerung ", "Befehl " und "Ein/Aus " gleichzeitig gedrückt. Sie können die Tasten loslassen, sobald der Mac neu startet.
Dies ist der letzte Ausweg, da Sie nicht nur Safari zwangsweise beenden, sondern auch alle anderen laufenden Anwendungen oder Dienste. Gehen Sie dabei jedoch vorsichtig vor, denn wenn Sie gerade an einem Projekt arbeiten, kann ein erzwungener Neustart des Mac zu Datenverlust führen.
Sollte ich nach Updates suchen, wenn Safari nicht ordnungsgemäß funktioniert?
Im Allgemeinen sollten Sie das! Safari wird aktualisiert, sobald Sie Ihren Mac aktualisieren, wodurch häufig Probleme mit dem Webbrowser behoben werden.
Wenn Sie Probleme mit Safari haben, gehen Sie folgendermaßen vor: Wählen Sie das Apple-Symbol, drücken Sie auf "Über diesen Mac" und "Systemaktualisierungen". Wenn Sie Aktualisierungen benötigen, werden diese hier zusammen mit den Aktualisierungsanweisungen angezeigt.
Fazit
Das war’s, eine Liste mit verschiedenen Methoden, mit denen Sie Safari zwangsweise beenden können. Ich persönlich ziehe es vor, direkt zum Aktivitätsmonitor zu gehen, da dies der effizienteste Weg ist, eine Anwendung zu beenden.
Welches ist das Richtige für Sie? Lassen Sie es mich in den Kommentaren wissen.