Inhaltsübersicht
Das Startmenü ist ein zentraler Bestandteil von Windows seit Windows 95. Da es in fast jeder Windows-Version enthalten ist, wird es schmerzlich vermisst, wenn es einmal nicht mehr funktioniert.
Glücklicherweise gibt es mehr als nur ein paar Möglichkeiten, die Startmenü-Schaltfläche wieder zum Funktionieren zu bringen, wenn sie den Geist aufgibt.
1. Windows aktualisieren
Eine der einfachsten Möglichkeiten zur Behebung von Problemen, die Windows 10 plagen, ist die Aktualisierung. Microsoft veröffentlicht ständig Patches, neue Funktionen und Verbesserungen für Windows mit großen Updates jedes Jahr und kleineren Sicherheitsupdates zwischendurch.
Wenn Sie feststellen, dass etwas nicht so funktioniert, wie es sollte, sollten Sie als erstes nach einem Windows-Update suchen und es durchführen.
Drücken Sie also die Windows-Taste und schreiben Sie 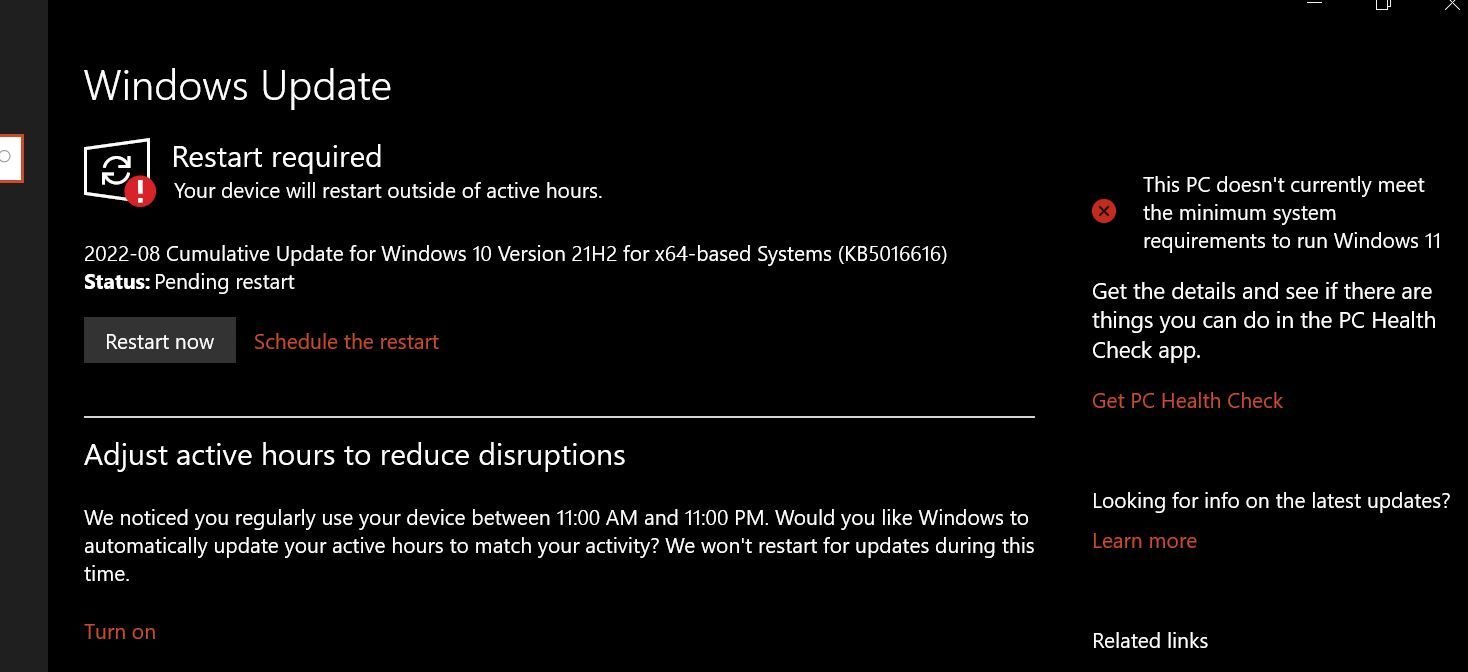
Schließen Sie die Aktualisierung ab, indem Sie den Computer neu starten. Dadurch wird das Problem hoffentlich behoben.
2. Melden Sie sich von Ihrem Benutzerkonto ab
Nachdem Sie ein Windows-Update durchgeführt haben, ist das Ab- und wieder Anmelden in Ihrem Benutzerkonto der nächstmögliche Weg, um das Startmenü zu reparieren.
So melden Sie sich von Ihrem PC ab:
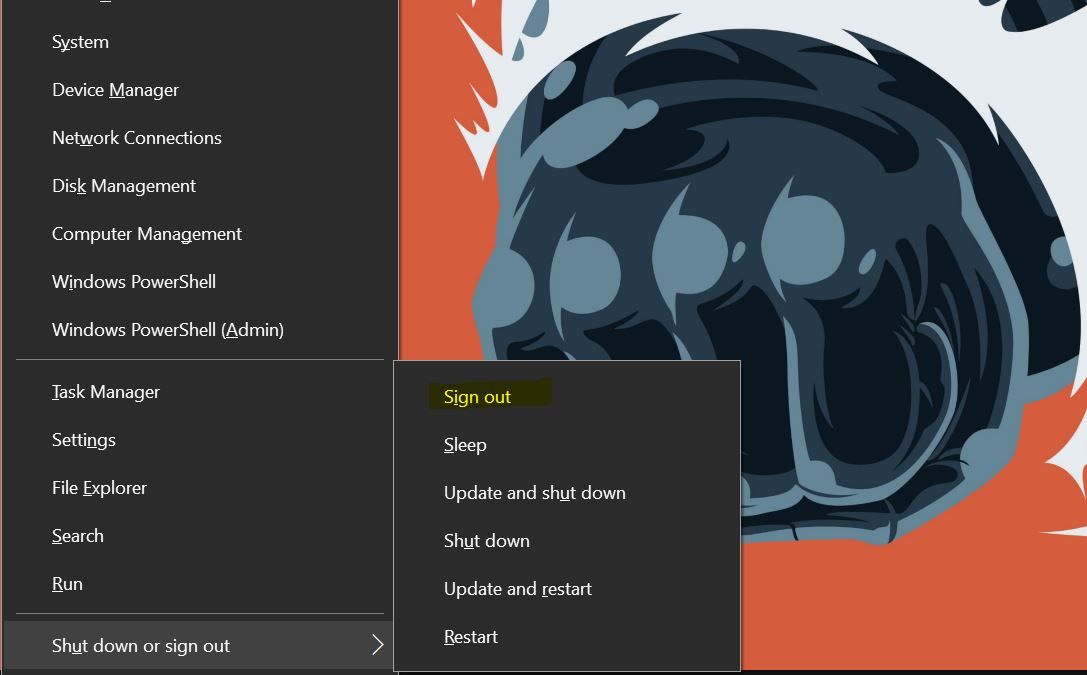
Obwohl dies eine Art Hack ist und kein
3. Windows Explorer neu starten
Der Windows Explorer ist der Standard-Dateimanager von Windows’. Microsoft führte den Windows Explorer erstmals in Windows 95 ein. Mit dem Explorer können Sie die auf Ihrem System vorhandenen Dateien anzeigen, mit ihnen interagieren und sie ändern.
Die Startmenü-Schaltfläche funktioniert manchmal aufgrund von Problemen mit dem Windows Explorer nicht mehr. Durch einen einfachen Neustart des Explorers können Probleme mit dem Startmenü und der Taskleiste oft behoben werden.
So starten Sie den Explorer neu:
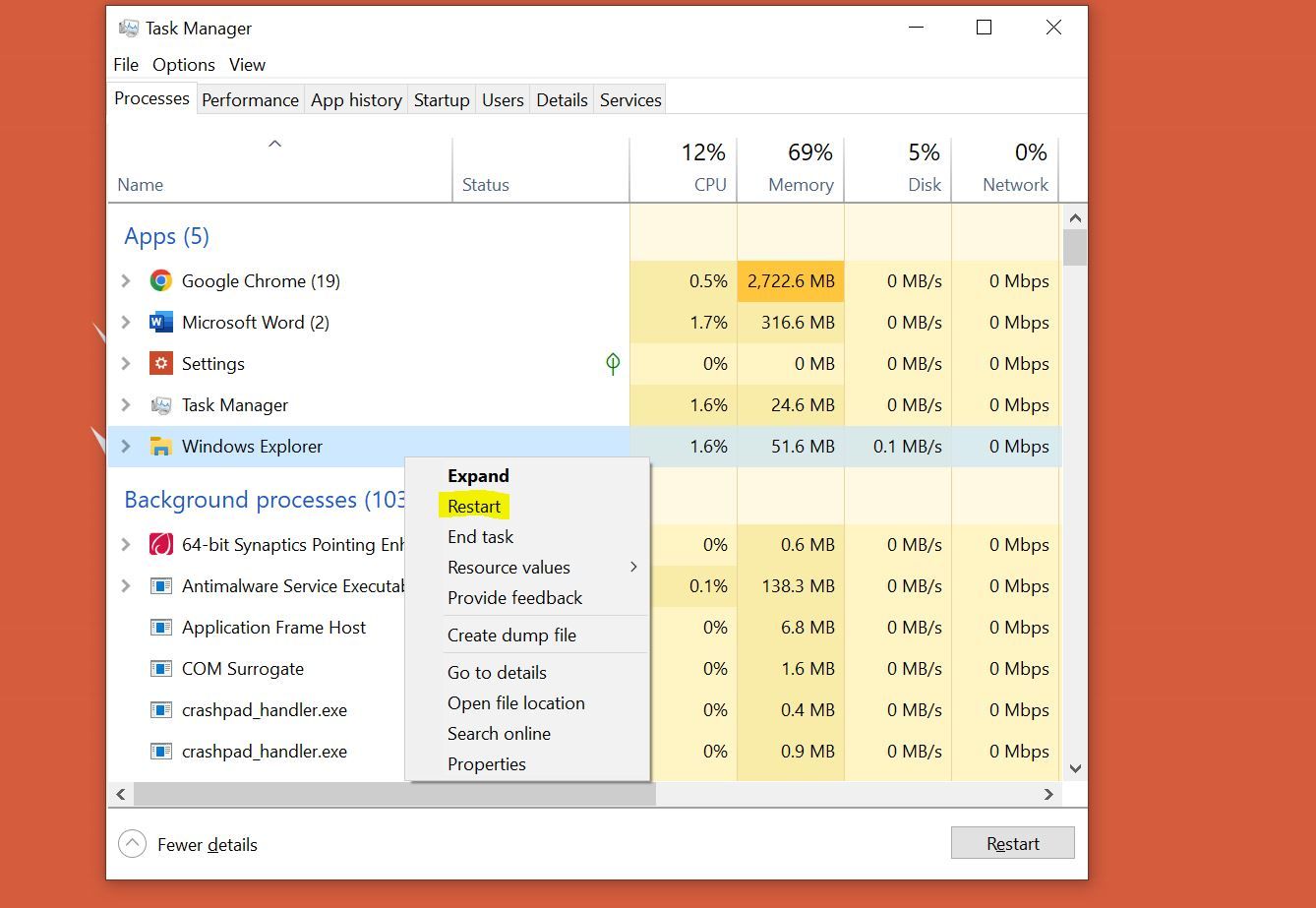
Wenn Sie den Windows-Explorer neu starten, wird die Explorer-Anwendung beendet, so dass die grafische Benutzeroberfläche, die sich über dem Dateisystem befindet, kurzzeitig verschwindet. Machen Sie sich also keine Sorgen, wenn Sie sehen, dass für eine Sekunde alles leer ist.
4. Führen Sie einen Systemdatei-Überprüfungsscan durch
Beschädigte Systemdateien, die unvorhergesehene Probleme verursachen, sind ein Problem, das so alt ist wie Windows selbst. Wie Sie erwarten können, können solche Dateien auch das Startmenü beeinträchtigen und dazu führen, dass es nicht mehr funktioniert.
Glücklicherweise verfügt Windows 10 über integrierte Dateireparaturtools, die die meisten Probleme mit beschädigten Systemdateien beheben können. Die Systemdateiprüfung (SFC) ist ein solches Tool.
Starten Sie die Eingabeaufforderung mit administrativen Rechten. Um dies zu tun:
5. Neuregistrierung der integrierten Windows-Apps mit PowerShell
Eine vorübergehende Lösung für den Fall, dass die Startmenü-Schaltfläche nicht funktioniert, besteht darin, die Anwendung mithilfe von Windows PowerShell neu zu registrieren. Bevor Sie jedoch den Abzug betätigen, denken Sie daran, dass Sie den Vorgang möglicherweise wiederholen müssen, wenn das Problem in Zukunft weiterhin besteht.
Leider kann Cortana oft dazu führen, dass sich der Windows Explorer nicht mehr richtig verhält. Daher kann das Löschen und Wiederherstellen von temporären Cortana-Dateien viel dazu beitragen, Explorer-Probleme zu beheben, einschließlich der nicht funktionierenden Schaltfläche "Startmenü".
Wenn diese Befehle nicht funktionieren, stehen Ihnen noch einige weitere Optionen zur Verfügung, also folgen Sie den Anweisungen.
7. In den abgesicherten Modus booten
Wenn Sie die Schaltfläche "Startmenü" wirklich benötigen und es Ihnen nichts ausmacht, den Zugriff auf Anwendungen von Drittanbietern zu verlieren, kann das Booten im abgesicherten Modus eine hervorragende Möglichkeit sein, das Startmenü wiederherzustellen.
Für Uneingeweihte: Der abgesicherte Modus ist ein Windows-Tool, das unnötige Treiber und Programme deaktiviert, um den Computer in einem unberührten Zustand mit Basisprogrammen zu starten. In einer solchen minimalistischen Umgebung können Benutzer Probleme beheben, indem sie sich auf die Grundursachen konzentrieren, ohne sich Sorgen machen zu müssen, dass Benutzeranwendungen alles durcheinanderbringen.
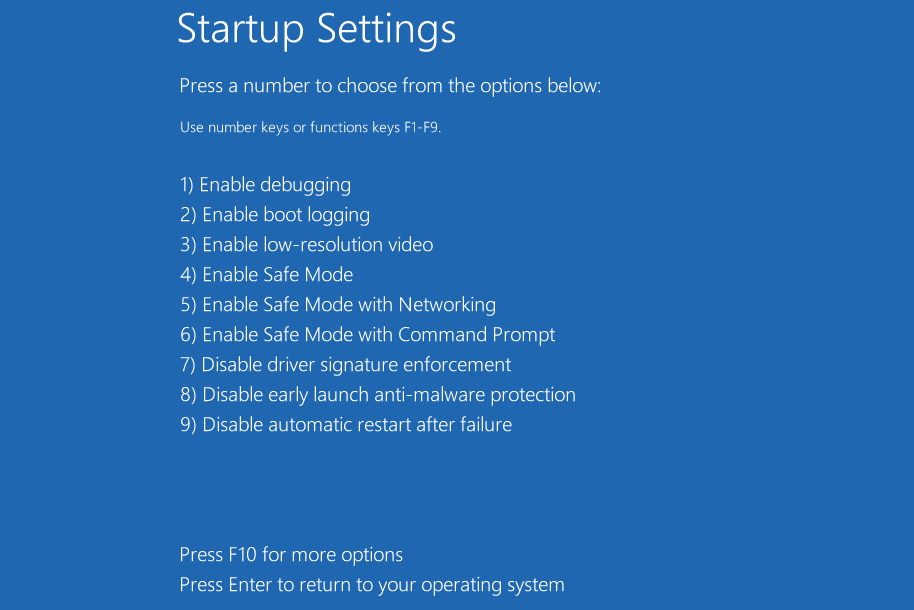
Starten Sie also im abgesicherten Modus und sehen Sie nach, ob das Startmenü dadurch behoben wird.
8. Führen Sie eine Systemwiederherstellung oder einen Werksreset durch
Wenn keine dieser Lösungen funktioniert, bedeutet dies, dass eine der Kernfunktionen von Windows' das Fehlverhalten des Startmenüs verursacht. In diesem Fall müssen Sie möglicherweise eine Systemwiederherstellung oder einen Werksreset von Windows durchführen, damit es wieder funktioniert.
Neuanfang für das Startmenü
Hoffentlich haben Ihnen die oben genannten Methoden geholfen, Ihr Startmenü wiederherzustellen. Denken Sie daran: Wenn Sie vorhaben, Ihren PC vollständig zurückzusetzen, um das Problem zu beheben, erstellen Sie eine Sicherungskopie Ihres Computers, damit Sie alles wiederherstellen können, sobald Sie fertig sind.